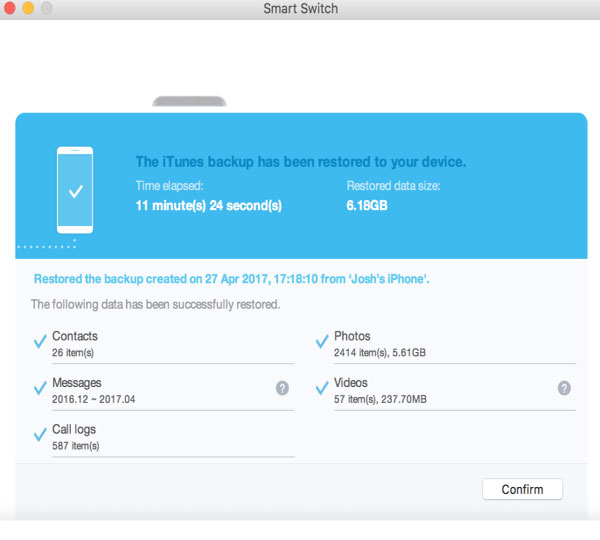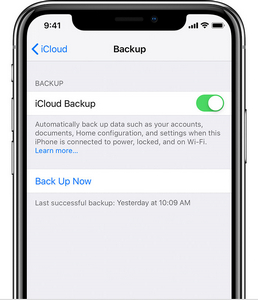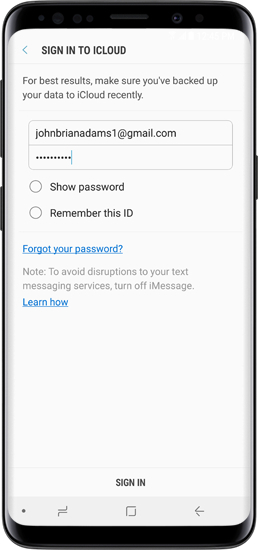- 4 Ways to Transfer Contacts from iPhone to Samsung Quickly
- Part 1: Copy Contacts from iPhone to Samsung using MobileTrans
- MobileTrans — Phone Transfer
- Part 2: Transfer Contacts from iPhone to Samsung using Samsung Smart Switch app
- Part 3: Move iPhone contacts to Samsung using iTunes
- Part 4: Copy iPhone contacts to Samsung using iCloud
- Samsung Data Transfer
- How It Works
- Supports Almost All Devices
- Detailed Features
- Как Перенести Данные с iPhone на Samsung?
- Вступление:
- Часть 1. Один щелчок для передачи файлов с Samsung на iPhone
- Samsung Transfer
- Часть 2. Попробуйте Samsung Smart Switch для передачи данных
- Часть 3. Используйте iTunes для восстановления данных iPhone на Samsung
- Часть 4. Используйте iCloud для получения данных с iPhone на Samsung
- Часть 5. Копирование данных с iPhone на Samsung с помощью компьютера
- Часть 6. Сравнение вышеперечисленных решений
4 Ways to Transfer Contacts from iPhone to Samsung Quickly






If you are moving from an iOS to a Samsung device, you should start by learning how to transfer contacts from iPhone to Samsung. After all, our contacts are the most important part of our smartphone, and it is the first thing that we transfer after getting a new device.
Thankfully, there are plenty of ways to transfer contacts from iPhone to Samsung. In this post, we will teach you in 4 different ways how to move contacts from iPhone to Samsung, to make this transition with no data loss.
Part 1: Copy Contacts from iPhone to Samsung using MobileTrans
The best way to copy contacts from iPhone to Samsung is by using MobileTrans — Phone Transfer. The tool can be used to move your data from one device to another directly. Here are some features you can learn:
MobileTrans — Phone Transfer
Transfer Contacts from iPhone to Samsung With 1 Click!
- • Move your data from iOS to Android, Android to iOS, Android to Android, and iOS to iOS directly.
- • Besides contacts, you can also transfer photos, music, messages, videos from iPhone to Samsung.
- • Extensive compatibility (supports iOS 15 and Android 10)
- • 100% safe and reliable phone to phone transfer solution.
- • Transfer files between iPhone/Android and Windows Computer is new supported.
You can learn how to copy contacts from iPhone to Samsung using MobileTrans by following these simple steps.
1. Connect your iPhone and Samsung devices to your computer and open MobileTrans. You will see many features of MobileTrans, and just select the option of “Phone Transfer”.
2. After MobileTrans automatically detect your devices, your iPhone should be listed as a source and Samsung as a destination device. You can use the Flip button to interchange their positions.
3. Now, select the type of data you wish to move. To transfer contacts from iPhone to Samsung, select “Contacts” and click on the “Start Transfer” button.
4. This will initiate the transfer process and move contacts from iPhone to Samsung.
5. Once the process is completed, you will be notified by the following prompt.
After learning how to transfer contacts from iPhone to Samsung, you can simply remove your devices safely and access your newly transferred contacts easily.
Part 2: Transfer Contacts from iPhone to Samsung using Samsung Smart Switch app
Samsung Smart Switch is the official Samsung app that can be used to transfer your data from an existing iOS or Android to a Samsung device. You can learn how to copy contacts from iPhone to Samsung via the Smart Switch app wirelessly. Before you proceed, make sure that the Samsung Smart Switch app is downloaded on both the devices. Afterward, you can follow these steps to learn how to move contacts from iPhone to Samsung.
1. After downloading the app on both the devices, launch it, and select a mode of transfer.
2. On the target device, you would be asked whether you wish to move data from an iOS or Android phone. Select the iOS device to proceed,
3. Furthermore, you can choose to transfer contacts from iCloud or directly from the iOS device. Tap on the “Import from iOS Device” option.
4. A one-time verification code will be displayed. To connect, match the code on both the devices.
5. After establishing a secure connection, you can just select the content you wish to send from your iPhone. Make sure that the “Contacts” option is enabled.
6. The target Samsung device will automatically start receiving the data and will let you know when the transfer would be completed.
By following this simple drill, you can learn how to transfer contacts from iPhone to Samsung over the air. To make it work, both the devices should be in close proximity.
Part 3: Move iPhone contacts to Samsung using iTunes
If you are already familiar with iTunes, then you can also take its assistance to learn how to copy contacts from iPhone to Samsung. Even though this a more complicated process, you would be able to move contacts from iPhone to Samsung wirelessly.
1. To start with, launch iTunes on your system and connect your iPhone to it.
2. After the iOS device is detected, select it and go to its “Info” tab.
3. You can also enable the feature of “Sync Contacts with” and select “Google Contacts”. Make sure that you have already signed in with your Google account. If not, then a pop-up would launch from where you can configure your Google account.
4. Save your changes by clicking on the “Apply” button.
5. Now, you can easily access these synced contacts on your Samsung device. Make sure that you are using the same Google account on the Samsung device. You can go to its Account & Sync settings to turn on the sync option for Google Contacts.
Part 4: Copy iPhone contacts to Samsung using iCloud
Another smart and easy way to learn how to move contacts from iPhone to Samsung is by taking the assistance of iCloud. Ideally, there are two ways to transfer contacts from iPhone to Samsung using iCloud. Before you proceed, make sure that your iPhone contacts are synced with iCloud. To do this, go to your iCloud settings and turn on the syncing option for Contacts with iCloud.
Methods 1: Import a vCard
After syncing your iPhone contacts with iCloud, go to iCloud.com and log-in to your account. Visit the Contacts section and export your contacts to a vCard file. Later, you can copy this vCard file to your Samsung device and import contacts from it. В You can also log-in to your iCloud account from any web browser on your Samsung device as well.
Method 2: Use a third-party app
You can use the Sync for iCloud Contacts Android app to learn how to move contacts from iPhone to Samsung. Simply install the app from here on your Samsung device and log-in with your iCloud credentials. Afterward, you can sync contacts from iPhone to Samsung freely.
After learning different ways of how to copy contacts from iPhone to Samsung, you can easily move to a new Android device with no data loss. As you can see, MobileTrans — Phone Transfer provides one of the easiest ways to transfer contacts from iPhone to Samsung. With just a single click, you can move all the important data files directly from one device to another. Give this remarkable tool a try and teach others how to transfer contacts from iPhone to Samsung in no time.
Источник
Samsung Data Transfer
Samsung Data Transfer is an all-round tool, which aims to help users move data between Samsung and other devices without any quality loss.
- — Transfer contents including contacts, text messages, music, photos, videos, apps, documents and more;
- — 4 modes: Android to Android Transfer, iOS to iOS Transfer, Android to iOS Transfer, iOS to Android Transfer;
- — Read and transfer only, no corrupted files and personal info leakage;
- — Supported operating system: iOS and Android.
How It Works
Download, install and launch Samsung Data Transfer program on Windows or Mac computer.
Connect both old and new devices to the computer with USB cables at the same time.
Check the detected devices and select the file types you wish to transfer.
Hit «Start Copy» button to begin the whole process between two different devices.
Supports Almost All Devices
Switching phone from one to another is not a tough thing, but moving data between them have troubled lots of users due to the different operating systems on the devices. Thanks to Samsung Transfer, you can deal with all kinds of data transfer issues without any restrictions.
This program can works perfectly with Samsung, iPhone, iPad, iPod, HTC, Sony, LG, Motorola, Huawei, ZTE, OPPO and more devices. And it is fully compatible with major providers like AT&T, Verizon, Sprint and T-Mobile.
Detailed Features
Samsung Transfer is actually not a simple phone to phone transfer on the market, it also has lots of other highlights which makes you can’t miss it. Now, let’s check the features of it one by one. See how to transfer photos from Android to iPhone >>
Transfer to Android Device
You can freely transfer data from Android to Android device, such as contacts, SMS, music, photos, videos, books, call logs, apps and more. And you can also transfer files from iOS to Android phone, including contacts, text messages, books (PDFs and ePubs), music, videos, photos and more.
Transfer to iPhone/iPad/iPod
To transfer data from iOS to iOS device, Samsung Data Transfer allows you to transfer contacts, calendars, bookmarks, books (PDFs and ePubs), notes (iOS 11 or above has not supported yet.), etc.; to transfer files from Android to iOS device, you are free to transfer contacts, books (PDFs and ePubs) .
Backup & Restore Phone Data (Coming soon!)
With the backup and restore functions of the Samsung Data Transfer, you can sync your phone data to PC or restore backup files to any supported phone selectively or wholly with 1 click.
Read-only Application
Samsung Transfer is a read-only and 100% risk-free program. It will performs data transfer only from or to your Samsung device, will never overwrite, damage, modify your phone data without permission.
Источник
Как Перенести Данные с iPhone на Samsung?
Вступление:
Мы все можем согласиться с тем, что перенос файлов с одного устройства на другое с той же ОС довольно просто. Но пробовали ли вы передавать файлы с iPhone на Samsung или наоборот? Если да, то вы, возможно, уже догадывались, что не все можно перенести с iPhone на Android. Всегда есть данные, которые теряются во время передачи. Итак, в этой статье мы узнаем, как передавать данные с iPhone на Samsung. После прочтения статьи вы будете способны защитить все важные данные и перенести их в новый телефон.
Часть 1. Один щелчок для передачи файлов с Samsung на iPhone
Чтобы убедиться, что вы можете передавать все типы данных с iPhone на Samsung всего за одну попытку, вы можете использовать MobileTrans. Это программное обеспечение позволяет пользователям Android и iOS обмениваться файлами друг с другом одним щелчком мыши. Простой и удобный интерфейс позволяет каждому пользователю скопировать важные файлы данных и переместить их на новое устройство. Будь то приложения, фотографии, видео, музыкальные файлы, контакты, сообщения или любой другой тип данных, MobileTrans быстро совершит передачу.
Samsung Transfer
- MobileTrans чрезвычайно прост в использовании с интуитивно понятным интерфейсом, не требующим каких-либо технических знаний.
- Поддерживает прямую передачу данных с телефона на телефон для фотографий, видео, музыки, контактов, журналов вызовов, закладок, сообщений, заметок и многого другого.
- Пользователи могут сначала выбрать тип данных, которые они хотят переместить, прежде чем начать процесс. При его использовании вы не столкнетесь с какими-либо проблемами совместимости.
- Совместим с 6000+ различными моделями телефонов и даже поддерживает кроссплатформенную передачу данных, например, с iOS на Android (и наоборот).
- Качество данных останется неизменным на 100%, и они не будут сохранены где-либо между ними.
Чтобы узнать, как перенести данные с iPhone на Samsung Note 9 или любое другое устройство Android, следуйте инструкции ниже:
Шаг 1: Выберите режим передачи
Загрузите и установите приложение с официального сайта и завершите настройку. Затем запустите программу и выберите режим «Передача телефона» в главном окне.
Шаг 2: Подключите телефон и выберите тип данных
Теперь подключите оба телефона к вашей системе и определите их как исходное и целевое устройства. Вы можете выбрать данные, которыми хотите поделиться с новым телефоном, и оставить данные, которые не хотите передавать.
Шаг 3: Перенесите файлы
Нажмите кнопку «Пуск» и подождите, пока программа не запустит процесс. Вам не придется ждать больше пары минут, пока завершится передача данных.
Перенос займет некоторое время, и все данные с iPhone будут на вашем новом телефоне Samsung. То же самое можно сделать, когда вы хотите перенести данные с Samsung на iPhone.
Часть 2. Попробуйте Samsung Smart Switch для передачи данных
Вы должны попробовать использовать приложение Samsung Smart Switch для переноса данных с iPhone на Samsung. Но для этого вам необходимо установить приложение на свое устройство Samsung. Приложение доступно для загрузки в Google Play Store. После завершения настройки приложения выполните следующие действия для переноса:
Шаг 1: Перед тем, как начать процесс, убедитесь, что оба устройства полностью заряжены, так как передача данных может занять много времени. Приобретите кабель Lightning для iOS и кабель OTG, который вам придется использовать позже.
Шаг 2: Запустите приложение Smart Switch на устройстве Samsung и выберите режим передачи данных через USB-кабель. Подключите два устройства с помощью кабеля Lightning iPhone и кабеля OTG телефона Samsung.
Шаг 3: Нажмите на опцию «Доверять этому компьютеру», а затем нажмите на кнопку «Далее». Выберите данные, которые вы хотите перенести на устройство Samsung, и нажмите кнопку «Перенести». Процесс начнется, и вам придется терпеливо ждать, пока все данные будут скопированы.
Как только вы получите уведомление о завершении передачи, отключите устройства и скопируйте все свои данные на телефон Samsung.
Часть 3. Используйте iTunes для восстановления данных iPhone на Samsung
Если вы хотите напрямую использовать резервную копию iTunes для передачи данных с iPhone на Samsung, вам потребуется помощь приложения Samsung Smart Switch для ПК. Специально приложение разработано таким образом, что оно может принимать данные с любого устройства или платформы. Чтобы узнать, как перенести данные с iPhone на Samsung с помощью iTunes, вам необходимо выполнить следующие действия:
Шаг 1: Сначала создайте последнюю резервную копию вашего iPhone с помощью iTunes. Подключите iPhone к вашей системе > перейдите на вкладку «Сводка» > Параметры резервного копирования > Резервная копия и последний файл резервной копии будет создан через iTunes.
Шаг 2: Теперь перейдите на устройство Samsung, установите программное обеспечение Samsung Smart Switch на свой компьютер и перезапустите его.
Шаг 3: Подключите телефон Samsung к ПК и запустите приложение. В интерфейсе приложения выберите функцию «Восстановить» и нажмите «Восстановить сейчас». Последний файл резервной копии iTunes будет обнаружен программой автоматически.
Будет запущен процесс передачи, и данные, хранящиеся в резервной копии iTunes, будут восстановлены на устройстве Samsung.
Часть 4. Используйте iCloud для получения данных с iPhone на Samsung
Как и в случае с iTunes, вам понадобится помощь приложения Samsung Smart Switch для извлечения данных с iPhone на телефон Samsung. Когда вы попытаетесь получить данные из iCloud, вам пригодится вариант беспроводной передачи. Чтобы узнать, как перенести все данные с iPhone на Samsung с помощью iCloud, выполните следующие действия:
Шаг 1: Создайте последнюю резервную копию вашего iPhone в iCloud. Откройте Настройки > iCloud > Резервное копирование > Создать резервную копию сейчас, и резервная копия будет создана в облаке.
Шаг 2: Теперь откройте приложение Smart Switch на своем телефоне Samsung и выберите беспроводной режим. Нажмите на опцию «Получить», а затем выберите передачу «iOS».
Шаг 3: Введите данные своей учетной записи iCloud в приложении и войдите в систему. Выберите файлы, которые вы хотите передать, и нажмите кнопку «Импорт».
Вы можете передать столько данных, сколько захотите, используя этот метод. Но если вам нужны музыкальные файлы и видео iTunes, вам нужно будет выбрать метод с iTunes.
Часть 5. Копирование данных с iPhone на Samsung с помощью компьютера
Когда вы пытаетесь перенести данные с iPhone на Samsung S9, вам может помочь компьютер. Это хороший способ скопировать большую часть данных iPhone на устройство Samsung. Просто следуйте инструкции ниже:
Шаг 1: Подключите свой iPhone к компьютеру и предоставьте ему разрешение на доступ к данным. Откройте хранилище, и вы увидите файлы данных. Щелкните правой кнопкой мыши файлы и папки и скопируйте их в отдельную папку в вашей системе.
Шаг 2: Теперь подключите телефон Samsung к компьютеру и откройте хранилище устройства. Скопируйте файлы данных, хранящиеся на компьютере, с iPhone и вставьте их в хранилище Samsung.
Подождите, поскольку процесс может занять больше времени, чем обычно, в зависимости от объема данных, которые вы хотите передать.
Часть 6. Сравнение вышеперечисленных решений
Мы узнали ответ на вопрос: можно ли передавать данные с iPhone на Samsung? Поскольку теперь мы знаем, что передача возможна, важно сравнить их, чтобы найти лучшее решение.
| Способы | Поддерживаемый тип данных | Легкость передачи | Скорость обработки | Показатель успешности |
|---|---|---|---|---|
| MobileTrans | Поддержка всех типов данных, включая звонки, сообщения, медиафайлы и другие. | Очень просто | В 3 раза быстрее, чем любой другой метод | 100% успех |
| Smart Switch | Поддержка основных файлов данных, включая файлы мультимедиа, документы и т. д. | Умеренно | Обычная скорость | Передача прерывается при потере связи |
| Использование iTunes | Только данные, резервные копии которых сохранены в iTunes. | Тяжело | Забирает много времени | Иногда успешно |
| Использование iCloud | Данные, резервные копии которых хранятся в iCloud | Тяжело | Забирает много времени | Иногда успешно |
| Передача с помощью компьютера | Только медиафайлы | Тяжело | Зависит от данных | Один поврежденный файл приведет к сбою |
Изучив это руководство, вы узнаете, что существует множество возможных методов передачи данных. Поскольку вы знаете разные способы того, как переносить данные с iPhone на Samsung, вам теперь легко решить, какой метод подойдет вам. MobileTrans гарантирует вам быструю и полную передачу, которую не может обеспечить ни один из других вариантов. Так что не забудьте порекомендовать программу своим друзьям и семье.
Источник