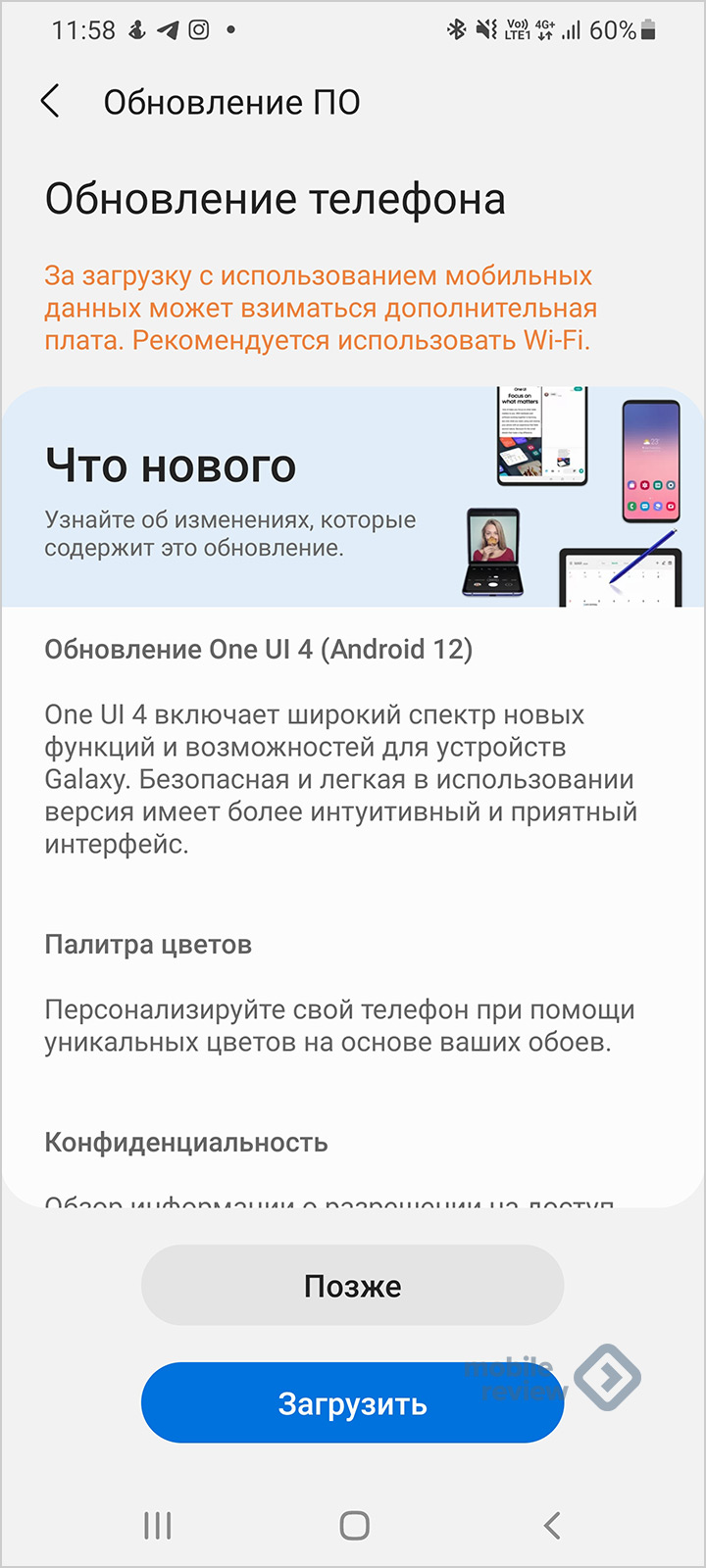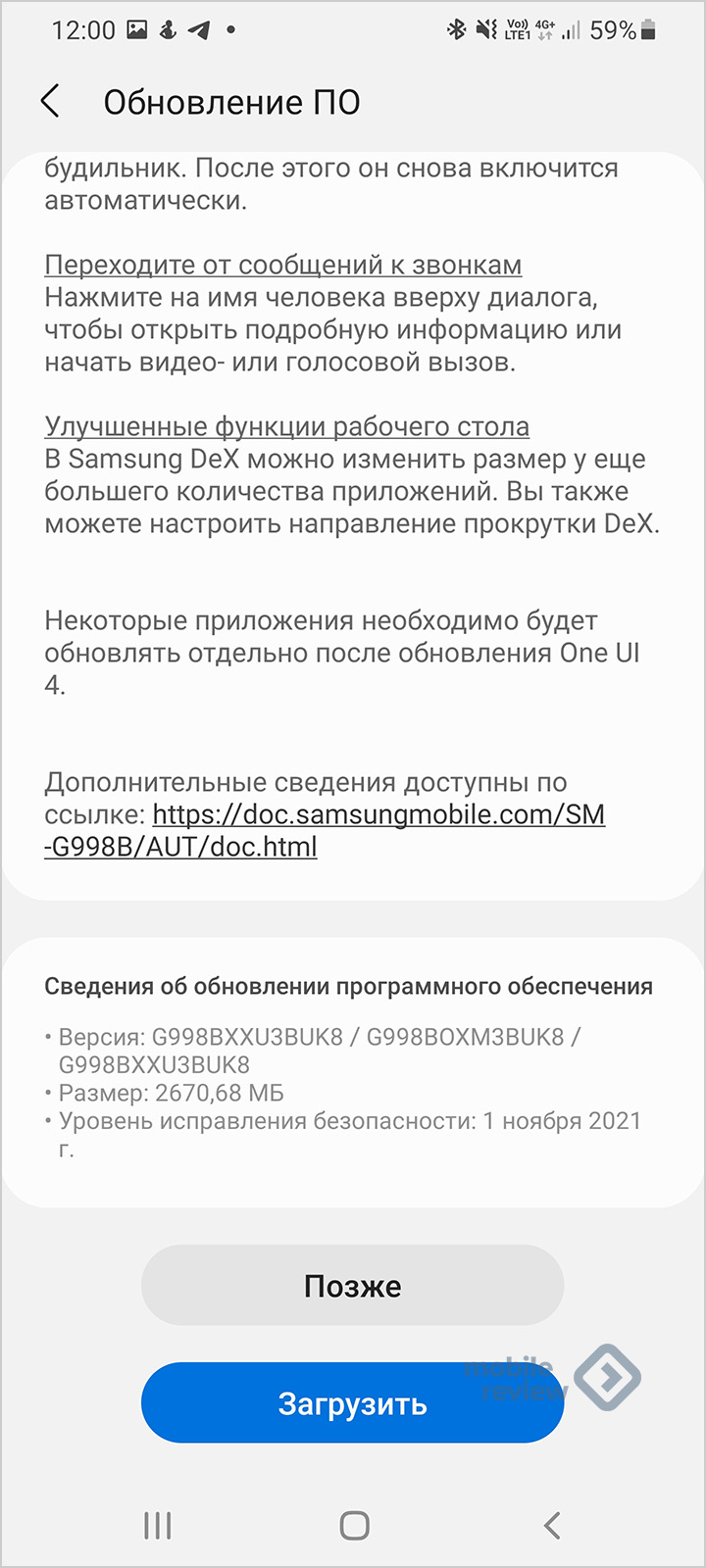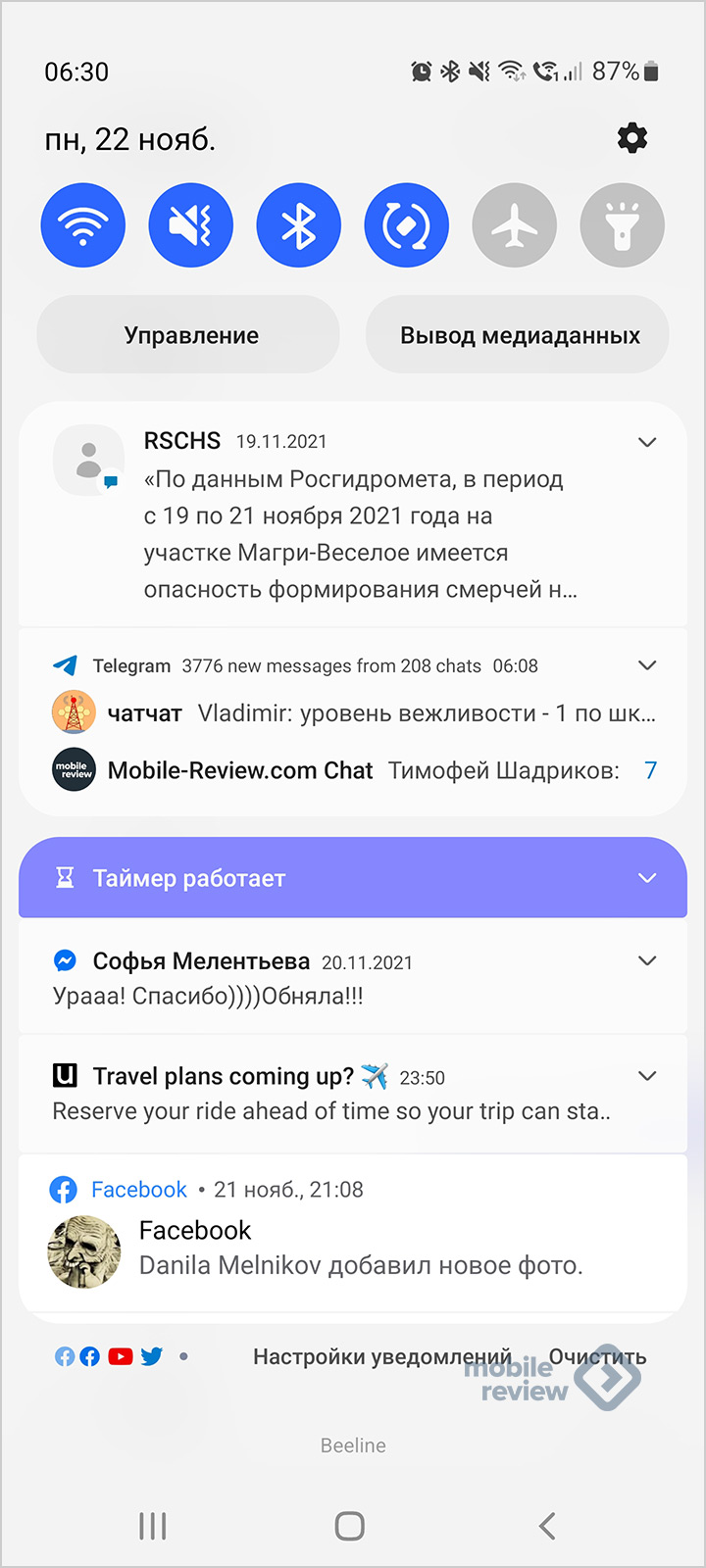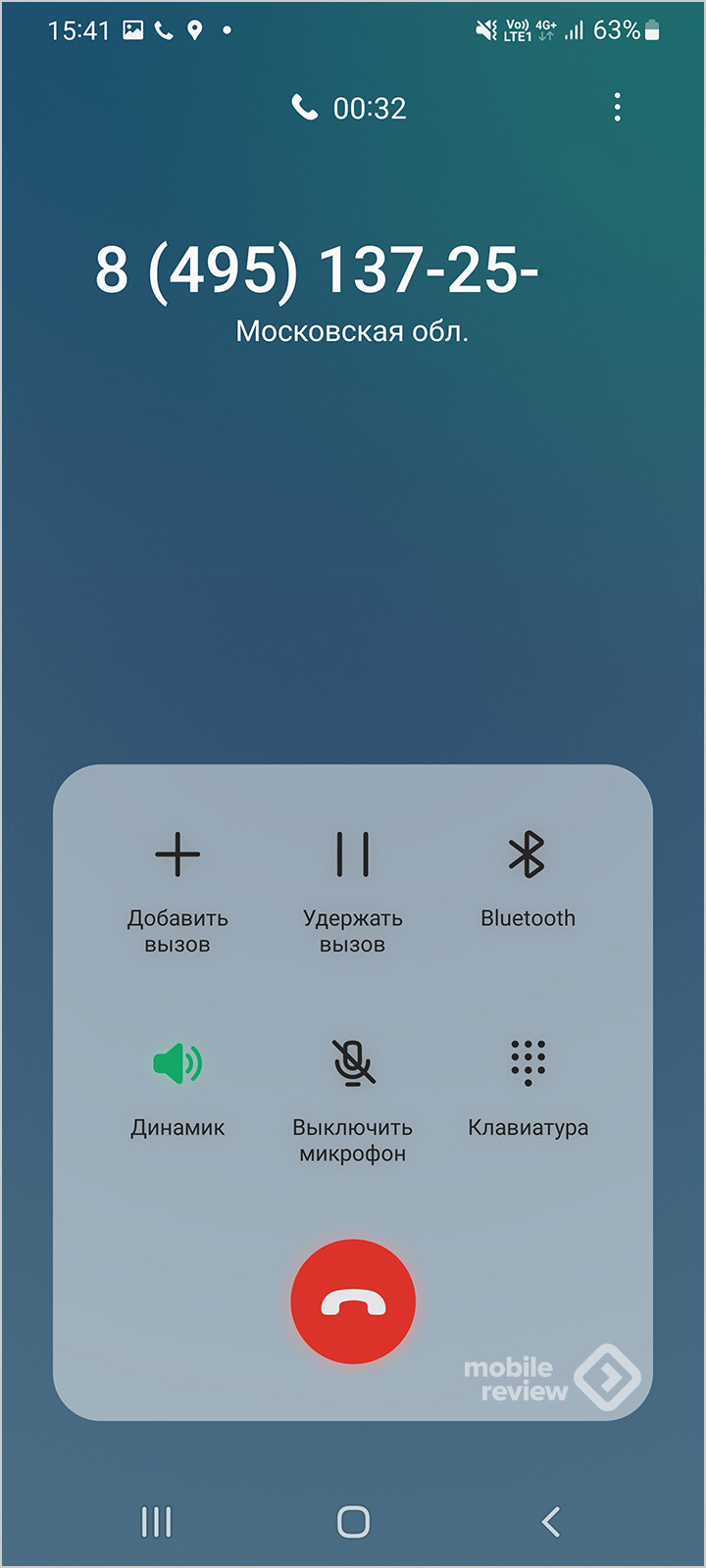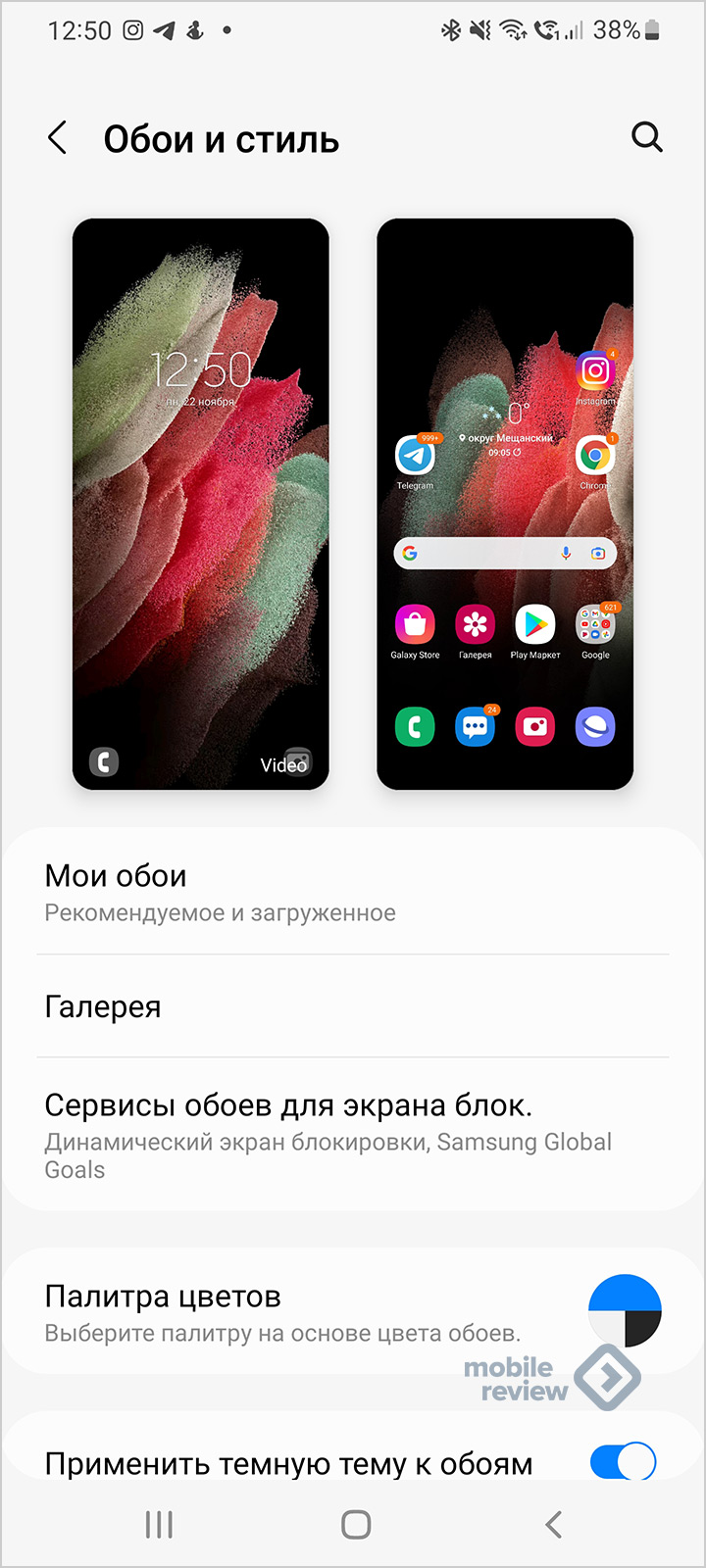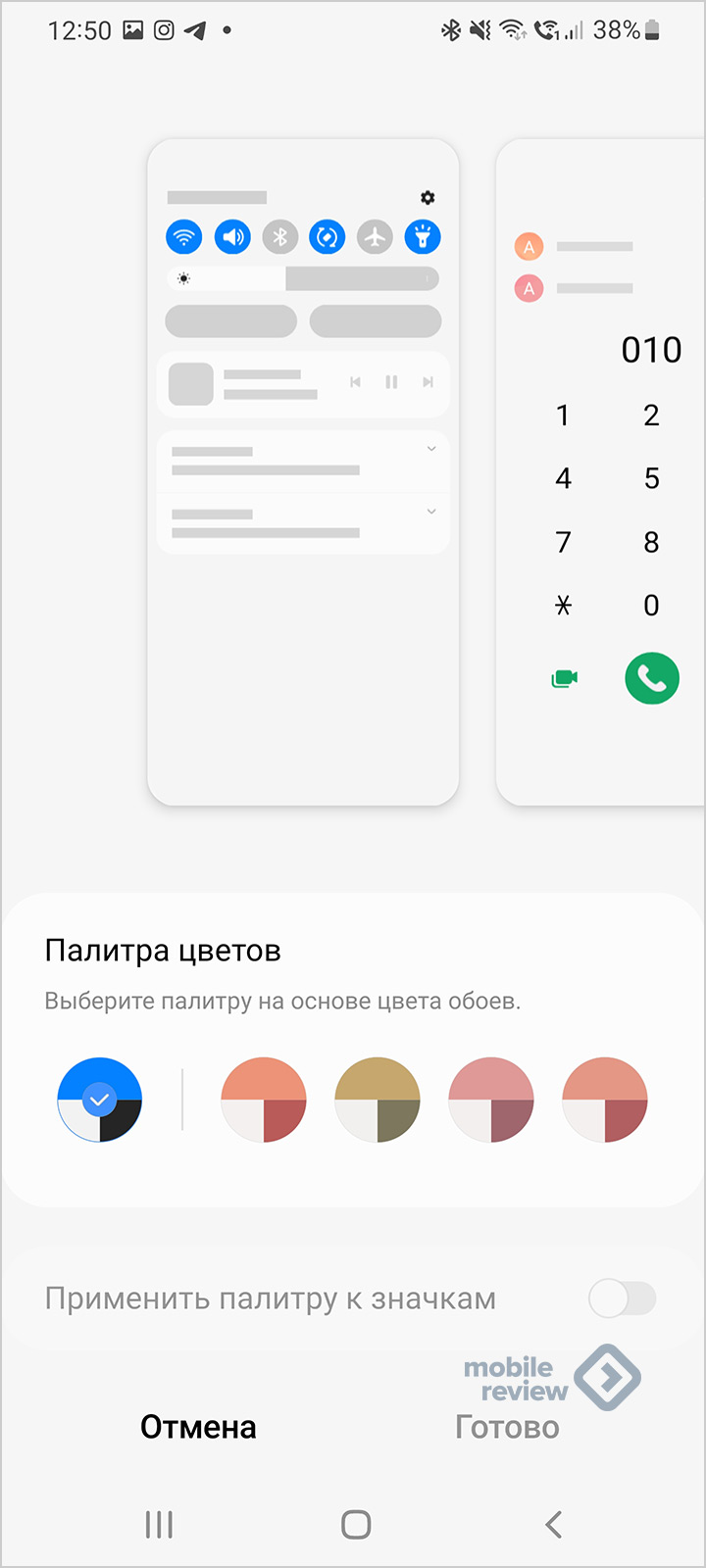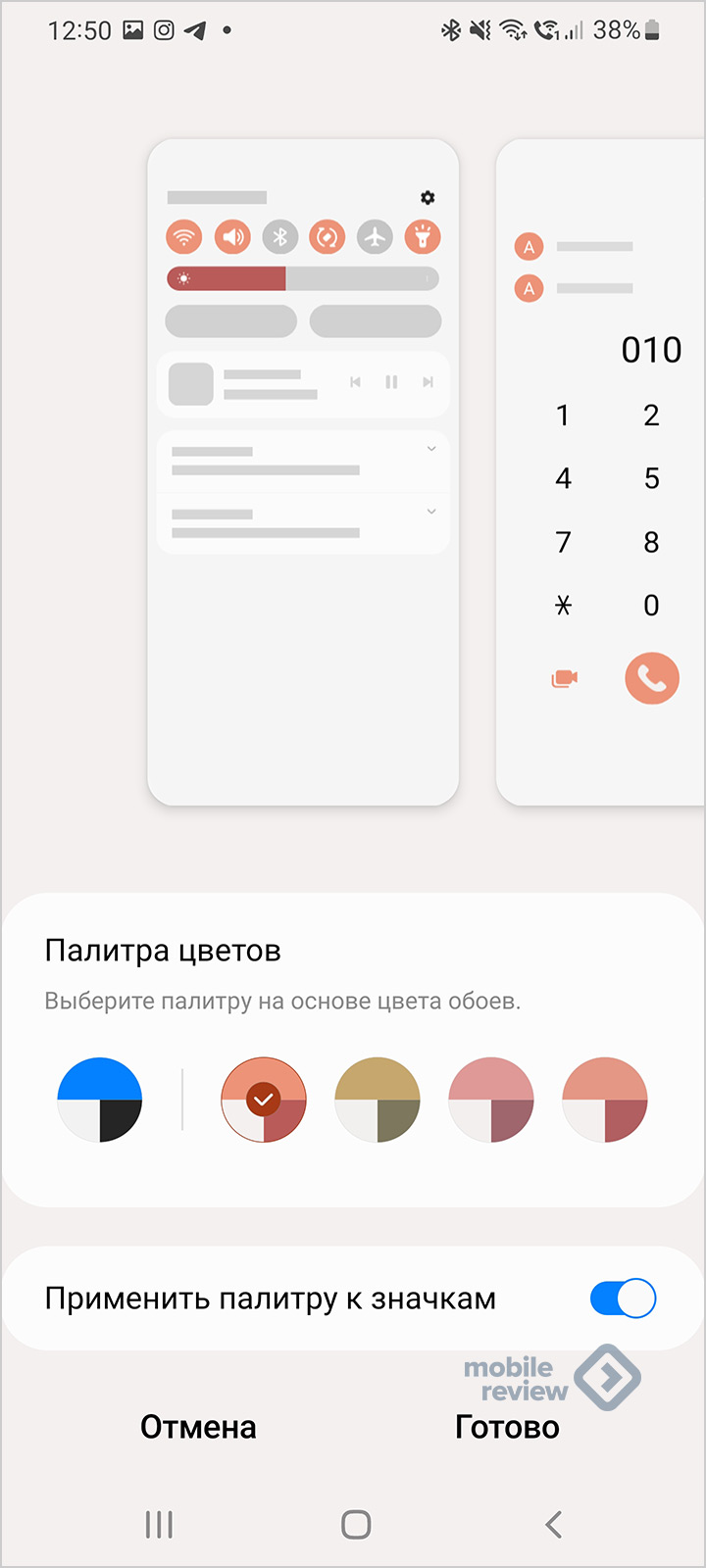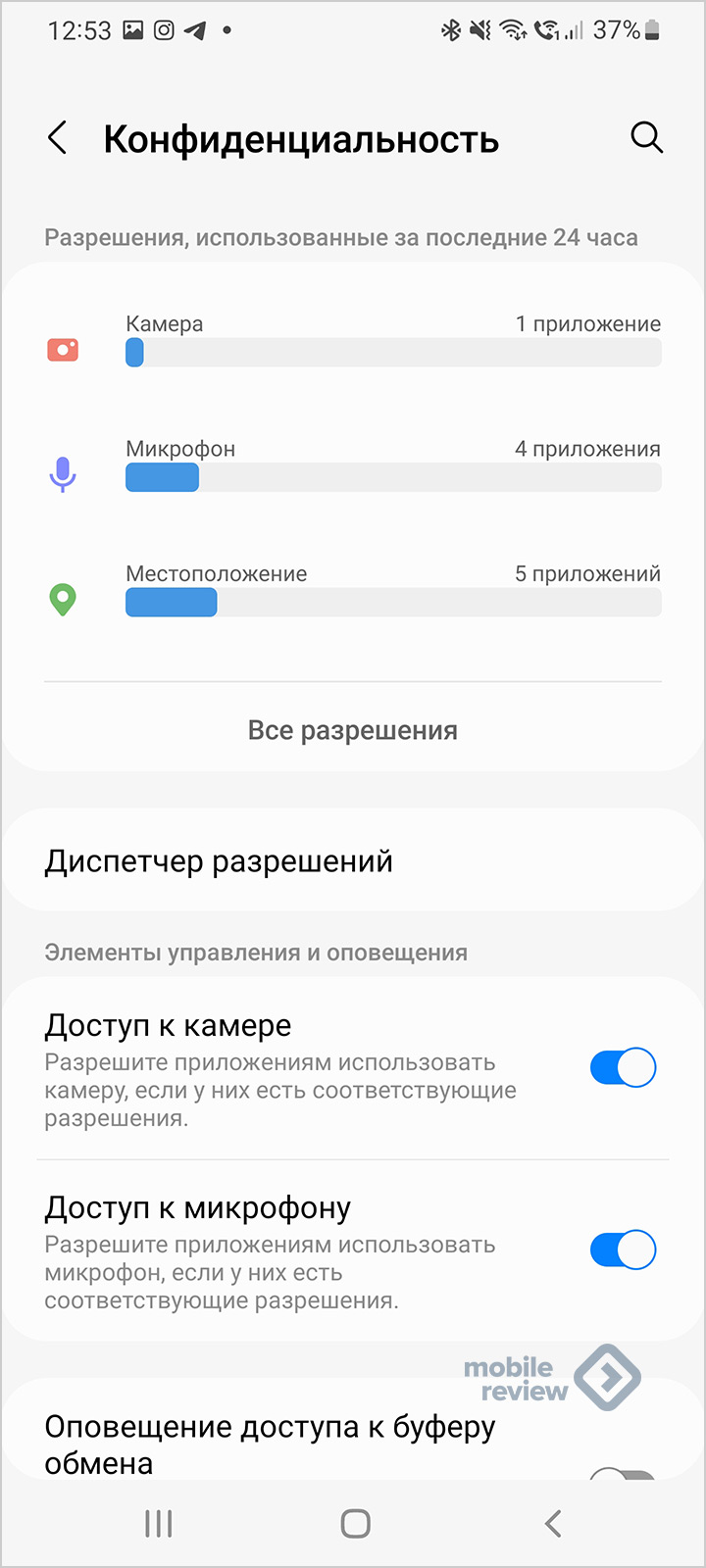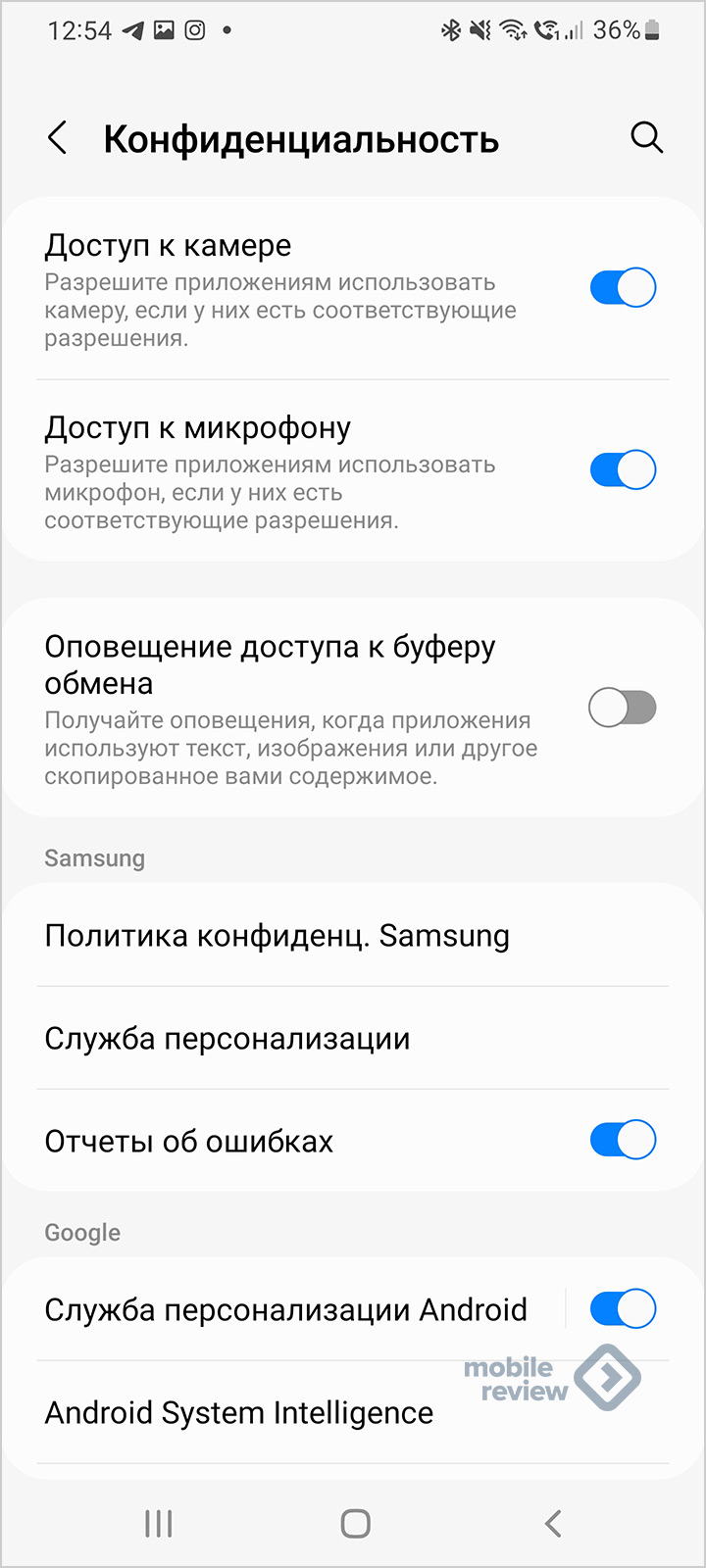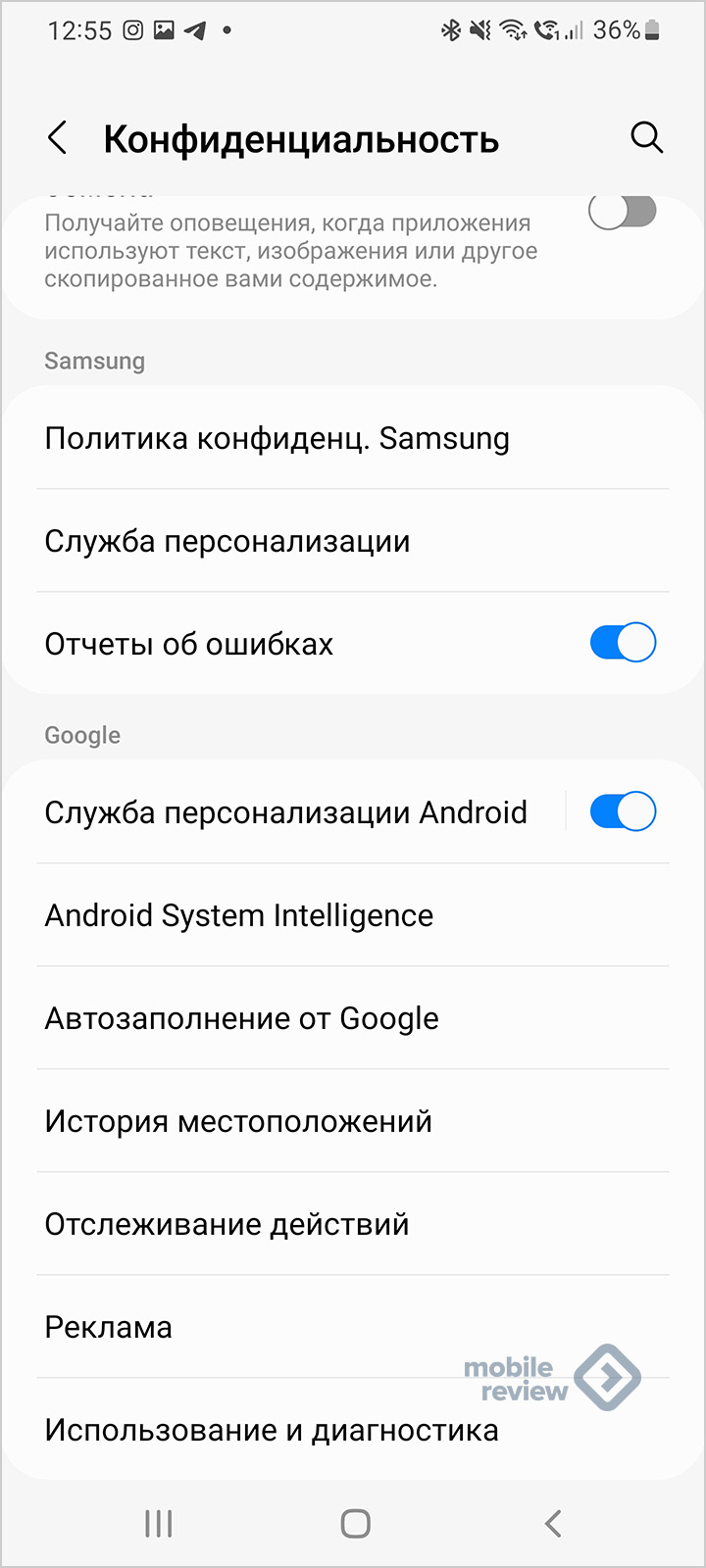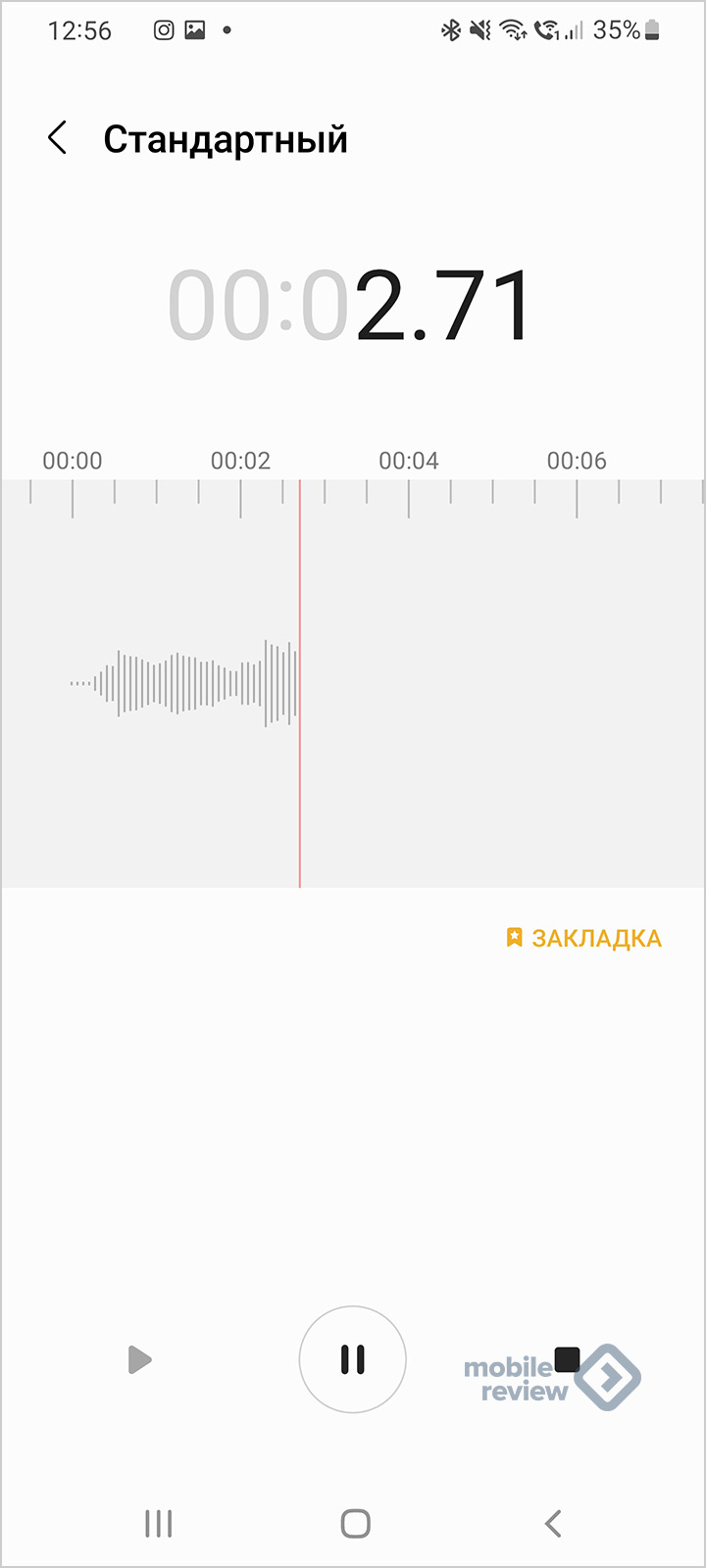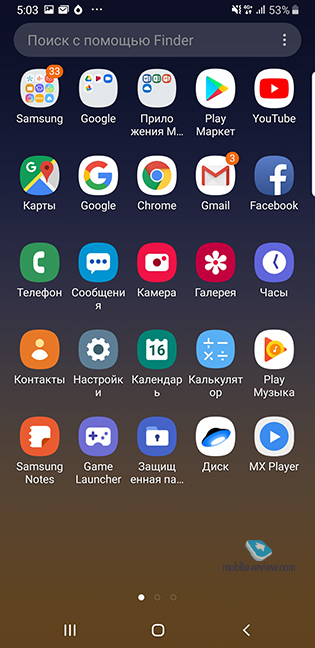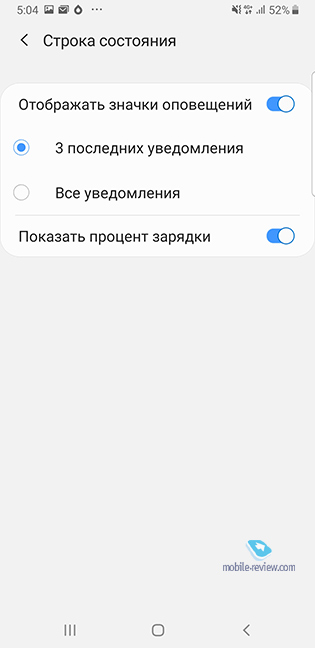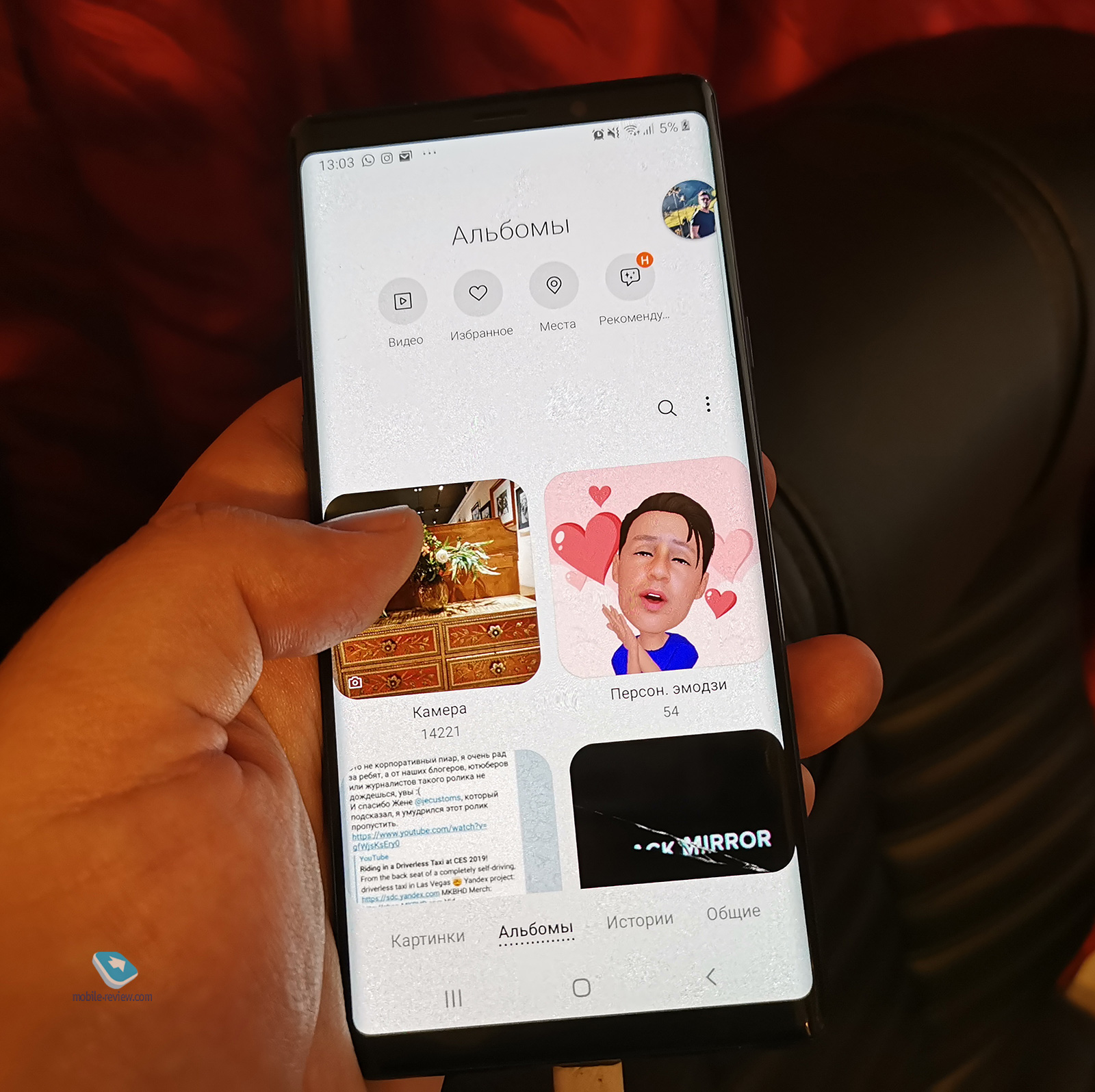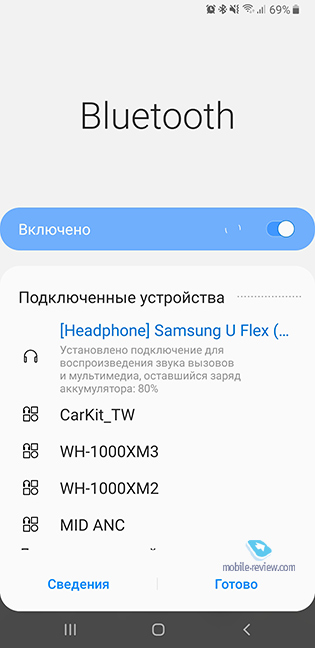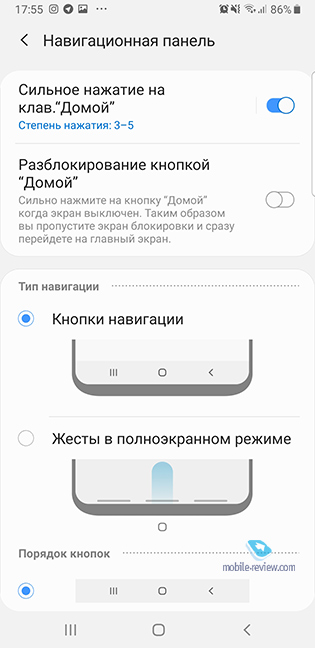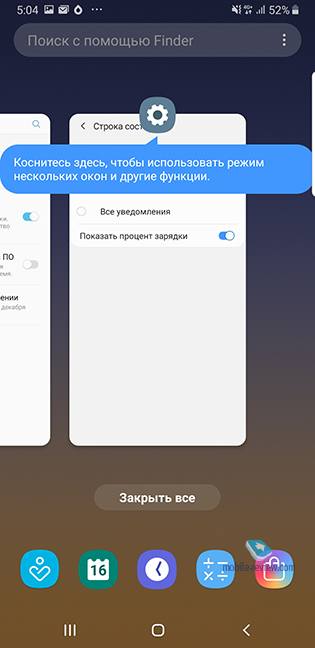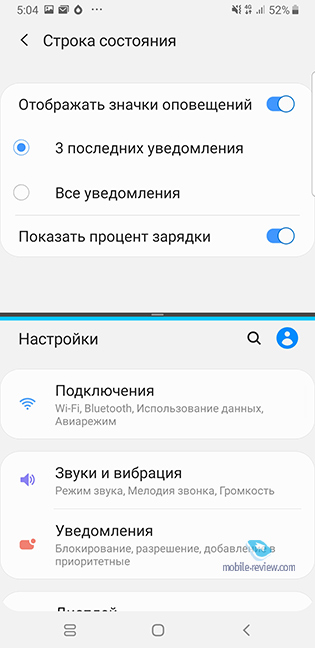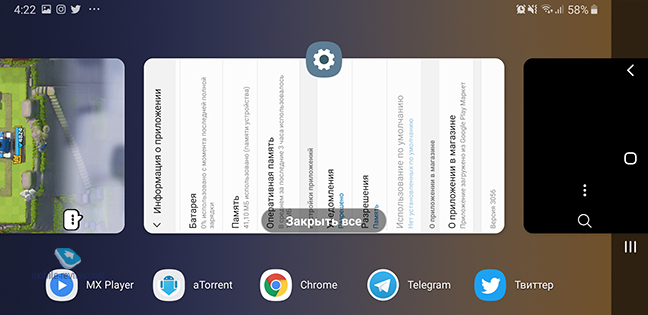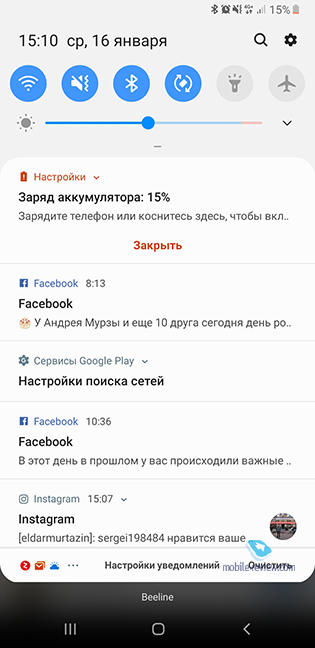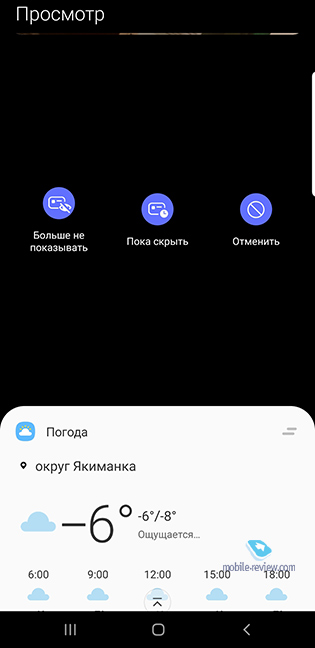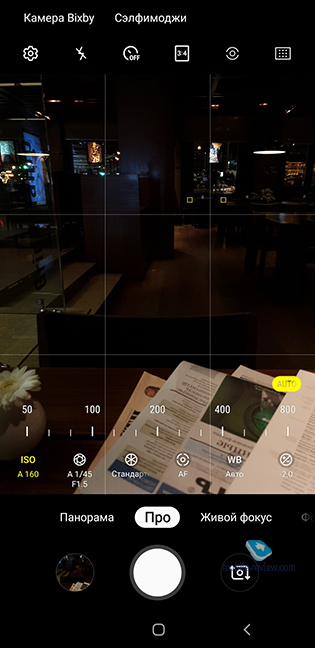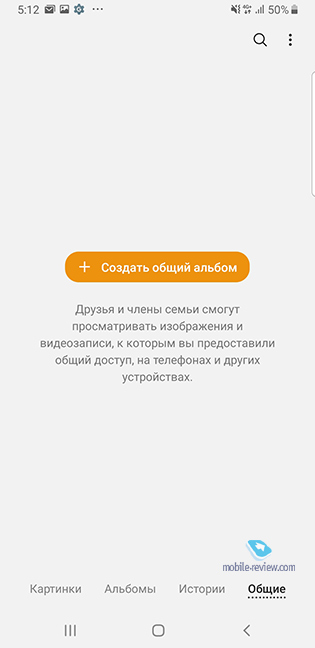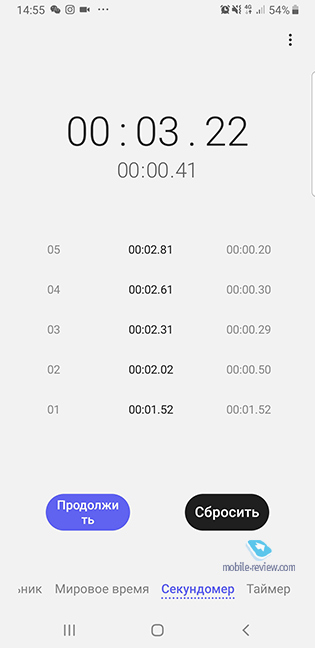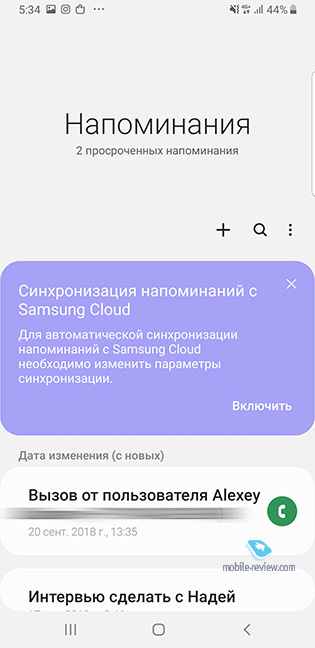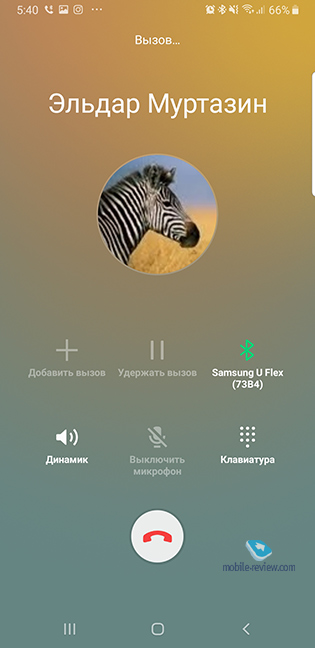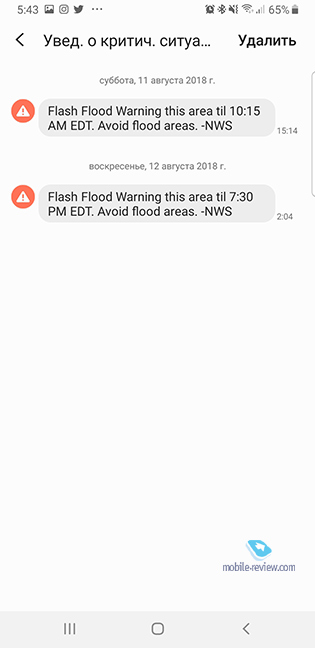- Обзор интерфейса Samsung OneUI 4.0 — все изменения и новые возможности
- Table of Contents
- Палитра цветов
- Конфиденциальность
- Как настроить USB-соединение для передачи файлов на Samsung Galaxy
- А почему компьютер, соединённый с телефоном Samsung Galaxy может не видеть его при подключении по USB?
- А как переключить режим USB-соединения на смартфоне Samsung Galaxy для передачи файлов?
- Инструкции по настройке USB-соединения для передачи файлов между смартфоном Samsung Galaxy и компьютером
- Инструкция по настройке конфигурации USB-соединения по умолчанию на смартфоне Samsung Galaxy.
- Samsung type android phone
- Обзор Samsung OneUI — оболочка для флагманов и не только
- Изменения в навигации, управлении смартфоном, внешний вид UI
- Стандартные приложения и как они переработаны
- Короткие выводы и впечатления
Обзор интерфейса Samsung OneUI 4.0 — все изменения и новые возможности
Традиционно с выходом новой версии Android в Samsung обновляют интерфейс OneUI, который используется в смартфонах, планшетах и умных часах. Буквально на днях в линейке Pixel от Google появился Android 12 в виде финальной версии (помимо Pixel 6/6 Pro, что вышли на нем чуть раньше), и тут же эта версия с интерфейсом OneUI выходит для флагманов от Samsung. Первоначально обновление получают флагманы от Samsung 21-ой серии, затем обновление будет доступно для других моделей. Подход традиционный, вначале обновление прилетает на самые свежие устройства, затем появляется на старых моделях.
Обзор OneUI 4.0 сделан на Galaxy S21 Ultra, который получил обновление прошивки по воздуху (2.6 ГБ).
Для простоты описания отдельных функций остановлюсь на каждом пункте и на том, что он приносит на практике. Изменений достаточно, многие из них сильно меняют восприятие устройства. Давайте посмотрим на то, что изменилось и в какую сторону. Но для начала покажу, как изменились шрифты, они стали ажурнее. Уведомления и шрифты на экране звонка.
Table of Contents
Палитра цветов
Фишка, пришедшая из Android 12, вы можете подобрать цвет иконок, оформления меню под стать тем обоям, что у вас установлены (как свои, так и те, что поставил производитель). Настройка простая, но позволяет в несколько нажатий поменять оформление смартфона.
Конфиденциальность
Меню «Настройки» — «Конфиденциальность». Здесь вы видите, какие приложения используют разрешения на доступ к аппаратным характеристикам, например, к камере или микрофону. Можно включить оповещение о том, что приложения пытаются обратиться к буферу обмена данных (по умолчанию выключено). Интересно, что есть возможность отключить доступ к микрофону и камере для всех без исключения.
При работе микрофона или камеры вы видите зеленую точку в верхней части экрана.
Источник
Как настроить USB-соединение для передачи файлов на Samsung Galaxy

Искусственный интеллект (ИИ), с англ. «Artificial Intelligence» (AI), (по мнению сайта ru.wikipedia.org) – это свойство интеллектуальных систем выполнять творческие функции, которые традиционно считаются прерогативой человека.
Конечно, мы никогда не согласимся с тем, что набор кремневых деталей, называемые радиоэлементами, разложенных и спаянных между собой оловом на текстолитовой (гетинаксовой) пластине, может создать высокохудожественное произведение, которое способно вызвать у любого человека сострадание или великодушие. Да никогда!
Это можно подтвердить на простом примере: эти два фактически «родных братья», соединённых между собой USB-кабелем могут попросту не «увидеть» друг друга. И это бывает очень часто. А ведь у них одинаковая кремневая душа и они оба из семейства цифровых гаджетов.
А почему компьютер, соединённый с телефоном Samsung Galaxy может не видеть его при подключении по USB?
Оказалось, что хотя наши электронные помощники оснащены многофункциональными возможностями, но при соединении USB-кабелем требуют вмешательство человека, который должен настроить это соединение.
USB-соединение многофункциональное, которое позволяет решить разные задачи, поэтому при подключении нужно выбрать актуальную функцию для данного момента из следующих:
— передача файлов;
— USB-модем;
— MIDI;
— передача изображения;
— только зарядка телефона.
Чаще всего, при подключении телефона по USB-кабелю к ПК, смартфон, получив доступ к питанию компьютера, сразу активирует зарядку своей батареи, тем самым «отключая» все остальные функции USB-соединения.
А как переключить режим USB-соединения на смартфоне Samsung Galaxy для передачи файлов?
Далее мы опишем порядок переключения режима USB-соединения на смартфоне Samsung Galaxy на примере редакционного смартфона Samsung Galaxy A50 c ОС Android 10 и ноутбука SONY Vaio с ОС Windows 7. Переход к инструкции.
Ещё ниже мы приведём инструкцию по конфигурации USB по умолчанию, чтобы при каждом новом USB-подключении у вас была активирована необходимая вам функция. Переход к инструкции по конфигурации USB по умолчанию.
Инструкции по настройке USB-соединения для передачи файлов между смартфоном Samsung Galaxy и компьютером
1. Вы только что осуществили соединение вашего смартфона с компьютером по USB-кабелю в соответствии с Инструкцией. Но ваш компьютер в приложении Проводник не видит раздел «Phone» вашего телефона.
В этом случае, скорее всего, ваш смартфон активировал службу «Только зарядка телефона». Поэтому вы с вашего компьютера не сможете получить доступ к памяти смартфона.
На экране компьютера приложение Проводник примет следующий вид.

2. Для того, чтобы переключить USB-соединение в режим «Передачи файлов» нужно открыть панель уведомлений телефона свайпом вниз от верхней части экрана.

3. Далее нужно найти уведомление «Платформа Android. Зарядка по USB» и открыть его, нажав на значок стрелка вниз.
После этого нажмите на строчку «Нажмите для настройки USB подключения».

4. Теперь вы находитесь в разделе «Настройки USB».
Для работы с файлами на вашем смартфоне нужно активировать режим «Передача файлов/Android Auto». А для этого нужно отметить строчку «Передача файлов/Android Auto», нажав на неё.

5. Сразу после этого на экране компьютера вид приложения Проводник изменился – появился раздел «Phone» вашего смартфона. С этого момента вы получили допуск к работе с файлами телефона.

Инструкция по настройке конфигурации USB-соединения по умолчанию на смартфоне Samsung Galaxy.
1. Настройка конфигурации USB по умолчанию осуществляется в разделе «Параметры разработчика» Настроек телефона. Если на вашем телефоне раздел «Параметры разработчика» не активирован, то вам необходимо провести эту простую процедуру по Инструкции, приведённой в статье «Как включить режим разработчика на смартфоне Samsung.». Для перехода к статье нажмите здесь.
2. Итак, чтобы осуществить конфигурацию USB по умолчанию нужно открыть приложение Настройки телефона с рабочего экрана.

3. После этого на основной странице Настроек нужно опуститься в самый низ, и войти в раздел «Параметры разработчика».

4. В разделе «Параметры разработчика» нужно найти пункт «Конфигурация USB по умолчанию» и открыть его.

5. Теперь из списка функций USB-соединения нужно выбрать параметр, который будет применён при каждом подключении к другому устройству (в нашем случае к компьютеру) или разблокировке экрана.
Для того, чтобы при соединении телефона с ПК по USB вы всегда сразу имели доступ к работе с файлами смартфона нужно отметить позицию «Передача файлов/Android Auto».

6. Вот таким образом настраивается конфигурация USB-соединения по умолчанию, которая позволяет сразу с Компьютера получить доступ к памяти смартфона Samsung Galaxy.
Источник
Samsung type android phone
Samsung Phone (Телефон)
Версия: 12.1.20.11
Последнее обновление программы в шапке: 12.07.2021
Краткое описание:
Samsung Телефон – это то приложение, которое устанавливается по умолчанию и не нуждается в дополнительной презентации.
Описание:
Samsung Phone – это стильное официальное приложение от компании Samsung для управления звонками на своем смартфоне.
Samsung Телефон – это то приложение, которое устанавливается по умолчанию и не нуждается в дополнительной презентации. Благодаря этому простому приложению вы сможете управлять исходящими, входящими и пропущенными звонками всего в пару кликов. На экране смартфона всегда видно какой номер или контакт вам звонит, и кому звоните вы. Кроме того, если определенный номер находится в вашей книге контактов, вы сможете увидеть, присвоенную ему, фотографию и полную информацию о нем.
Это приложение обычно установлено, практически, на всех смартфонах Samsung и является лучшим, официальным приложением такого рода. Бесспорно, существуют сотни его альтернатив с более навороченным и интересным функционалом, но более простое, оптимизированное и качественное приложение вы, вряд ли, сможете найти на просторах интернета.
Особенности приложения Samsung Phone:
Простой дизайн;
Официальное приложение;
Управление звонками;
Информация о номерах и контактах.
Требуется Android: 8.0 и выше
Русский интерфейс: Да
Скачать:
Версия: 12.1.20.11 
Сообщение отредактировал VLADFIONOV — 08.08.21, 09:21
Источник
Обзор Samsung OneUI — оболочка для флагманов и не только
Впервые про OneUI стало известно на конференции разработчиков в Сан-Франциско, там компания Samsung показала несколько картинок, рассказала, зачем затеяла изменения в своей оболочке, и поделилась с программистами своим видением будущего. До 2018 года все смартфоны Samsung выходили с оболочкой, что получила имя Samsung Experience и расширяла возможности стандартного Android. До того это был TouchWiz. Теперь произошла очередная смена названия, которая характеризует несколько идеологических моментов. Слово One значит не только управление одной рукой, о чем говорили на конференции, это очевидно и вторично. Впервые в OneUI закладывается интерфейс, что на какое-то время должен стать универсальным для всех устройств компании — это не только текущие смартфоны, но и модель с гибким экраном, имеющим большую диагональ в раскрытом состоянии. В теории планшеты также должны получить этот интерфейс, но когда и для каких моделей это случится, пока непонятно.
Начиная с середины января OneUI штатно и по воздуху прилетает на Galaxy S9/S9+/Note9. Обновление занимает 1.5 ГБ. Уже есть рабочие прошивки для S8/S8+/Note8, они появятся также по воздуху, но чуть позже. В планах компании обновлять и другие модели, но по ним пока неизвестны сроки.
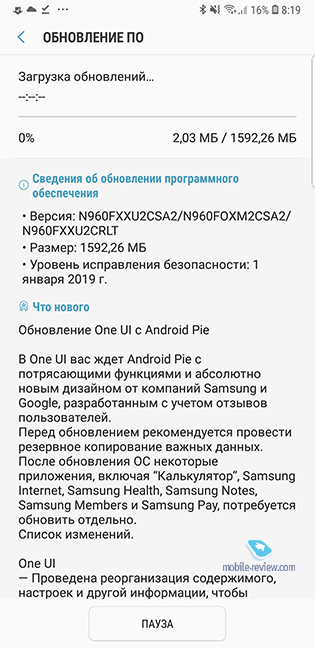
Стоит или не стоит обновляться, так вопрос принципиально не стоит, это ключевое обновление последних лет, и оно приносит другую логику некоторых меню, ряд улучшений и мелких изменений, что улучшают эргономику устройств. Поэтому советую установить OneUI, тем более что никаких серьезных проблем это обновление не имеет.
Хочу оговориться, что использовал OneUI на ряде смартфонов в течение длительного времени, в том числе на моделях, что изначально создавались с этим интерфейсом. Скриншоты в обзоре сделаны на коммерческом Note9, аппарат куплен в России. Отличий на других моделях как таковых нет, поэтому можно смело все написанное переносить на другие устройства, если не сказано обратного. Поехали.
Изменения в навигации, управлении смартфоном, внешний вид UI
Первое, на что обращаешь внимание, так это иконки, все уведомления в окошках округлые по краям, и это самое заметное отличие от предыдущих версий. Выглядит новый стиль свежо, хотя требует определенной привычки — первое время многое режет глаз, кажется непривычным.
Посмотрите на иконки главного меню, они аляповатые, в чем-то простые, и этот стиль понравится далеко не всем. Пожалуй, основное нарекание, что я слышал на OneUI, заключается именно в иконках, они не слишком разборчивы и диссонируют с прошлыми.
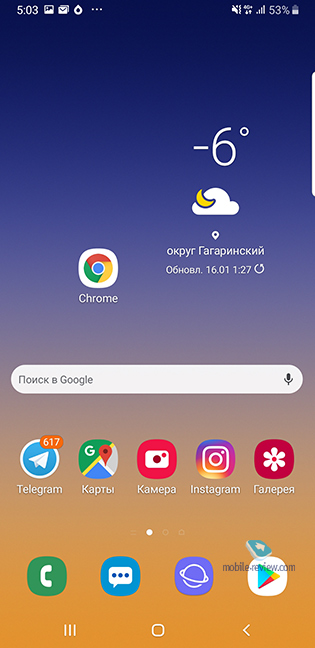
Но все желающие могут установить темы с любыми иконками, в том числе и старыми, это исключительно на ваш вкус. Размер иконок изменился, какие-то части интерфейса стали меньше, какие-то, напротив, выросли и бросаются в глаза. Лучше всего это заметно в шторке, вытягиваем вниз иконки и видим, насколько они большие. Все сделано для того, чтобы работать с ними одной рукой и быстро переключать тот или иной режим.
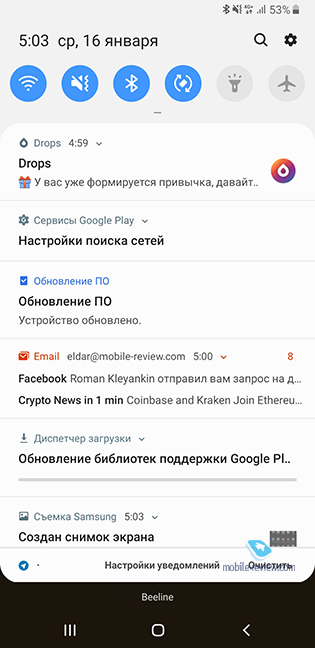
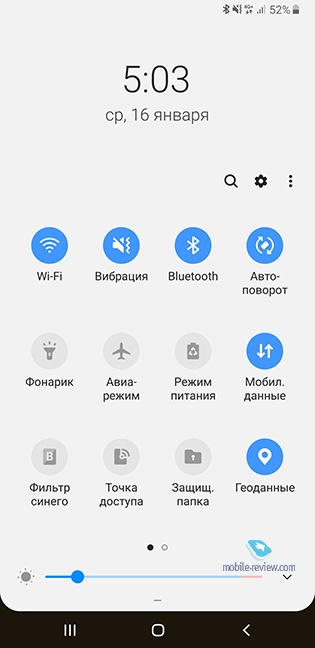
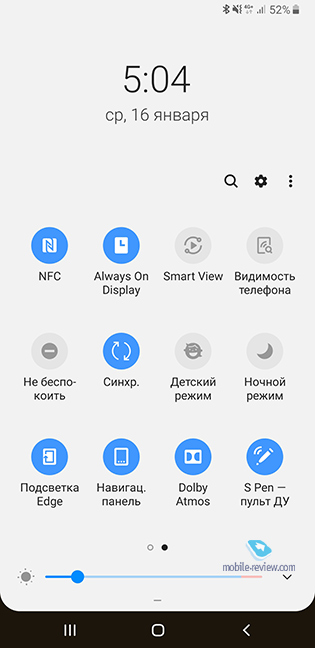
Обратите внимание, что наверху показывается время и достаточно много пустого места. Причина одна — все сделано так, чтобы было удобно дотянуться пальцем одной руки до иконки, и это действительно так.
Также как и раньше, под иконками показываются подписи, а также актуальная информация, например, имя сети Wi-Fi, к которой вы подключены, то, какая гарнитура работает со смартфоном. Минус в том, что шрифты подобраны так, что длинные имена обрезаются, они не видны. Убедитесь в этом сами — имя моей гарнитуры тут нечитаемо.
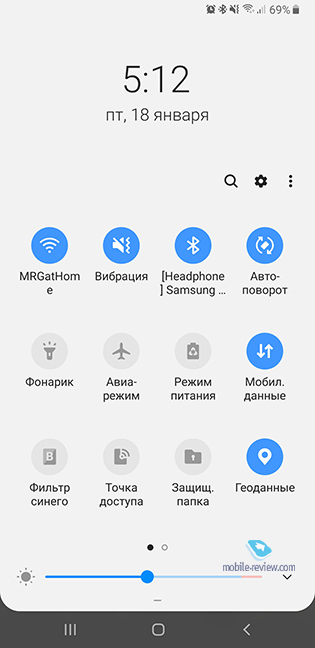
Со шрифтами на старых моделях не провели должную работу, в разрешении по умолчанию подписи к иконкам съезжают (на английском этого нет). Например, в главном меню можно видеть СообщениЯ, НастройкИ, КалендарЬ, КалькулятОР. Выделенные буквы съехали на одну строчку, что создает неряшливое восприятие.
В новых моделях десятого семейства локализация иная, там все умещается в одну строку, во всяком случае, именно так в тех образцах, которыми мне довелось воспользоваться. Есть ощущение, что несколько поменяли шрифты, также поменяли то, как выводится картинка на экран. Вне зависимости от выбранного вами разрешения теперь картинка выглядит более гладкой, это чем-то напоминает сглаживание, которое применяется в iOS. Учитывая анимацию плюс качество картинки, общий эффект очень приятный — ощущение, что интерфейс гладкий, плавный и мягкий, если так можно сказать.
Строка навигации получила другие иконки, их можно поменять местами. Также можно заменить иконки на жесты, тогда сама строчка пропадет, а пальцем нужно будет проводить от нижнего края экрана.
Мне управление жестами не очень нравится, привычнее обычные клавиши, тем более что размер экрана позволяет ими не жертвовать. Но кому-то интереснее жесты, поэтому такой выбор появился.
Переработали режим запущенных приложений, появилась строка с иконками для быстрого доступа к приложениям, что крайне удобно — начинаешь пользоваться и думаешь, как ты жил без этого.
Один из самых частых вопросов — куда спрятали разделение экрана. Тут все просто, даже есть подсказка, но многие, не читая, ее смахивают и потом теряются. В режиме многозадачности у каждого окошка есть иконка — нажимаем на нее, а дальше выбираем нужный режим, например, разделение окна. Раньше иконки были вынесены в заголовок открытых окон, всегда видны, а сейчас их спрятали в выпадающем меню.
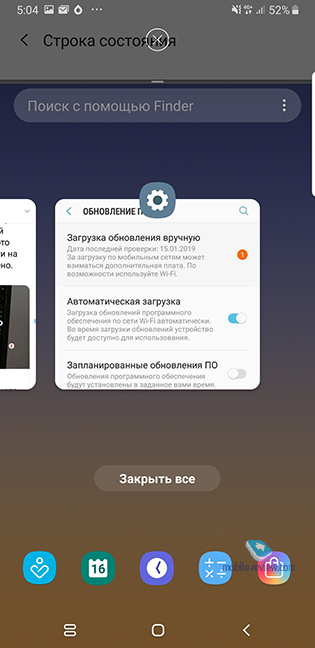
В горизонтальной и вертикальной ориентации миниатюры приложений показаны так, как отображается само приложение, они не приводятся к общему знаменателю. Наверное, это и правильно, вы видите, как откроется нужное вам окно.
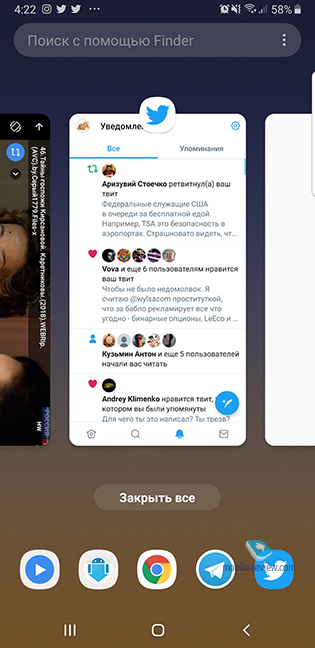
Многие ждали ночной темы оформления, когда интерфейс не белый, а черный. Такая тема появилась, и она работает во всех стандартных приложениях, вы можете посмотреть, как это выглядит на разных примерах.
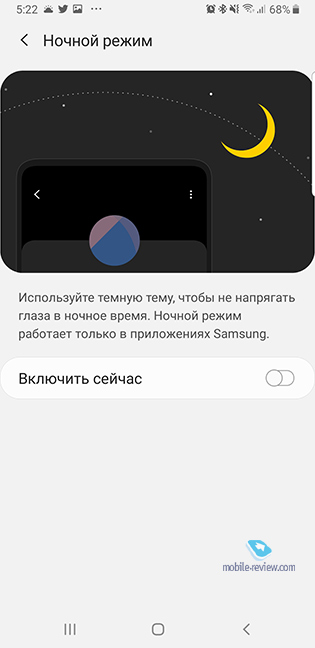
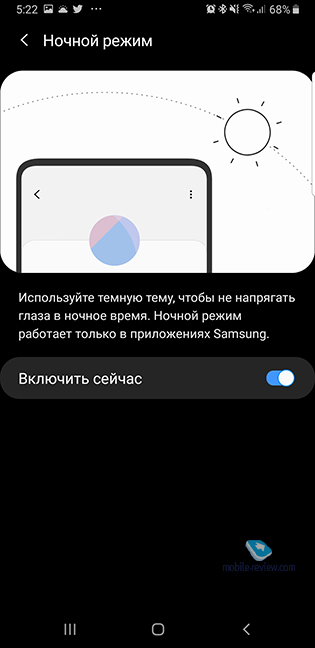
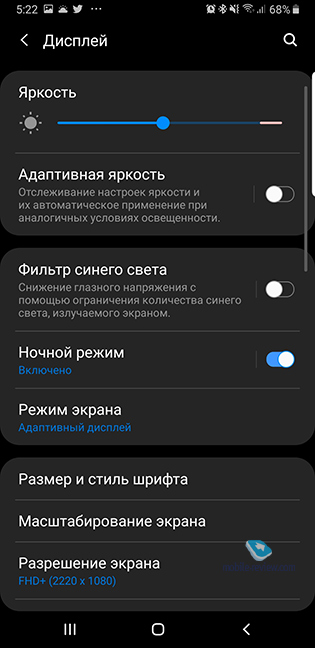
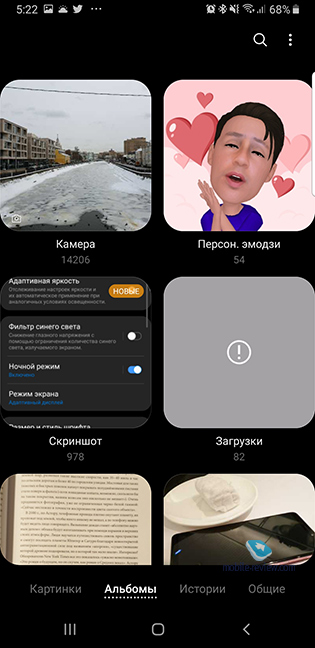
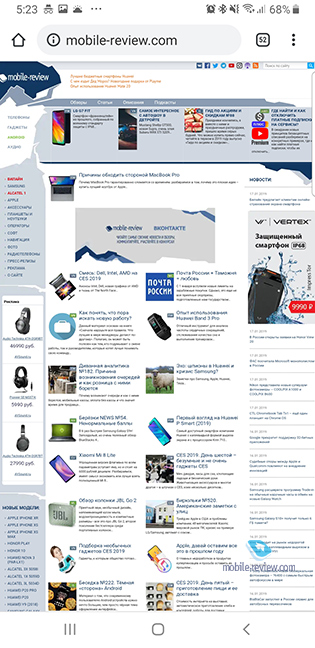
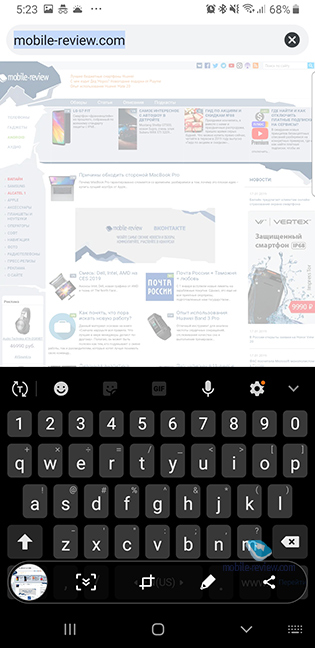
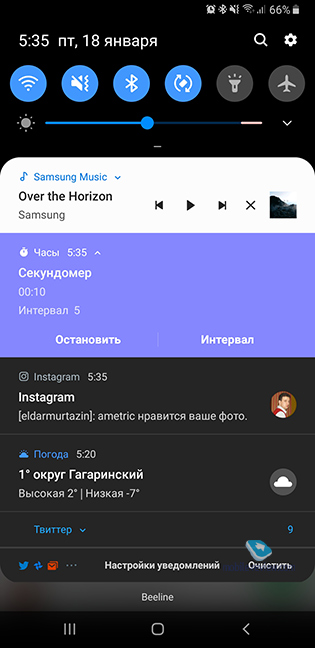
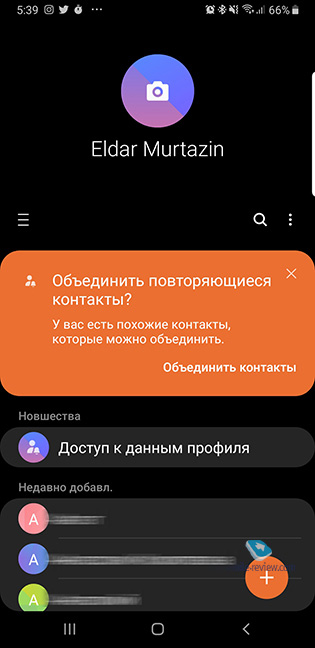
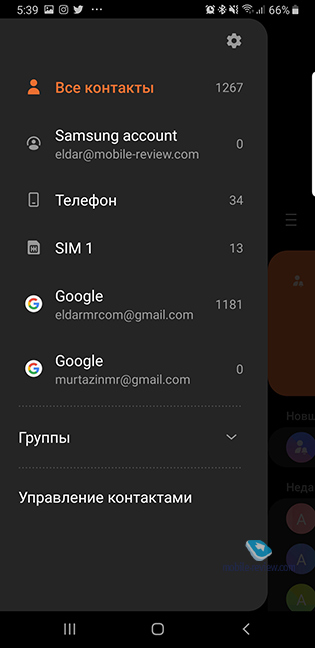
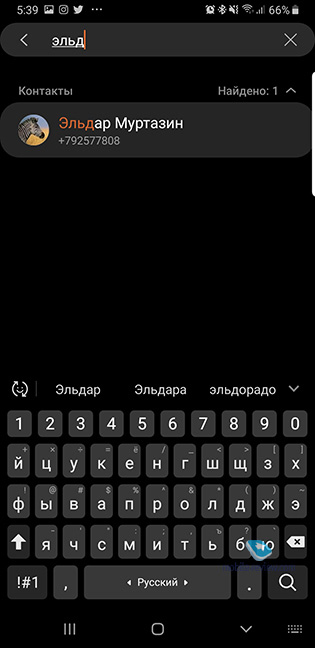
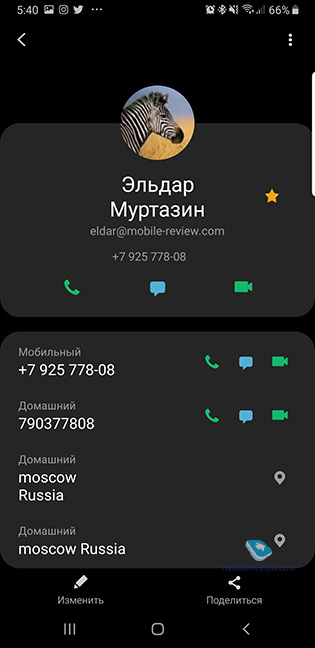
Анимацию в меню можно отключить, тогда открытие будет происходить практически моментально и незаметно для глаза. С анимацией открытие плавное, что многими может восприниматься как тормоза, но их тут просто нет — это специальные эффекты, сделано это для красоты, и только.
Обратите внимание на уведомления, они достаточно красивы, выглядят необычно и свежо. Возможно, что я уже многократно повторил это слово, но изначально Samsung Experience воспринимался как облегченная версия TouchWiz, легкая для восприятия. Теперь OneUI становится несколько иным, этаким леденцовым, но все же простым.
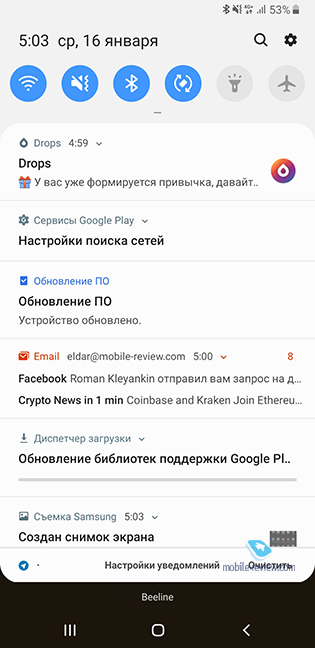
Многие приложения могут работать в шторке, например, это музыкальный плеер, секундомер, и они хорошо выделяются цветом и положением.
С главного экрана, проведя влево, можно попасть в окно Bixby, где используются разные виджеты, показывается актуальная информация. Вы можете использовать это окно или никогда его не открывать, тут все на ваше усмотрение.
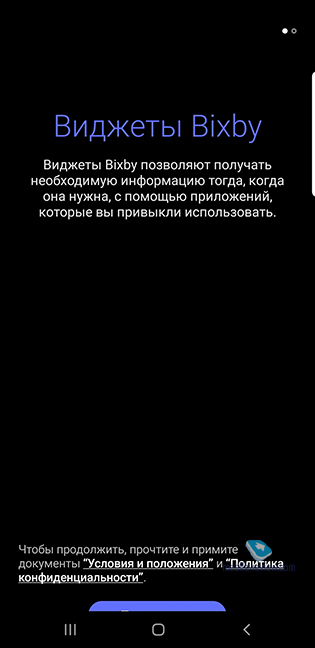
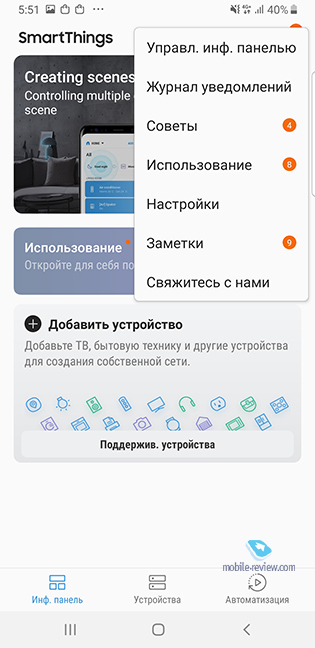
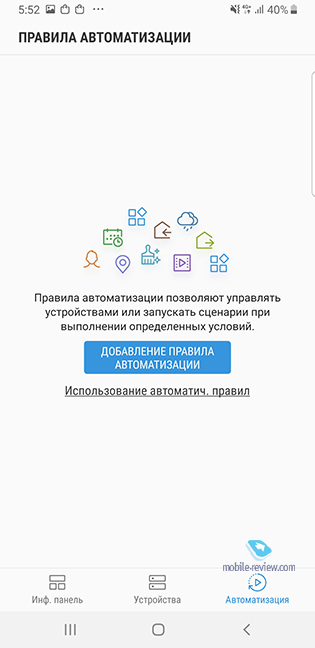
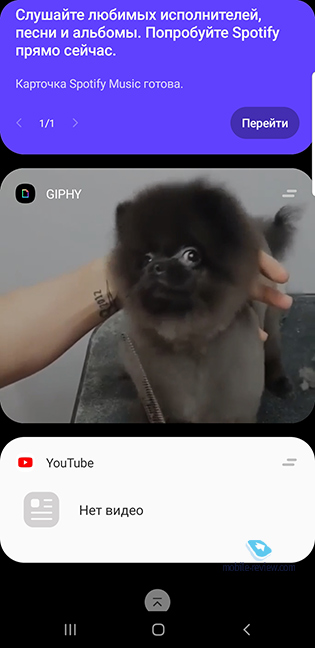
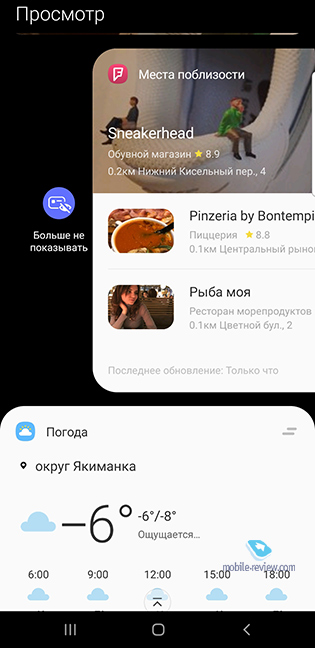
Стандартные приложения и как они переработаны
Все стандартные приложения переработаны под новый UI, они выглядят немного иначе и, на мой взгляд, стали заметно легче в восприятии. Давайте остановимся на некоторых из них подробнее.
Камера. Расположение иконок поменялось, для оптического зума используются пиктограммы, также изменилось расположение режимов. Непривычно, но удобно на поверку. Интеграция Bixby никуда не исчезла.
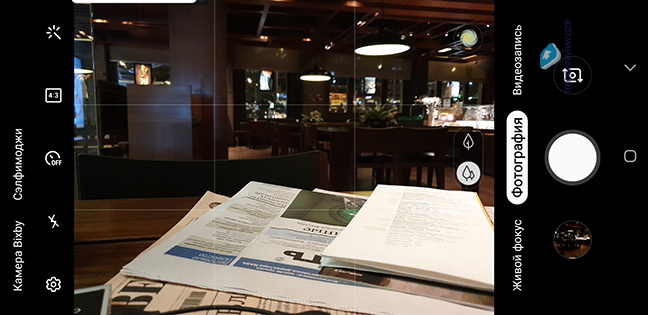
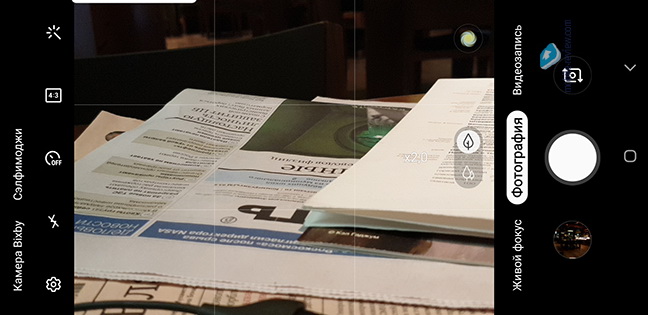
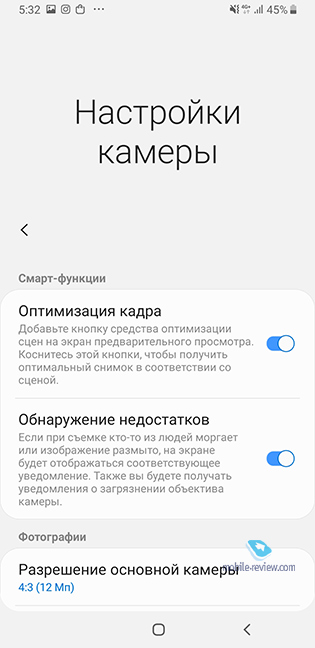
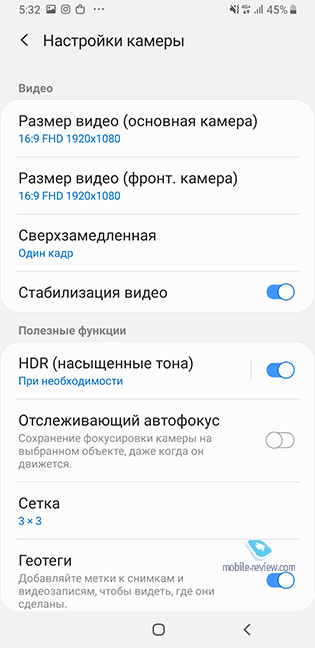
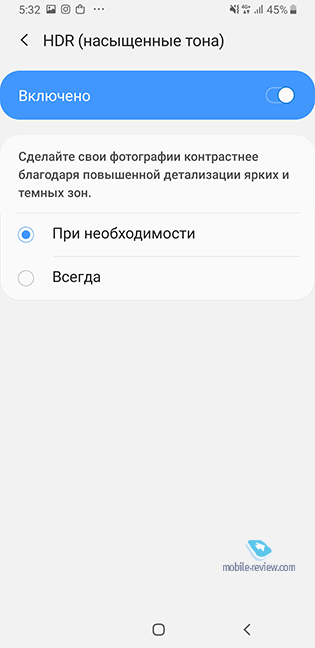
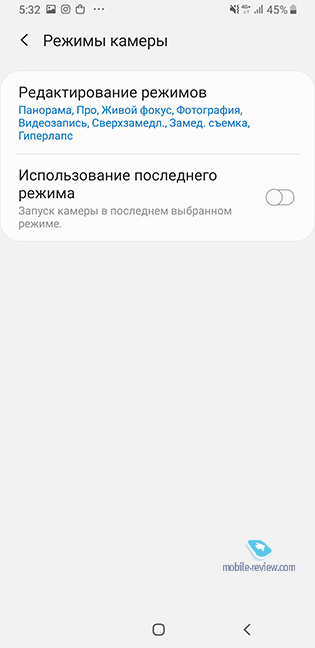
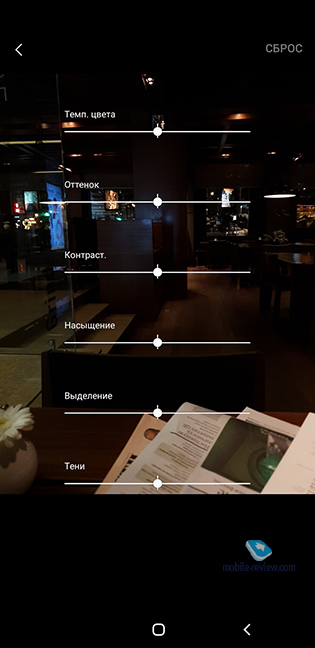
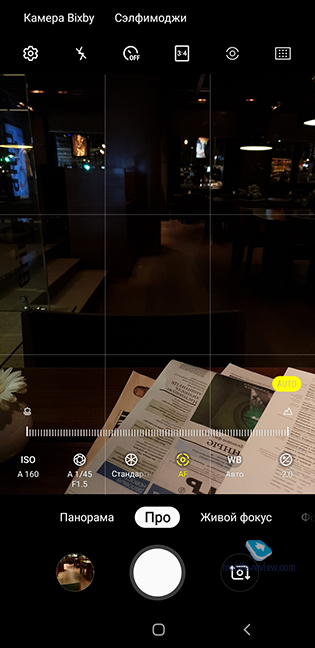
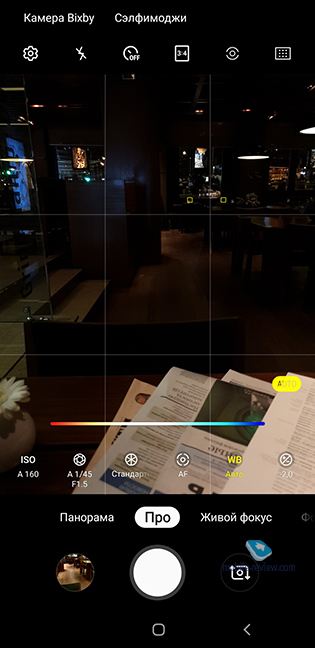
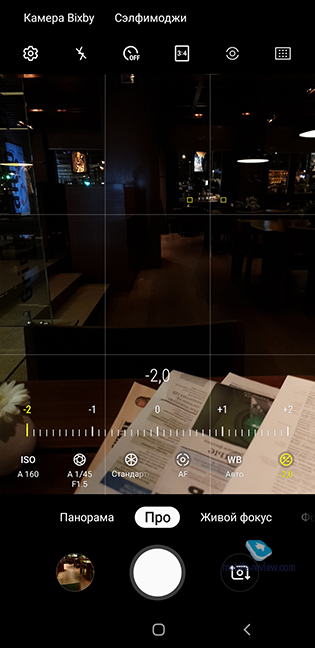
Галерея. Исчезло дурацкое ограничение на отображение числа файлов в папке, раньше максимум был 9999 снимков, затем счетчик переставал работать. Теперь можно видеть точное число. Другие моменты остались теми же, немного изменилось отображение элементов.
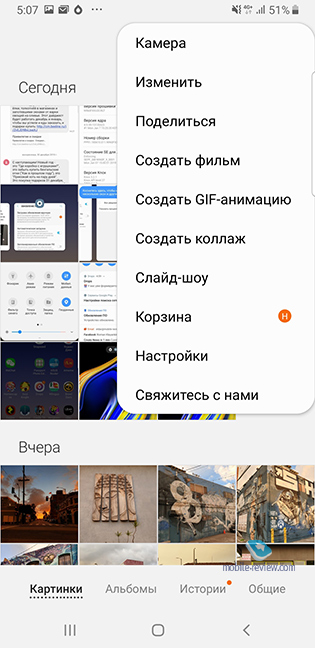
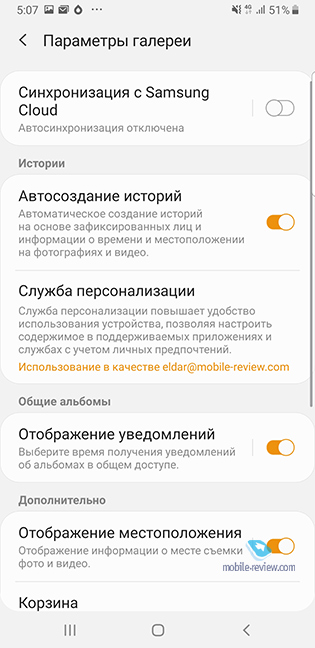
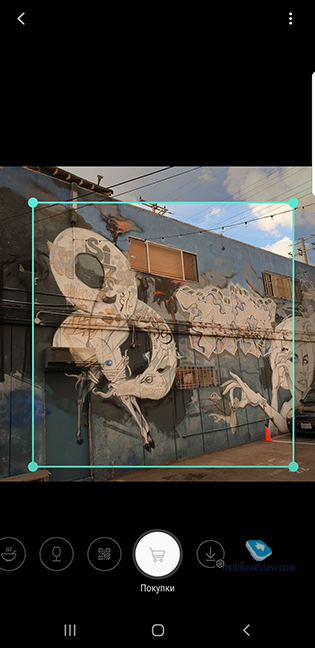
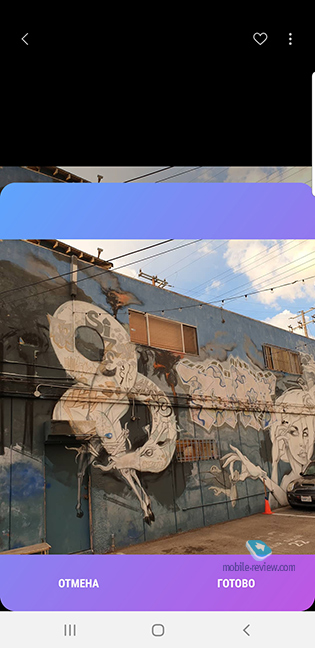
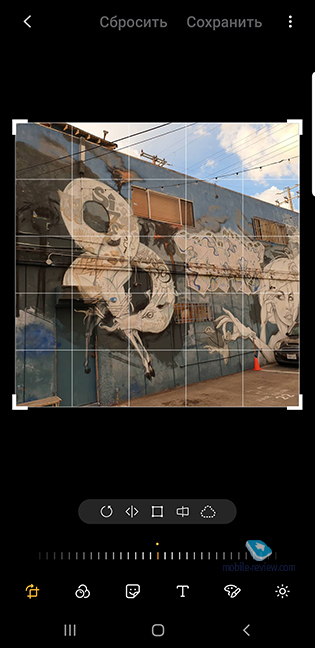
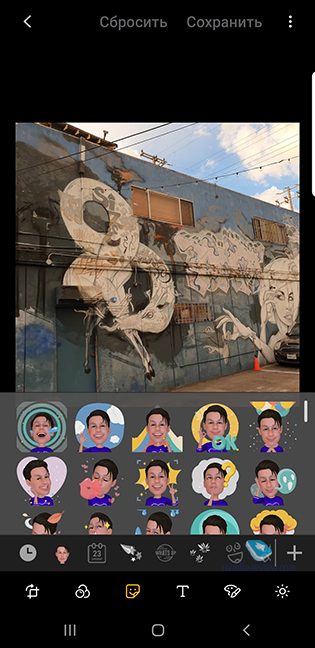
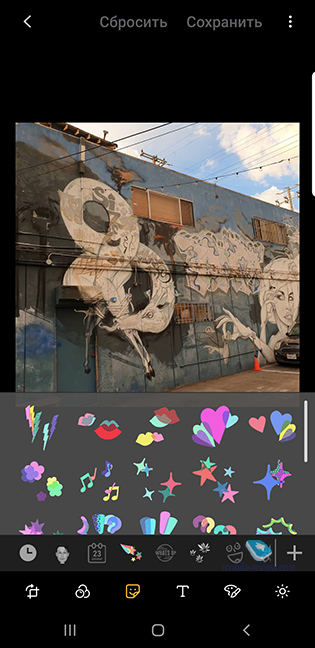
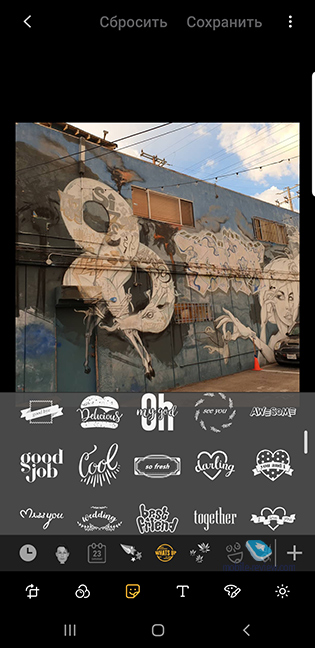
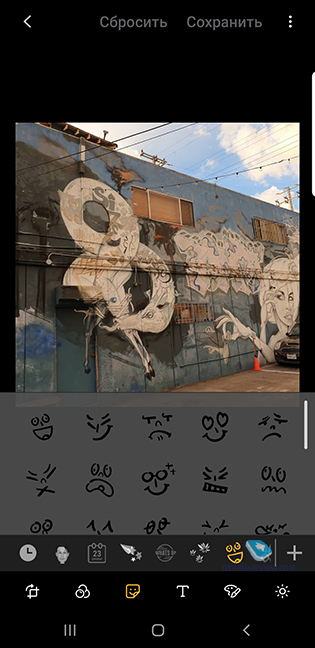
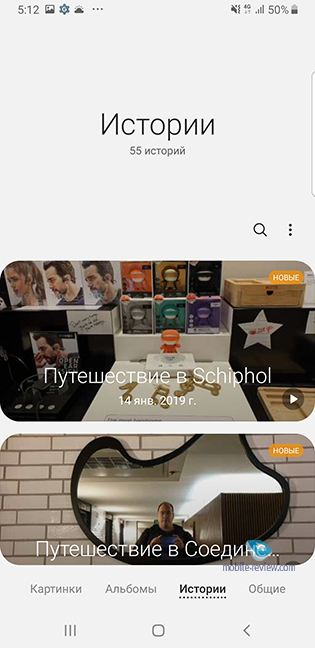
Часы. Полный редизайн приложения, оно выглядит иначе и очень неплохо, как по мне. Смотрите сами.
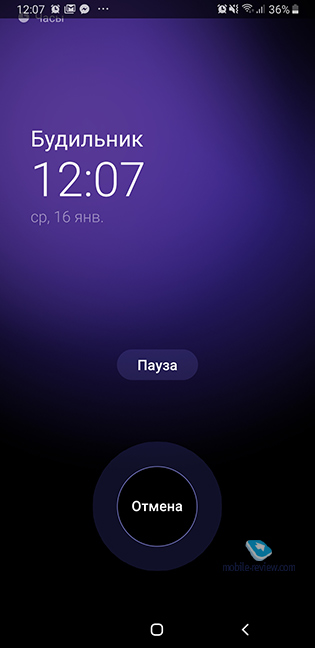
Калькулятор. Функционально тот же калькулятор, внешне совсем иной, в стиле OneUI.
Календарь. Тут та же история, функционально все то же самое, внешне воспринимается несколько иначе.
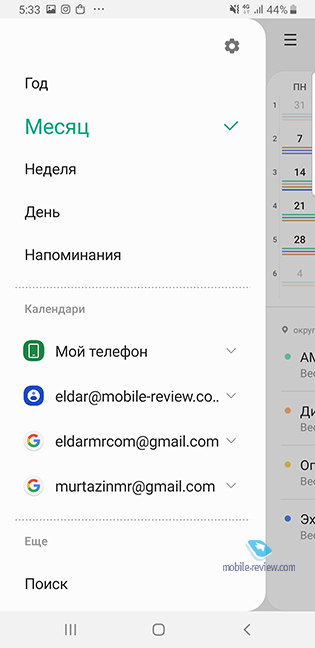
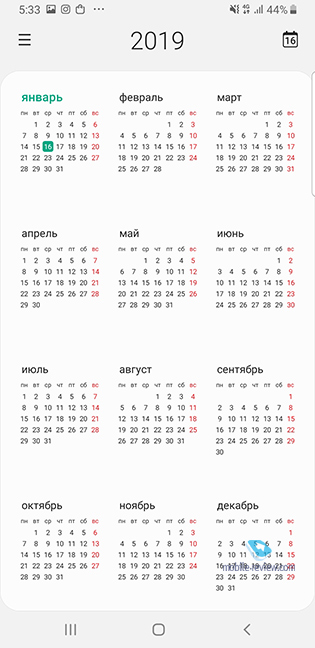
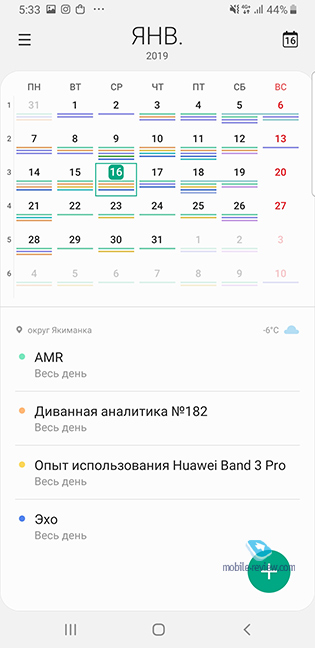
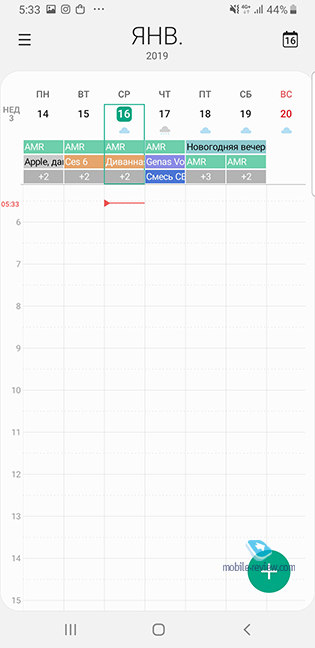
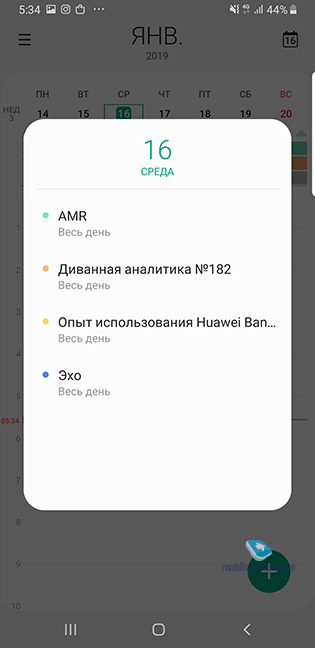
Почта. Ровно тот же подход, выглядит свежее.
Контакты. В ночной теме мне нравится то, как ярко выглядят контакты. Но они примерно так же смотрятся и с обычной белой темой. Иконка во время звонка круглая, тут все без изменений.
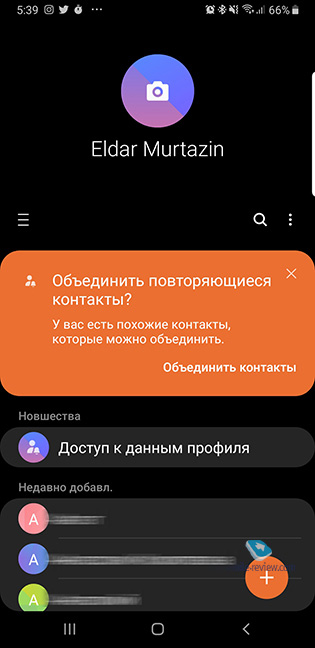
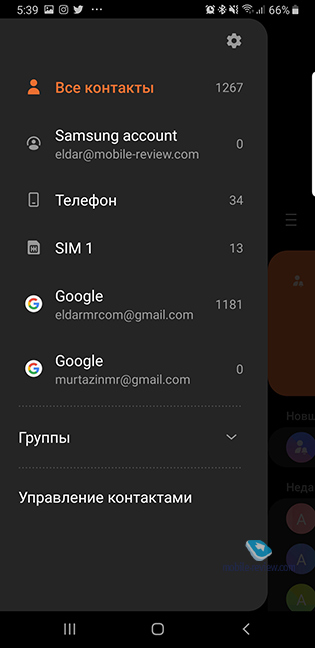
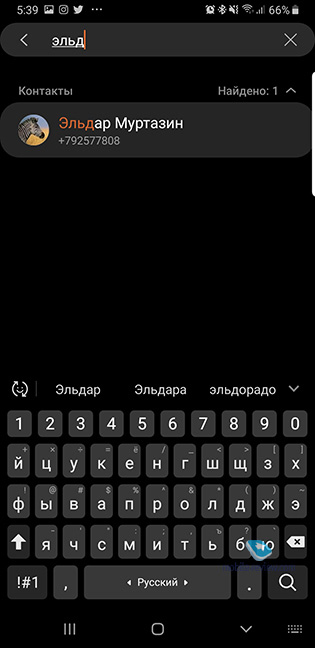
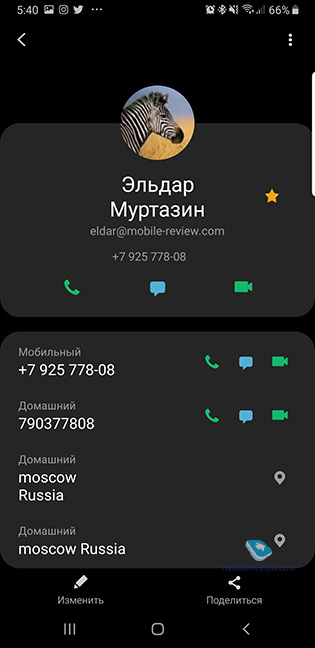
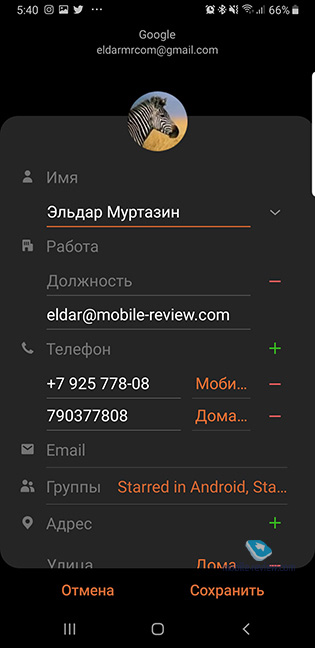
Сообщения. Также изменилось отображение меню.
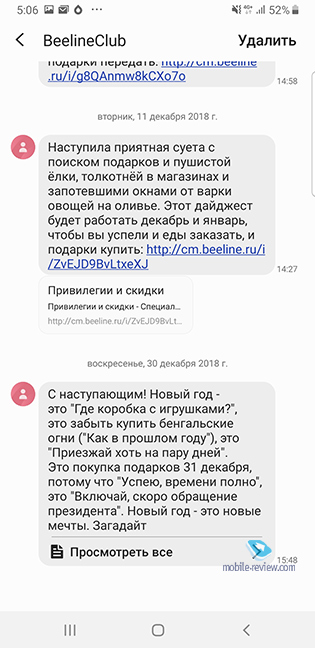
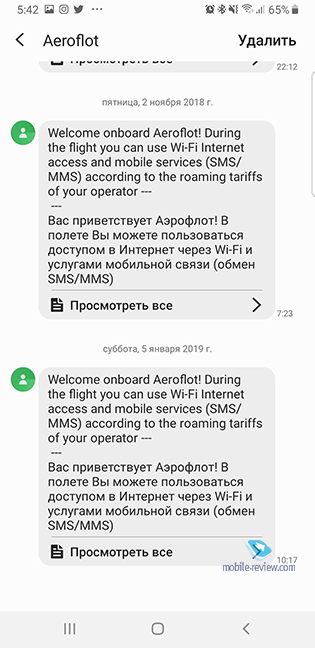
Короткие выводы и впечатления
Перед нами функционально ровно та же оболочка от Samsung, что и раньше, к ней добавили ночную тему, немного изменили навигацию, а также переработали вид приложений. Но логика работы по большей части осталась той же, она удобна, и ничего ломать не стали. Поэтому переход на OneUI для любого пользователя не выглядит болезненным, система привычна. В этом тексте не стал скурпулезно описывать все, что умеет оболочка, вы можете найти такой детальный обзор по ссылке ниже.
После обновления необходимо дать смартфону день-два, чтобы произошла индексация файлов и другие скрытые задачи. Лучше всего оставить телефон на зарядке на ночь. В моем случае после обновления аппарат немного, едва заметно притормаживал первые несколько часов, потом эти лаги исчезли как дым и больше не повторялись.
Из минусов Android 9 — более агрессивное управление энергосбережением, так, многие приложения в фоновом режиме могут не передавать данные как должны. Например, в ATorrent загрузка торрент-файлов всегда останавливалась при переключении на другое приложение. Это неудобно, этим «девятка» отличается от «восьмерки», но это скорее логика самой системы, нежели OneUI. Агрессивный контроль расхода энергии — это минус для многих. Но плюс в том, что время работы выросло на 10-15%, и это хорошо видно при привычном использовании.
Мне обновление нравится, и OneUI меняет восприятие аппарата, словно не прошло полгода с Note9, а у меня появился другой телефон. Легкая, шустрая и красивая оболочка, хотя тут у каждого свои вкусы. В Samsung много лет учились делать хороший софт, и у них это в итоге стало получаться. Хотя уверен, кому-то OneUI заочно не понравится, тут нужно брать аппарат в руки и смотреть, как все работает в жизни. Именно восприятие в реальной жизни формирует позитив от оболочки, немаловажно видеть анимацию, скорость открытия приложений и окон. Обновление удачное, так что можно и нужно ставить его.
А как вам OneUI? Обновились уже? Что нравится, что кажется неудачным решением?
Источник