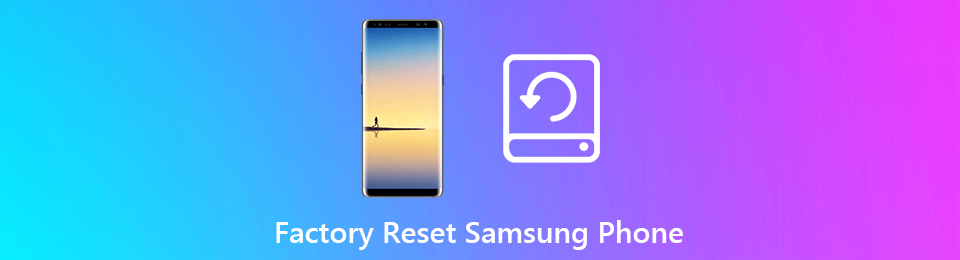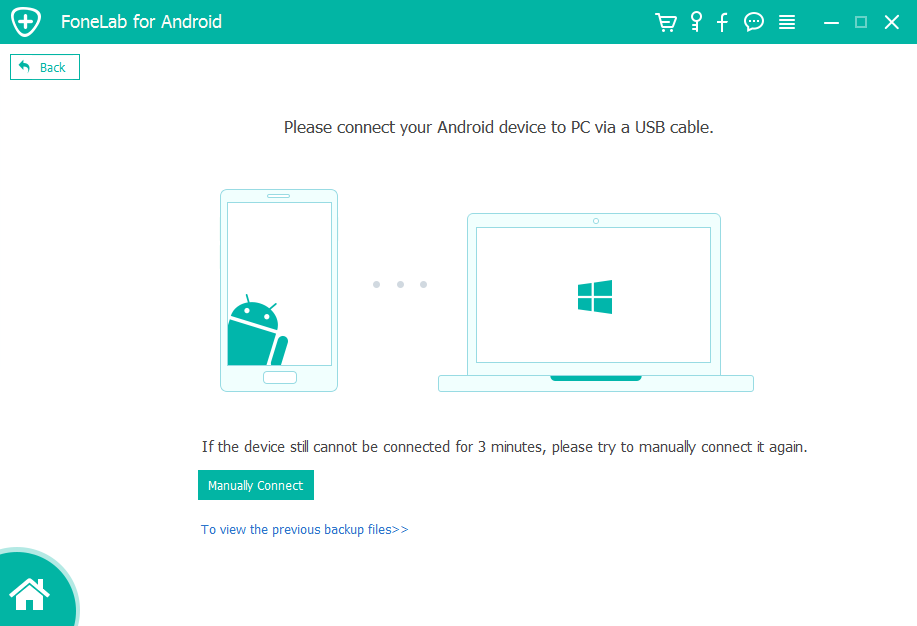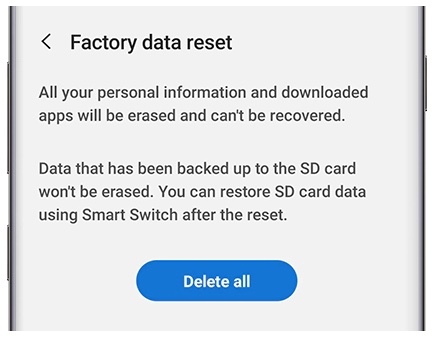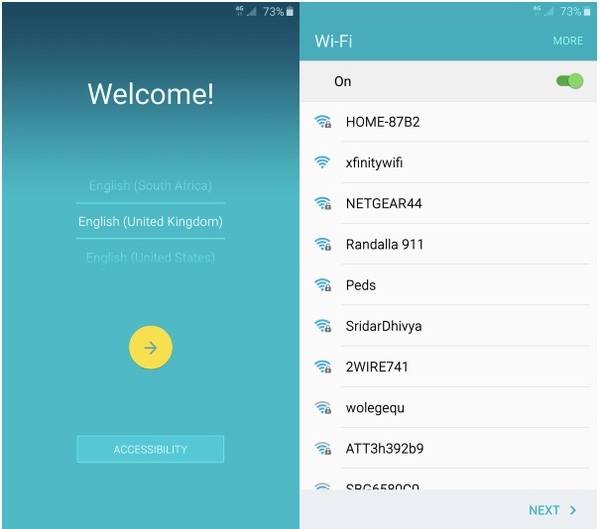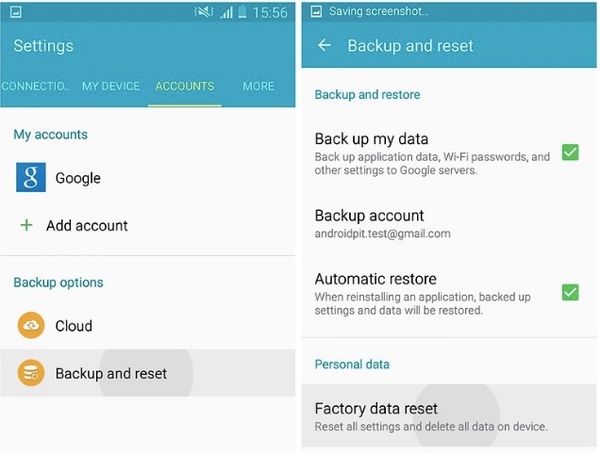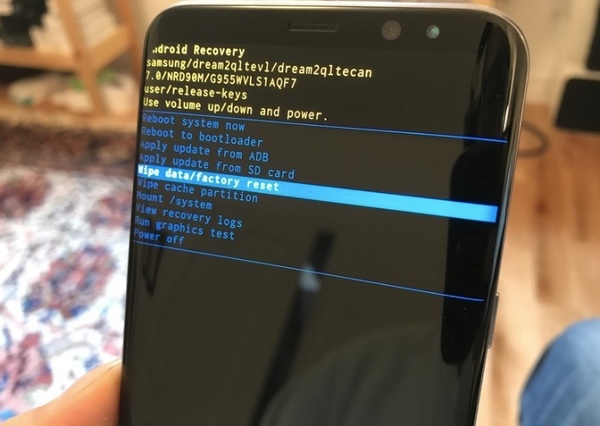- Как зайти в Рекавери-меню на Самсунг и когда это необходимо
- Как открыть Recovery на Samsung
- Как выбирать пункты в Recovery
- Все пункты Recovery и когда они необходимы
- Как сделать сброс данных (hard reset, factory reset) на Samsung Galaxy
- Содержание
- 1. Для чего нужен сброс данных
- 2. Что нужно сделать перед сбросом данных
- 2.1. Скопируйте с устройства важную информацию.
- 2.2. Удалите с устройства аккаунт Google.
- 3. Первый способ сделать сброс данных — через меню
- 4. Второй способ сделать сброс данных — с помощью кнопок
- 5. Если после сброса устройство не включается, требуется аккаунт Google
- 6. Если после сброса устройство не включается (зависает)
- Как восстановить заводские настройки телефона Samsung Galaxy без потери данных
- 1. Подготовка перед заводской настройкой телефона Samsung
- 2. Как сбросить настройки телефона Samsung
- 3. Советы и рекомендации по сбросу заблокированного телефона Samsung
Как зайти в Рекавери-меню на Самсунг и когда это необходимо
Рано или поздно всем приходится столкнуться с Samsung Recovery. Я расскажу вам, как зайти в это меню, как его использовать, и в каких случаях оно является незаменимым. В этом нет ничего сложного. Часто это единственный способ восстановить работоспособность телефона.
Само по себе открытие системного меню не влечёт за собой потерю гарантии устройства. Но действия, которые вы выполните, могут иметь разные последствия. Тем не менее, обычный запуск Recovery не является опасной процедурой.
Как открыть Recovery на Samsung
Включить Рекавери на Самсунге можно одним из трёх способов. Вариант зависит от того, какие кнопки есть на вашем аппарате. Samsung Recovery включается исключительно механическими клавишами: это предусмотрено на случай, если не работает дисплей. Вот способ, как войти в Рекавери на Samsung:
- В первую очередь, телефон должен быть отключен.
- Если внизу в центре есть механическая кнопка «Домой», то нужно одновременно зажать три клавиши: центральную кнопку, «Включить» и «Увеличить громкость».
Если телефон оснащён кнопкой «Bixby», то зажмите её, а также «Включить» и «Увеличить громкость».
Если нет ни кнопки «Bixby», ни клавиши «Домой», то просто зажмите «Включить» и «Увеличить громкость».
- Держите кнопки нажатыми, пока не возникнет заставка Samsung Galaxy. Сразу же после этого отпустите клавишу «Включить», а остальные удерживайте ещё 5-10 секунд, до появления текстового меню Android Recovery Samsung.
- Если не всё получилось с первого раза, то снова выключите смартфон и повторите заново.
- На дисплее вы увидите Рекавери меню на Самсунг.
Как выбирать пункты в Recovery
Все действия внутри меню выполняются боковыми клавишами, а не сенсорным экраном. Чтобы переместиться по пунктам, используйте кнопки изменения громкости. Чтобы выполнить выбранный пункт, нажмите на клавишу включения.
Чаще всего Recovery Samsung запросит от вас подтверждение действий, чтобы вы не выполнили случайно необратимую процедуру, вроде сброса данных. В этом случае выберите с помощью боковых кнопок пункт «Yes» и нажмите клавишу включения.
Все пункты Recovery и когда они необходимы
Перед тем, как зайти в Рекавери на Самсунг, вы должны понимать, зачем это может вам пригодиться:
- Устройство не включается. Либо висит бесконечная заставка, либо происходит бесконечный цикл перезагрузок, либо ещё что-то неладное.
- Смартфон стал медленнее работать.
- Вы хотите выполнить сброс телефона.
- Необходимо установить обновление системы.
Все эти действия можно выполнить в Recovery, который иногда называют режим восстановления Samsung – благодаря тому, что он может «вернуть смартфон к жизни». Вот описание его пунктов:
- Reboot system – перезагрузить устройство.
- Reboot t o bootloader – перезагрузить самартфон и включить режим запуска, в котором можно выполнять более серьёзные действия. Обычно это первое действие для получения root-прав. Но не советую выполнять этот пункт, если вы не знаете, что делаете.
- Apply update from ADB / SD card – установить обновление с использованием Android Debug Bridge или из флеш-памяти.
- Wipe data/Factory reset . Если прочие действия не помогают, то можно сбросить смартфон в то состояние, в котором он был при покупке. Обратите внимание: это действие сотрёт все данные со смартфона. Также необходимо помнить свой пароль Google от аккаунта, закреплённого за телефоном: при включении Samsung его запросит.
- Wipe Cache Partition – очистка кэша смартфона. Такая очистка не удалят данные с вашего Samsung. Процедура безопасна, и поможет решить проблему, если телефон не хочет включаться или сбоит. Более того, она может ускорить и улучшить работу девайса. Но будьте очень осторожны – выбрать нужно именно этот пункт.
- Mount /system восстанавливает системные корневые папки и их имена.
- View recovery logs – позволяет увидеть системные логи – просмотреть файлы со служебной информацией.
- Power off – выключить смартфон.
Теперь вас есть базовая информация о режиме Рекавери на Самсунг – вам удастся сбросить или восстановить систему даже в случае, когда телефон не запускается. Это достаточно простое решение серьёзной проблемы, и я надеюсь, что эти знания вам помогли. Но будьте осторожны с некоторыми пунктами и проверяйте по несколько раз, что именно вы выполняете в этом меню.
Источник
Как сделать сброс данных (hard reset, factory reset) на Samsung Galaxy
Содержание
1. Для чего нужен сброс данных
Сброс данных устройства (сброс настроек, hard reset, factory reset) — это удаление со смартфона или планшета всех данных: контактов, сообщений, загруженных приложений, фотографий, музыки, настроек почты, будильников. После сброса смартфон или планшет возвращается к заводскому состоянию.
Обычно сброс данных делают в следующих случаях:
- Перед продажей или передачей устройства другому человеку;
- Если на устройстве возникает какая-то проблема, которую не удается исправить другими способами;
- После обновления программного обеспечения устройства (прошивки).
2. Что нужно сделать перед сбросом данных
2.1. Скопируйте с устройства важную информацию.
Во время сброса память устройства будет очищена и все данные будут удалены. Если есть какие-то важные данные, сделайте их копию.
2.2. Удалите с устройства аккаунт Google.
Если этого не сделать, то при включении устройства после сброса будет запрашиваться тот аккаунт, который был на устройстве перед сбросом. Без ввода этого аккаунта включить устройство не получится.
3. Первый способ сделать сброс данных — через меню
Выберите пункт Общие настройки . Если такого пункта нет, перейдите к следующему шагу.
Выберите пункт Сброс . Также он может называться Архивация и сброс , Архивирование и сброс или Конфиденциальность .
Выберите пункт Сброс данных или Сброс устройства .
Выберите пункт Сбросить , Сброс устройства или Удалить все .
Устройство перезагрузится и данные удалятся.
4. Второй способ сделать сброс данных — с помощью кнопок
Такой способ применяется в том случае, когда смартфон или планшет не включается, либо экран заблокирован.
Выключите мобильное устройство.
Если у вашего устройства есть кнопка Домой (внизу по центру), одновременно нажмите и держите кнопки Питание + Домой + Громкость вверх .
Если у вашего устройства есть кнопка Bixby (слева под кнопками громкости), одновременно нажмите и держите кнопки Питание + Громкость вверх + Bixby .
Если у вашего устройства нет кнопок Домой и Bixby , одновременно нажмите и держите кнопки Питание + Громкость вверх .
Отпустите кнопку Питание после того, как на экране появится надпись Samsung Galaxy . . Остальные кнопки держите до появления Recovery (примерно 5-15 секунд). Recovery — специальный режим загрузки устройства, выглядит как текстовое меню.
Если Recovery не появилось, повторите шаги 1-3 еще раз дольше удерживая кнопки.
Нажимайте кнопку Громкость вниз , чтобы выбрать пункт Wipe data/factory reset .
Нажмите кнопку Питание для подтверждения выбранного пункта.
Нажмите кнопку Громкость вниз , чтобы выбрать пункт Yes или Yes — Delete all user data .
Нажмите кнопку Питание для подтверждения удаления всех данных с устройства.
После удаления данных появится главное меню. Нажмите кнопку Питание , чтобы выбрать пункт Reboot system now .

5. Если после сброса устройство не включается, требуется аккаунт Google
6. Если после сброса устройство не включается (зависает)
Обратитесь в сервисный центр Samsung, требуется переустановка прошивки инженерным методом.
Источник
Как восстановить заводские настройки телефона Samsung Galaxy без потери данных
Если вы используете свой телефон Samsung в течение многих лет, вы можете обнаружить, что возникает множество проблем, таких как сбой или зависание приложения, отсутствие синхронизации с другими устройствами, не отвечает, не слышит, не может совершать или принимать звонки, застревает на синем / черном экран, устройство шумит и многое другое. За это время вы можете выполнить сброс настроек на вашем планшете Samsung или телефон, чтобы обновить его.
Более того, перед тем, как продавать или отдавать свой старый телефон Samsung, вам лучше сбросить настройки Samsung Galaxy до заводских настроек, чтобы стереть личные данные.
Что ж, вот основные причины, по которым вам следует восстановить заводские настройки телефона Samsung.
- Удалить вредоносные программы и вирусы.
- Исправьте глюки и ошибки.
- Удалите некоторые упрямые приложения от Samsung.
- Исправлено, что Samsung работает медленно.
- Удалите все загруженные файлы, чтобы освободить место.
Готовы восстановить заводские данные с помощью телефона Samsung? Вот так.
1. Подготовка перед заводской настройкой телефона Samsung
Сброс настроек приведет к удалению не только ваших приложений и личных настроек, но и всех сохраненных вами файлов. Если вы не хотите получать пустой телефон после восстановления заводских настроек телефона Samsung, лучше сначала создать резервную копию. Для некоторых мультимедийных файлов небольшого размера вы можете сделать резервную копию Samsung с помощью Google или других облачных сервисов через Wi-Fi.
Тем не менее, вам необходимо учитывать ограничение размера файла, скорость передачи Wi-Fi, проблемы с паролями и многое другое. Для гибкого резервного копирования и восстановления Samsung вы можете обратиться к FoneLab Android Резервное копирование и восстановление для помощи. Вы можете гибко создавать резервные копии и восстанавливать свой телефон Samsung без потери данных.
В отличие от обычных инструментов, вы можете просмотреть и выбрать любые данные для резервного копирования или восстановления до заводских настроек Samsung. Все ваши файлы будут в оригинальном месте безопасно. Это также легко, если вы хотите перенести все данные Samsung на новый телефон, Функция резервного копирования и восстановления одним щелчком действительно работает.
- Выборочное резервное копирование и восстановление контактов, сообщений, журналов вызовов, галереи, видео, аудио и документов, хранящихся как на телефоне Samsung, так и на SD-карте.
- Предварительно просмотрите данные Samsung из резервного файла Samsung.
- Полностью поддерживает все модели Samsung под управлением Android 2.3 и более поздних версий.
- Получите функцию резервного копирования и восстановления одним щелчком для быстрого перемещения данных.
Резервное копирование и восстановление данных Android на ваш компьютер легко.
- Резервное копирование и восстановление данных Android на ваш компьютер легко.
- Предварительно просмотрите данные, прежде чем восстанавливать данные из резервных копий.
- Резервное копирование и восстановление данных телефона Android и SD-карты Выборочно.
Шаг 1 Бесплатно скачать, установить и запустить Samsung резервное копирование и восстановление программного обеспечения, Прежде чем выполнить сброс заводских данных на телефоне Samsung, лучше создать резервную копию важных файлов здесь. Теперь подключите устройство Samsung к компьютеру с помощью USB-кабеля.
Шаг 2 Щелкните Резервное копирование и восстановление данных Android на левой панели. Выберите Резервное копирование данных устройства для выборочного резервного копирования данных Samsung. Если вы хотите восстановить заводские настройки Samsung для перепродажи, вы можете нажать «Резервное копирование в один щелчок», чтобы переместить все файлы на компьютер для восстановления.
Шаг 3 Выберите, какие файлы вы хотите сделать копию. Позже, подождите некоторое время, чтобы завершить процесс резервного копирования Samsung. Вы также можете переместить файл резервной копии на другой внешний жесткий диск в качестве резервной копии.
Примечание. После восстановления заводских настроек на телефоне Galaxy вы можете снова подключить телефон к компьютеру. Выберите «Восстановление данных устройства» или «Восстановление в один клик», чтобы вернуть данные, удаленные из-за сброса настроек Samsung до заводских.
2. Как сбросить настройки телефона Samsung
Как и выше, сброс заводских данных может решить многие проблемы. Однако ваш телефон Samsung также будет пустым, как и новый. Серьезно, все личные данные и настройки будут полностью удалены с вашего телефона. Если вы не сделаете резервную копию Samsung перед сбросом его к заводским настройкам, вы потеряете все.
Для людей, которые ранее зашифровывали вставленную SD-карту, вам необходимо расшифровать SD-карту перед сбросом настроек телефона Samsung. Потому что ваш телефон Samsung не сможет прочитать сохраненные данные SD-карты без вашего разрешения. Теперь давайте посмотрим, как полностью стереть телефон Samsung.
Шаг 1 Включите свой телефон Samsung. Откройте приложение «Настройки» на главном экране. Прокрутите вниз и выберите из списка Общее управление.
Шаг 2 Нажмите «Сброс», чтобы получить все параметры сброса Android. Дважды выберите Factory Data Reset. Позже нажмите «Сбросить» или «Сбросить устройство». Это зависит от того, какое устройство Samsung вы используете. При необходимости введите замок безопасности.
Шаг 3 Вы получите уведомление о том, что вся ваша личная информация и загруженные приложения будут удалены. Нажмите «Удалить все», чтобы подтвердить и выполнить сброс настроек Samsung S10 / 9/8/7/6/5 и других. Чтобы вывести телефон на экран восстановления Android, потребуется одна или две минуты.
Шаг 4 После восстановления заводских настроек Samsung вы будете на экране приветствия. Теперь вы можете настроить Samsung и восстановить данные с помощью FoneLab Android Backup & Restore.
Примечание. Если ваш телефон Samsung работает под управлением Android 6.0 (Marshmallow) или более ранней версии, вы можете выбрать «Настройки»> «Резервное копирование и сброс»> «Сброс заводских данных»> «Сбросить устройство»> «Удалить все», чтобы выполнить сброс настроек телефона Samsung до заводских настроек.
3. Советы и рекомендации по сбросу заблокированного телефона Samsung
Если ваш телефон Samsung заблокирован, вы можете восстановить заводские настройки телефона Samsung без пароля. На самом деле, существует множество способов разблокировать пароль и выполнить сброс настроек к заводским настройкам Samsung. Например, вы можете посетить https://google.com/android/devicemanager на вашем компьютере, чтобы получить диспетчер устройств Android. Позже вы можете установить временный пароль для разблокировки Samsung. Это нормально. Скоро вы сможете отключить временный пароль.
Findmymobile.samsung.com также помогает. Все телефоны Samsung могут быть разблокированы администратором удаленно. Все, что вам нужно, это ввести правильную учетную запись Samsung или Google. Если ваш телефон Samsung по-прежнему не отвечает, вы можете использовать следующий метод, чтобы обойти код возврата к заводским настройкам Samsung.
Шаг 1 Выключите свой телефон. Удерживайте и нажмите кнопки питания и уменьшения громкости, чтобы открыть меню загрузчика Android.
Шаг 2 Нажмите кнопку уменьшения громкости, чтобы выбрать Wipe data / factory reset. Затем нажмите кнопку питания.
Шаг 3 Нажимайте кнопку уменьшения громкости, пока не выберите Да.
Шаг 4 Снова нажмите кнопку питания. Вы можете обнаружить, что наконец выбрана опция «Перезагрузить систему».
Шаг 5 Нажмите Power, чтобы перезагрузить Samsung и разблокировать его. Теперь вы можете заводить сбросить планшет самсунг или телефон без пин-кода или чего-то еще.
Вот и все о том, как сбросить настройки телефона Samsung. Аппаратный сброс может исправить небольшие сбои на всех телефонах. Если это не сработает, вы можете использовать сброс к заводским настройкам, чтобы полностью стереть данные с телефона Samsung. Это мощный и последний способ спасти ваш телефон. Поскольку все ваши файлы и настройки будут удалены, вам необходимо проверить, все ли вы сделали резервную копию. FoneLab Android Резервное копирование и восстановление является рекомендуемым инструментом резервного копирования и восстановления Android. Вы можете быть свободны от потери данных с большим количеством настраиваемых функций. Стоит бесплатно скачать и попробовать.
Источник