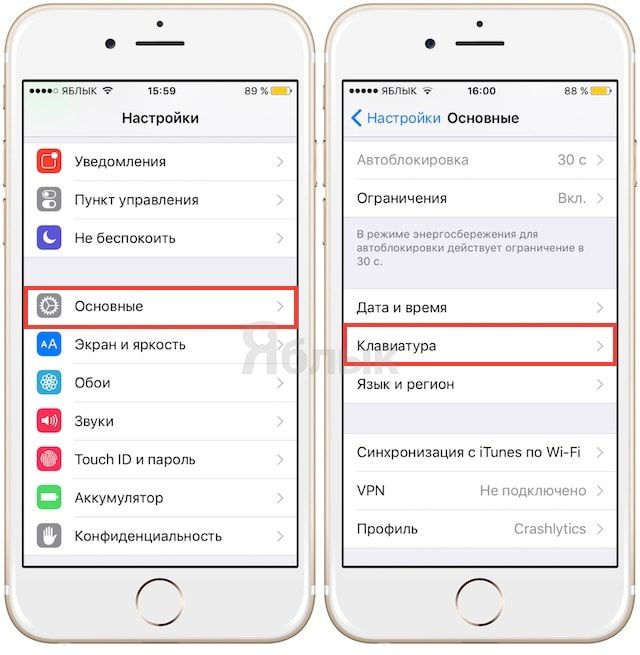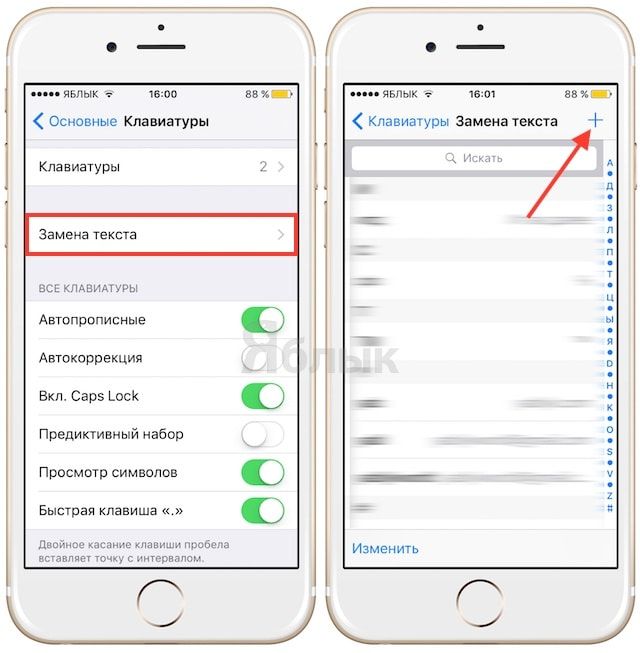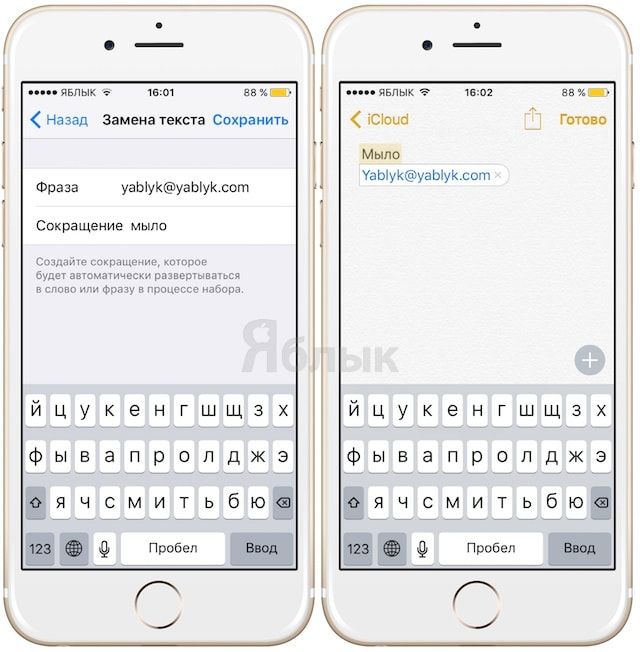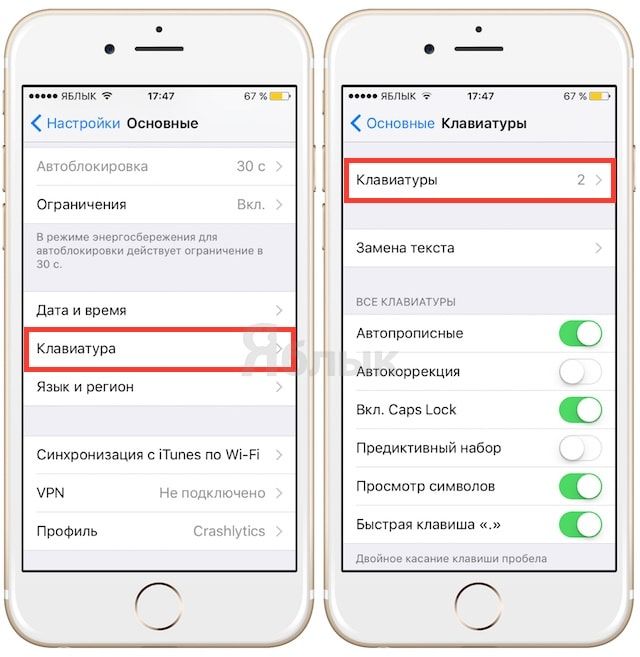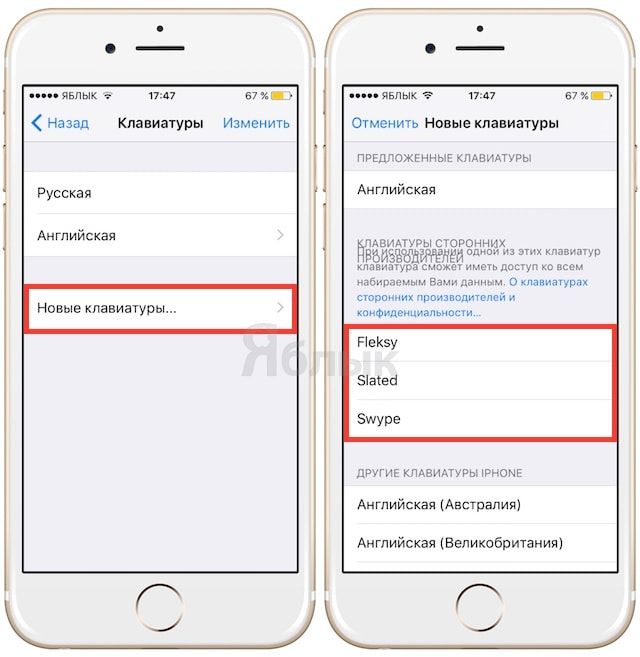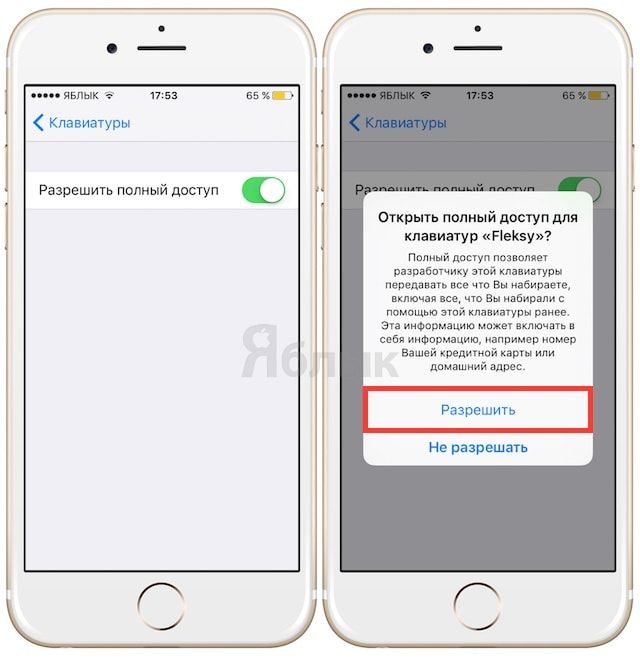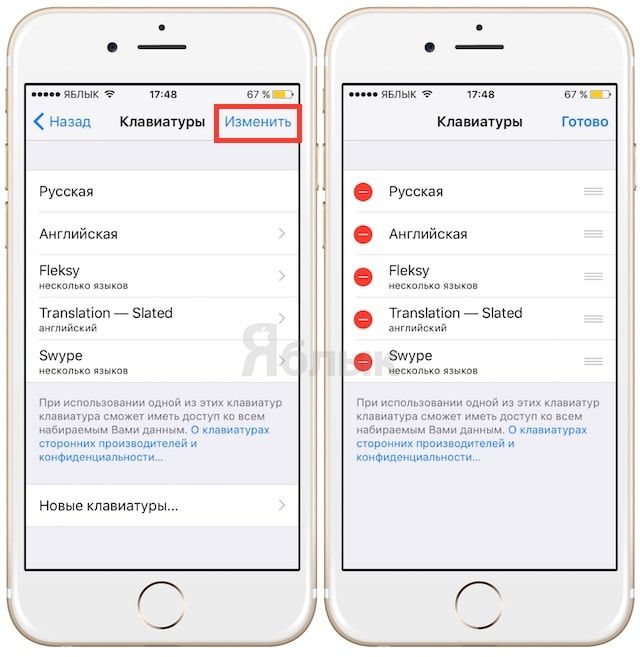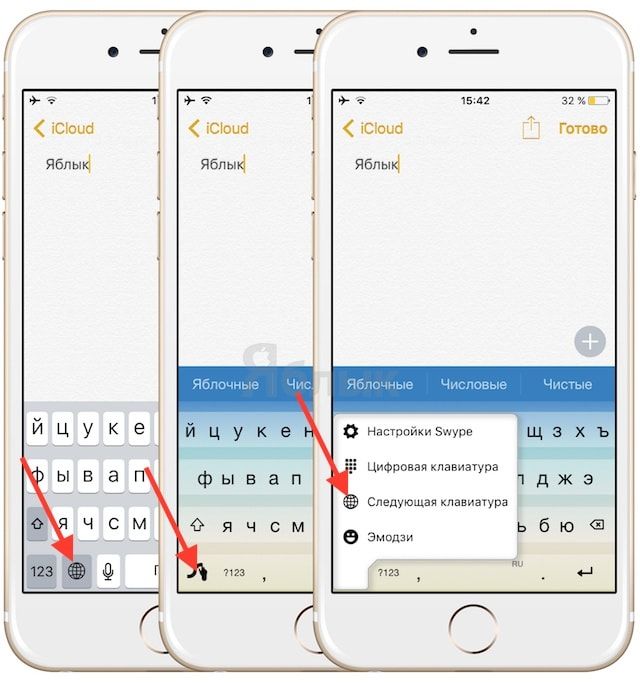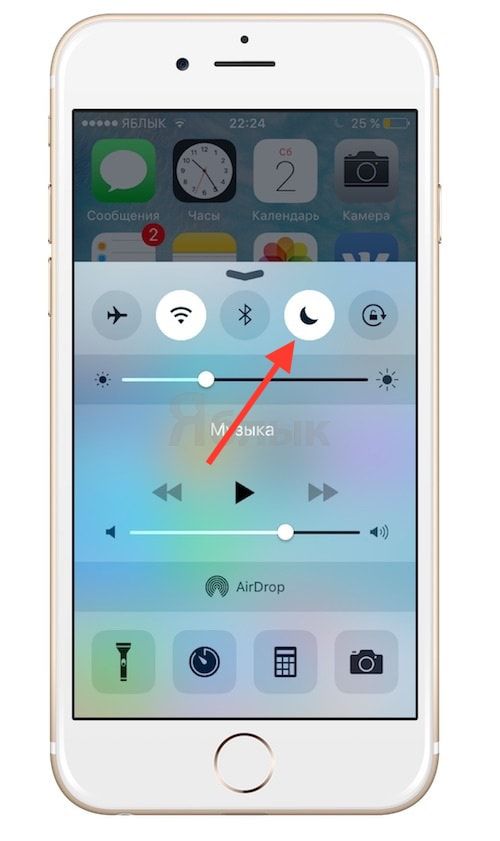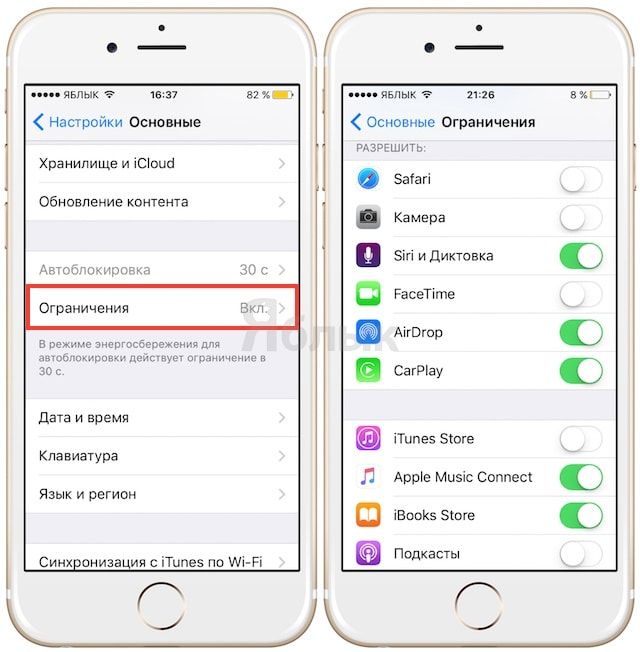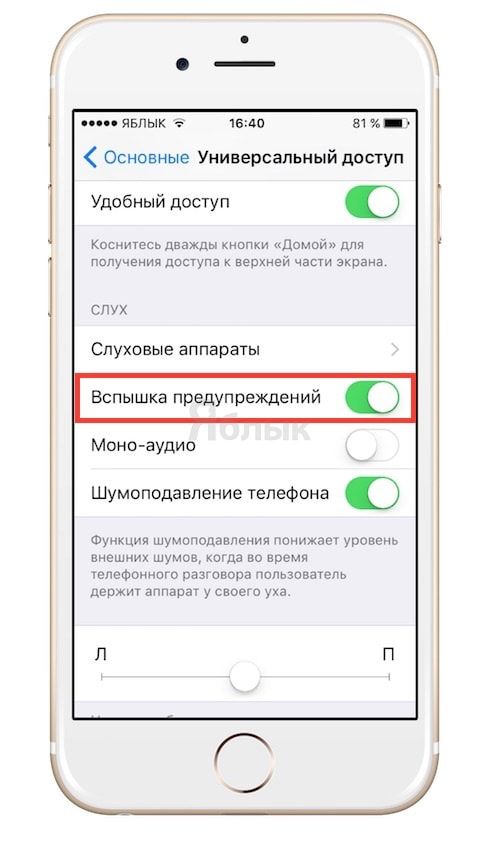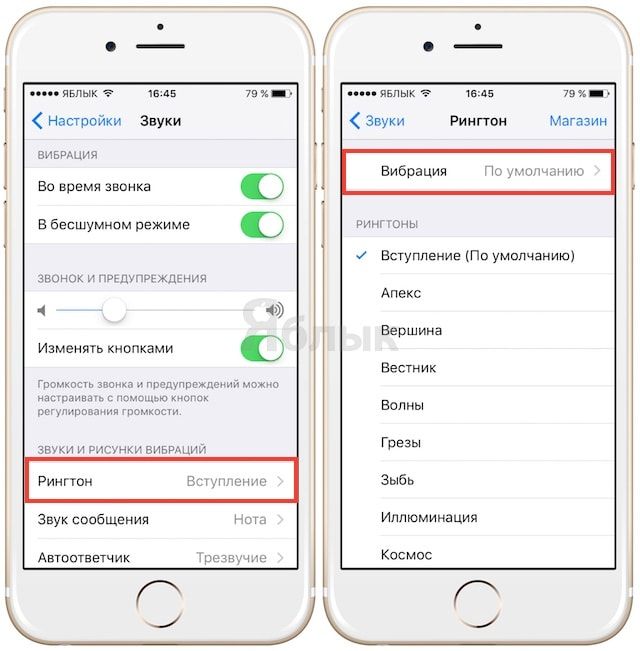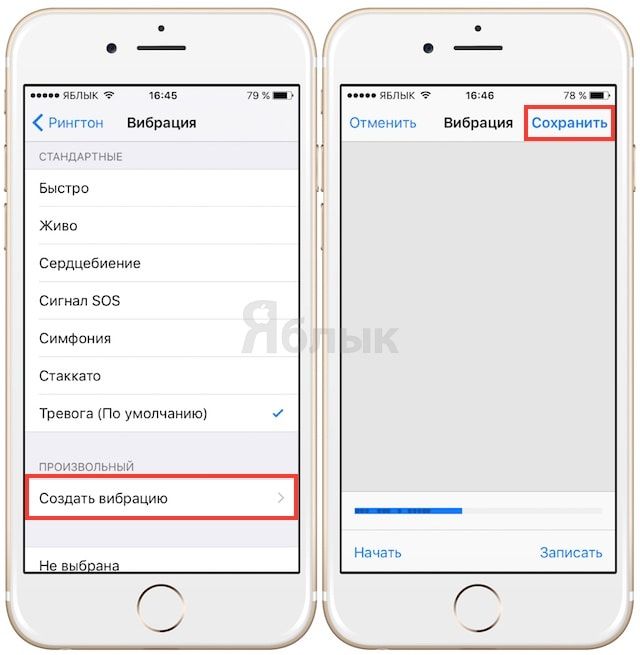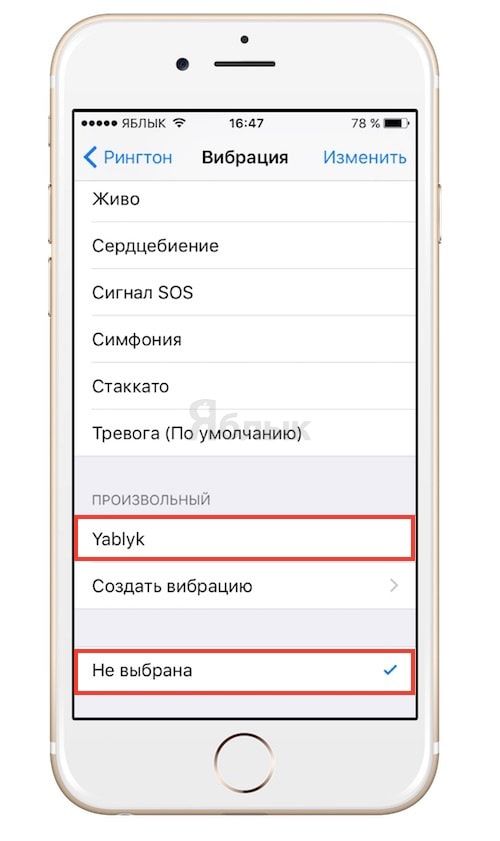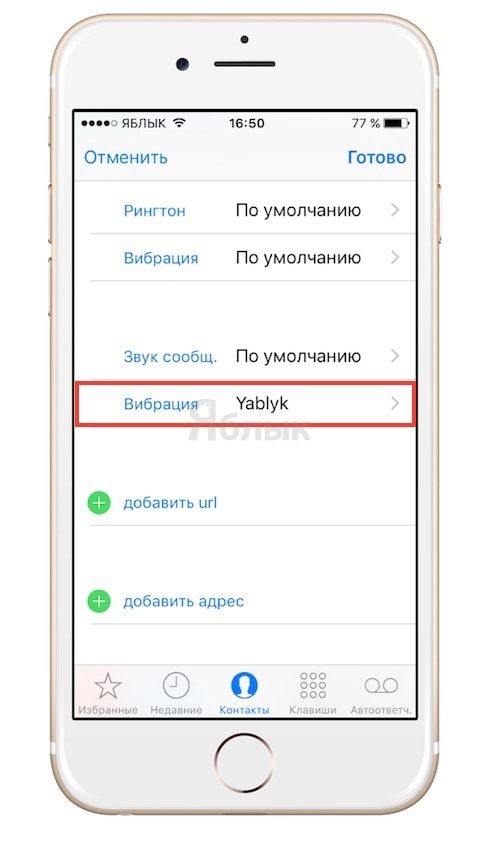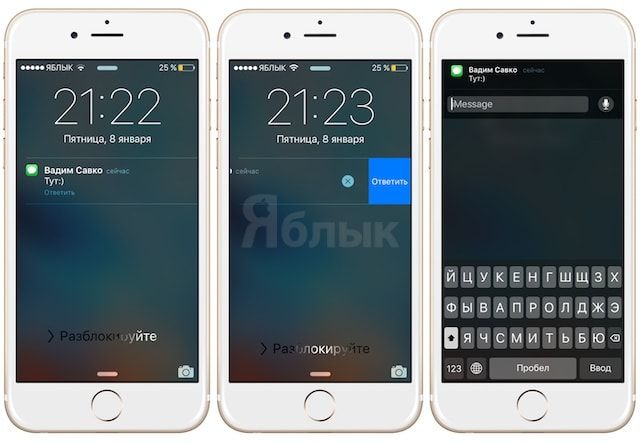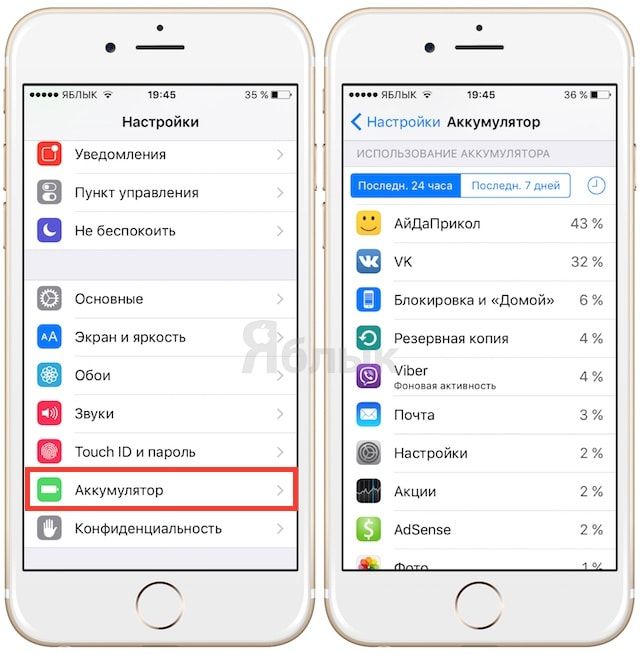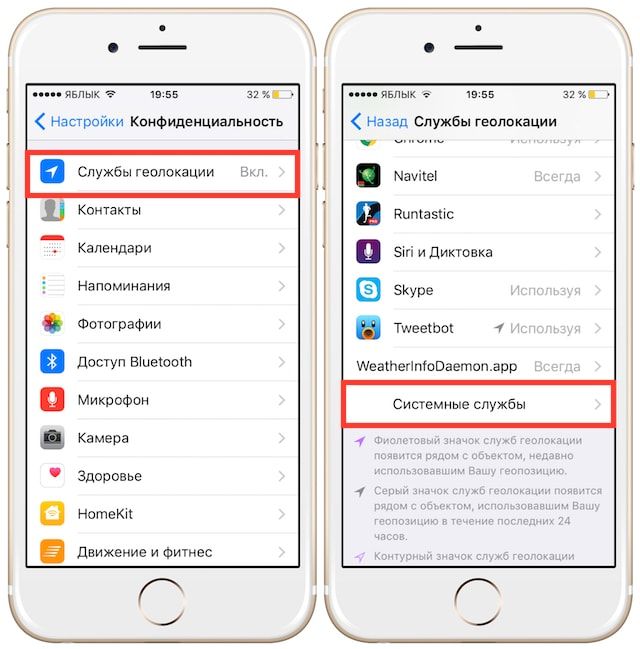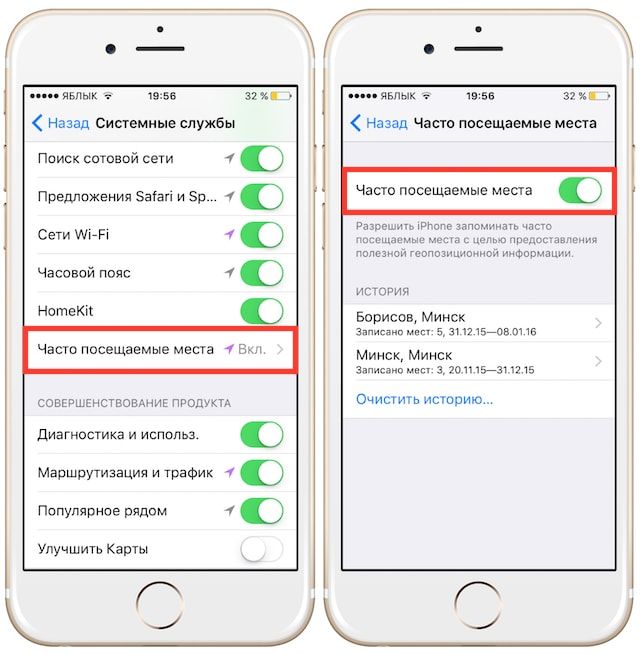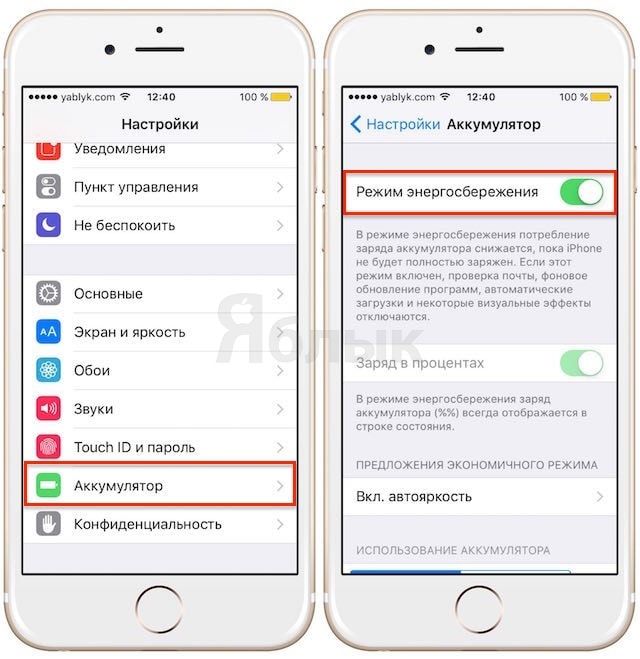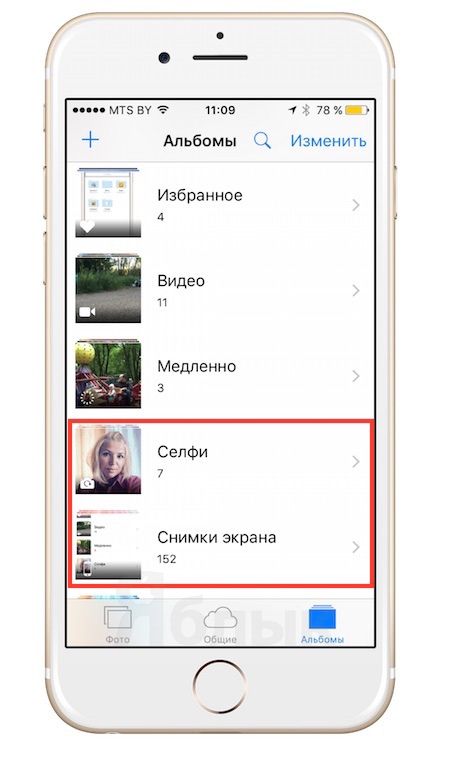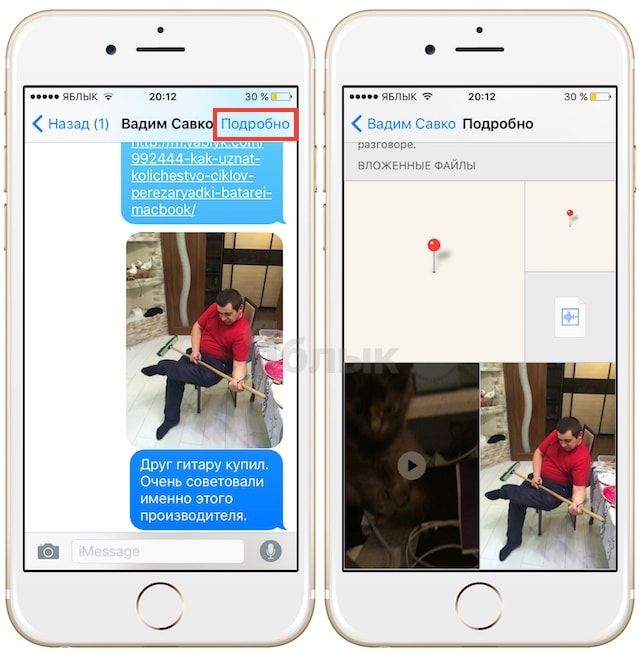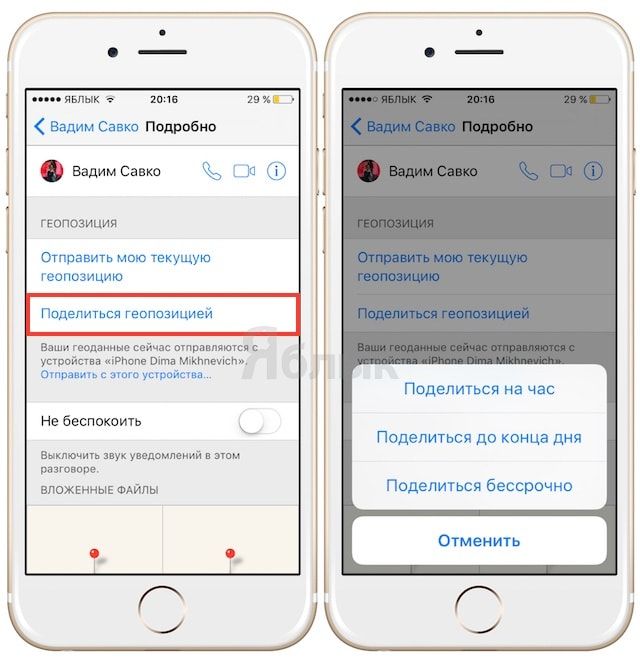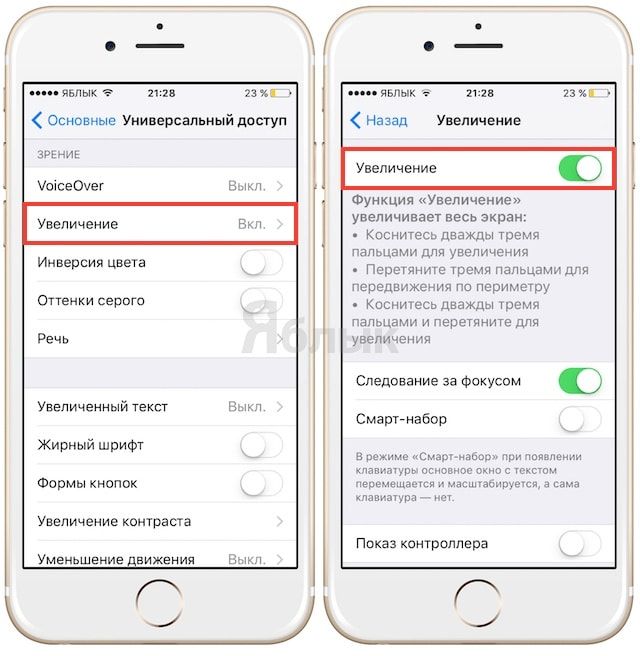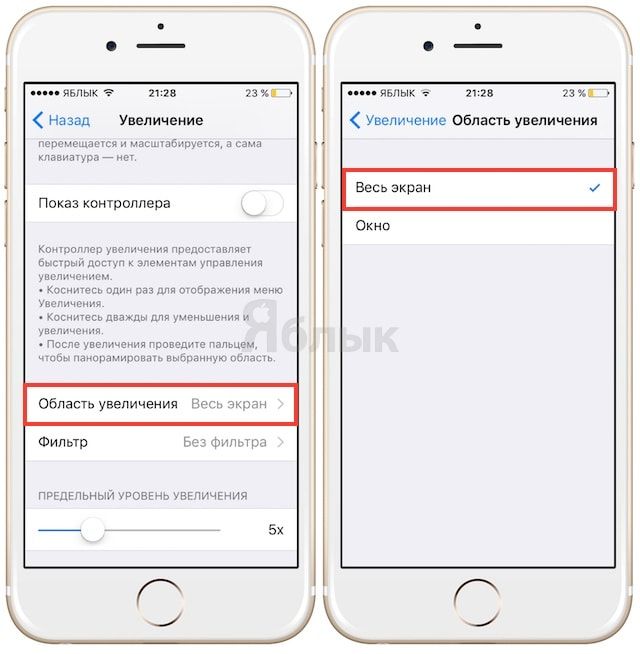- Скрытые функции iPhone 12, 11, X
- Скрытые функции iPhone x
- Секретные программы
- Изменения в настройках
- Скрытые функции iPhone 11
- Обновление камеры iPhone
- Обновление дисплея
- Скрытые функции iPhone 12
- Скрытие геолокации
- Переключение программ
- Скрытые сообщения
- Подпись
- Скрытые фото
- Скрытые функции iPhone 12 pro max
- App Clips
- Библиотека приложений
- Удаление приложений iPhone
- Аудиозум
- Дополнения «Компас»
- 15 скрытых функций iPhone, о которых вы могли не знать
- Как обучить iPhone быстро набирать часто используемый текст
- Как добавлять и менять порядок виртуальных клавиатур
- Как отключать звонки и уведомления на ночь или в обеденное время
- Как управлять iPhone с помощью головы
- Как скрыть некоторые неиспользуемые «родные» приложения, которые нельзя удалить
- Как сделать так, чтобы при звонке, получении сообщений и уведомлений загоралась вспышка
- Как установить различную вибрацию для отдельных контактов
- Как отвечать на сообщения с экрана блокировки, не вводя пароль
- Как узнать, какое приложение расходует больше всего заряда аккумулятора
- Как посмотреть скрытую карту всех мест, где побывал владелец iPhone
- Как включить режим энергосбережения
- Как просматривать селфи и скриншоты в отдельных альбомах приложения Фото
- Как просматривать присланные фотографии и видеоролики в приложении «Сообщения»
- Как поделиться текущим местоположением в приложении «Сообщения» на определенный период
- Как снизить уровень яркости экрана до уровня ниже предложенного в настройках
Скрытые функции iPhone 12, 11, X
Сегодня рассмотрим скрытые функции iPhone X, 11, iPhone 12 и 12 Pro Max. Иногда нам известны не все возможности наших гаджетов – скрытые функции iPhone производитель чаще всего просто не указывает из-за их нераспространенности. Но тем не менее, эти возможности очень полезные и могут пригодиться в неординарных ситуациях. Читайте о секретных функциях iPhone и узнайте, как их использовать.
Скрытые функции iPhone x
Начнем обзор скрытых функций с iPhone X — самой ранней модели из новой линейки.
Секретные программы
- Вместо того, чтобы открывать приложение «Фонарик», можно воспользоваться иконкой на заблокированном экране. Нужно нажать на иконку фонарика и подержать 3 секунды. Таким же образом можно быстро включить камеру.
- Чтобы активировать программу «Лупа» нужно три раза нажать на кнопку включения на правом боку айфона.
- Для активации центра управления приложите палец к правой стороне дисплея и проведите сверху вниз.
- Чтобы полностью сбросить все настройки устройства нажмите обе кнопки звука и кнопку включения, зажмите их на 5-10 секунд.
- Для скрина нажмите одновременно кнопку с правой стороны и верхнюю кнопку звука.
- Чтобы сменить или перейти в последнее посещенное приложение, нужно приложить палец к нижним границам дисплея и протянуть его вправо. Так же можно листать последние открытые программы.
Изменения в настройках
- Айфон X можно включить без нажатия кнопок и не беря телефон в руки. Зайдите в настройки, войдите в «General», далее – «Accessibility» и «Tap to wake». Теперь вы можете включать гаджет постукиванием по экрану (эта функция недоступна если у вас стоит блокировка).
- В iPhone невозможно увидеть сообщения без разблокировки, но это можно исправить в настройках. «Notifications», далее — Show Previews. Здесь нажмите на «Always». Теперь все сообщения можно увидеть и прочитать на заблокированном телефоне.
- Чтобы осуществить экстренный звонок нажмите на кнопку включения и кнопки звука, не зажимая их.
- Если вы хотите управлять устройством с помощью одной руки, нужно двигать пальцем по экрану так, чтобы все иконки приложений опускались на нижний уровень. Возможно это получится не сразу, зато потом гаджетом будет удобно пользоваться.
Скрытые функции iPhone 11
Перейдем к 11 модели айфона и рассмотрим её секретные функции.
Обновление камеры iPhone
- Apple добавила яркий и четкий шрифт. Он внедрен только в приложение «Камера», но если вы хорошо умеете управляться с гаджетами его можно перенести и в другие приложения. Чтобы активировать этот шрифт, надо зайти в настройки камеры и найти там раздел со шрифтами – выбирайте «SF Camera».
- Новое разрешение камеры. Еще одно обновление фотоаппарата – разрешение 16:9. Чтобы зайти в окно с расширениями, войдите в приложение и сделайте слайд – далее выберите нужный вариант.
- Если взять айфон и установить его на какой-либо поверхности для фото, он известит вас устойчиво ли он стоит или нет – на экране высветится специальный значок.
- Обратная обрезка. После того, как вы сделали фото, зайдите в галерею, откройте полноценный вариант этой фотографии и сделайте движение пальцами, как при уменьшении. У вас появится расширенный кадр – это удобно, если на картинку вошла не вся местность или какая-то часть обрезана.
Обновление дисплея
Узнать уровень качества дисплея на телефоне можно через настройки. Для этого зайдите в них, и далее перейдите в «Основные» — здесь выберите «О программе». Этот раздел покажет настоящий ли у вас дисплей или он взят с вторичного рынка, и нужен ли экрану ремонт.
Скрытые функции iPhone 12
Скрытие геолокации
Благодаря обновкам 12 айфона можно узнать, какое приложение следит за вашим местоположением. Для этого зайдите в настройки, и выберите пункт «Конфиденциальность» — «Геолокация». Вам откроется список программ, отслеживающих местоположение гаджета. Здесь же вы можете отключить эти функции или ограничить доступ приложениям.
Переключение программ
Чтобы сменить приложение, достаточно приставить палец к верхней точке экрана и провести им вниз, а в самом конце задержать на пару секунд – после этого откроется меню приложений. Чтобы его закрыть необходимо провести пальцем вверх.
Скрытые сообщения
Так как на экране сообщения не отображаются, чтобы их увидеть нужно провести пальцем сверху вниз по левой стороне экрана – здесь будут показаны пропущенные звонки, уведомления и т.д.
Подпись
На новых iPhone теперь можно подписать фото или видео. Для этого нужно зайти в галерею, выбрать изображение или видео, открыть его в полноразмерном варианте и смахнуть пальцем вверх – откроется окошечко, где вы можете оставить надпись/название.
Скрытые фото
Теперь фото и видео, которые бы вы не хотели видеть в общей ленте можно перенести в альбом «скрытых». Для этого выберите все нужные файлы, нажмите на троеточие в правом верхнем углу и кликните на кнопку «Скрыть». Они все окажутся в отдельном альбоме, куда вы можете зайти в любой момент.
Скрытые функции iPhone 12 pro max
Какие интересные возможности есть у айфона 12 про макс?
App Clips
Это новая программа, которая позволяет пользовать приложениями не скачивая их. Естественно, в таких мини-приложениях доступны не все функции, но они вполне себе позволяют заказывать еду или вызывать такси.
Библиотека приложений
В обычных айфонах все скачанные программы видно на рабочем столе. В обновлении их можно убрать с рабочего стола и спрятать в библиотеке приложений – здесь будут сохранены все программы. Если вы захотите их удалить, то так же надо убирать их не с рабочего стола, а из библиотеки или из AppStore.
Удаление приложений iPhone
Если вам надоели некоторые фирменные яблочные приложения, то в этой версии айфона их можно удалить – от браузеров до электронной почты. После удаления их можно заменить сторонними программами.
Аудиозум
Это обновление для видеокамеры – когда при съемке вы делаете акцент на каком-либо предмете, звук так же фокусируется на нем. Это очень удобно при съемке людей в общественном месте.
Дополнения «Компас»
В приложении компас появились полезные обновления. Теперь в нем можно измерить рост и расстояние, а также определить градус. Для этого в самой программе кликните на троеточие в верхнем правом углу – там вам и предложат все дополнительные приложения.
Мир технологических возможностей в постоянном развитии, и возможно скоро появится еще больше интересных функций для гаджетов. Надеемся, что из статьи вы подчерпнули для себя интересные и полезные скрытые функции iPhone – они могут не только упростить жизнь, но и помочь в экстренной ситуации.
Также, вы можете заглянуть в каталог магазина мобильных аксессуаров 100 Друзей. У нас можно найти чехлы, гарнитуры, внешний аккумуляторы и многое другое для вашего iPhone. Все товары сертифицированы и действует гарантия. Товары в наличии и под заказ!
Источник
15 скрытых функций iPhone, о которых вы могли не знать
iPhone, как известно, вещь весьма полезная, однако в нем есть скрытые функции, о которых многие даже не догадываются. К примеру, не каждому владельцу «яблочного» гаджета известно о наличии в телефоне карты всех мест, где он побывал, или о возможности управлять экраном с помощью поворотов головы.
Предлагаем ознакомиться с пятнадцатью полезными функциями, которые сделают вас по-настоящему «продвинутым» пользователем iPhone.
Как обучить iPhone быстро набирать часто используемый текст
Каждый раз заново полностью вводить наиболее часто используемый текст и фразы – процедура весьма надоедливая.
Для того чтобы, скажем, не вводить постоянно один и тот же электронный адрес, iPhone можно обучить подсказкам. Пользователь может набрать, например, «мыло», и на экране появится адрес целиком. Для этого нужно зайти в меню «Настройки», в разделе «Основные» выбрать «Клавиатура» и нажать на пункт «Замена текста».
Здесь нажмите + в правом верхнем углу, в поле Фраза введите полную фразу (в нашем случае yablyk@yablyk.com), а в поле Сокращение — введите желаемое сокращение, например «мыло». Теперь, при написании слова «мыло» в тексте, iOS предложит заменить его на адрес электронной почты yablyk@yablyk.com.
Таким способом можно легко водить, например, паспортные данные, ФИО и т.д. Попробуйте, это очень удобно.
Как добавлять и менять порядок виртуальных клавиатур
Работа с установленной в iPhone по умолчанию стандартной клавиатурой не позволяет по максимуму использовать весь ее потенциал. Существует целый ряд приложений, прибавляющих клавиатуре множество интересных и полезных функций – от перевода текста на иностранный язык до отправки забавных GIF-картинок.
Попробуйте использовать, например, одну из сторонних клавиатур, размещенных ниже:
Активировать новую клавиатуру после ее установки можно по пути: Настройки -> Основные -> Клавиатура -> Клавиатуры -> Новые клавиатуры.
Для работы с клавиатурой необходимо предоставить ей полный доступ к iOS. Для этого нажмите на наименование клавиатуры и передвиньте переключатель в положение ВКЛ, после чего подтвердите намерения, выбрав вариант Разрешить.
Порядок клавиатур в списке можно изменить, нажав на кнопку «Изменить» в правом верхнем углу. Это позволит точно знать, какая клавиатура появится следующей при переключении.
Переключить клавиатуру можно, нажав на иконку в виде земного шара в нижнем левом углу или в настройках активной клавиатуры.
Как отключать звонки и уведомления на ночь или в обеденное время
Функция «Не беспокоить» позволяет отключить звуковые сигналы для вызовов, оповещений и уведомлений, которые поступают на заблокированное устройство. Пользователь может запланировать время или выбрать абонентов, чьи звонки разрешено принимать.
Для того чтобы активировать функцию, нужно зайти в меню «Настройки» и выбрать «Вручную».
Это также можно сделать в Пункте управления, нажав на значок полумесяца.
Как управлять iPhone с помощью головы
Активировать функцию управления устройством с помощью движений головы можно, зайдя в Настройки -> Основные > Универсальный доступ -> Switch Control и выбрав Добавить новый… в разделе Переключатели.
Далее следует указать камеру в качестве источника, выбрать нужный жест (движение головы вправо или влево) и действие, за которое он будет отвечать.
Как скрыть некоторые неиспользуемые «родные» приложения, которые нельзя удалить
iPhone поставляется с не одним десятком предустановленными приложениями, которые пользователь не может удалить. Это весьма неудобно, учитывая, что многие из них практически не будут использоваться. Как бы то ни было, некоторые неиспользуемые приложения можно убрать с домашнего экрана.
Для этого нужно зайти в «Настройки» и в разделе «Основные» выбрать «Ограничения». Затем необходимо ввести пароль и указать, какие иконки следует скрыть с домашнего экрана.
К сожалению, скрыть можно только иконки приложений: Safari, Камера, FaceTime, iTunes Store, Подкасты и News.
Как сделать так, чтобы при звонке, получении сообщений и уведомлений загоралась вспышка
Многие пользователи iPhone, которым нравятся световые индикаторы для сообщений в старых телефонах, даже не догадываются, что могут активировать эту функцию в «яблочном» гаджете. Это можно сделать, зайдя в Настройки -> Основные -> Универсальный доступ -> Вспышка предупреждений.
Как установить различную вибрацию для отдельных контактов
Узнать, кто звонит, можно не только по мелодии звонка, но также по звуку вибрации. Для того чтобы установить определенную вибрацию для отдельных контактов, нужно зайти в Настройки -> Звуки -> Рингтон -> Вибрация -> Создать вибрацию.
Задать шаблон вибрации можно с помощью нажатий на экран. Созданный образец нужно назвать и сохранить.
Эта вибрация будет автоматически установлена по умолчанию для всех уведомлений, поэтому прежде чем выйти из меню, необходимо вернуть предыдущие настройки — параметр Не выбрана.
Для того чтобы установить заданную вибрацию для определенного человека, следует зайти в список контактов, выбрать необходимый, нажать кнопку Изменить и указать сохраненный шаблон в пункте «Вибрация».
Как отвечать на сообщения с экрана блокировки, не вводя пароль
Отвечать на сообщения с экрана блокировки очень просто – достаточно только провести по сообщению влево, тем самым активировав функцию «Ответить».
Как узнать, какое приложение расходует больше всего заряда аккумулятора
Узнать наиболее энергозатратные приложения можно, зайдя в Настройки -> Аккумулятор -> Использование аккумулятора.
Как посмотреть скрытую карту всех мест, где побывал владелец iPhone
iPhone сохраняет данные о всех посещенных местах и составляет скрытую карту. Для того чтобы ее просмотреть, нужно зайти в Настройки -> Конфиденциальность -> Службы геолокации и выбрать Системные службы -> Часто посещаемые места.
Все места, которые посещал пользователь, рассортированы по городам. После нажатия на название города откроется карта с точным указанием локации и времени ее посещения.
Как включить режим энергосбережения
Продлить срок службы аккумулятора iPhone поможет режим энергосбережения. Когда уровень заряда батареи снижается до 20%, появляется уведомление о необходимости перейти в режим низкого потребления электроэнергии. Тем не менее, его можно активировать, даже если смартфон полностью заряжен. Для этого нужно зайти в приложение «Настройки» и выбрать раздел «Аккумулятор». При включенном режиме энергосбережения индикатор уровня заряда батареи становится желтым.
С целью экономии заряда отключаются второстепенные функции, такие как обновления приложений в фоновом режиме, Siri и некоторые ресурсоемкие видеоэффекты.
Режим энергосбережения выключается автоматически при накоплении устройством заряда в 80%.
Как просматривать селфи и скриншоты в отдельных альбомах приложения Фото
Возможно, для кого-то это окажется новостью, но iPhone автоматически сохраняет снимки, сделанные фронтальной камерой, и скриншоты отдельно от остальных.
Как просматривать присланные фотографии и видеоролики в приложении «Сообщения»
Для того чтобы быстро просмотреть присланные в сообщении медиафайлы (фото, видео, координаты), достаточно просто нажать на кнопку «Подробно» в правом верхнем углу.
Как поделиться текущим местоположением в приложении «Сообщения» на определенный период
Указать местоположение в сообщении можно в меню «Подробно». Отметка устанавливается бессрочно, например, на час или до конца дня.
Как снизить уровень яркости экрана до уровня ниже предложенного в настройках
Мало кому известно, что тройным нажатием на дисплей можно снизить яркость так, как не позволяют стандартные настройки. Благодаря этому пользоваться смартфоном ночью гораздо удобнее. Активировать функцию тройного нажатия можно следующим образом. Выбрать Настройки -> Основные -> Универсальный доступ -> Увеличение и в подразделе Область увеличения поставить галочку напротив Весь экран.
После тройного касания к экрану тремя пальцами (касаться нужно быстро) появится меню, в котором нужно нажать на «Выбрать фильтр» и поставить галочку напротив «Слабый свет». Теперь снизить яркость ниже установленного Apple минимума можно с помощью тройного касания к экрану.
Источник