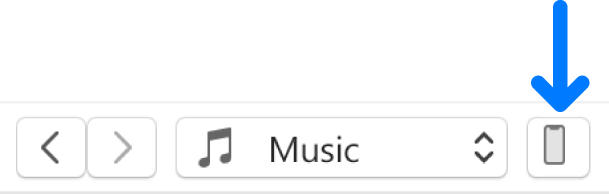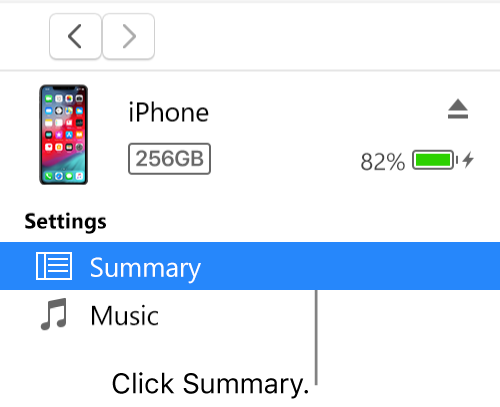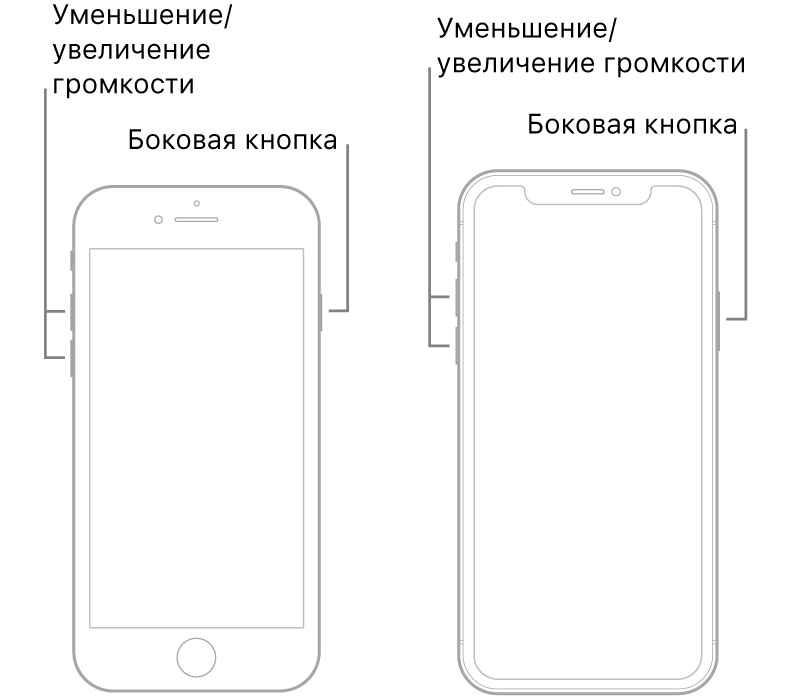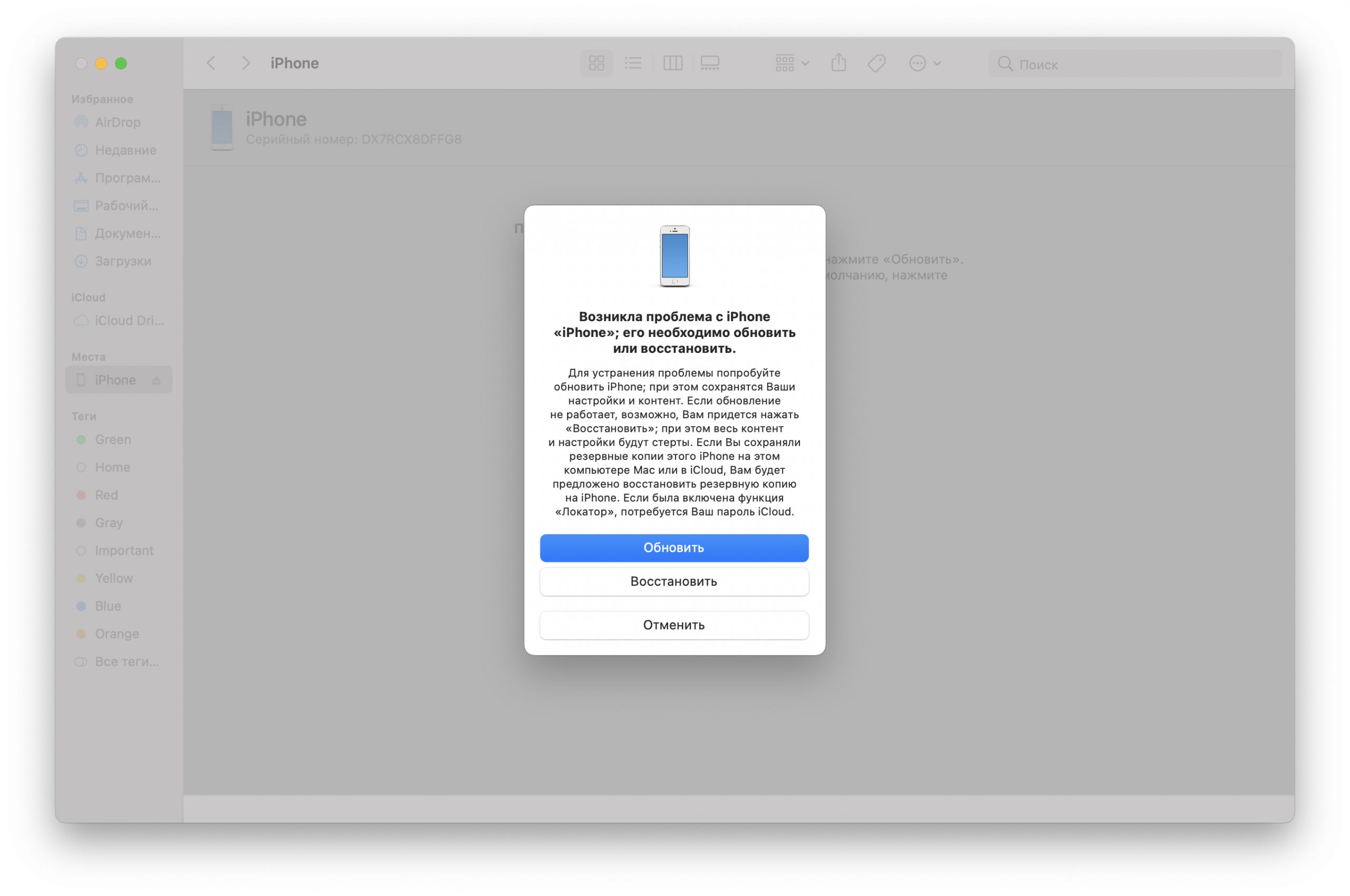- If you see the Restore screen on your iPhone, iPad, or iPod touch
- Restart your device
- Reinstall iOS or iPadOS
- Загрузка и использование iTunes для Windows
- Если не удается получить доступ к магазину Microsoft Store
- Знакомство с iTunes для Windows
- Управление данными на устройствах iPhone, iPad и iPod touch и синхронизация содержимого
- Изменение настроек и управление учетной записью
- Restore your iPhone, iPad or iPod touch in iTunes on PC
- Что делать, если на экране iPhone появилось сообщение support.apple.com/iphone/restore
- Способ 1: Перезапустить Ваш iPhone
- Способ 2: Бесплатно и за один клик выйти из режима восстановления
- Способ 3: Обновить или восстановить iPhone в iTunes
- 4 способа убрать надпись «support.apple.com/iphone/restore» с экрана iPhone
- Что означает «support.apple.com/iphone/restore»?
- Способ 1. Перезагрузите iPhone
- Способ 2. Исправьте ошибку в один клик с помощью ReiBoot
- Способ 3. Используйте iTunes / Finder
- Способ 4. Через iCloud
If you see the Restore screen on your iPhone, iPad, or iPod touch
If you see the Restore screen on your iPhone, iPad, or iPod touch, learn what to do.
Restart your device
If you see the Restore screen:
- Connect your device to your computer using the cable that came with your device. Don’t disconnect your device from your computer.
- Restart your device:
- iPad models without a Home button: Press and quickly release the volume button closest to the top button. Press and quickly release the volume button farthest from the top button. Press and hold the top button until the device restarts. If you’re not sure, see which buttons you need to press to restart your iPad.
- iPhone 8 or later: Press and quickly release the volume up button. Press and quickly release the volume down button. Press and hold the side button until you see the Apple logo.
- iPhone 7, iPhone 7 Plus, and iPod touch (7th generation): Press and hold both the side (or top) button and the volume down button until you see the Apple logo.
- iPad models with a Home button, iPhone 6s or earlier, and iPod touch (6th generation) or earlier: Press and hold both the side (or top) button and the Home button until you see the Apple logo.
Reinstall iOS or iPadOS
If you still see the Restore screen after you restart, you need to reinstall iOS or iPadOS:
- On your Mac, make sure that you’ve installed the latest software updates (including iTunes if you have MacOS Mojave or earlier). Or on your Windows PC, make sure that you’ve installed the latest version of iTunes.
- Make sure that your device is still connected to your computer. You should see this message: «There’s a problem with the [your device name] that requires it to be updated or restored.»
- Click Update (not Restore) to reinstall iOS or iPadOS and keep your personal data. Don’t disconnect your device from your computer until the update finishes.
Источник
Загрузка и использование iTunes для Windows
iTunes для Windows позволяет централизованно управлять всей медиаколлекцией. Подпишитесь на Apple Music, чтобы получить доступ к миллионам композиций. Покупайте музыку и фильмы в iTunes Store. Синхронизируйте контент со своего компьютера на iPhone, iPad или iPod touch.
Если не удается получить доступ к магазину Microsoft Store
Знакомство с iTunes для Windows
Для навигации по iTunes используйте кнопки на панели навигации в верхней части окна iTunes. Чтобы изменить тип содержимого, выберите пункт «Музыка», «Фильмы», «Телешоу», «Подкасты» или «Аудиокниги» из всплывающего меню в левом верхнем углу.
Прослушивание музыки
Зарегистрируйтесь в Apple Music, чтобы получить доступ к миллионам композиций, покупать музыку в магазине iTunes Store, слушать радио или загружать и прослушивать музыку в iTunes.
Прослушивание подкастов Apple Podcasts
Находите развлекательные, информационные и вдохновляющие аудиоматериалы и подписывайтесь на понравившиеся подкасты. Находите бесплатные выпуски и передачи разнообразной тематики.
Просмотр фильмов и телешоу
Просматривайте категории, где предлагаются фильмы и телешоу для покупки, или берите фильмы напрокат.
Прослушивание аудиокниг
Просматривайте категории, чтобы найти аудиокниги для покупки.
Доступность и функции магазина могут различаться в зависимости от страны или региона. Узнайте, что можно приобретать в вашей стране или регионе.
Управление данными на устройствах iPhone, iPad и iPod touch и синхронизация содержимого
Приложение iTunes для Windows позволяет создавать резервные копии и обновлять данные на iPhone, iPad или iPod touch, а также синхронизировать содержимое между компьютером и устройством.
Чтобы просматривать фотографии, контакты, календари, файлы и другие данные с любого из ваших устройств, можно также использовать приложение iCloud для Windows.
Изменение настроек и управление учетной записью
- Выберите «Учетная запись» > «Просмотреть мою учетную запись», чтобы просматривать историю покупок, управлять подписками, а также изменять платежные и другие данные.
- Выберите «Учетная запись» > «Выйти», чтобы отменить вход в iTunes с использованием вашего идентификатора Apple ID и прекратить доступ к своему контенту в iTunes.
- Выберите «Правка» > «Настройки», чтобы изменить язык, настроить ограничения и другие параметры учетной записи.
При изменении языка может потребоваться выйти и повторно войти в iTunes.
Источник
Restore your iPhone, iPad or iPod touch in iTunes on PC
You can use iTunes to reinstall the software on your device and restore it to its default settings. You might need to do this if you’re having problems with the device (for example, if it freezes or stops responding frequently) or if you’re getting ready to sell it or give it away.
Important: Restoring software on iPhone, iPad or iPod touch deletes all your information and settings. However, iTunes backs up your device before restoring it, so you can use the backup to restore your device to how it was when you last used it. See Back up your iPhone, iPad or iPod touch.
Connect your device to your computer.
You can connect your device using a USB or USB-C cable or a Wi-Fi connection. To turn on Wi-Fi syncing, see Sync iTunes content on PC with devices on Wi-Fi.
In the iTunes app 
Click Restore, then follow the onscreen instructions.
Restoring software on your iPhone, iPad or iPod touch erases all your information and settings. To find out more about erasing all content and settings, see the Apple Support article Restore your iPhone, iPad or iPod to factory settings.
If you turned on Find My iPhone, Activation Lock is on. You need to turn off Activation Lock before the new owner can activate iPhone for their own account. For information about turning off Activation Lock, see Remove a device from Find My iPhone on iCloud.com in the iCloud User Guide, or the Apple Support article Activation Lock for iPhone, iPad and iPod touch.
Important: Before disconnecting your device from your computer, click the Eject button 
Источник
Что делать, если на экране iPhone появилось сообщение support.apple.com/iphone/restore
Вам случалось оказаться в ситуации, когда на экране iPhone появлялась строка support.apple.com/iPhone/restore? При этом, когда Вы включаете Ваш iPhone в первый раз, отображается стандартный экран настроек. И вот тут-то все и начинается! Ваш iPhone внезапно отключается и запускает перезагрузку, зависнув на изображении кабеля и логотипа iTunes. И даже если Вы подключите кабель и перезагрузите устройство, экран останется таким же; единственное, что в верхней части экрана появится сообщение «support.apple.com/iPhone/restore».
В данной статье мы приготовили для Вас лучшие способы решения данной проблемы, с которой могут столкнуться владельцы всех моделей iPhone.
Способ 1: Перезапустить Ваш iPhone
Иногда зависание экрана с сообщением «support.apple.com/iPhone/restore» может быть решено простой перезагрузкой устройства. Перезагрузка вообще часто помогает решить различного рода проблемы. Поэтому мы рекомендуем первым делом использовать данный вариант. Ниже приведены пошаговые действия по перезагрузке Вашего iPhone.
Шаг 1: В верхней части правой стороны корпуса iPhone расположена кнопка питания. Нажмите ее и удерживайте до появления на экране опции «Выключить». После чего проведите пальцем вправо для отключения питания устройства.
Шаг 2: Снова нажмите и удерживайте кнопку питания: данное действие запустит включение iPhone. Отпустите кнопку при появлении на экране логотипа Apple.
Способ 2: Бесплатно и за один клик выйти из режима восстановления
Если изложенный выше метод перезапуска устройства не сработал, и перед Вашими глазами все еще есть строка «support.apple.com/iphone/restore», то для решения проблемы Вам понадобится помощь профессионалов. Tenorshare ReiBoot – инструмент для решения всех проблем с iOS. Утилита избавит Вас от любых сбоев и зависаний iOS, и при этом без потери Ваших данных. Программа решает любой вопрос всего лишь за один клик. Ниже приведена инструкция по решению нашей проблемы с помощью утилиты Tenorshare ReiBoot.


Шаг 1: Загрузите, установите и запустите программу Tenorshare ReiBoot на Вашем ПК. Подключите Ваш iPhone к компьютеру. Устройство будет обнаружено, если оно уже находится в режиме восстановления.
Шаг 2: Выберите опцию «Выйти из режима восстановления». Через минуту Ваше устройство будет перезагружено в обычном режиме.
Способ 3: Обновить или восстановить iPhone в iTunes
Часто пользователи сталкиваются с сообщением на экране телефона «support.apple.com/iPhone/restore» вследствие каких-либо проблем с iOS. Следовательно, Вы всегда можете попробовать обновить Ваш iPhone. Ниже приведены действия по обновлению устройства при помощи iTunes.
Шаг 1: Откройте iTunes на Вашем ПК и подключите Ваш iPhone к компьютеру.
Шаг 2: iTunes автоматически обнаружит Ваш iPhone, после чего появится сообщение с предложением восстановить или обновить iPhone.
Шаг 3: Выберите опцию «Обновить» и дождитесь завершения процесса.
В нашей статье рассмотрены самые простые и вместе с тем самые эффективные способы того, как решить проблему появления на экране iPhone сообщения «support.apple.com/iPhone/restore». Однако если ни один из способов у Вас не сработал, мы настоятельно рекомендуем воспользоваться программой Tenorshare ReiBoot. Это наилучший способ избавить Вас от любых сбоев iOS и других проблем, включая зависание экрана iPhone в режиме восстановления. Ждем в комментариях Ваших отзывов и результатов: какой из способов помог решить Вам данную проблему?


Обновление 2021-09-28 / Обновление для iPhone Проблемы и Решения
Источник
4 способа убрать надпись «support.apple.com/iphone/restore» с экрана iPhone
Если на экране вашего смартфона появилась надпись «support.apple.com/iphone/restore», пользоваться им невозможно, пока вы не выведете устройство из режима восстановления. Рассказываем о разных методах, как это сделать.
Что означает «support.apple.com/iphone/restore»?
Данная надпись на дисплее iPhone указывает, что смартфон находится в режиме восстановления. Как правило, такое случается после неудачных манипуляций с гаджетом: например, если вы хотели его перепрошить, но не смогли довести дело до конца, либо он отключится от компьютера в процессе передачи данных, в результате чего система восстановилась или обновилась с ошибками. Впрочем, это вовсе не означает, что ваш iPhone превратился в кирпич, а данные навсегда потеряны. Вот что можно сделать в такой ситуации.
Способ 1. Перезагрузите iPhone
Даже если вы не знаете, что делать с «support.apple.com/iphone/restore», первый шаг довольно очевиден: при любых сбоях iPhone никогда не помешает перезагрузить устройство, прежде чем переходить к более сложным методам. Вот как сделать Hard Reset на разных смартфонах Apple.
- iPhone 6S / SE 2016
Нажмите и одновременно удерживайте кнопки включения и «Домой». Когда появится логотип Apple, отпустите обе кнопки.
Нажмите и удерживайте кнопки уменьшения громкости и включения. Когда появится логотип Apple, отпустите обе кнопки.
- iPhone 8 / SE 2020 / X и новее
Нажмите и сразу отпустите кнопку увеличения громкости, нажмите и сразу отпустите кнопку уменьшения громкости, затем нажмите и удерживайте боковую кнопку. Когда появится логотип Apple, отпустите кнопку.
Способ 2. Исправьте ошибку в один клик с помощью ReiBoot
Если перезагрузка не помогла, смартфон потребуется восстановить. Проще всего это сделать с помощью специализированных программ, которые минимизируют риск ошибки, которая может стоить вам всех данных на устройстве. Среди таких программ — ReiBoot, утилита, способная исправить десятки проблем с iPhone, включая надпись «support.apple.com/iphone/restore». Вот как ей пользоваться.
1. Первым делом необходимо загрузить Tenorshare ReiBoot. Сделать это лучше через официальный сайт: так вы точно загрузите актуальную версию и не загрузите неправильно или вредоносное ПО.
2. Установите программу и активируйте лицензию, чтобы пользоваться всеми её возможностями.
3. Подключите смартфон к компьютеру с помощью кабеля Lightning. Откройте ReiBoot и выберите на главном экране «Выйти из режима восстановления».
4. Дождитесь, пока программа выключит режим восстановления. Это может занять от нескольких секунд до пары минут, в процессе не отключайте iPhone от компьютера.
5. Когда iPhone перезагрузится и на экране появится сообщение об успешном завершении работы, вы можете отключить смартфон от ПК и пользоваться им, как обычно: все ваши настройки и данные остались на месте.
Вот и всё: вы успешно убрали надпись «support.apple.com/iphone/restore» и вернули контроль над iPhone.
Способ 3. Используйте iTunes / Finder
Стандартная утилита iTunes (в macOS Catalina и новее её возможности переехали в приложение Finder) тоже может быть полезна для исправления этой ошибки. Для этого достаточно подключить смартфон к компьютеру, запустить программу и открыть вкладку с нужным iPhone. Вот что вы должны увидеть:
Первым делом стоит попробуйте нажать на кнопку «Обновить». В процессе iTunes загрузит актуальную версию iOS и установит её на iPhone без удаления пользовательских файлов и настроек. Следуйте инструкции на экране и не отключайте смартфон от ПК, пока он не включится после установки системы.
Если iPhone успешно перезагрузился и включился, вам повезло: не нужно заново создавать код-пароль, добавлять карты в Apple Pay и восстанавливать данные из старого бэкапа, смартфоном можно пользоваться, как обычно. Если же это не решило проблему (или iTunes не позволяет обновить устройство), чёрный экран на iPhone придётся убирать через восстановление. Для этого нажмите на кнопку «Восстановить» и дождитесь, пока программа не сотрёт ваш смартфон и переустановит систему. После этого вы сможете заново настроить iPhone, когда он включится.
Способ 4. Через iCloud
Восстановление через iTunes сработает, только если у вас на смартфоне отключён «Локатор». Если вам повезло меньше и он был включён, без доступа к самому устройству выключить его не получится. Впрочем, вы всегда можете принудительно отключить «Найти iPhone» и сбросить смартфон через iCloud.
Для этого в любом браузере на компьютере перейдите на сайт www.icloud.com.
На главной странице сервиса выберите «Найти iPhone».
Выберите из списка нужный смартфон и нажмите «Стереть iPhone».
Подтвердите действие, нажав «Стереть». После этого, как и при восстановлении через iTunes, смартфон потеряет все данные, и сбросит iOS до стандартных настроек. Когда смартфон включится, вы сможете настроить его заново и восстановить данные из бэкапа. Обратите внимания: учитывая, что на устройстве стояла защита «Найти iPhone», вам потребуется ввести данные своего Apple ID, прежде чем вы сможете им пользоваться.
Источник