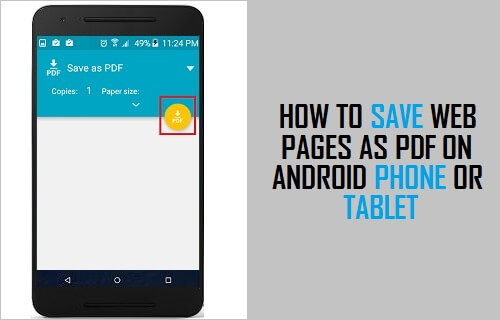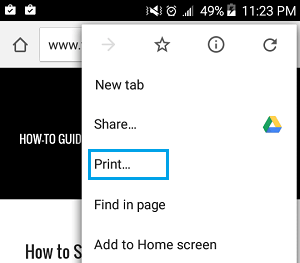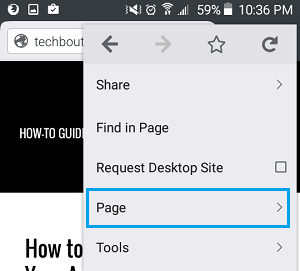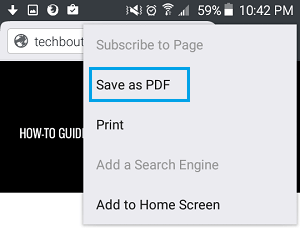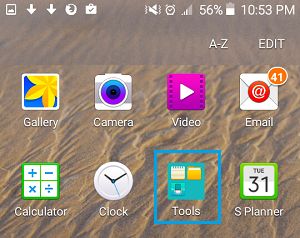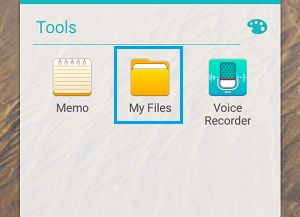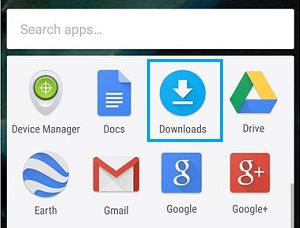- Save Webpage as PDF on Android, iPhone and iPad
- Save Webpage as PDF in Chrome for Android
- Save Webpage as PDF in Samsung Browser
- Save Webpage as PDF in Safari on iPhone & iPad
- Saving Screenshots as PDF
- Saving Webpage via the Share Options
- How to Save Web Pages As PDF on Android Phone
- Save Web Pages as PDF On Android Phone
- Save Web Pages as PDF Using Chrome Browser
- Save Webpages as PDF Using Firefox
- Access Web Pages Saved as PDF For Offline Reading
- Access Web Pages Saved as PDF Using Adobe Acrobat
- Save as PDF от Pdfcrowd Team
- Метаданные расширения
- Используется
- Сообщить о нарушении правил этим дополнением
- How to Save Web Pages as PDF in Chrome on iPhone and Android
- Dilum Senevirathne
- Convert Web Pages to PDF — Chrome for iOS
- Convert Web Pages to PDF — Chrome for Android
- PDF — Still the King of Formats
- Read Next
- How to Print Emails to PDF in Outlook and Gmail for iOS
- 6 Best Ways to Fix Chrome’s Request Desktop Site Not Working on iPhone
- 9 Best Fixes for Downloads Keep Pausing in Chrome on Android
- How to Save Google Docs as PDF on Desktop and Mobile
- 4 Ways to Take Full Web Page Screenshots in Chrome and iOS
- How to Download Entire Web Pages for Offline Use on iOS and Android
- 4 Best Ways to Add Ebooks to Kindle App From Mobile and Desktop
- How to Convert PAGES to PDF or DOCX (Without a Mac)
- Did You Know
Save Webpage as PDF on Android, iPhone and iPad
If you need to save a webpage as PDF on your Android or iOS devices like iPhone and iPad, you can easily do that. Web browsers like Chrome for Android and Safari for the iPhone or iPad have Share and Print options to help you print a web page to PDF or save a page for future viewing.
Before you proceed, you should also check out my detailed tutorial on saving webpage as PDF on Windows and Mac. The article covers the steps for browsers like Chrome, Opera, Microsoft Edge, Safari, Mozilla Firefox, etc.
Save Webpage as PDF in Chrome for Android
If you use an Android phone or tablet, you can easily save any webpage as a PDF on your device. Below are the steps to convert a web page to PDF on Chrome for Android without using a 3rd-party app or installing an APK.
- Launch Chrome browser on your Android phone and open the webpage you want to save as a PDF.
- Tap the 3-Dot menu icon on the top-right corner on the screen.
- Now tap the Share option in the browser menu.

On the Share menu screen, look for an item called Print and tap it.



Save Webpage as PDF in Samsung Browser
- Open Samsung Browser and navigate to the webpage you want to save as a PDF.
- Now, tap the Hamburger icon on the browser’s bottom bar to reveal the browser menu.
- Select the Print/PDF option.

Save Webpage as PDF in Safari on iPhone & iPad
Saving Screenshots as PDF
It’s very easy to save a full webpage as a PDF in Safari on iOS and iPadOS.
- Open Safari on your iPhone or iPad and go to the page you want to save.
- Press the Side + Volume Up buttons (on models with FaceID) or Side + Home buttons (on models with Touch ID) together to take a screenshot.


If you want to save the webpage PDF to your device, tap the Save PDF to Files.

Now that you have learned to save pages as PDFs, you should also check out how you can enable and schedule the dark mode on your iPhone or iPad.
Saving Webpage via the Share Options
- Launch Safari and navigate to the webpage you want to save.
- Tap the Share button.

Now, tap Options located below the title of the page in the Share menu.

Select PDF or Reader PDF from the Options screen and tap on Done.


That is all for now, I hope this tutorial will help you save website pages as PDFs on different web browsers like Chrome, Safari, Firefox, Opera, Microsoft Explorer, Microsoft Edge across popular platforms for computers and mobile.
Note: Since Google Chrome for iOS does not support converting webpages to PDF, you can’t save a webpage as PDF on Chrome for iPhone and iPad. However, you can use the Read Later feature to save a webpage for offline viewing. You can also use an app called PDF Converter by Readdle to convert any document, image or web page into a PDF.
Источник
How to Save Web Pages As PDF on Android Phone
By: Salman Patwegar
You can save web pages as PDF right on your Android Phone, without using any Online conversion tools, PDF Writing Software or Browser extensions. All that you need to have is the Chrome or Firefox browser on your Android Phone.
Save Web Pages as PDF On Android Phone
During your commute time, you may want to get some work done or spend the time learning and catching up with whatever is happening in the world. However, the problem is that you don’t have an active WiFi connection and using Cellular data is going to cost you a lot.
Luckily, there is a solution to this problem, if you can plan ahead and save Web Pages as PDF on your Android Phone or Tablet for offline reading.
As mentioned above, the solution lies right on your Android Phone and you won’t be needing anything more than the Chrome or Firefox web browser.
Save Web Pages as PDF Using Chrome Browser
Google’s Chrome browser does not come with a built-in Save to PDF feature, but you can still save Web Pages as PDF’s by using the print function.
1. Open the Chrome browser on your Android Phone or Tablet
2. Next, open the Web Page that you want to save as a PDF document for offline reading.
3. Once the Web Page is loaded on your Phone, tap on the 3 dot icon located in the top right corner of your screen (See image below)
4. From the drop-down menu, tap on Print.
5. On the next screen, make sure that Save as PDF is selected as the printer on your Android Phone (See image below)
6. Next tap on download to PDF icon to save the webpage as a PDF document on your Android Phone (See image below)
Save Webpages as PDF Using Firefox
The process of saving a Web Page as a PDF document is a bit easier on the Firefox browser.
1. Open the Firefox browser on your Android Phone or Tablet
2. Next, open the Web Page that you want to save as a PDF document.
3. Once you are on the Web Page, tap on the 3 dot icon, located in the top right corner of your screen (See image below).
4. From the drop-down list, tap on Page.
5. Next, tap on Save as PDF (See image below)
Now that you have saved the web pages as PDF documents, the next step is to get used to accessing the saved Web Pages for offline reading.
Access Web Pages Saved as PDF For Offline Reading
On most Android Phones, the PDFs are usually saved in My Files Folder (On Samsung phones) or the Downloads Folder (On other Android devices).
In case your phone uses My Files Folder, you can follow the steps below to access Web Pages saved as PDFs.
1. Tap on the All Apps icon, located in the bottom menu on the home screen of your Android Phone.
2. Next, tap on the Tools Folder.
3. In the Tools folder, tap on My Files.
You will find all the Web Pages saved as a PDF in this folder. Browse through the list of files and select the PDF that you want to open.
As mentioned above, most other Android Phones save Web Pages saved as PDF documents in the Downloads Folder, which can be easily accessed by following the steps below.
1. From the Home Screen of your Android Phone or Tablet, tap on the All apps icon.
2. Next, tap on Downloads .
You will find all the Web Pages saved as PDF documents in the Downloads Folder. Browse through the list of Downloads and locate the PDF document that you want to open.
Access Web Pages Saved as PDF Using Adobe Acrobat
An easy way to access Web Pages saved as PDF documents on your Android Phone is to download and Install the Adobe Acrobat app on your device.
1. Download the Adobe Acrobat app from Google Play Store and Install the app on your Android device.
2. Next, open Adobe Acrobat app on your Android Phone or Tablet
You will see a list of all the Web pages that you had saved as PDF documents on your Android Phone. Browse through the list and select the Web Page that you want to view.
Источник
Save as PDF от Pdfcrowd Team
Lets you download web pages as PDF in one click.
Метаданные расширения
Используется
This add-on lets you easily save web pages to pdf. It places a button on your toolbar — just click it to save the current page as a pdf. It uses Pdfcrowd html to pdf online service.
If the button is not placed on the toolbar automatically, please follow these steps:
- Right click the toolbar.
- Select Customize at the bottom of the popup menu.
- Scroll down and drag the Save as PDF button to the toolbar.
The add-on works right out of the box using the default settings. If you want to customize the pdf you can sign up for a paid account at Pdfcrowd. The available options include page size, page orientation, margins, password protection, initial view, etc.
The toolbar button is updated after each conversion:
— A red rectangle indicates an error. Hover your mouse over the button and a tooltip will display the error message.
— A little red dot indicates that you are not logged in at Pdfcrowd, hence the default settings were used.
Are you a developer? Check out the Web/HTML to PDF API.
Pdfcrowd gives away one Premium License for free every month — learn more.
Please note, that for security reasons it is not possible to create pdf from pages that use a server-based session to identify a user, e.g. your webmail inbox, online banking, shopping cart content, payment checkout, and the likes.
If you need support or have a suggestion, please visit Pdfcrowd forums.
Сообщить о нарушении правил этим дополнением
Если вы считаете, что это дополнение нарушает политики Mozilla в отношении дополнений, или имеет проблемы с безопасностью или приватностью, сообщите об этих проблемах в Mozilla, используя эту форму.
Не используйте эту форму, чтобы сообщать об ошибках или запрашивать новые функции в дополнении; это сообщение будет отправлено в Mozilla, а не разработчику дополнения.
Источник
How to Save Web Pages as PDF in Chrome on iPhone and Android
Dilum Senevirathne
04 Nov 2019
Converting web pages to the PDF format on Chrome has its uses. Perhaps it’s an interesting article that you want to save offline permanently. Or perhaps you want to share a page with others after making a few annotations and such. Whatever the reason, you aren’t limited to saving web pages as PDFs on desktops. You can also do that on mobile devices.
If you use Chrome on your iPhone or Android smartphone, then it’s more than possible to save any web page that you come across in the PDF format. But rather than sharing links to any third-party apps or services and converting web pages to PDFs that way, what I will show you only require the use of native functionality on both platforms.
Also on Guiding Tech
How to Easily Download Any PDF on Chrome for iOS
Convert Web Pages to PDF — Chrome for iOS
On the iPhone and iPad, Chrome can appear too simplistic. But in fact, it’s chock full of features that make it a blast to surf with. And it also features the ability to seamlessly convert web pages to the PDF format by ‘printing’ the document.
However, you may have noticed that Chrome for iOS doesn’t have ‘Save as PDF’ or ‘Print to PDF’ options visible anywhere within its Printer Options screen. Nor does it have a Safari-style ‘Copy to Books’ option.
Instead, Chrome requires that you perform a certain two-fingered gesture to do the job instead. Let’s check out where and how to do that.
Step 1: Open a web page that you want to convert. Once it finishes loading, tap the Share icon to the upper-right corner of the Chrome address bar.
Step 2: Scroll down the Share Sheet, and then tap Print. On the Printer Options screen that shows up subsequently, perform a Zoom In (or Pinch Out) gesture on any preview thumbnail. This action will instantly convert the web page to a PDF file.
Step 3: Tap the Share icon to the upper-right corner of the PDF file’s preview screen. On the Share Sheet that shows up, either share the file to another app or save it locally.
I prefer saving converted PDF files locally using the Save to Files option. That lets me perform a host of actions using the Files app, such as renaming the file, moving it to another location, sharing it with multiple other apps, etc.
Also on Guiding Tech
# iOS Files App
Convert Web Pages to PDF — Chrome for Android
If you use Chrome on your Android smartphone, saving web pages in the PDF format is even more convenient than doing it on the iPhone. That’s because the browser has ready access to a dedicated ‘Save as PDF’ option. That option shows up while using the Print functionality of your Android device.
Step 1: Open a web page, and then bring up the Chrome menu (tap three-dot icon on the upper-right corner of the screen. Locate the Share option, and then tap it.
Step 2: Tap Print on the Share menu. On the preview screen that shows up subsequently, tap Select Printer.
Step 3: Pick Save as PDF on the drop-down menu. Follow up by performing any configurations that you want, such as selecting specific pages or page ranges for conversion, adjusting the paper size, selecting the orientation, etc. Finally, tap the floppy disk-shaped Save icon.
Chrome will then convert and save the web page as a PDF to the Downloads folder of your device, after which you can open or share it with other apps. You can get to it using the Files Manager on your device.
Also on Guiding Tech
How to Change Default PDF Viewer on Android
PDF — Still the King of Formats
When it comes to convenience and compatibility, there’s nothing out there like the PDF format that works on pretty much any device without issues. And with the methods listed above, you can convert basically any web page that you come across to PDF on both major mobile platforms easily.
I have no idea why Chrome on the iPhone has to include such an obscure gesture to save web pages to PDF, but at least it’s super-easy to perform. On Android, things are pretty straightforward, as it should be.
So, did you manage to convert some web pages to PDF? If you run into any issues, share your concerns in the comments below.
Next up: Do you use Google Docs? Then here’s how to save any documents in the PDF format on both desktop and mobile.
Last updated on 12 Nov, 2019
The above article may contain affiliate links which help support Guiding Tech. However, it does not affect our editorial integrity. The content remains unbiased and authentic.
Read Next
How to Print Emails to PDF in Outlook and Gmail for iOS
Want to save an important # email as a # PDF on the # iPhone or # iPad? Here’s how to do that on # Outlook for # iOS, # Gmail for iOS, and the native Mail app.
6 Best Ways to Fix Chrome’s Request Desktop Site Not Working on iPhone
Are you unable to view websites in # desktop format because the ‘Request Desktop Site’ feature isn’t working on your # iPhone’s Chrome browser? Check out how to fix it in this article.
9 Best Fixes for Downloads Keep Pausing in Chrome on Android
Are you unable to # download anything from Google # Chrome on # Android? Here’s how to fix # Chrome downloads keep pausing or not working on Android
How to Save Google Docs as PDF on Desktop and Mobile
Do you want to convert # Google Docs document to # PDF? Here’s how to convert a Google Docs document on PC, Android, iPhone, and iPad.
4 Ways to Take Full Web Page Screenshots in Chrome and iOS
Here are 4 Ways to Take Full Web Page # Screenshots in Chrome and # iOS.
How to Download Entire Web Pages for Offline Use on iOS and Android
Want to know how you can save web pages for # offline reading on your # iOS or # Android device? Then this is the right place for you to be in.
4 Best Ways to Add Ebooks to Kindle App From Mobile and Desktop
Want to upload your own # PDF and other books to the # Kindle app? Find out how to add # ebooks to the # Kindle app from iPhone, iPad, Android, Windows, and Mac.
How to Convert PAGES to PDF or DOCX (Without a Mac)
Files saved using the PAGES format are not supported outside iWork Pages. Learn how to convert to the PDF or DOCX (Word) formats on PC, Android, and iOS.
Did You Know
Like Google Chrome, Play Music also has experimental features called Labs.
Источник