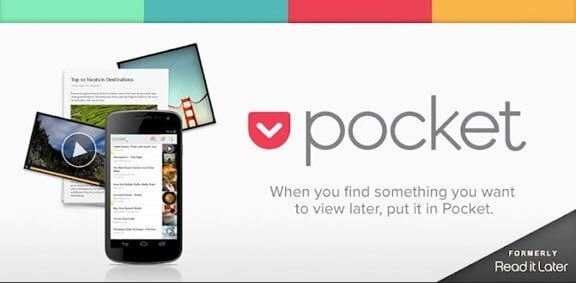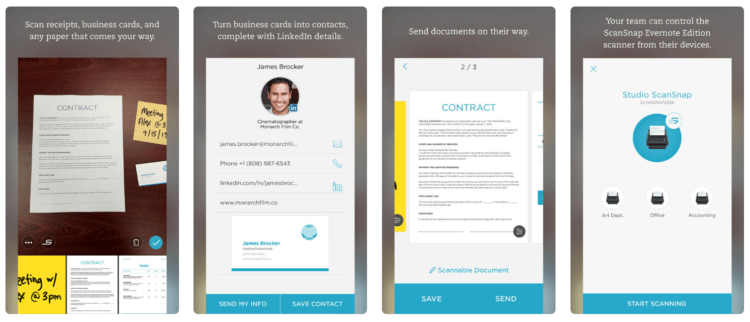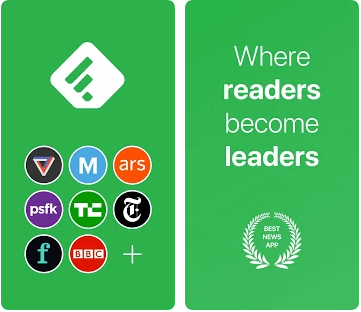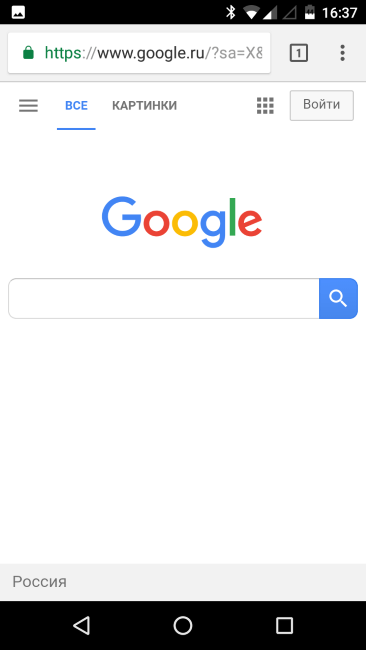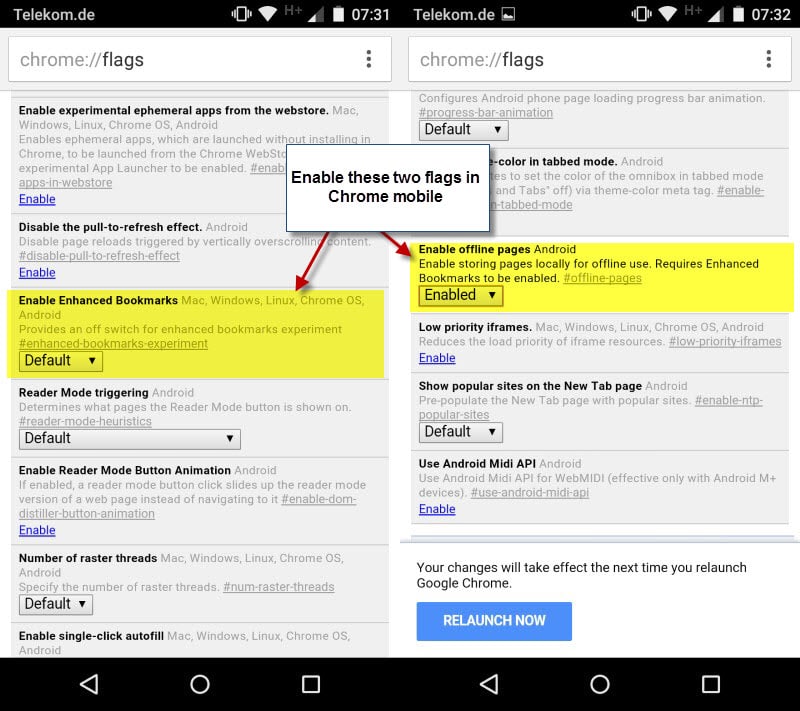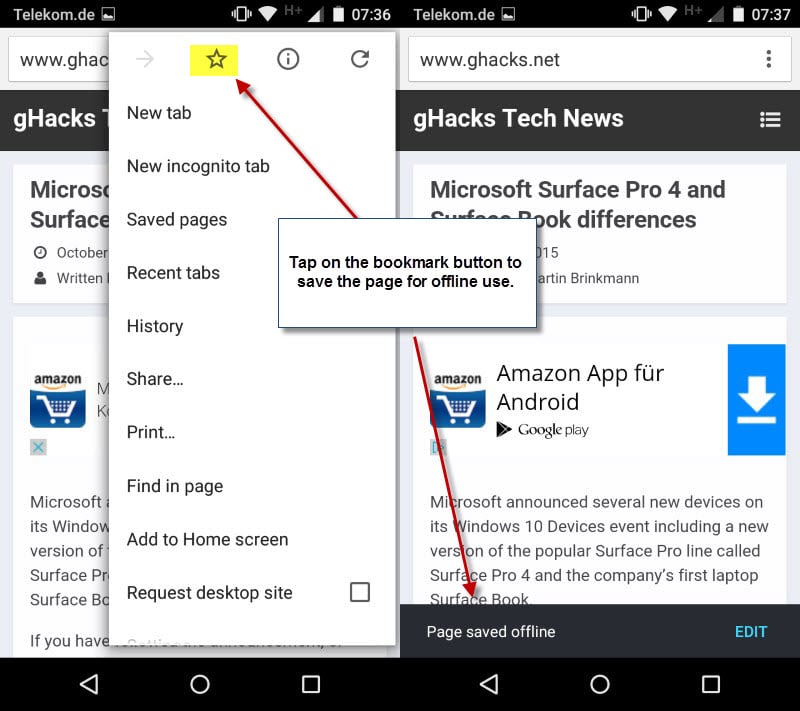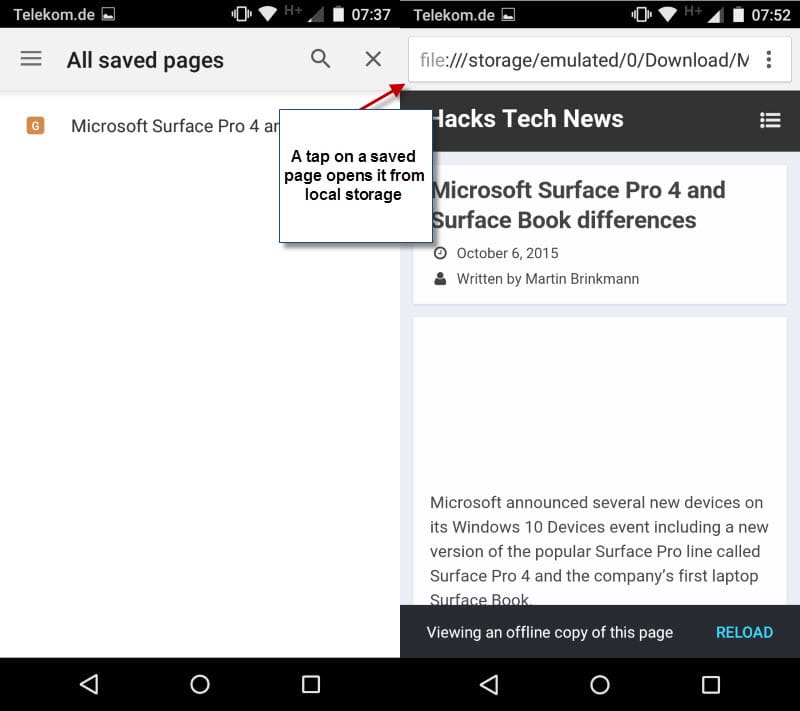- Как сохранить веб-страницу на смартфон для того, чтобы посмотреть ее позже
- Pocket — Весь интернет у вас в кармане
- Evernote — Делайте заметки и сохраняйте все, что вам нужно
- Feedly — Агрегатор новостей, которые можно читать в режиме офлайн
- Как сохранить страницу из браузера Chrome на Android
- Save pages for offline viewing in mobile Chrome
- Save Page WE by DW-dev
- Extension Metadata
- Used by
- Report this add-on for abuse
Как сохранить веб-страницу на смартфон для того, чтобы посмотреть ее позже
Интернет — это место, где имеется просто огромное количество самой разной информации. И за исключением роликов, расположенных на различных видеохостингах, большая часть информации — это письменный контент: статьи, новости, обзоры и так далее. Кстати, все это и даже немного больше есть и в нашем Телеграм-канале, так что рекомендуем подписаться. Но не будем отвлекаться. Бывает так, что вы натыкаетесь на статью, которую хотите прочитать, но не можете сделать этого в данный момент. Что же делать? Сохранить ее для того, чтобы посмотреть позже. И сейчас мы вам расскажем, как это сделать.
Не обязательно все время находится онлайн для того, чтобы читать интересующие вас новости и статьи
Сразу хочется отметить, что советов в стиле «сохраните URL-ссылку на веб сайт и откройте его позже» тут не будет. Мы рассмотрим способы, которые помогут вам полностью загрузить то, что вам нужно для того, чтобы посмотреть интересующую вас информацию даже в отсутствии интернета.
Pocket — Весь интернет у вас в кармане
Первоначально выпущенный как программа для чтения книг, постепенно Pocket трансформировался в приложение, которое позволяет не только загружать книги, но и сохранять любой текстовый контент и получать к нему доступ вне зависимости от того, есть у вас подключение к мировой паутине или нет. Помимо веб-сайтов Pocket позволяет даже загружать данные из популярных сервисов вроде Twitter и Flipboard. При этом радует наличие функции синхронизации. Pocket автоматически синхронизируется на всех ваших устройствах, на которых установлена программа.
Evernote — Делайте заметки и сохраняйте все, что вам нужно
Evernote — это оригинальное стороннее приложение для создания заметок. Но, как и предыдущая рассматриваемая программа, с момента своего создания она превратилось в одну из лучших платформ для хранения почти любого типа контента. Вы можете импортировать в Evernote целые веб-страницы, изображения, документы и многое другое. Приятно также, что базовая версия Evernote практически не просит денег за использование. Конечно, есть подписка, которая даст возможность загрузки более, чем 60 мегабайт данных (а именно столько доступно в бесплатной версии). Но для периодического сохранения интересующих вас статей этого хватит с головой.
Feedly — Агрегатор новостей, которые можно читать в режиме офлайн
Feedly — это, в первую очередь крайне удобный агрегатор новостей на любую тему. При этом вы можете выбирать именно те разделы, которые вам интересны. Например, новости из мира Android. Программа будет регулярно предоставлять вам ссылки на наиболее интересные веб-страницы и статьи с новой информацией. При этом, как вы понимаете, возможность сохранения данных тут тоже имеется. Причем безо всяких ограничений. И полностью бесплатно.
Как сохранить страницу из браузера Chrome на Android
Конечно, всегда есть возможность сохранения любой веб-страницы посредством браузера, и не прибегая к сторонним программам. Для того, чтобы сохранить нужную вам страницу, запустите браузер Chrome на устройстве Android и откройте страницу, которую хотите сохранить. Справа от адресной строки вы найдете значок, выполненный в виде трех точек, расположенных друг над другом. Нажмите на него и в появившемся меню выбирайте пункт «Скачать».
Источник
Save pages for offline viewing in mobile Chrome
Google launched a new experimental feature in Chrome Dev for Android recently that enables you to save pages to the device to access them at a later point in time without Internet connection requirement.
You may use it to create a personal stash of pages that are accessible while offline which can be mighty useful in situations where you need access to pages and know that Internet reception is not the best or not available at all.
For instance, while on a business trip, you could connect your phone to your hotel’s WiFi to save maps, business websites, local traffic information or even the homepage of your hotel locally on your phone to bring these saved pages up whenever the need arises while on the road even if you don’t have Internet access at all.
While offline use may be the more important factor here for users speed is definitely another consideration as pages will open faster if they have been saved to the device.
Naturally, this works best for pages that don’t change at all or only rarely and not so well for pages that change frequently or are dynamic.
Setting Saved Pages up on Chrome
Please note that the feature is currently only available in Chrome Dev on Android. Since it is an experimental feature, it may be removed at any time or make its way to the stable version of Chrome one day.
Here is what you need to do:
- Type chrome://flags in the mobile browser’s address bar to load the page.
- Use Menu > Find in Page to search for Enable Enhanced Bookmarks.
- Set the preference to Enabled.
- Use Menu > Find in Page to search for Enable offline pages.
- Set the preferences to Enabled.
- Tap on the relaunch now button.
Once done you have enabled the option to save offline pages using Chrome’s new bookmarking system.
To make use of it simply bookmark a page in Chrome. The browser will automatically save the bookmarked page to the saved pages.
Chrome displays a notification at the bottom that the page has been saved for offline use. You may tap on the edit button next to the notification to edit the bookmark’s name, folder or url, check the size of the offline data, and remove it again from storage.
All pages that you have saved offline this way are accessible under the new Saved Pages entry in the Chrome menu.
A tap on it displays them all and another tap on one of the saved pages opens it without Internet connection requirement.
There are several indicators that you are viewing the local copy of the page. First, you will see the file protocol being used in Chrome’s address bar and second, Chrome displays a notification at the bottom of the page informing you that you are viewing an offline copy of the page.
You may tap on reload there to load the latest version of it instead which may be useful if page content changes frequently.
Only text and images are saved while dynamic content such as advertisement are not. The saved Ghacks page included user comments and other textual data which means that all of the page with the exception of script driven contents are loaded in offline mode.
Verdict
The feature works really well and may replace third-party solutions on Chrome mobile for some users. One thing that may keep it from becoming mainstream is that it taps directly in Chrome’s bookmarking system which means that all bookmarks will be saved as offline pages automatically from the moment you make the changes.
While it is possible to remove pages again from local storage, it would be quite cumbersome if you save bookmarks regularly that you don’t want provided as offline copies. (via Android Police)
Источник
Save Page WE by DW-dev
Save a complete web page (as currently displayed) as a single HTML file that can be opened in any browser. Save a single page, multiple selected pages or a list of page URLs. Automate saving from command line.
Extension Metadata
Used by
Save Page WE provides a simple facility to save a web page (as currently displayed) as a single HTML file that can be opened in any browser. The saved page is a highly accurate representation of the original page. Multiple pages can be saved either by selecting multiple tabs or by loading a list of page URLs.
Save Page WE is implemented using the WebExtensions API and is available for both Firefox and Chrome with identical functions and user interfaces.
If used with Print Edit WE, Save Page WE now requires Print Edit WE 26.1 or later for full compatibility.
The Save Page WE Options page can be accessed as follows:
• Firefox — Right-click on the toolbar button, select Manage Extension, click on the ••• button and select Options.
• Chrome — Right-click on the toolbar button, and then select Options.
After installation of Save Page WE, there will be a new blue ‘floppy-disk’ button on the main toolbar.
To save the web pages in all of the currently selected tabs file, just click on the Save Page WE toolbar button.
There are options to set the button action as:
• Save Selected Tabs (Basic, Standard or Custom Items)
• Save Listed URLs (Basic, Standard or Custom Items)
There is an option to prompt the user to enter comments when saving the file.
There is an option to use the new save method, which can save more pages (see the ‘Save Methods’ section below).
There is an option to always show the ‘Save As’ dialog box when saving a page using the new save method. If this option is not enabled, the ‘Save As’ dialog box will only be shown if the Firefox ‘Downloads’ option is set to ‘Always ask you where to save files’.
There is an option to delay the start of saving until several seconds after the initial page load event, which can be useful with pages that display delayed search results.
There is an option to close the tab after saving a page.
There are options to specify the format of the saved file name. See the ‘Saved File Name’ section below.
By default the saved HTML file will have a ‘.html’ extension.
CONTEXT MENU & BUTTON MENU
To save a web page as an HTML file, or to perform operations on a previously saved page, right-click on the page contents to open the context menu, select the ‘Save Page WE’ sub-menu, and then select one of the menu items:
• Save Selected Tabs
— Basic, Standard or Custom Items
— Basic, Standard or Custom Items with or without Scroll/Shrink
• Save Listed URLs
— Basic, Standard or Custom Items
— Basic, Standard or Custom Items with or without Scroll/Shrink
• Cancel Save
• View Saved Page Info
• Remove Resource Loader
• Extract Image/Audio/Video
Alternatively, right-click on the Save Page WE toolbar button to open the button menu, and then select one of the menu items.
There is an option to show/hide the Save Page WE submenu item on the context menu.
Note, the ‘Remove Resource Loader’ menu item is only shown when viewing a page saved by Save Page WE 15.1 or earlier.
Note, the ‘Extract Image/Audio/Video’ menu item is only shown on the context menu when right-clicking on images in saved pages.
To save a web page as an HTML file, press Alt+A.
To cancel a single or multiple page save, press Alt+C.
These shortcuts can be reconfigured in the Shortcuts tab of the Save Page WE Options page.
SAVING MULTIPLE PAGES
There are two ways to save multiple pages:
• Highlight multiple tabs and then select the ‘Save Selected Tabs’ menu item.
• Load a file containing a list of URLs in the Zoom Page WE Options dialog and then select the ‘Save Listed URLs’ menu item.
When saving multiple pages, tabs are switched to foreground if the load lazy content option is enabled.
Save Basic Items — saves these items:
• HTML elements
• HTML image files (currently displayed)
• HTML canvas graphics
• CSS style sheets
• CSS image files (currently displayed)
• CSS font files (used by this browser)
Save Standard Items — saves the Basic Items and these items:
• HTML image files (all)
• HTML audio & video files
• HTML object & embed files
• CSS font files (woff for any browser)
Save Custom Items — saves the Basic Items and the items selected from this list:
• HTML image files (all)
• HTML audio & video files
• HTML object & embed files
• CSS image files (all)
• CSS font files (woff for any browser)
• CSS font files (all)
• Scripts (in same-origin frames)
Note, scripts in cross-origin frames are never saved.
There is an option to load lazy content using two alternative methods: Scroll Page or Shrink Page.
There is an option to load lazy images in existing content.
There is an option to retain cross-origin frames when saving the page. Note, cross-origin iframes often contain adverts or visitor comments.
There is an option to merge duplicate CSS images (to reduce the saved file size).
There is an option to allow saved scripts to execute (by default scripts are not allowed to execute).
There are options to remove or rehide elements hidden by the page itself or by other extensions, such as page editors (e.g Print Edit WE) or content blockers (e.g. uBlock Origin).
There is an option to include an information bar at the top of the saved page.
There is an option to include metrics and resource summary in the saved file.
There is an option to set the maximum depth of saved nested frames/iframes.
SAVED FILE NAME
There is an option to specify the format of the saved file name.
This format is used when saving the complete page and when extracting a resource (Image/Audio/Video).
The saved file name may contain the following predefined fields:
• %TITLE% — (saving page) the document title, or if missing same as %FILE%.
• %TITLE% — (extracting resource) the same as %FILE%.
• %DATE(x)% — saved date in YYYYxMMxDD format, ‘x’ is optional separator.
• %TIME(x)% — saved time in HHxMMxSS format, ‘x’ is optional separator.
• %DATEP(x)% — published date in YYYYxMMxDD format, ‘x’ is optional separator.
• %TIMEP(x)% — published time in HHxMMxSS format, ‘x’ is optional separator.
• %DATEPF(x)% — same as %DATEP(x)%, or if missing falls back to saved date.
• %TIMEPF(x)% — same as %TIMEP(x)%, or if missing falls back to saved time.
• %HOST% — host name in URL.
• %HOSTW% — same as %HOST%, but without ‘www.’ prefix.
• %PATH% — path name in URL.
• %PATHW% — same as %PATH%, but without ‘.extension’ suffix.
• %FILE% — file name in the last segment of URL path.
• %FILEW% — same as %FILE%, but without ‘.extension’ suffix.
• %QUERY(p)% — query string in URL if ‘p’ omitted, else value of parameter ‘p’.
• %FRAGMENT% — fragment string in URL.
There are options to replace spaces in the saved file name with a user-defined character and to set the maximum length of the saved file name.
Below are some important details about the new and old save methods.
Old Save Method:
• The default in Version 18.0 or earlier.
• Remembers the last save location in both Firefox and Chrome.
• Cannot save a few pages (e.g Yahoo) in Chrome 84 or later.
• In which case the save will fail without any error messages.
• Use the new save method for these pages.
New Save Method:
• The default in Version 19.0. Optional in Version 20.0 or later.
• Remembers the last save location in Firefox 78 or later, but not in Chrome.
• Can save all pages.
• Other download extensions may change the saved file name to a UUID.
• For example «9bd65c08-5f1c-491c-bf61-63d90638bf9e.html».
• In which case try uninstalling and reinstalling Save Page WE.
• Or use the old save method.
Go to Firefox Main Menu > Tools > Options > General.
In the Applications section, set the action for the ‘Firefox HTML Document’ content type:
• Always ask — the ‘What should Firefox do with this file?’ dialog box will be shown.
• Use Firefox — the saved file will be opened in Firefox.
• Save File — the action depends on the settings in the Downloads section.
In the Downloads section, set the ‘Save files to’ folder location, and enable or disable the ‘Always ask you where to save files’ option.
There is an option to set the maximum time allowed for loading a Listed URL.
There is an option to set the maximum size allowed for large or repeatedly referenced resources.
There is an option to set the maximum time allowed for loading individual resources.
There is an option to allow loading of passive mixed content (image,audio,video).
There is an option to send a referer header when requesting a resource. The options are: do not send a refer header, send a referer header with origin only, or send a referer header with origin and path (origin only in private browsing).
There is an option to show a warning if any resources cannot be saved.
There is an option to show a list of all resources that cannot be saved.
There is an option to remove URLs of unsaved resources, which avoids unsaved resources being loaded from the internet when the saved page is opened.
There is an option to use automation mode, allowing a page to be saved from the command line.
If this option is enabled:
• When Firefox starts, Save Page WE will be automatically initiated using the current Button Action.
• When the save operation is complete, Firefox will be automatically closed.
To exit automation mode, immediately after Firefox starts up, use the ‘Cancel Save’ menu command or keyboard shortcut to cancel the save operation, and then disable the option to use automation.
If the Button Action is set to Save Selected Tabs, then all tabs are saved when the use automation option is enabled.
The new saved method is always used when the use automation option is enabled.
SAVED FILE FORMAT
The HTML elements (as currently displayed) and all of the referenced resources are saved in a single file (.html).
External CSS style sheets are converted to internal CSS style sheets. Frame contents and external scripts are stored as UTF-8 data URIs in the ‘src’ attribute. Iframe contents are stored as UTF-8 text in the ‘srcdoc’ attribute.
All binary resources (images, fonts, audios, videos, etc) are stored as Base64 data URIs. CSS images referenced multiple times within a frame will only be stored once in that frame. CSS fonts and HTML images/audios/videos will be stored once for each reference.
Note that not all cross-origin frames can be saved. A cross-origin frame will be saved only if all of its cross-origin ancestor frames can run content scripts. Scripts in cross-origin frames are not saved.
There is an option to format the HTML source code in the saved file.
CONVERSION OF MAF AND UnMHT FILES (.maff & .mht)
It is not possible for Save Page WE to do an automatic conversion of a Mozilla Archive Format (.maff or .mht) file or an UnMHT (.mht) file into a Save Page WE (.html) file. Firefox WebExtensions add-ons, such as Save Page WE, are not allowed to read local files.
It is recommended to convert .maff/.mht files as follows:
• Open the saved .maff/.mht file in Firefox.
• Re-save as .htm file (+ resources folder) using Firefox’s “Save Page As. ” (Web Page, complete).
• Serve the saved .htm file (+ resources folder) through a local web server and open in Firefox.
• Re-save using Save Page WE.
With regards to a local web server, it is suggested using a Google Chrome App called “Web Server for Chrome” available from the Chrome Web Store: https://chrome.google.com/webstore/detail/web-server-for-chrome/ofhbbkphhbklhfoeikjpcbhemlocgigb
Note that, using Firefox 56 and Mozilla Archive Format 5.2.0, it is possible to do a bulk conversion of .maff/.mht files to .htm files (+ resources folders), as described here: http://maf.mozdev.org/index.html.
Please e-mail: dw-dev@gmx.com
Distributed under the GNU General Public License version 2.
See LICENCE.txt file and http://www.gnu.org/licenses/
Report this add-on for abuse
If you think this add-on violates Mozilla’s add-on policies or has security or privacy issues, please report these issues to Mozilla using this form.
Please don’t use this form to report bugs or request add-on features; this report will be sent to Mozilla and not to the add-on developer.
This add-on needs to:
- Download files and read and modify the browser’s download history
- Display notifications to you
- Access browser tabs
- Access browser activity during navigation
- Access your data for all websites
New features, changes and fixes in Version 26.3
• Fix: SVG elements not within element caused saving to hang. Fixed.
Источник