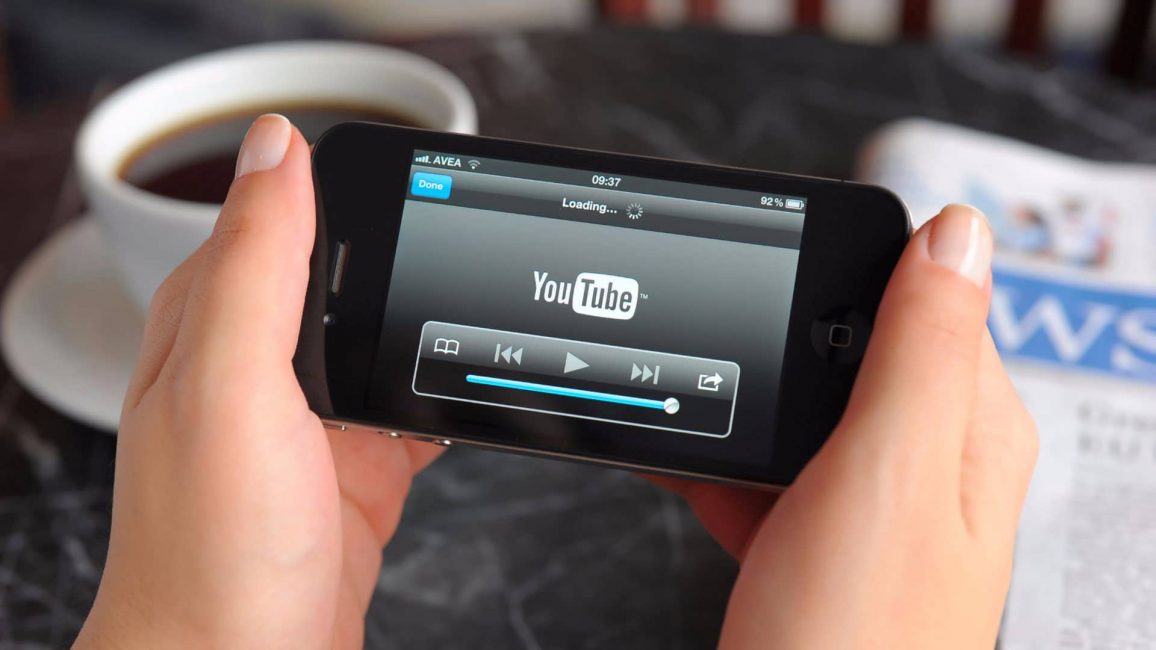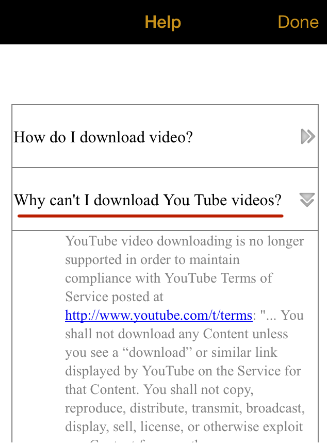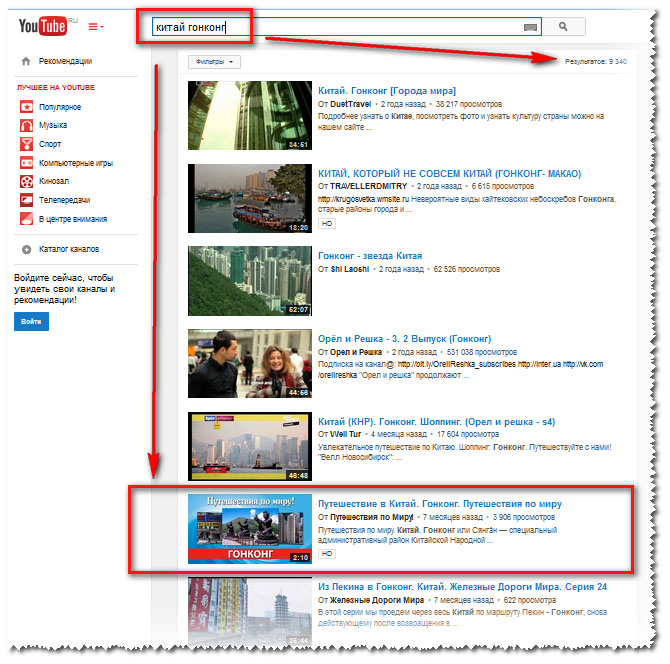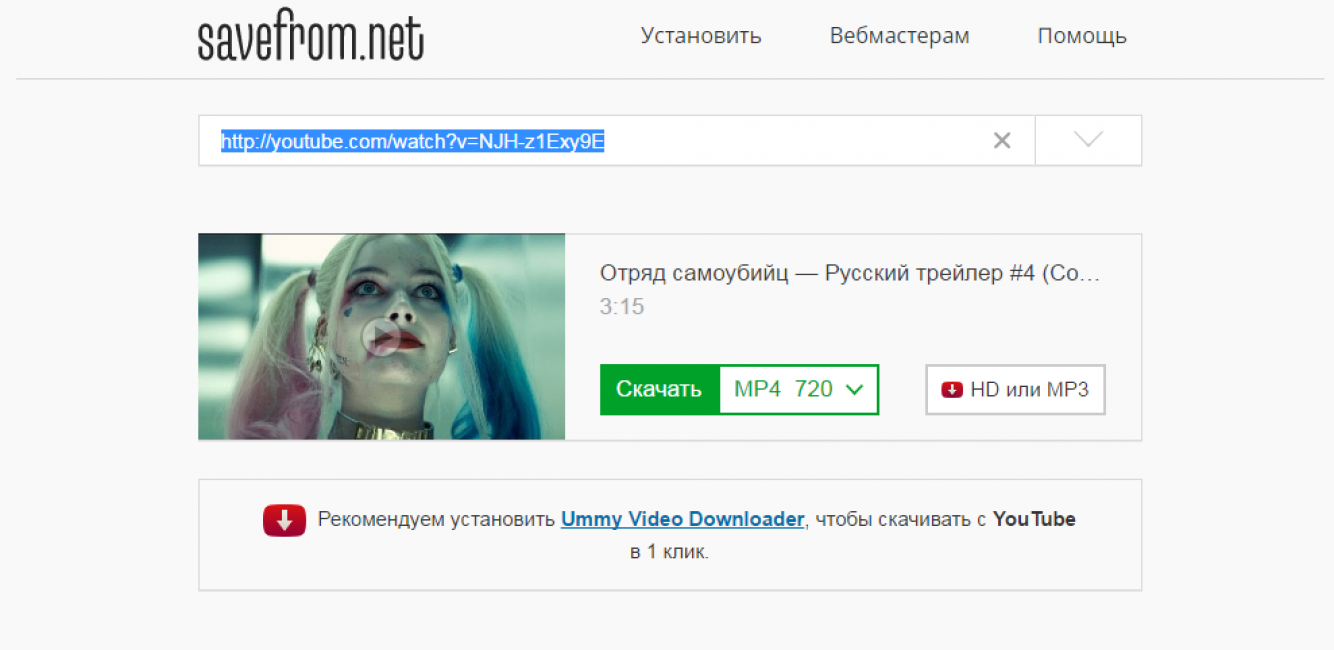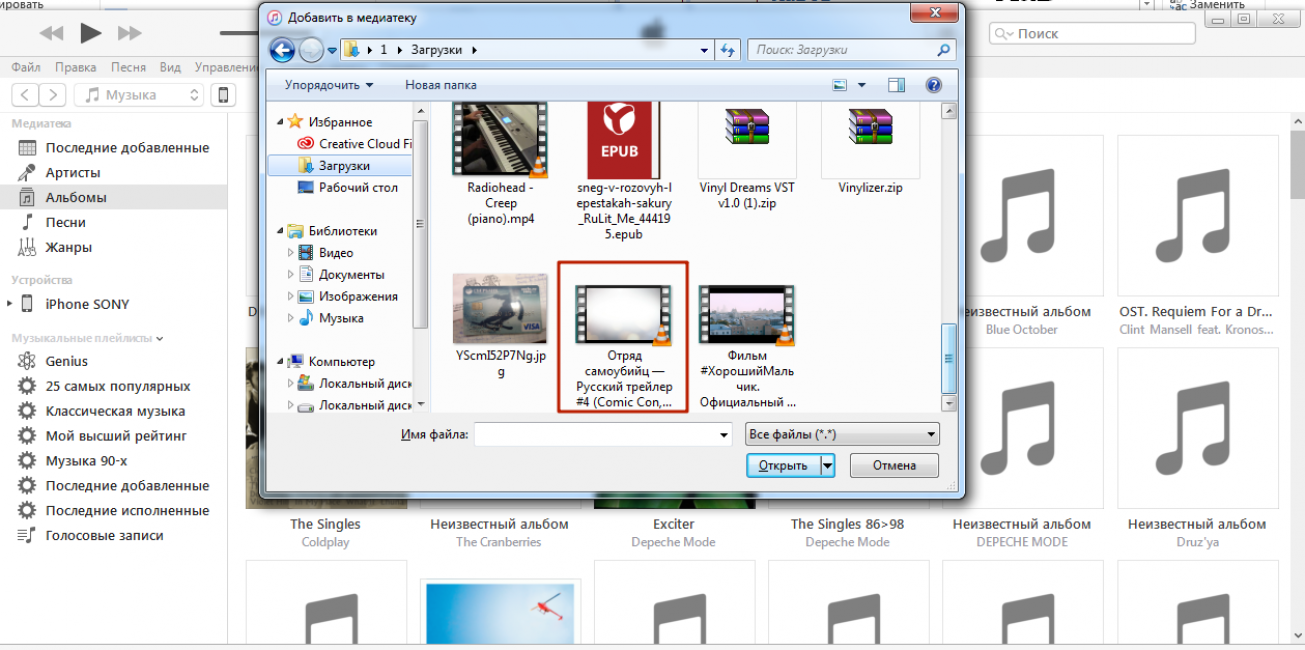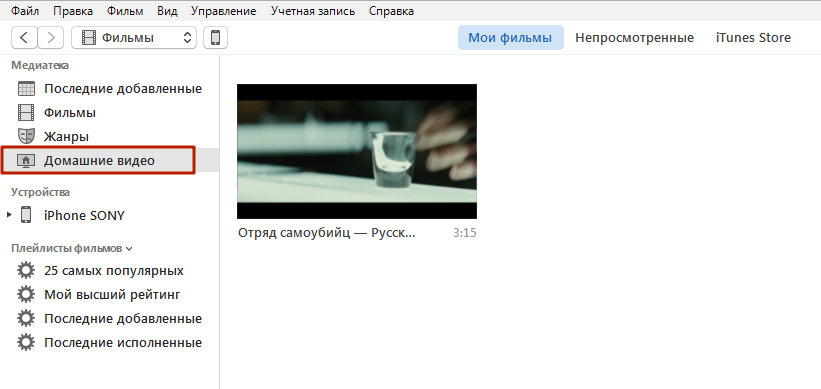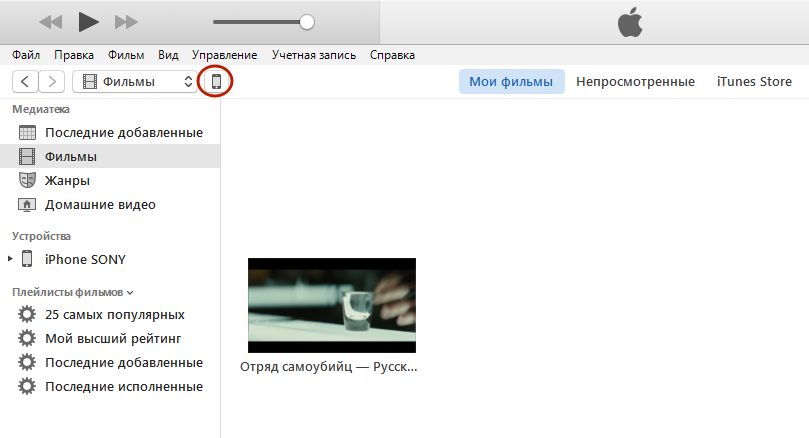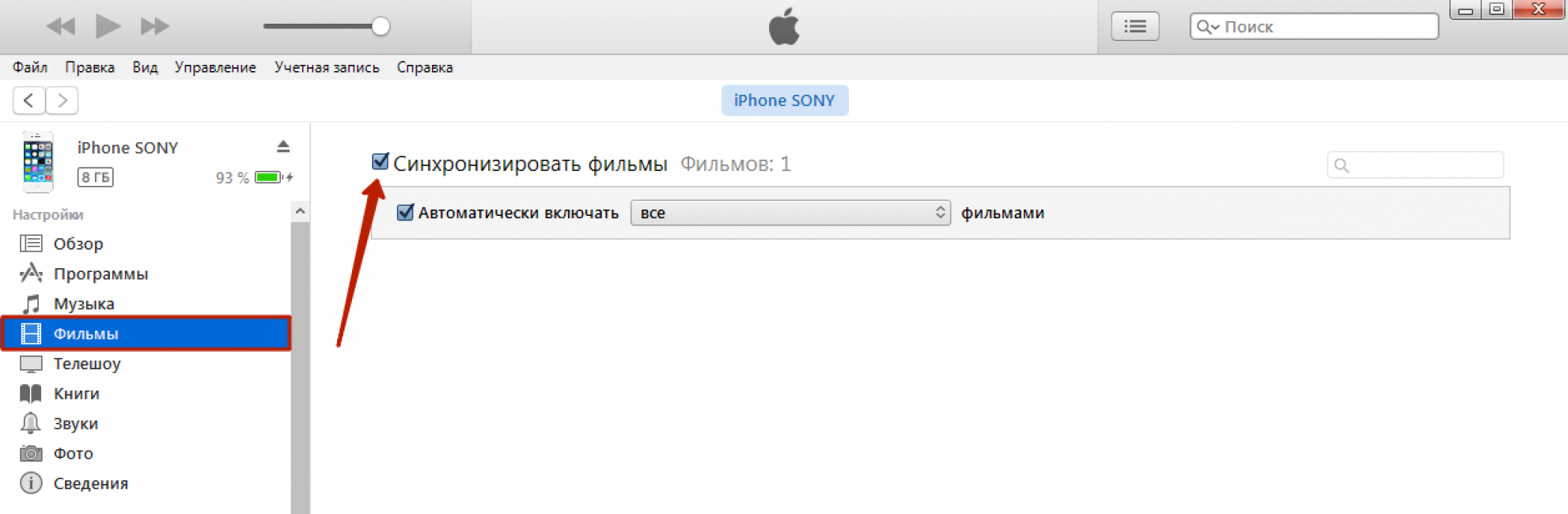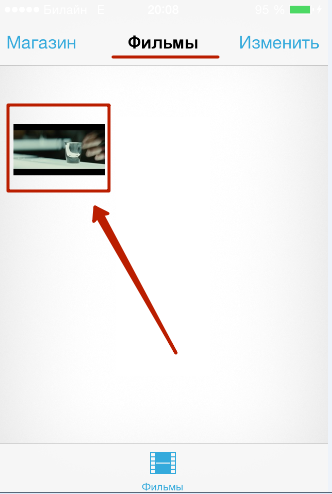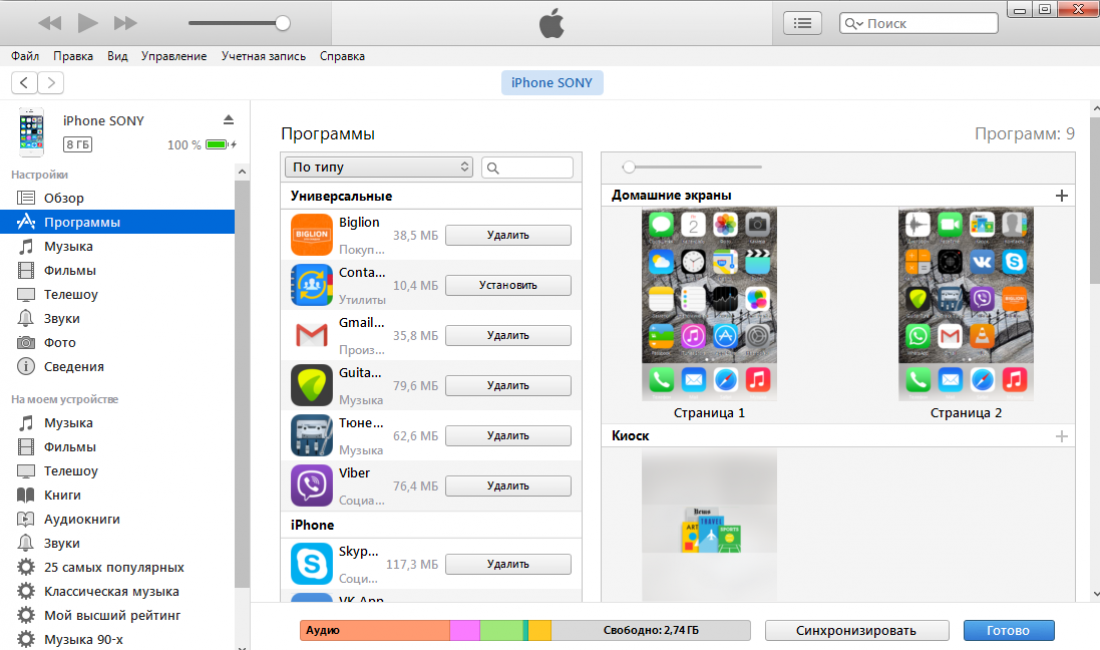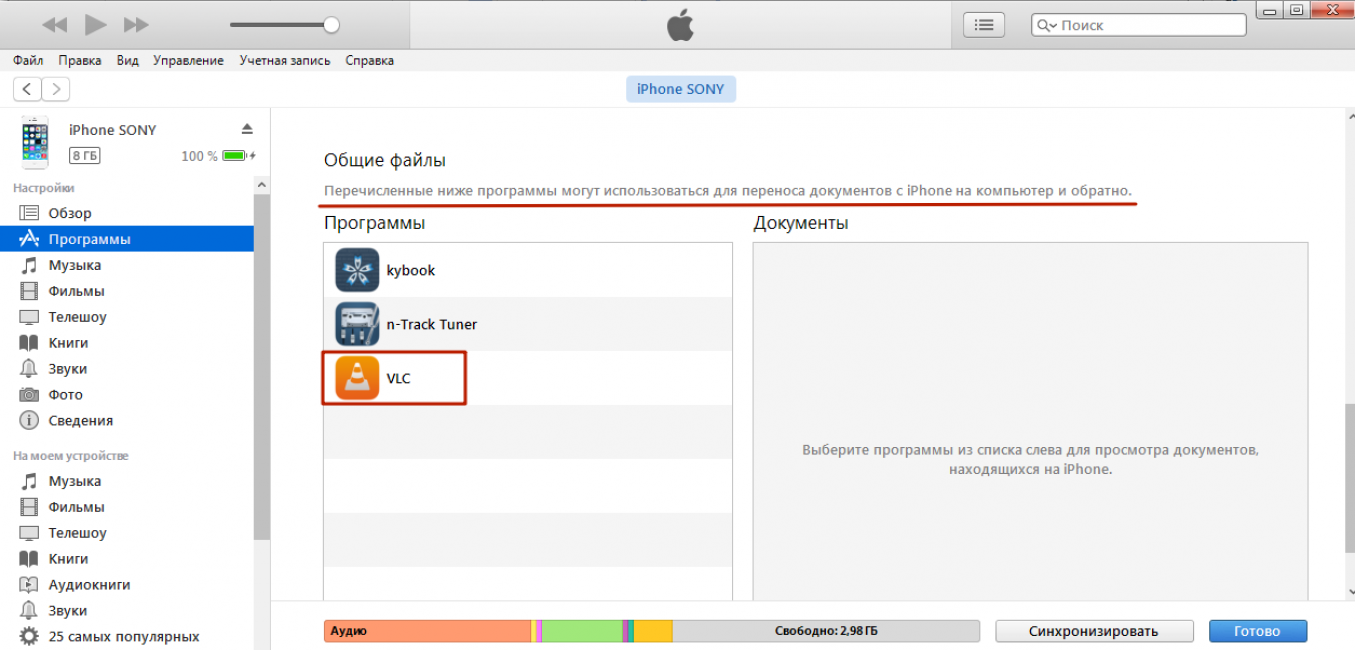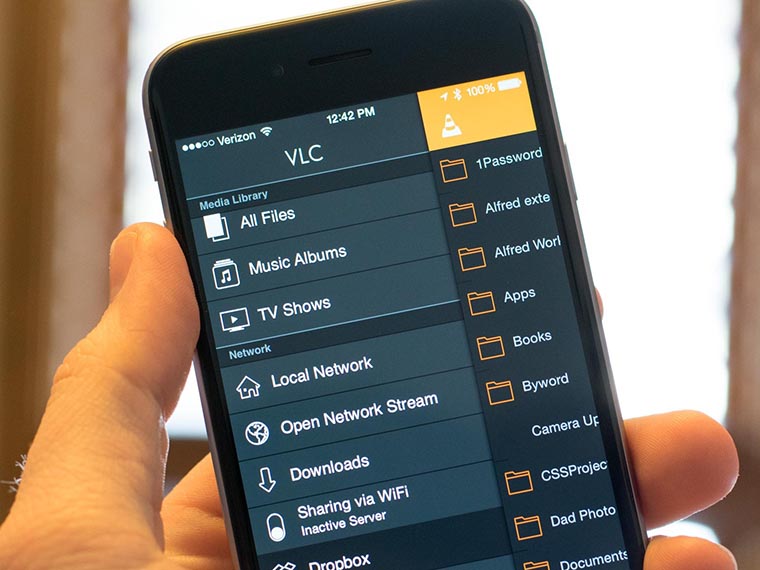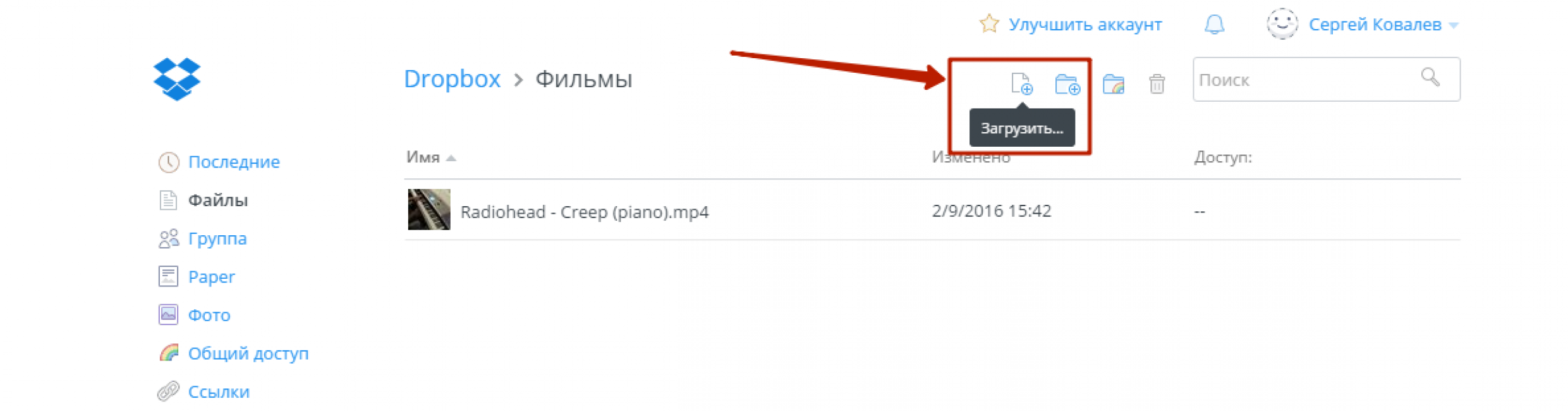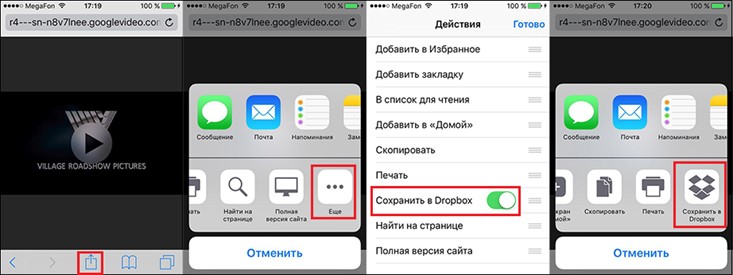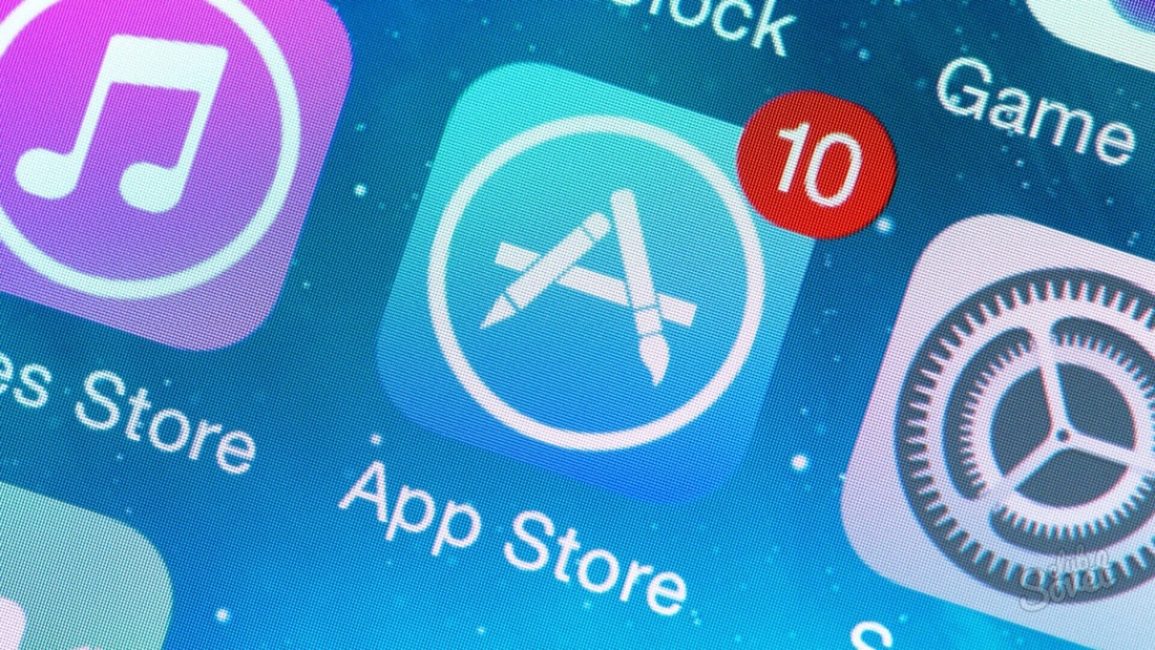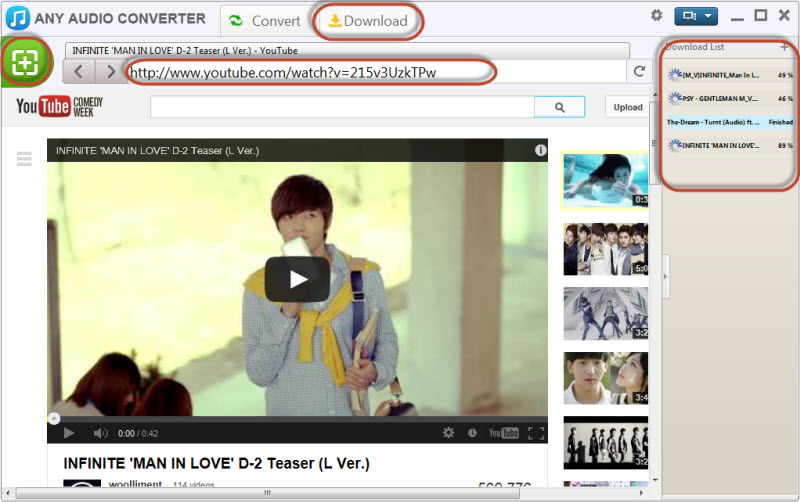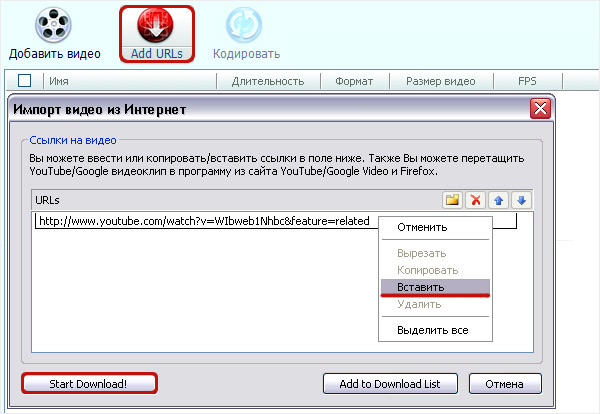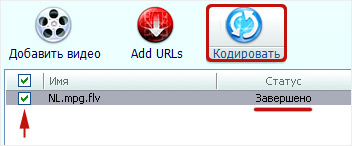- Скачать Savefrom для iPhone
- Возможности SaveFrom для IOS-устройств
- Iphone и Ipad
- Mac OS
- Достоинства и недостатки
- 10 простых способов как скачать видео с ютуба (YouTube) на айфон (iPhone)
- Как можно загрузить
- Скачивание видео через компьютер
- Сохранение файла на компьютер
- Перемещению видеоролика в айфон
- Как еще можно загрузить ?
- Загрузка через VLC media player
- Облачные хранилища
- Закачиваем с SaveFrom.net и Dropbox
- Загрузка через с SaveFrom.net и Documents 5
- Загрузить через Video Cache
- Приложение WorkFlow
- Программа Any Video Converter
- Выводы
- ВИДЕО: Как скачать видео с YouTube на iPad и iPhone
- Как скачать видео с YouTube на iPad и iPhone
Скачать Savefrom для iPhone
Самый простой способ сохранить медиафайлы на IOS устройство — SaveFrom Net скачать на iPhone , iPad или Mac. Сервис помогает открыть оффлайн доступ к сетевым ресурсам. Теперь смотреть интересные видео, слушать любимые песни можно даже вне зоны доступа сети.
Возможности SaveFrom для IOS-устройств
Приложение СавеФром чаще всего используют как расширения для веб-браузеров. Однако сервис также позволяет загружать видеоролики на мобильные устройства и планшет.
Iphone и Ipad
SaveFrom совместим с самыми популярными социальными сетями и видео-хостингами, что позволяет пользователю сохранять практически любые понравившиеся ролики. Пять простых действий, чтобы добавить готовый файл в память телефона:
- Загрузите DropBox из мобильного маркета AppStore.
- Скопируйте URL-адрес понравившегося ролика.
- Откройте официальный сайт установщика savefrom.net и и введите в поисковую строку сохраненную ссылку.
- На экране отобразится видео и параметры сохранения — выберите разрешение и кликните на «Скачать».
- Нажмите на среднюю иконку в нижней части экрана, затем «Поделиться» — «DropBox».
Готово — ролик сохранен на Iphone или Ipad. При желании его всегда доступно просмотреть через DropBox, даже если нет доступа к Интернету.
Для сохранения вместо DropBox можно выбрать другой файловый менеджер. Используйте удобные варианты, которые поддерживают возможность загрузки и просмотра файлов.
Mac OS
В отличие от мобильных устройств Mac OS открывает пользователям больше возможностей. Если на Iphone возможна только загрузка роликов для оффлайн просмотра с официального сайта, то на ноутбуке SaveFrom добавляется как расширение для браузера Safari. СавеФром на компьютерах Mac позволяет:
- сохранять аудио- и видеофайлы через панель инструментов;
- отбирать из перечня доступных для скачивания файлов нужные;
- загружать плейлисты в два клика;
- скачать песни прямо со страницы любимой социальной сети — Вконтакте, YouTube и т.д.
Изначально добавьте расширение Tampermonkey и готовый скрипт, чтобы установить SaveFrom на Mac OS. Утилит выступает в роли посредника и помогает загрузить сервис без официального магазина AppStore.
Достоинства и недостатки
Главное преимущество SaveFrom NET для IOS устройств — возможность бесплатно загрузить файлы. Текущая политика Интернет-ресурсов часто открывают доступ к просмотру и прослушиванию музыки, роликов только за дополнительную плату. В частности, подобные трудности возникают на «яблочных» технологиях.
Плюсами сервиса для Iphone также является:
- понятный интерфейс;
- сохранение аудио- и видеофайлов в любом доступном разрешении;
- возможность отдельно получить документ с титрами или музыкой из видео;
- онлайн загрузка файлов без установки лишних программ;
- сервис не блокируют — множество установщиков постоянно закрывают в AppStore.
Явных недостатков для iPhone у СавеФром нет. При длительном использовании могут возникнуть трудности из-за:
- ограниченного перечня совместимых сайтов;
- возможности загрузить расширение только на Mac OS.
Источник
10 простых способов как скачать видео с ютуба (YouTube) на айфон (iPhone)
Как скачать видео с ютуба на айфон
Как скачать видео с ютуба на айфон? В сети было немало доступных приложений. Но с недавних пор политика компании – производителя айфонов Apple изменилась и все подобные «радости» были удалены из App Store. Так что единственным вариантом осталось использование специального веб – сервиса, позволяющего добавить видео с ютуба на компьютер, а после – на айфон. О таких способах, немного затратных по времени, зато гарантированных и надежных, мы расскажем в данной статье.
Как можно загрузить
Когда не знаете, как добавить видео с ютуба на айфон, не надо «бросаться» за помощью в интернет – на тематические порталы и форумы.
Там «эксперты» выдадут вам устаревшую информацию, как бесплатно скачивать и загружать видео. Но!
«Данная услуга не поддерживается, а также противоречит условиям использования сервисов для загрузки файлов» — такой ответ появляется, когда в разделе «Help / Info» на вопрос «почему не могу загрузить видео из ютуб?» в «My Video Downloader».
Скачивание видео с ютуба на айфон невозможно в «My Video Downloader»
Скачивание видео через компьютер
Процедура скачивания роликов с ютуба на айфон через ПК разделяется на два действия: сохранение файла на компьютер и загрузка его с компьютера в айфон.
Сохранение файла на компьютер
- На сайте YouTube.com выберите понравившееся видео. Нажмите на него правой кнопкой мыши, чтобы началось воспроизведение.
на сайте YouTube.com выбрать видео
- В строке поиска, где указана ссылка на ваше видео, выделите ее и подпишите к слову youtube две буквы s. Должно получится ssyoutube. После этого нажать Enter на компьютерной клавиатуре, либо на «найти» справа строки поиска.
К ссылке на видео подпишите к слову youtube две буквы s
Если все сделаете правильно, перейдете на страницу сервиса Savefrom.
- У кнопки зеленого цвета «Скачать» разверните поле с форматом и разрешением для видео и выберите нужный вам. Выбирая формат, исходите из характеристик вашего айфона. Например, для Айфона 3 или 4 видео в высоком разрешении (HD) не сможет воспроизвести, не потянет.
Выбрать формат и разрешение для видео
- После нажатия кнопки «Скачать», начнется загрузка выбранного файла.
Перемещению видеоролика в айфон
- Подключите айфон через USB-кабель к компьютеру. Запустите iTunes.
iTunes — медиаплеер для воспроизведения медиа-контента.
Программа сама предлагает плейлист после нескольких воспроизведенных песен, опираясь на ваши вкус и настроение, записать диск и синхронизировать все имеющиеся на вашем ПК (персональном компьютере) фильмы и музыку в логичный библиотечный перечень.
Именно данный плеер большинство обладателей айфона первым делом после покупки устанавливают себе на компьютер.
- Нажмите сочетание клавиш CTRL+O . В специальном окне добавьте закаченное видео с ютуба в «Медиатеку».
Добавить закаченное видео с ютуба в «Медиатеку»
- В меню «Медиатеки» найдите раздел под названием «Фильмы» и перейдите в него.
Примечательно, что загруженное видео может находиться в подразделе «Домашнее видео», где и находится сейчас наш ролик.
Загруженное видео с ютуба находится в подразделе «Домашнее видео»
Несмотря на это, наш видеофайл все равно хорошо закачается на айфон. А чтобы в приложении «видео» он не значился как «Домашнее видео», нужно нажать правой кнопкой мыши на нужный ролик и выбрать «Сведения».
В «Сведениях» находим вкладку под названием «Параметры», переходим в нее. Из перечисленных в ней пунктов выбираем «Тип медианны» и назначаем быть данным типом «Видеоклип».
Если хотите, во вкладке «Параметры» также можно отредактировать видео. Например, обрезав его или скорректировав громкость звучания.
После того, как сменится тип медиаданных, наш ролик окажется в разделе «Фильмы». Где ему и нужно быть. Точно также он будет отражаться в айфоне.
- Следующим шагом нужно перейти в меню управления устройством. Для этого нажмите иконку, изображающую смартфон в правом верхнем углу панели плеера.
Иконку, изображающая смартфон в правом верхнем углу панели плеера
- Найдите блок «Настройки» и в разделе «Фильмы» поставьте галочку в окошке напротив слов «Синхронизировать фильмы», хотя она может быть выставлена там по умолчанию.
Галочка в окошке напротив слов «Синхронизировать фильмы»
- Нажмите клавишу «Синхронизировать». Должно пройти шесть шагов синхронизации.
- Откройте на айфоне приложение «Видео». Убедитесь, что загрузка прошла успешно и наш ролик попал в нужный раздел «Фильмы».
Видео на айфоне в разделе «Фильмы»
Данный способ дает возможность пользователям скачать в различном качестве как видео, так и музыку.
Загрузка происходит в приемлемом для айфона формате и не требует никакой конвертации файла. Можно сразу переносить в айфон.
Таким образом, сохранение с ютуба любого ролика происходит легко. Идет быстрое скачивание, даже если вам нужен формат HD.
Как видите, первым способом мы успешно добавили скаченное с ютуба видео на айфон. Приступим к пошаговому рассмотрению второго способа.
Как еще можно загрузить ?
Данный способ показывает, что синхронизация iTunes может и не пригодится для того, чтобы успешно скачать видео с ютуба на айфон.
Здесь подойдет один из видеоплееров из App Store, или какое-нибудь приложение облачного сервиса.
App Store — магазин приложений, раздел онлайн-магазина iTunes Store, который содержит всевозможные приложения для мобильных телефонов Айфон.
Загрузка через VLC media player
Он создан для воспроизведения различных видео/аудио форматов.
Чтобы данный плеер воспроизводил фильмы или музыку, не нужно скачивать отдельно кодеки. Они в него уже встроены.
Мобильная версия данного плеера ничем не хуже популярных версий десктопа, то есть версий стационарных компьютеров.
Если данное приложение уже установлено на ваш айфон, начнем:
- Подключите айфон к компьютеру. Войдите в меню управления смартфоном.
- Найдите блок «Настройки». В нем перейдите в раздел «Программы».
раздел «Программы» в iTunes
- Пролистав список программ, вы найдете VLC в перечне программ, которые могут использоваться для переноса документов. Это значит, что данный плеер может использоваться, чтобы переносить файлы с айфона или обратно .
VLC — программа, которая может использоваться для переноса документов
- Нажмите на VLC. В открывшееся поле переместите видео с ютуба.
- Всё. Остается зайти в приложение VLC на вашем айфоне и воспроизвести нужное видео.
Приложение VLC на вашем айфоне
После того, как видео загрузилось в список файлов VLC, синхронизацию запускать не надо.
Облачные хранилища
Можно воспользоваться облачным хранилищем, чтобы скинуть видеофайл на ваш айфон с компьютера.
Таких облачных сервисов существует несколько: Яндекс. Диск, Google Drive, Dropbox.
Для наглядного примера мы воспользуемся последним и покажем, как нужно действовать для скачивания видео на айфон.
- Установите мобильную версию приложения Dropbox на свой айфон. Данная программа создана для хранения файлов различных форматов и с целью обмена ими между пользователями. Перед использованием нужно будет завести личный кабинет.
- На компьютере добавьте нужное видео в «облако», нажав кнопку «Загрузить».
Добавьте нужное видео в «облако», нажав кнопку «Загрузить»
- В айфоне откройте приложение Dropbox и найдите нужный файл.
- Далее вызываем меню приложения с помощью 3-х точек в верхнем углу справа.
Вызвать меню приложения Dropbox
- Выбираем «Сохранить видео».
- Dropbox выдаст окно с запросом на разрешение к доступу у папке «Фото». Дайте на это свое согласие. После этого файл начнет загружаться. Все загруженные ролики после этого хранятся в папке «Фото».
Из всех перечисленных, данный способ является самым непривлекательным для загрузки видео на айфон. Используйте его после в том случае, если остальные оказались безрезультатными.
Во-первых, пока видео будет загружаться из «облака», израсходуется большое количество мобильного трафика.
Во-вторых, приложение «Фото» предназначено совсем не для просмотра видео, что делает не совсем удобным просмотр роликов в нем.
Закачиваем с SaveFrom.net и Dropbox
Данный способ наиболее реализуемый. Суть заключена в использовании сервиса SaveFrom.net и файловое хранилище Dropbox одновременно.
В облачном сервисе нужно будет пройти этап регистрации, если вы еще не создали аккаунт. Обязательно скачиваем приложение с App Store.
Дальше по инструкции:
- На ютубе находим нужное видео, нажимаем «Поделится», ссылку копируем;
- Переходим на SaveFrom.net, в строке «Укажи адрес надо вставить скопированную ссылку;
- Выбираем формат. Когда откроется новая вкладка, выбираем «Поделится», затем «Сохранить в Dropbox»;
«Сохранить в Dropbox» в айфоне
- Далее нужно указать папку для сохранения файла и ждать окончания загрузки.
Этот простой способ, который сэкономит вам время. Этот вариант хорош тем, что он наверняка будет существовать достаточно долго.
Загрузка через с SaveFrom.net и Documents 5
Для загрузки видео с ютуба и тут можно использовать сервис SaveFrom.net , но уже с приложением под названием Documents 5.
Это файловый менеджер, пригодный для ежедневного использования.
- Скачиваем приложение в App Store (рис.17), по весу оно не займет много места;
Скачиваем приложение в App Store
- Находим какое-нибудь классное видео и копируем его ссылку;
- Далее открываем SaveFrom.net и вставляем в «Укажи адрес» нужную ссылку;
- Указав нужное качество, в появившейся вкладке выбираем Поделится — Скопировать;
- Запускаем Documents 5, вставляем ссылку в строку браузера и качаем видео.
Данный метод отличается простотой и не нуждается в сложных манипуляциях. Если не устраивают другие варианты вариант, то это очень достойная замена.
Загрузить через Video Cache
Еще можно попробовать загрузить видео на айфон с помощью Video Cache.
На главной странице данного приложения перейдите в загрузки с браузера.
Впишите ссылку на нужный ролик с ютуба. Когда ролик начнет грузиться, остановите это процесс.
Внизу есть иконка, позволяющая скачивать видео, а затем сохранять нужное в библиотеку.
Видео будет доступно для просмотра именно там.
Единственным минусом этого приложения является большое количество рекламы.
Приложение WorkFlow
Если вы не смогли зайти в Video Cache или переброска видео не удалась таким способом, тогда поможет приложение WorkFlow.
Эта утилита подключается за 149 рублей. Программа не русифицирована, однако, в ней легко разобраться.
Для загрузки видео нужно щелкнуть по меню, расположенного в левом углу и выбрать нужную область.
Этот же способ пригоден для загрузки видео на ПК , а после — на айфон. Но в таком случае лучше воспользоваться другими методами.
Программа Any Video Converter
- На компьютере включить браузер с выходом в интернет. В поисковой строке нужно ввести «YouTube.com». Из появившегося перечня видео щелкаем нужное и запускаем. В браузере в строке поиска ссылку на наше видео копируем и вставляем ее в буфер обмена.
Cохранение ссылки видео в программе Any Video Converter
- Следующим действием нужно открыть на компьютере программу Any Video Converter. В окне, появившемся на экране, жмем кнопку Add URLs . В следующее появившееся окно нужно вставить скопированную ссылку на нужное нам видео. Затем нажимаем «Start Download» , т.е. «начать загрузку».
Скачивание видео на компьютер через Any Video Converter
- После завершения процесса загрузки, напротив загруженного файла ставим галочку. Настройки для видео должны быть следующими: формат – Mp4, разрешение — 320×240. Нажимаем «Кодировать».
Конвертация видео в Any Video Converter
После окончания конвертации должна открыться папка с готовым файлом. данную папка компьютер располагает по адресу «Мои документы\Any Video Converter\MP4».
Полученное видео легко сохраняется на ваш айфон и доступно для просмотра в режиме оффлайн в любое удобное для вас время.
Выводы
Итак, подводя итоги, предоставим краткую инструкцию по тому, как добавить видео с ютуба на айфон самым проверенным способом:
- Зайдите на сайт сервиса SaveFrom.net;
- Вставьте в специально отведенное поле URL видеоролика;
- Дождитесь появления ссылок на скачивание видеофайла;
- Дождитесь скачивания файла на свой компьютер;
- Добавьте скачанные файлы в медиатеку iTunes;
- Проведите синхронизацию и дождитесь ее завершения.
Компания Apple всегда ставила авторское право на первое место. Именно поэтому с айфонов убраны все приложения для незаконного скачивания видеороликов.
Однако, для загрузки видео с ютуб на компьютер – большое количество различных сервисов.
Поэтому обладателям айфонов все еще возможно «скоротать время» за просмотром любимых видео без огромных потерь интернет-трафика.
ВИДЕО: Как скачать видео с YouTube на iPad и iPhone
Как скачать видео с YouTube на iPad и iPhone
10 простых способов как скачать видео с ютуба (YouTube) на айфон (iPhone)
В данной статье подробно рассказано, как легко компьютер может стать промежуточным звеном между вашим айфоном и ютубом, что позволит неограниченно наслаждаться просмотром любимых роликов.
Источник