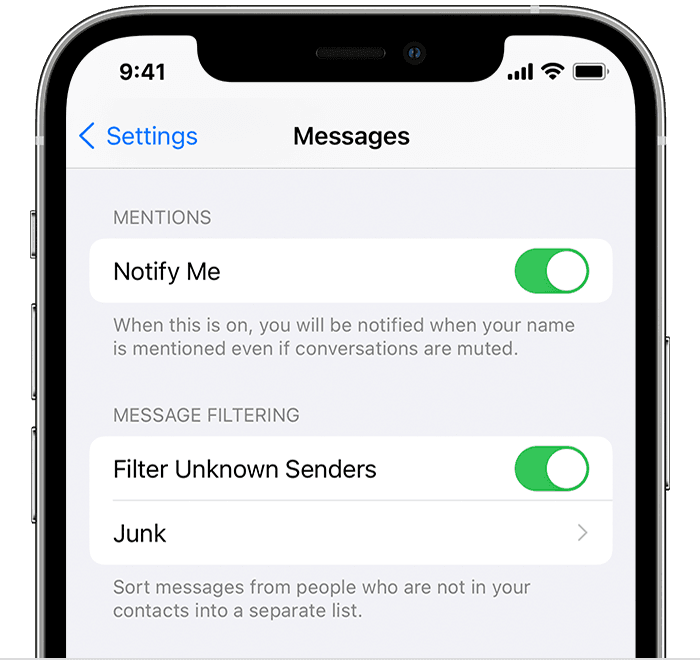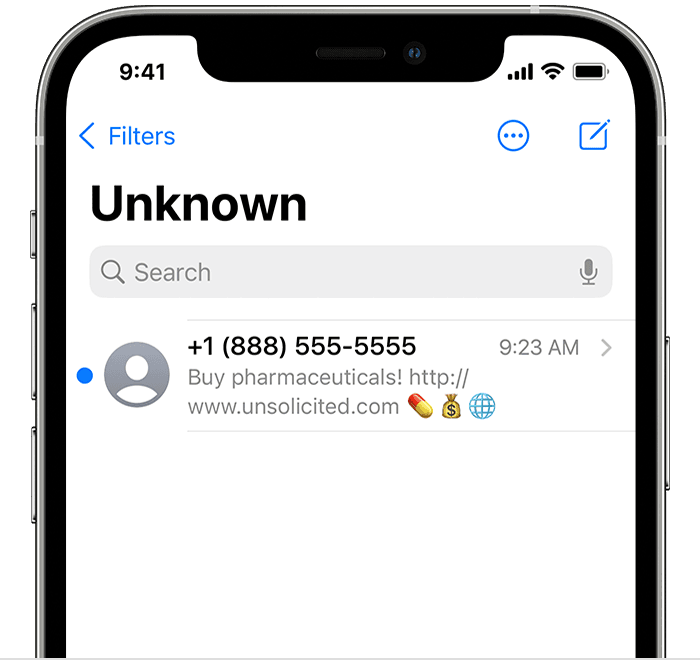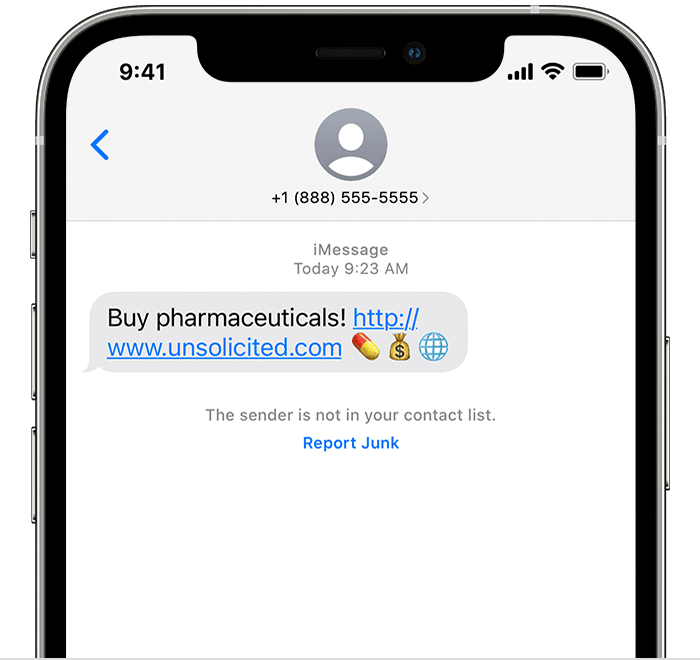- Add an email account to your iPhone, iPad, or iPod touch
- How to set up your email account automatically
- How to set up your email account manually
- Enter account settings manually
- Do more with Mail
- How to save email attachments on iPhone and iPad
- How to save email attachments on iPhone and iPad to iCloud
- How to save email attachments on iPhone or iPad to Dropbox, Google Drive, OneDrive or enterprise storage
- Dropbox
- Google Drive
- OneDrive
- Save email attachments to Dropbox
- Save email attachments to Google Drive
- Save email attachments to OneDrive
- Questions?
- How to save an email as a PDF on iPhone and iPad
- How to save an email as a PDF on iPhone and iPad
- Any questions?
- Block phone numbers, contacts, and emails on your iPhone, iPad, or iPod touch
- Block a phone number, contact, or email
- Phone
- FaceTime
- Messages
- Manage your blocked phone numbers, contacts, and emails
- Phone
- FaceTime
- Messages
- Filter messages from unknown senders
- Report spam or junk in the Messages app
Add an email account to your iPhone, iPad, or iPod touch
There are two ways that you can set up an email account in the Mail app on your iOS device — automatically or manually. Learn which option is best for you.
How to set up your email account automatically
If you use an email provider like iCloud, Google, or Yahoo, Mail can automatically set up your email account with just your email address and password. Here’s how:
- Go to Settings > Mail, then tap Accounts.
- Tap Add Account, then select your email provider.
- Enter your email address and password.
- If you see Next, tap Next and wait for Mail to verify your account.
- If you see Save, tap Save.
If you don’t see your email provider, tap Other to add your account manually.
How to set up your email account manually
If you need to set up your email account manually, make sure that you know the email settings for your account. If you don’t know them, you can look them up or contact your email provider. Then follow these steps:
- Go to Settings > Mail, then tap Accounts.
- Tap Add Account, tap Other, then tap Add Mail Account.
- Enter your name, email address, password, and a description for your account.
- Tap Next. Mail will try to find the email settings and finish your account setup. If Mail finds your email settings, tap Done to complete your account setup.
Enter account settings manually
If Mail can’t find your email settings, then you need to enter them manually. Tap Next, then follow these steps:
- Choose IMAP or POP for your new account. If you aren’t sure which one to choose, contact your email provider.
- Enter the information for Incoming Mail Server and Outgoing Mail Server. Then tap Next. If you don’t have this information, try to look it up.
- If your email settings are correct, tap Save to finish. If the email settings are incorrect, you’ll be asked to edit them.
If you still can’t set up your email account or save your email settings, contact your email provider.
Do more with Mail
Information about products not manufactured by Apple, or independent websites not controlled or tested by Apple, is provided without recommendation or endorsement. Apple assumes no responsibility with regard to the selection, performance, or use of third-party websites or products. Apple makes no representations regarding third-party website accuracy or reliability. Contact the vendor for additional information.
Источник
How to save email attachments on iPhone and iPad
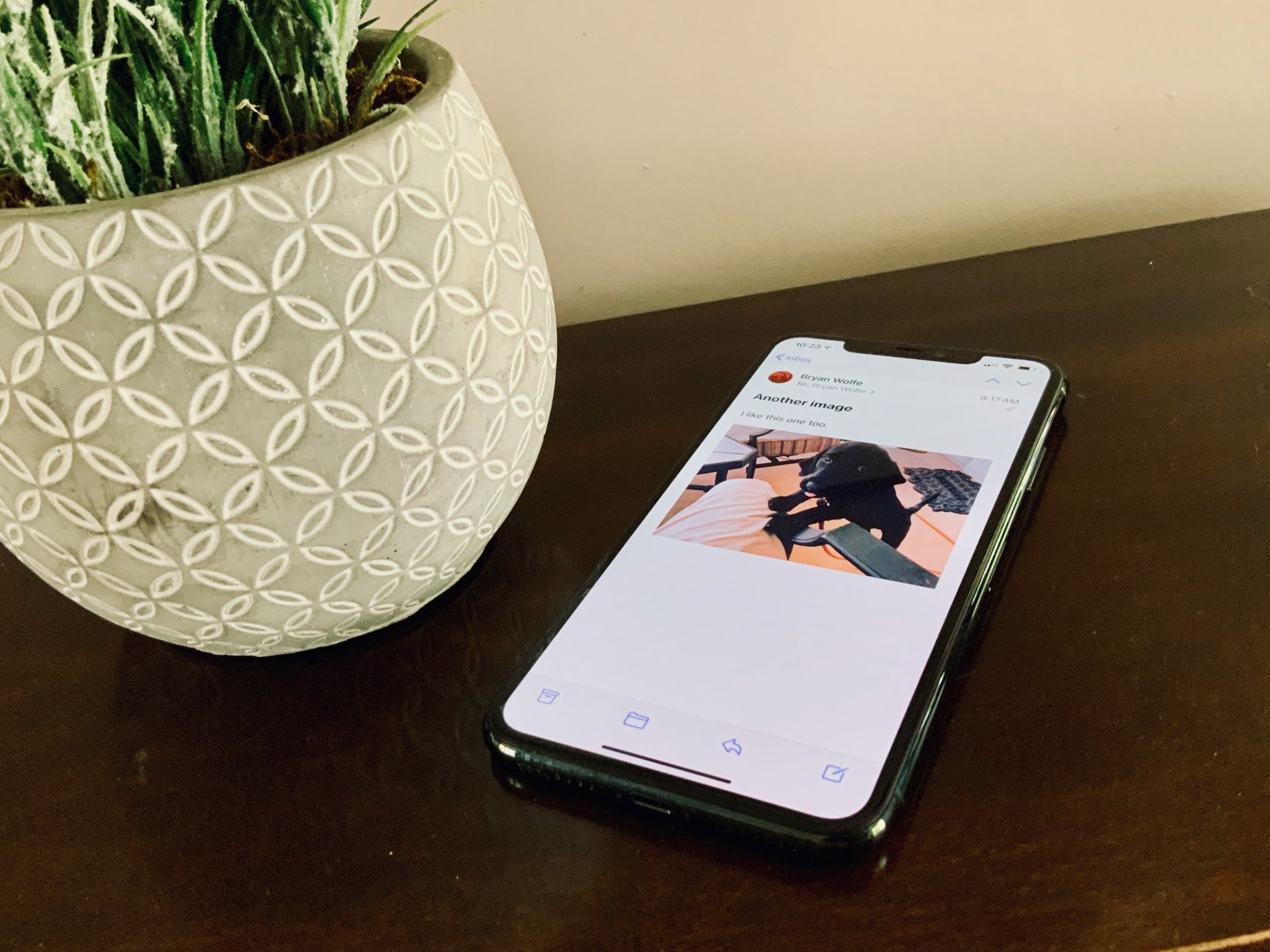
It doesn’t matter if you prefer using iCloud, Dropbox, or even OneDrive, or any other cloud storage service, there’s a way for you to save email attachments on the best iPhone and iPad.
Whether it’s a spreadsheet or presentation, a PDF, or plain text, you can save your attachments using the Mail app right from your iPhone. This is extremely helpful if you’ll need to save the attachment for later. The best part is, you can watch it on any other device that have the same online storage service. Here’s how!
How to save email attachments on iPhone and iPad to iCloud
Trying to save email attachments on iPhone or your favorite iPad to iCloud Drive is easy because iCloud is built right into iOS and iPadOS.
- Launch Mail from your Home screen.
- Choose the email that contains the attachment.
Tap on the attachment attachment to bring up the Share sheet.

Tap Save on the top right of your screen.

How to save email attachments on iPhone or iPad to Dropbox, Google Drive, OneDrive or enterprise storage
Thanks to document provider extensions, you can also save to Dropbox, Google Drive, OneDrive, and other storage services.
To save attachments to your storage provider, you first have to download the host app from the App Store.
Dropbox
Dropbox lets anyone upload and transfer files to the cloud, and share them with anyone. Back up and sync docs, photos, videos, and other files to cloud storage and access them from any device.
Google Drive
Store your most important files in the cloud then easily invite others to view, edit, or leave comments.
OneDrive
Microsoft OneDrive keeps your photos and files backed up, protected, synced, and accessible on all your devices.
Once you’ve downloaded the app, launch it, and log into your account. Then you can start saving attachments to the respective accounts. How you do it can vary by provider, however.
Save email attachments to Dropbox
- Launch Mail from your Home screen.
- Choose the email that contains the attachment.
Tap on the attachment attachment to bring up the Share sheet.

Tap Save.

Save email attachments to Google Drive
Before saving a file to Google Drive using the Share sheet for the first time, you should add the Google Drive extension, which makes the process much easier.
- Launch Mail from your Home screen.
- Choose the email that contains the attachment.
Tap on the attachment attachment to bring up the Share sheet.

Select Done at the top left now.

Select the location to save the file.

Finally, select Upload at the top right.

As you can see, saving an attachment to Google Drive requires many more steps than saving to iCloud.
Save email attachments to OneDrive
- Launch Mail from your Home screen.
- Choose the email that contains the attachment.
Tap on the attachment attachment to bring up the Share sheet.

Choose Done twice.

Not sure how to add attachments? Are you looking to take advantage of the Files app on iPhone and iPad? Don’t worry, we have guides for that too!
Don’t want to save email attachments on iPhone through Mail? You can always try another Mail app for your iPhone or iPad. If you’re thinking about switching here’s our list of the best email apps for iPhone and iPad.
Questions?
Do you still have questions about how to save email attachments on your iPhone or iPad? Let us know in the comments below!
Updated July 2021: Updated for latest iOS/iPadOS versions.
Источник
How to save an email as a PDF on iPhone and iPad
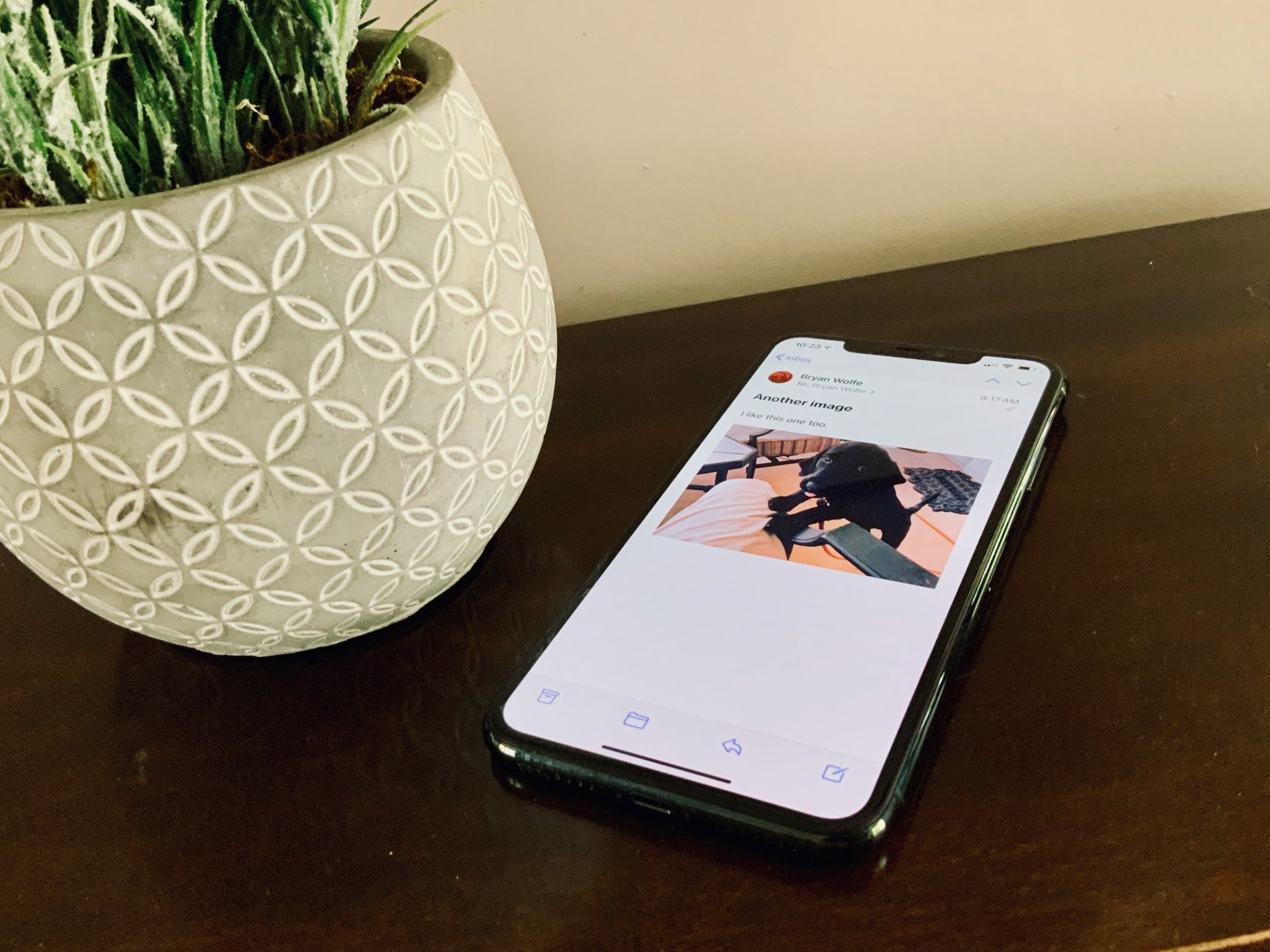
The Mail app is filled with helpful tools for your everyday life. And now you can even use it to save an email as a PDF on iPhone or iPad, without using your Mac. It only takes a few moments but it can save you a lot of time and problems. Here’s how you can do it.
How to save an email as a PDF on iPhone and iPad
- Open the Mail app on your iPhone or iPad
- Tap an email message that you want to save as a PDF.
Choose the action button. The action button looks like a reply arrow (it’s also used to reply to or forward email messages).

Pinch open the thumbnail image of the first page of your email.

Select the app you want to save or share your PDF-converted email to. In the example, the PDF gets saved in iCloud.

See? Thanks to the Mail app, it’s easier than ever to save an email as a PDF on iPhone and iPad. And thanks to the in-app sharing feature in the Mail app, you can do a number of things with your new PDF. You can send it to a nearby person using Dropbox, save it to your Notes app, copy it to Books, and more. A lot of third-party apps support the sharing and storing of PDF emails, too, like DropBox, Messenger, and Slack. The world is your oyster. Now go out there and turn some emails into PDFs.
Any questions?
Do you have any questions about how to save an email as a PDF on iPhone or iPad? Put them in the comments and we’ll help you out.
Updated October 2020: Updated for iOS 14 and iPadOS 14.
Источник
Block phone numbers, contacts, and emails on your iPhone, iPad, or iPod touch
You can block phone numbers, contacts, and emails on your device. You can also filter iMessages from unknown senders and report iMessages that look like spam or junk.
Block a phone number, contact, or email
There are a few ways that you can block phone numbers, contacts, and emails.
Phone
From the Phone app, tap Recents, then tap the Info button next to the phone number or contact that you want to block. Scroll down, then tap Block this Caller.
FaceTime
From the FaceTime app, tap the Info button next to the phone number, contact, or email address that you want to block. Scroll down, then tap Block this Caller.
Messages
From the Messages app, open the conversation, tap the contact at the top of the conversation. Tap the info button, scroll down, then tap Block this Caller.
From the Mail app, open the email that has the contact that you want to block, then tap the contact at the top. Tap Block this Contact.
When you block a phone number or contact, they can still leave a voicemail, but you won’t get a notification. Messages that are sent or received won’t be delivered. Also, the contact won’t get a notification that the call or message was blocked. When you block an email address from Mail, it goes to the trash folder. Email blocking works across all your Apple devices.
Manage your blocked phone numbers, contacts, and emails
To see the phone numbers, contacts, and email addresses that you’ve blocked from Phone, FaceTime, Messages, or Mail:
Phone
Go to Settings > Phone and tap Blocked Contacts to see the list.
FaceTime
Go to Settings > FaceTime. Under Calls, tap Blocked Contacts.
Messages
Go to Settings > Messages. Under SMS/MMS, tap Blocked Contacts.
Go to Settings > Mail. Under Threading, tap Blocked.
Filter messages from unknown senders
You can filter messages from people who aren’t saved in your Contacts.
To filter messages, go to Settings > Messages, scroll down and turn on Filter Unknown Senders.
In Messages, tap Filters, then tap Unknown Senders. You won’t get notifications for these messages.
Report spam or junk in the Messages app
You can report iMessages that look like spam or junk from the Messages app. If you get an iMessage from someone who’s not saved in your Contacts, you’ll see a Report Junk link under the message.
Tap Report Junk, then tap Delete and Report Junk. Messages will forward the sender’s information and the message to Apple, as well as delete the message from your device. You can’t undo deleting a message.
Reporting junk doesn’t block the sender from being able to send another message. If you don’t want to receive these messages, you need to block the contact.
To report SMS and MMS messages, contact your carrier.
Источник