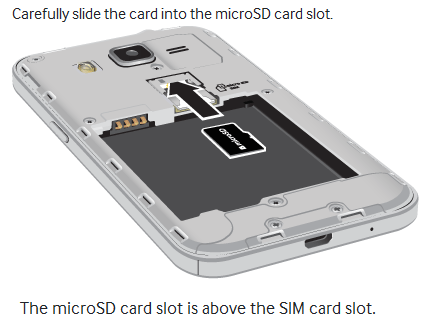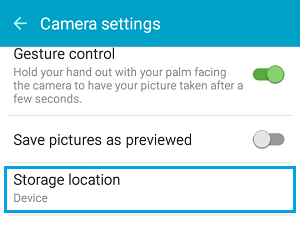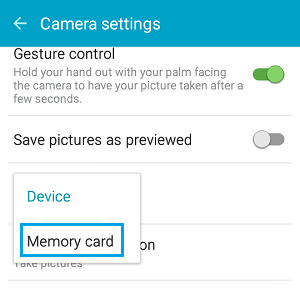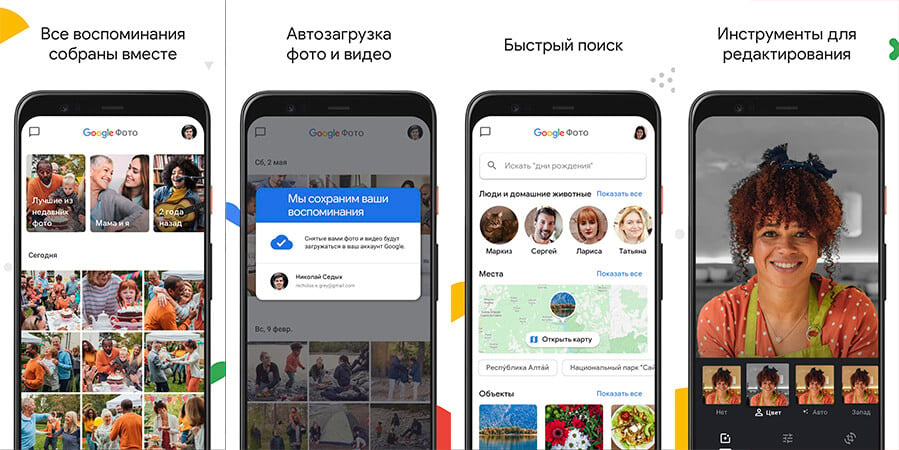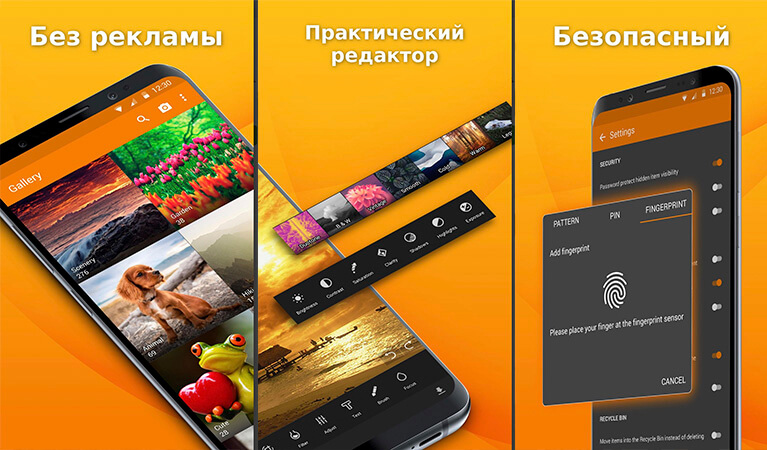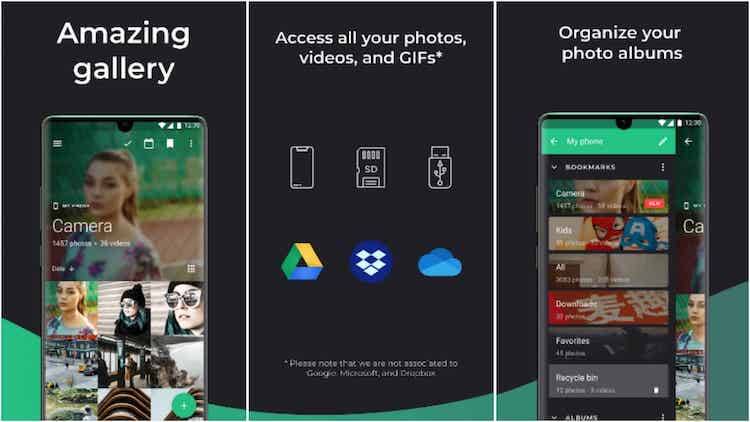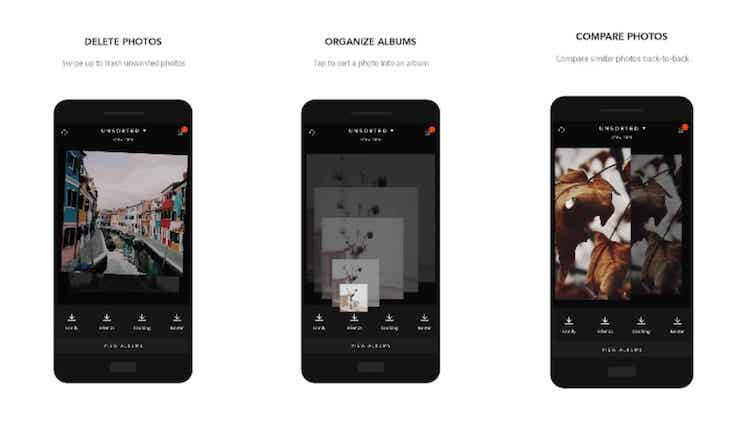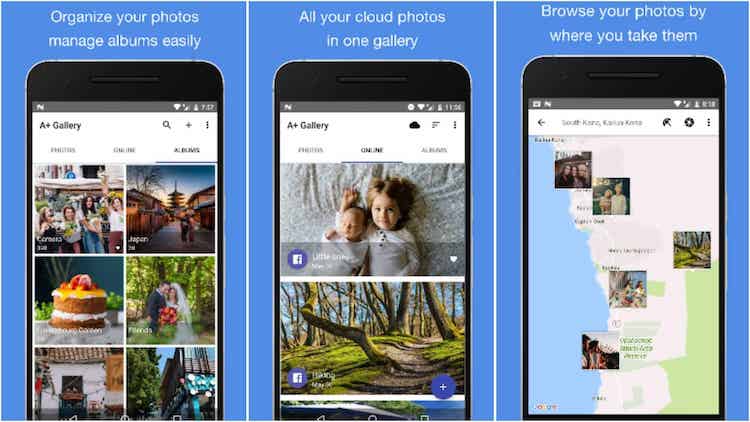- How to Save Photos to SD Card On Android Phone
- Save Photos to SD Card On Android Phone
- Attach An SD Card to Android Phone
- Manually Setup Android Phone to save Photos to SD card
- Лучшие приложения для хранения и просмотра фотографий на Android
- Google Фото — самое популярное хранилище фото
- Simple Gallery — функциональная галерея
- Piktures — резервные копии фотографий
- Slidebox — галлерея в стиле Tinder
- A+ Gallery — галерея для Android в стиле iOS
- Photos Not Saving To Gallery Android, Here Is The Fix
- Top 8 Fixes to Photos Not Saving to Gallery Android
- Fix 1: Restart Your Phone
- Fix 2: Check Your Phone Or SD Card Storage
- Fix 3: Update The Google Camera App From Play Store
- Fix 4: Clear The Cache Of Camera App
- Fix 5: Clear The Cache Of Gallery App
- Fix 6: Enable Storage For The Camera App
- Fix 7: Remount SD Card
- Fix 8: Factory Reset Your Android Phone
- Bonus Tip: How To Recover Missing Photos From Android Gallery?
- Summary
How to Save Photos to SD Card On Android Phone
By: Waseem Patwegar
In case your phone supports expandable memory, you can set your Android Phone to save photos directly to the SD card, instead of saving them to the Phone’s internal memory. This way you can take as many pictures as you want without worrying about the limited storage space on your 8 or 16 GB Android Phone.
Save Photos to SD Card On Android Phone
The process to set up an Android Phone to save pictures directly to the SD card, instead of using the phone’s sparse internal storage is easy and the steps below should be applicable to most Android Phones with an SD card slot.
Attach An SD Card to Android Phone
In case you haven’t already done this, insert an SD card into the SD card slot of your Android phone. For this you may need to open the back cover of your phone (where the battery is located), in case your phone does not have an accessible SD card slot. (See below image from samsung.com)
After the SD card is attached, open the camera app on your phone and see if there is a pop up message.
On most Android Phones you should see a popup message asking you if you want to change the storage location to the SD card. It is easy to make a choice at this point, just tap on the option to save Photos to SD card.
In case this message does not appear or you have missed it, you can still set up this option manually by going into the settings of your camera app.
Manually Setup Android Phone to save Photos to SD card
Follow the steps below to manually setup your Android Phone to save photos to its attached SD card.
1. Open the Camera app on your Android Phone by tapping on the camera app icon.
2. Tap on the Gear shaped Settings icon, you will find this located at the upper-left corner of your screen.
3. On the Camera Settings screen, scroll down and tap on Storage location .
4. Next, tap on SD Card or Memory Card .
From now on all the photos that you take from your Android phone’s rear and front camera will be saved to the SD card attached to your Android Phone.
Note: Screenshots will still be saved to your Phone’s internal storage in a folder named DCIM.
Источник
Лучшие приложения для хранения и просмотра фотографий на Android
Для работы с фотографиями можно пользоваться штатным приложением галлереи, которое есть на каждом смартфоне, но зачастую они обладают только базовыми функциями. У них нет таких возможностей обработки, нет возможности поиска изображений и тому подобного. Сторонние приложения предлагают не только это, но даже возможности хранения фотографий в облаке. Все это делает сторонние альтернативы более интересными и функциональными. Мы подобрали для вас несколько вариантов, включая самые логичные от именитых производителей. Некоторыми из них мы пользуемся сами, а какие-то пробовали, но не смогли остаться с ними навсегда из-за личных предпочтений. Несмотря на это, они пользуются большим спросом и имеют хорошую репутацию. Как говорится, все люди разные.
Фотографий в наших смартфонах стало слишком много. С этим надо что-то делать.
Google Фото — самое популярное хранилище фото
Несмотря на то, что Google Фото больше не будет предлагать бесплатное неограниченное хранилище с июня следующего года, это, вероятно, лучший вариант галереи для большинства людей. Вы все равно получите 15 ГБ бесплатного онлайн-хранилища, которое можно расширить за небольшую ежемесячную плату. Можно хранить все свои фото и видео в одном месте и не беспокоиться о резервном копировании, поскольку приложение сделает это за вас. Как только вы купите новое устройство и войдете в систему, сразу получите доступ к своим материалам.
Google Фото знаюn и любят многие.
Вдобавок ко всему Google Фото имеет отличный набор функций. Вы можете быстро найти определенные изображения, просто выполнив поиск по ним. Кроме этого, приложение также может группировать людей. Есть даже довольно неплохие инструменты для редактирования фотографий и видео, которых стало еще больше в недавнем обновлении.
Что выбрать вместо Google Фото, когда он станет платным
Помимо этого многие пользователи высоко ценят пользовательский интерфейс приложения, называя его по-настоящему удобным. Не зря же это самый популярный в мире инструмент для работы с галереей.
Simple Gallery — функциональная галерея
Приложение Simple Gallery (Простая галлерея в русском Google Play) доступно как в обычном, так и в Pro-варианте. Обычную версию еще можно скачать, но разработчики уже не утруждают себя ее поддержкой.
Как скачать свои данные из Google Фото и перенести их на Яндекс.Диск
В Pro-версии за единовременную плату вы получите отличное приложение-галерею, которое высоко ценит огромное количество пользователей. Simple Gallery не только предлагает очень простой и изящный пользовательский интерфейс, но и обладает множеством функций.
Когда в названии приложения есть «Simple», это ко многому обязывает.
Это приложение даже позволяет настраивать его внешний вид, что нечасто встречается в подобных продуктах. В нем есть много инструментов для редактирования и различные другие функции. Можно даже настроить как отображать название файла, если для вас это важнее, чем само изображение. Хватает в нем и других функций, для ознакомления с которыми достаточно бесплатной версии, а дальше уже решите сами, покупать ли версию ”Pro”.
Piktures — резервные копии фотографий
Если вам нужна галерея, которая позволит создавать резервные копии изображений и видео в облаке и получить к ним прямой доступ, Piktures — это то, что вам нужно. Вы можете легко подключить это приложение, например, к Google Диску и сохранить все свои данные в резервной копии. Дальнейший доступ к ним так же будет обеспечиваться через приложение. Многие пользователи высоко ценят дизайн Piktures. Это одно из самых красивых приложений-галерей в Google Play. Но это не только обертка. Им действительно удобно и приятно пользоваться.
Piktures многим покажется удобным и полезным приложением.
Приложение даже предлагает вам способ скрыть ваш личный контент. И дает много инструментов для редактирования фотографий. Кроме всего прочего, оно может работать с GIF, проигрывая их и создавая собственные. А еще в нем есть встроенный сканер QR-кодов и многое другое.
Slidebox — галлерея в стиле Tinder
Название этого приложения говорит само за себя. Slidebox — одно из самых необычных приложений-галерей, доступных для Android. Оно предлагает забавный способ организации ваших фотографий, которые сортируются, как в Tinder. Вы можете просматривать фотографии в полноэкранном режиме и смахивать в сторону, чтобы упорядочить их. Также можно провести пальцем вверх, чтобы удалить ненужные фотографии, или выбрать альбом для их сортировки.
Не так давно Google выпустила обновление «Google Фото» с новыми фильтрами и умными настройками
Для борьбы с дубликатами приложение может предложить вам свою версию того, что ему кажется лишним, а вы свайпом удалите это. При этом приложение можно использоваться с другими галлереями на Android и разработчики всячески поддерживают такую возможность.
Slidebox — это почти Tinder в мире галерей
Вы можете использовать это приложение, чтобы просто систематизировать фотографии, которые затем можно будет получить через другое приложение в аккуратно отсортированном виде. Пользовательский интерфейс этого приложения минималистичен, но это не мешает ему быть удобным и функциональным инструментом.
A+ Gallery — галерея для Android в стиле iOS
A + Gallery будет отличным выбором, для тех, кто переходит на Android с iOS и ему чего-то не хватает. Это приложение создано с учетом философии дизайна iOS, и разработчик не пытается это скрыть. При этом оно отлично работает на Android и в то же время хорошо выглядит. Дизайн самого приложения чистый, минималистичный и в нем уделяется большое внимание самому контенту.
Если хотите галлерею, как в iOS, то вам сюда.
A + Gallery может автоматически организовывать ваши фотографии в альбомы, и вы также можете скрыть некоторые из них, если захотите. Вы можете искать фото и видео по дате, местоположению и даже цвету изображения. Так же есть возможность скрыть фотографии и видео, которые не предназначены для посторонних глаз. Для этого есть защита паролем.
Кроме этого, приложение позволяет работать с фотографиями не только локально, но и на сторонних облачных ресурсах. Выбор может показаться не очень большим, но такая функция на самом деле очень полезна.
Новости, статьи и анонсы публикаций
Свободное общение и обсуждение материалов
Наверное, все помнят, за что в своё время в России заблокировали Telegram. Павел Дуров отказался передать местным спецслужбам ключи шифрования, и суд по требованию Роскомнадзора принял решение для ограничения работы мессенджера на территории страны. Тот процесс должен был стать показательным и послужить примером для всех остальных сервисов, но что-то не задалось, и отключить Telegram совсем не получилось. В результате власти даже перестали делать вид, что пытаются заблокировать его и приняли решение просто снять с мессенджера все ограничения. Но теперь у них появились претензии к WhatsApp.
Еще до появления умных мессенджеров, когда видеосвязь только начинала просачиваться в нашу жизнь, под термином «созвониться в Интернете» всегда подразумевался Skype. Приложением пользовались все: начиная с подростков, собравшихся обсудить выход новой компьютерной игры, до сотрудников крупных предприятий, готовящих отчет за первый квартал. Тогда казалось, что проект от компании Microsoft ждет по-настоящему грандиозное будущее. А в недавней презентации Windows 11 подопечные Билла Гейтса акцентировали свое внимание на Microsoft Teams и окончательно загубили проект. Объяснить данное решение представляется крайне трудной задачей.
Эта новость как-то особенно не завирусилась, но около месяца назад Google выпустила операционную систему Fuchsia OS. В компании не захотели привлекать лишнее внимание к этому событию и решили обойтись без официального мероприятия. В конце концов, с практической точки зрения предложить людям поисковому гиганту было нечего. А продавать новое ядро, на котором построена новая операционка, и рассказывать о его перспективах рядовому потребителю довольно сложно. Но особо пытливые фанаты Google остались недовольны молчанием компании и решили выпытать планы компании на Fuchsia OS прямо у генерального директора.
Источник
Photos Not Saving To Gallery Android, Here Is The Fix
by Anna Sherry Updated on 2021-07-02 / Update for Fix Android
One of the weird issues you can experience on an Android device is your photos not saving to gallery Android. If this happens to you, you will find that no matter what you do, your photos are not updated in the default gallery app on your phone.
If you continue to face this issue, you might want to implement some fixes to get rid of this problem. This guide has some of the methods you can follow to fix the issue and save your photos to your Android gallery.
Top 8 Fixes to Photos Not Saving to Gallery Android
Fix 1: Restart Your Phone
The quickest way to possibly fix the issue is to reboot your phone. Rebooting your Android device fixes many minor glitches on the phone, and this could likely resolve your gallery problem.
Press and hold down the Power button and select the Restart option to reboot your phone.
Fix 2: Check Your Phone Or SD Card Storage
In order to save photos to the gallery, your phone must have adequate storage space available on it. If you use the internal storage to save photos, make sure there is enough space available to store your new photos.
If you use an SD card, make sure the card is not full and there is space available to hold your photos.
Fix 3: Update The Google Camera App From Play Store
A possible reason your photos are not being saved to the gallery is that there is an issue with the Google Camera app. In this case, updating it to the latest version should likely fix the issue for you.
- Launch the Google Play Store on your phone.
- Search for Google Camera and tap the app when it appears.
- Tap the Update button to install available updates for the app.
Fix 4: Clear The Cache Of Camera App
One of the many reasons your screenshots and camera photos not saving to gallery Android is that there is an issue with the cache files of the Camera app. All you need do is to remove the app’s cache files.
- Open the Settings app on your phone.
- Tap Apps & notifications, find Camera in the list, and tap it.
- Tap Storage & cache on the resulting screen.
Select Clear cache followed by Clear storage.
Fix 5: Clear The Cache Of Gallery App
The problem might be with the gallery cache. Again, you can fix this easily by removing all the gallery cache files from your phone.
- Head to Settings > Apps & notifications on your phone.
- Find and tap Gallery in the list.
- Select the Storage & cache option.
Tap Clear cache followed by Clear storage.
Fix 6: Enable Storage For The Camera App
Your Android photos are not saved to gallery probably because the Camera app does not have the permission to access your storage. To fix this, you need to assign the storage permission to the app.
- Navigate to Settings > Apps & notifications > App permissions > Storage on your device.
- Find Camera in the list and tap it.
Select the Allow option on the following screen.
Fix 7: Remount SD Card
If you use an SD card with your phone, you can try remounting the card to see if that makes any difference.
- Open the Settings app on your phone and tap Storage.
- Select Unmount SD Card and wait for a few seconds.
- Tap Mount SD Card.
Fix 8: Factory Reset Your Android Phone
Lastly, if nothing else works, reset your phone to the factory settings and see if this fixes your photos not saving to the gallery issue. Keep in mind you will lose all your data when you reset your phone.
- Head to Settings > System > Reset options on your phone.
Tap Erase all data (factory reset).
Bonus Tip: How To Recover Missing Photos From Android Gallery?
If you still cannot find certain photos in the Android gallery, it might be worth using a third-party tool to see if that can help you get your missing photos back.
Enter UltData for Android, a software tool that lets you recover photos as well as many other types of files on your Android device. You can use this tool to quickly find your missing photos and restore them.


Download and launch the program on your computer. Click Recover Lost Data on the main interface.
Plug-in your device to your computer via a USB cable. Turn on USB debugging on your phone.
Checkmark Photos and then click Start to start scanning your phone for missing photos.
Select the photos you would like to recover, and click Recover in the bottom.
You will see a success message when your photos are all recovered. You should recover photos from Android phone internal memory.
Summary
If you ever find that your Android phone is not saving your photos to the gallery, use one of the methods outlined above to potentially fix the problem on your device. You can use UltData for Android as well to find missing photos on your phone.


- Recover deleted WhatsApp Messages on Samsung, Huawei, Xiaomi, OPPO without root;
- Recover photos, contacts, messages, videos and everything you lost;
- Preview individual file before data recovery;
- Support with most Android phones and tablets;
Updated on 2021-07-02 / Update for Fix Android
Источник