- Как можно сделать скриншот чека в Сбербанке Онлайн и как его сохранить?
- Сохранение чека при онлайн-платежах в Сбербанке
- Порядок сохранения чека
- Сохранение в PDF
- Как сохранить спустя какое-то время после оплаты?
- Порядок сохранения чека в памяти мобильного гаджета
- Скриним чек
- На стационарном ПК
- Скриншот на разных смартфонах или планшетах
- Как распечатать чек с помощью банкомата?
- Заключение
- ❗️ В Telegram появился бот, который генерирует скриншоты денежных переводов в Сбербанк Онлайн
- Бот, который генерирует поддельные скриншоты онлайн-переводов в Сбербанк Онлайн
- Шаг первый:
- Шаг второй:
- Представляете, сколько сценариев развода может быть с этим ботом?
- Как сохранить чек в Сбербанк Онлайн
- Для чего это может потребоваться
- Как сохранить чек в Сбербанк Онлайн
- Пошаговая инструкция
- После совершения операции: из истории платежей и автоплатежей
- В каком виде и формате можно сохранять чеки на телефоне и компе
- Как сделать скрин чека
- Где найти сохраненные чеки
- Как разрешить запись чеков на телефон
Как можно сделать скриншот чека в Сбербанке Онлайн и как его сохранить?
Электронные платежи не просто стали частью нашей повседневной жизни — они активно вытесняют неудобный и устаревший способ оплаты через банковские офисы и терминалы. Платежи онлайн позволяют не только быстро переводить и получать средства, но и занимать деньги или оплачивать займы. Ведь для оплаты онлайн не нужно покидать дом, занимать очереди, выискивать время в плотном графике на то, чтобы потратить его в офисе банка. Что если платёж был проведён онлайн через Сбербанк? Как сделать скриншот чека в Сбербанке Онлайн? Как его сохранить? Об этом и расскажем в данной статье.
Сохранение чека при онлайн-платежах в Сбербанке
Сбербанк Онлайн позволяет сохранить чек как сразу же после проведения операции, так и спустя некоторое время после неё. Зачем и что это — вполне ясно: для подтверждения платежа иногда требуется предъявить платёжку в бумажном или электронном виде.
Порядок сохранения чека
После подтверждения платежа на экране монитора появляется стилизованная под печать надпись «Исполнено», а под ней есть небольшая кнопочка «Печать чека». После нажатия появляется окно для настроек печати, даже если произведено подключение принтера. Возле названия принтера есть кнопка «Изменить» на тот случай, если понадобится подключить другое устройство.
Затем для корректного сохранения файла нужно выбрать один из трех форматов: PDF, FAX или же Microsoft XPS Document writer. Выбрав тот, который удобен для Вас, сохраните документ с помощью кнопки вверху экрана. Теперь укажите нужную папку для сохранения и всё — ваш чек сохранен.
Сохранение в PDF
PDF квитанции пригодится тем пользователям, которые не имеют принтера, но хотят сохранить чек в электронном виде. В этом случае после того как документ получен, нужно нажать клавишу «Изменить», а затем в настройках выбрать «Сохранение в PDF». Теперь останется только придумать файлу имя и выбрать место для его хранения, после чего можно сбросить его на флешку и распечатать при первой же возможности.
Как сохранить спустя какое-то время после оплаты?
Преимуществом оплаты онлайн является возможность распечатать чек, даже если он понадобился спустя дни после оплаты, и не хранить при этом кучу ненужных чеков.
Программа Сбербанк Онлайн позволяет сохранить платёжные документы на длительное время и распечатать их, когда это понадобится.
Перед тем как вывести на печать документ недельной давности, зайдите в «Историю операций» и найдите там искомое. Откройте её и действуйте, как показано на скриншотах ниже.
Порядок сохранения чека в памяти мобильного гаджета
Если нужно сохранить чек при платеже с мобильного устройства (смартфона или планшета), то алгоритм такой:
- после оплаты внизу экрана возникает кнопка «Сохранить чек»;
- при сохранении документа в галерее гаджета автоматически появится папка «Сбербанк», и впоследствии все чеки окажутся там;
- чтобы сохранить старую платёжку, ищете её в общем списке и выполняете тот же порядок действий.
Файл, полученный таким образом, можно не только отправить по e-mail, но и выслать адресату сообщением в любом мессенджере или через СМС.
Скриним чек
Чтобы скопировать чек из числа полученных в Сбербанк Онлайн, нужно определиться, с какого устройства Вы будете это делать. Инструкции по тому, как сохранить скрин чека оплаты на ПК и смартфоне, будут различаться, поэтому рассмотрим оба варианта.
На стационарном ПК
Как скопировать скриншот на ПК и скачать его, с тем чтобы затем распечатать?
Для начала открываем «Историю платежей» в личном кабинете Сбербанк Онлайн, затем:
- выбираем чек;
- открываем его;
- ищем на клавиатуре клавишу PrtSc (она находится в верхнем ряду кнопок, по соседству с F12);
- открываем любую программу для редактирования фото (например, Paint);
- на пустом листе редактора делаем нажатие правой кнопкой и жмём «Вставить»;
Если копию платёжки нужно предоставить официальным лицам или организации, то скриншот вряд ли подойдёт — придётся распечатывать чек.
Скриншот на разных смартфонах или планшетах
Есть устройства, в которых скриншот можно снять быстро, нажав лишь несколько специальных кнопок. Если такой функции Ваш гаджет не имеет, то придётся ставить дополнительные программы.
Список команд для снятия скриншота в зависимости от устройства:
- iPad или iPhone — после удержания единовременно верхней и нижней клавиш скриншот будет снят и сохранён в альбоме «Фотоплёнка»;
- Android до версии 4.0 — придётся искать и устанавливать любую программу, которая позволит делать скриншоты;
- Android 4.0, Huawei, Sony Ericsson Xperia — одновременно нужно нажать кнопки «-» и «Питание»;
- Samsung Galaxy — зажимаем кнопки «Домой» и «Назад»;
- Samsung Galaxy S II — одновременно нажимаем «Блок» и «Назад» — созданная картинка окажется в ScreenCapture;
- HTC Desire S — зажимаем «Домой» и «Питание», отправляя картинку в галерею;
- Samsung — «Питание» и «Назад», картинка будет хранится в папке ScreenCapture.
Как распечатать чек с помощью банкомата?
Как можно сделать платёжку с помощью банкомата?
Фото 1. Чек платежа.
Если нет возможности напечатать чек дома, то можно сделать это прямо у банкомата, достаточно знать порядок действий:
- вставить карту Сбербанка в слот банкомата этой же финансовой организации;
- ввести пароль;
- перейти в раздел «Платежи», затем «Истории операций»;
- найти необходимый платёж, открыть меню «Операции» и выбрать внизу «Печать чека».
Заключение
Теперь Вы сможете подтвердить любой онлайн-платёж, неважно, был ли он сделан со смартфона или с компьютера, вчера или неделю назад.
Источник
❗️ В Telegram появился бот, который генерирует скриншоты денежных переводов в Сбербанк Онлайн
Телеграм, конечно, прекрасный инструмент общения, но иногда попадаются такие каналы и боты, от которых просто приходишь в ужас.
Об одном таком боте вам сейчас и расскажу, а вы уж дальше поделитесь этой инфой, чтобы никто из ваших знакомых и родных не попались на эту разводку.
Ссылку на этого бота давать не буду, скажу только что он прекрасно ищется стандартным поиском прямо в «Телеге».
Бот, который генерирует поддельные скриншоты онлайн-переводов в Сбербанк Онлайн
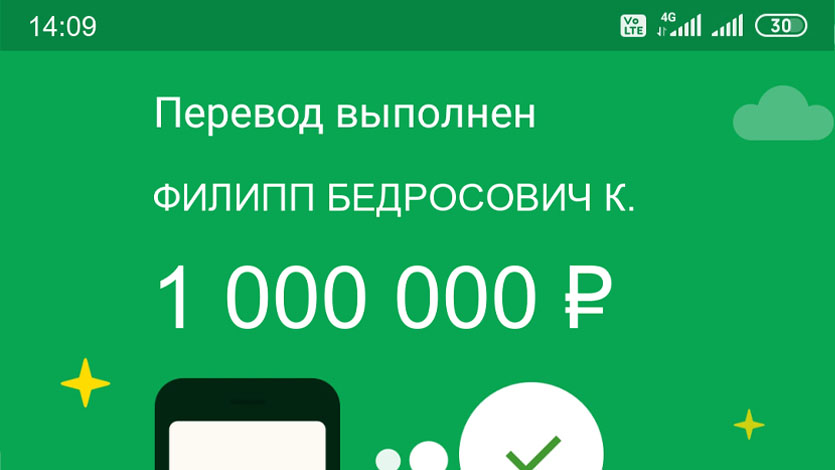
Пока писал этот текст, закинул любимому певцу денег на карманные расходы.
Представьте, что вы решили продать что-то на Авито, например. Договариваетесь о встрече с покупателем, показываете товар, и тут покупатель говорит: слушай, мне все нравится, беру. Только налички нет, пандемия, сам понимаешь. Давай на карту тебе денег переведу, через Сбербанк Онлайн?
Нормальная ситуация, ничего особенного. Говоришь – давай, по номеру телефона, без проблем. Диктуешь свой номер телефона, и вот тут может произойти интересный развод.
Шаг первый:
Мошенник отправляет смс на номер 900 с текстом: «Перевод 9ХХХХХХХХХ 111», где «9ХХХХХХХХХ» – это ваш номер телефона, который вы только что продиктовали, а «111» – необходимая сумма, которую вам нужно якобы перевести за товар.
Думаете, в этом и есть развод? Ха, ничего подобного – это просто активация настоящего денежного перевода между двумя пользователями Сбербанк Онлайна посредством смс. Так что, мошеннику в ответ придет смс от Сбербанка такого типа: «Для перевода ИВАН АЛЕКСАНДРОВИЧ П. на MAES4038 c карты ECMC9004 отправьте код 39435 на 900. Комиссия не взымается».
Шаг второй:
Таким образом, псевдо-покупатель узнает ваше имя, отчество и первую букву фамилии. А дальше он просто копирует эту смс от Сбербанка в телеграм-бот, который моментально сгенерирует поддельный скриншот успешного перевода денег, который мошенник покажет вам, мол, всё, перевёл.
Вот так это будет выглядеть:
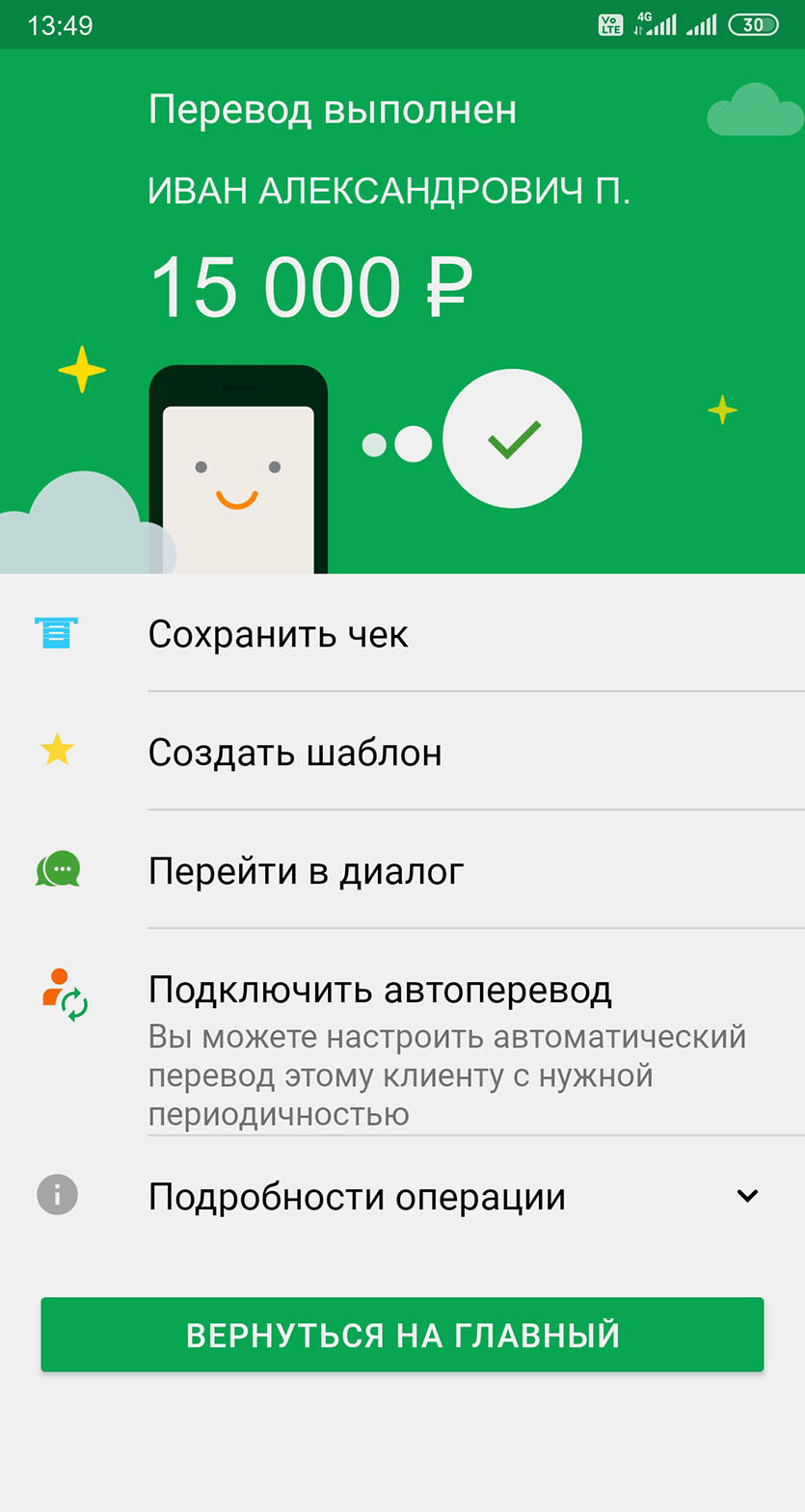
Этот скриншот абсолютно поддельный. Имя можно подставить любое, сумму – тоже.
Интересный факт: опытным путём выяснил, что при генерации скриншота используется АКТУАЛЬНОЕ ВРЕМЯ, то есть со стороны всё выглядит максимально правдоподобно.
Представляете, сколько сценариев развода может быть с этим ботом?
Понятно, что большинство из вас скажут: да меня на такое дешёвое разводилово не поймаешь! Но не забывайте, что у вас есть мамы, папы, бабушки и дедушки, которых обвести вокруг пальца подобным образом может быть гораздо легче.
Да и вы можете попасть впросак, если сделка после работы, вы замучены работой, мысленно уже дома, покупатель выглядит нормальным человеком, перевод выполнен, а то, что вам смс о зачислении денег не приходит – так это Сбер тупит, вы же в метро встретились, бывает такое. Скрин же есть, вот вы его только что видели, всё хорошо.
Отдаёте товар, покупатель растворяется в вагоне метро. Вы остаётесь без вещи и без денег, в ожидании поступления средств на свою карту, которые, разумеется, не придут.
Будьте бдительны, не попадайтесь на такой дешёвый, но гениальный трюк. Требуйте живые деньги, или обязательно ждите, когда перевод упадёт на вашу карту. Я предупредил.
Источник
Как сохранить чек в Сбербанк Онлайн
Сервис Сбербанк Онлайн дает возможность не только отправлять средства, но и просматривать подтверждающие документы. Чеки, отражающие совершенные операции, легко скачать и сохранить в памяти устройства, а затем скопировать и переслать другим лицам.
Для чего это может потребоваться
Сбербанк хранит все данные по проведенным клиентами транзакциям, поэтому всегда можно получить доступ к платежным свидетельствам. Другое дело, если чек нужен в ближайшее время.
Подобная потребность может возникнуть, если между держателем счета есть договоренность о покупке товара или оказании оплачиваемой услуги. Некоторые транзакции могут проходить с задержкой. Если отсутствует возможность показать скриншот операции лично, для подтверждения перевода средств требуется сделать скан чека и отправить его контрагенту.
Как сохранить чек в Сбербанк Онлайн
Если перевод осуществлялся с банковской кассы или терминала, клиенту будет вручена квитанция. Но совершив операцию в режиме онлайн, также можно получить чек. Электронный документ можно получить в момент оформления перевода или в архиве по уже завершенным транзакциям.
Пошаговая инструкция
Чтобы сохранить чек, в момент отправки средств действуем так:
- Открываем сайт или приложение для смартфона и авторизуемся в персональном кабинете.
- Находим интересующий тип платежа, вписываем все данные и реквизиты в поля.
- Кликаем по карте или счету, с которого будут списаны средства.
- Вписываем одноразовый код, который поступит на номер телефона, привязанный к аккаунту, для удостоверения операции.
- Жмем по строке «Печать чека».
- Выбираем необходимое действие — «Распечатать», «Сохранить» или «Изменить» (для отправки его заинтересованному лицу).
- Настраиваем формат документа. Настроить этот параметр несложно.
- Нажимаем на «Сохранить» и указываем местоположение в памяти устройства, куда будет загружен файл.
После совершения операции: из истории платежей и автоплатежей
Сведения об уже проведенных транзакциях содержатся в истории персонального профиля. Чтобы добраться до чека, делаем следующее:
- Открываем раздел «Платежи и переводы» в кабинете.
- Выбираем «История операций».
- Ищем необходимую расходную транзакцию (возле уже проведенных переводов стоит пометка «Исполнено»).
- Кликаем по «Печать квитанции» или «Сохранить».
Для сохранения свидетельства нужно указать папку в памяти устройства.

Чек по уже проведенному переводу можно получить и через терминал. Действуем согласно инструкции:
- Вставляем карту в терминал и вводим пин-код.
- В меню выбираем раздел «Платежи/переводы».
- Открываем подраздел «Шаблоны/платежи/автоплатежи».
- Переходим во вкладку «История операций».
- Находим интересующий перевод и открываем его.
- Кликаем по «Операции» и далее «Напечатать».
Нужно понимать, что в терминале будут отражены только последние 15 операций, проведенные с вставленной в него карты.
В каком виде и формате можно сохранять чеки на телефоне и компе
Когда отправка проводится напрямую в утилите (без его сохранения), СБ высылает документ отправителю в формате PDF, FAX или XPS. PDF используется чаще всего, поскольку так банкам и пользователям удобнее работать и распечатать такого рода свидетельства.
Чтобы было удобнее находить файл, лучше дать ему подходящее наименование. Удобен вариант названия с датой платежа и получателем свидетельства. Чтобы отослать файл в другом формате, его необходимо скопировать и сохранить в фоторедакторе.
Как сделать скрин чека
Изображение квитанции можно распечатать прямо с ПК, если в момент использования кабинета был подключен принтер. Для этого достаточно найти и кликнуть по строке «PrtScr».
Скриншот платежного свидетельства можно сделать с помощью специальной программы — Lightshot, PrintScreen и т.п. В утилите ПринтСкрин нужно:
- Загрузить совершенный перевод в СБ Онлайн из истории.
- Кликнуть по кнопке PrtSc.
- Вставить изображение в ФотоШоп или Пеинт, нажав одновременно Ctrl+V.
- Сохранить файл, выбрав подходящий формат.
В программе ЛайтШот необходимо:
- Открыть и обрезать изображение.
- Нажать на
- Выслать или сохранить скрин, указав путь для загрузки либо адрес почтового ящика или мессенджер.
Подобные программы есть на ПК и на мобильных устройствах.
Где найти сохраненные чеки
Уже загруженные чеки располагаются в памяти устройства, с которого совершалась операция. А сводка по всем проведенным клиентами транзакциям хранится в базе данных финучреждения.
Почему Сбербанк Онлайн не сохраняет чеки на Андроид-телефоне и на Айфоне
На смартфонах с ОС Android и iOS платежка не сохраняется автоматически. Сделано это ради разграничения доступа между базами СБ и историей в кабинете пользователя. Но и это ограничение можно обойти.
Как разрешить запись чеков на телефон
Есть возможность подключить функцию записи чеков в базу приложения. Инструкция различается в зависимости от ОС.
С гаджетами на платформе Андроид для сохранения квитанции действуем так:
- Авторизуемся в утилите и открываем раздел «История».
- Кликаем по искомой транзакции.
- Ждем, пока начнется загрузка электронного документа, после чего внизу нажимаем на «Сохранить чек».
- Выбираем папку в памяти телефона, в которую требуется выгрузить квитанцию.
В устройствах на базе iOS порядок действий другой:
- Входим в кабинет и ищем раздел «История платежей».
- Все совершенные переводы группируются по датам, поэтому нажимаем на «Показать еще».
- Открываем «Список операций» и кликаем на необходимую.
- Далее жмем по «Сохранить или отправить квитанцию».
- Для загрузки чека выбираем папку в памяти телефона, для отправки квитка кликаем на подходящий способ (на email или в СМС)
Итак, чек можно отыскать в истории кабинета, после чего сохранить на устройство или переслать другому лицу. Но у платежных свидетельств есть ограниченный срок хранения (2–3 года), и после его завершения получить доступ к сводке о ранее проведенных операциях через Сбербанк Онлайн будет невозможно. Тогда потребуется направить запрос в офисе Sberbank или позвонить по номеру call-центра.
Источник












