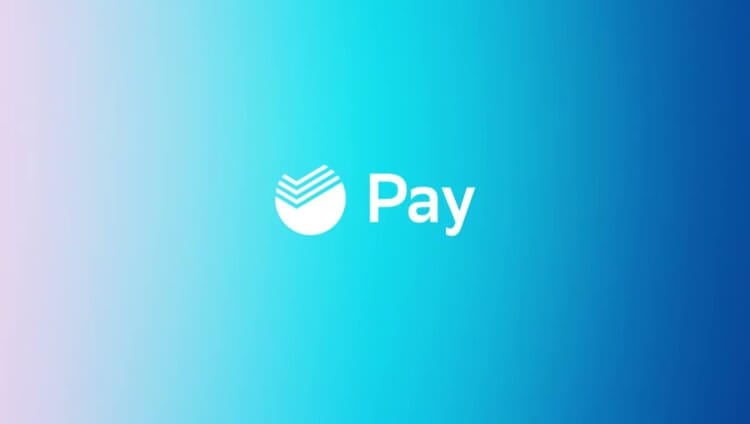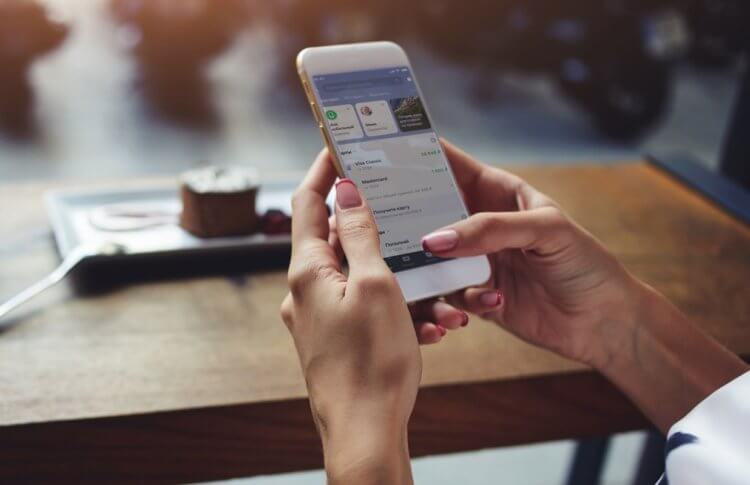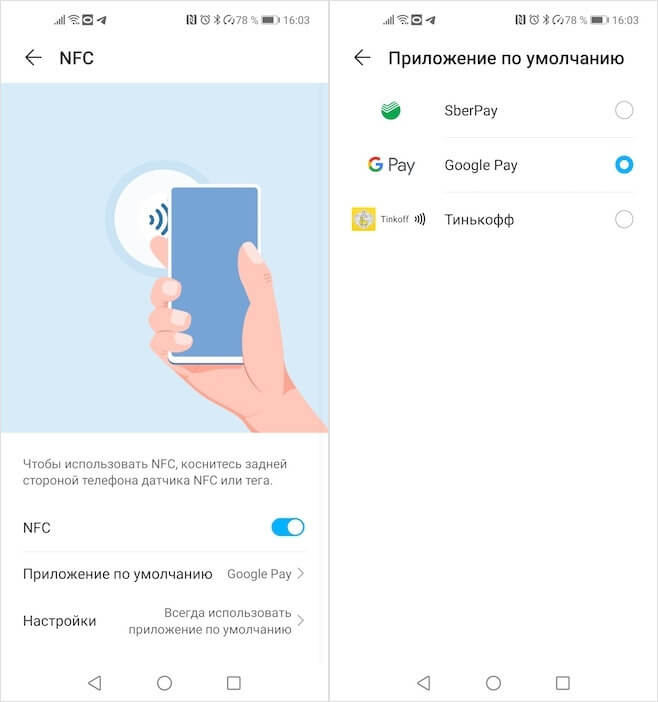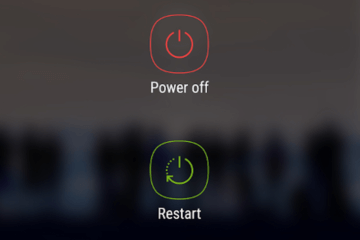- Как добавить карту Сбербанка в Google Pay, чтобы оплачивать покупки телефоном Андроид [NFC, инструкция]
- «Добавляем» карту Сбербанка в телефон
- Платите смартфоном с Google Pay
- Бесконтактная оплата — это просто и надежно
- Что нужно для работы Google Pay
- Как подключить Google Pay
- Как платить через Google Pay
- Эквайринг для бизнеса
- Как подключить Google Pay?
- На каких устройствах работает Google Pay?
- Какие карты СберБанка можно подключить к Google Pay?
- Как настроить SberPay на Android и как платить
- Как привязать карту к SberPay
- Как включить SberPay на Android
- Как платить SberPay
Как добавить карту Сбербанка в Google Pay, чтобы оплачивать покупки телефоном Андроид [NFC, инструкция]

Интересная тенденция: смартфоны уже убили рынок недорогих фотокамер/видеокамер, MP3-плееров, каких-то записных книжек, брелков и пр., и сейчас похоже, очередь дошла до банковских карт.
Посудите сами, зачем носить с собой несколько карточек (особенно, если их целая стопка), когда можно их добавить в телефон и использовать любую из них за одно мгновение?!
Собственно, эту статью хочу оформить в виде небольшой пошаговой инструкции по добавлению классической банковской карты от Сбербанка (т.к. он самый популярный) в телефон на Андроид (для последующей оплаты с помощью приложения Google Pay, технология NFC).
Думаю, многим неискушенным пользователям заметка будет весьма кстати (да и тем, кто перед добавлением, хочет посмотреть весь процесс от А до Я, нет ли там подвоха. ).
«Добавляем» карту Сбербанка в телефон
ШАГ 1: проверьте включен ли у вас NFC
Первое, что нужно сделать — это убедиться, есть ли на телефоне модуль NFC и работает ли он (в принципе, его уже начали устанавливать даже на многие бюджетные аппараты).
NFC — это спец. технология для бесконтактной передачи данных (на расстоянии, не превышающем 20 см.). Технология получила широкое применение и сегодня используется повсеместно. Более подробно на Википедии.
Самый простой способ это сделать — зайти в меню настроек Андроида во вкладку «Беспроводные сети» . Если модуль NFC в телефоне есть — вы увидите соответствующий раздел настроек (см. скрин ниже).
Проверяем включен ли NFC
Проверьте пару моментов:
- NFC должен быть включен (обратите внимание на ползунок, см. пример ниже) ;
- платежное приложение по умолчанию — Google Pay;
Настройки — оплата касанием
Также проверить наличие NFC можно с помощью спец. приложений (например, NFC Check, ссылка на Play Market).
NFC есть / приложение NFC Check
ШАГ 2: проверьте, установлено ли приложение Google Pay
Вообще, обычно, если телефон поддерживает NFC — то Google Pay установлен по умолчанию. Но на всякий случай привожу ссылку на Play Market (если приложения у вас нет — установите его).
Google Pay установлен
Для дальнейшей работы — откройте Google Pay.
ШАГ 3: сканирование карты / ввод данных карты вручную
Во вкладке «Оплата» будут представлены все добавленные карты в приложение (в моем случае таких всего 1).
Для добавления новой карты (а в своем примере я добавлю карту Сбербанка) — нужно нажать по кнопке «+ Способы оплаты» (см. пример ниже) .
Способы оплаты — добавить новую карту
Далее телефон предложит отсканировать карту: достаточно навести на нее камеру и подождать 1-2 сек. Можно ввести данные карты вручную (номер, срок ее действия, имя и фамилию, в общем, всё, что есть на лицевой стороне).
Поместите карту в кадр
После нужно ввести CVC код (приводится на обратной стороне банковской карты, см. справку ниже).
Введите CVC код
Для справки!
CVC код можно найти на обратной стороне карты (последние 3 цифры, см. пример ниже). У каждой карты свой уникальный CVC код. Чаще всего он нужен для подтверждения оплаты онлайн-покупок. В целях безопасности: никогда и никому не сообщайте этот код.
Где искать CVC код
ШАГ 4: условия использования и подтверждение
Если реквизиты карты были введены верно, Google Pay в следующем шаге предложит ознакомиться с условиями использования (необходимо нажать на кнопку «Еще», а после «Принять») .
Добавить банковскую карту / Google Pay
Далее на телефон, привязанный к банковской карте, будет отправлена СМС с кодом подтверждения. Его нужно будет ввести в спец. поле, которое появится сразу после того, как вы нажмете по кнопке «Продолжить» (см. фото ниже).
Подтверждение по СМС
ШАГ 5: карта добавлена (выбор карты по умолчанию)
Если вышеприведенные шаги были выполнены верно, в разделе «Оплата» (в Google Pay) у вас появится новая карта. Если у вас будет добавлено несколько карт — то для оплаты можно выбрать одну из них (которая будет использоваться по умолчанию).
В общем-то, задача выполнена.
Еще один альтернативный вариант
Если у вас установлено приложение Сбербанк-онлайн (ссылка на него на Play Market) — то задача существенно упрощается .
После того, как запустите и авторизуетесь в приложении — откройте свойства своей карты (достаточно просто кликнуть по ней).
Далее выберите функцию «Добавить в Google Pay» (см. скрин ниже).
Добавить в Google Pay
В следующих шагах вам останется только согласиться с условиями и подтвердить свое решение. После чего карта будет добавлена. Быстро и удобно!
Оплачивайте покупки прямо с телефона!
Типовые вопросы
1) Сколько стоят эти «игры» с Google Pay и телефоном?
Бесплатно. На текущий момент ни Сбербанк, ни Google Pay за эту штуку оплаты не берут. Что будет дальше — не знаю .
2) Как платить смартфоном, после того как я добавил карту в Google Pay?
Да просто. Приходите в магазин, на кассе достаете телефон, снимаете блокировку экрана и подносите его к терминалу (тут может быть один момент: в некоторых магазинах используются старые терминалы, которые могут не поддерживать бесконтактную оплату, но таких все меньше, и вроде бы принята программа, что через год-два их все заменить) .
После появится надпись, что оплата прошла (некоторые смартфоны издают доп. звуковой сигнал).
3) На каких смартфонах работает Google Pay?
Смартфон должен иметь в наличии модуль NFC, и версию Андроид не ниже 4.4. В общем-то, сейчас даже многие недорогие смартфоны удовлетворяют этим требованиям. И, как мне кажется, дальше эта тема будет только популяризироваться.
4) Безопасно ли это?
5) Все ли карты можно добавить в Google Pay?
Зависит от банка, выпустившего карту. Что касается Сбербанка, то добавить можно практически любые классические международные карты MasterCard, Visa (кроме урезанных социальных вариантов).

Рекомендую также ознакомиться с еще одной моей статьей на эту тему (ссылку привожу ниже). Она больше информационная (там нет какой-то инструкции), но в ней также содержатся популярные вопросы и ответы на них.
Источник
Платите смартфоном с Google Pay
Бесконтактная оплата — это просто и надежно
Оплачивайте покупки смартфоном в магазинах, на сайтах и в приложениях с помощью бесплатного сервиса Google Pay.
Это не только удобно, но и безопасно — Google защищает данные вашей карты СберБанка и не передаёт их магазину при оплате.
Что нужно для работы Google Pay
Как подключить Google Pay
- Если у вас не установлено приложение СберБанк Онлайн, загрузите его в Google Play.
- Откройте приложение, в главном меню найдите нужную карту и перейдите в «Настройки».
- Нажмите кнопку «Добавить в Google Pay» и следуйте подсказкам.
Можно так же подключить в приложении Google Pay
Как платить через Google Pay
Эквайринг для бизнеса
Хотите принимать платежи через Google Pay в мобильных приложениях?
* NFC (near field communication — англ. «ближняя бесконтактная связь») — технология, позволяющая совершать бесконтактные платежи с помощью смартфона. Банковская карта добавляется клиентом в специальное мобильное приложение (Wallet).
Google Pay является товарным знаком Google Inc.
Как подключить Google Pay?
- Если у вас не установлено приложение Google Pay, загрузите его из Google Play Маркет.
- Откройте приложение и добавьте свою карту СберБанка.
- Подтвердите информацию о карте.
На каких устройствах работает Google Pay?
На смартфонах с операционной системой Google версии 4.4 и выше. Скачать приложение Google Pay можно в Google Play Маркет.
Какие карты СберБанка можно подключить к Google Pay?
Абсолютно все карты СберБанка, кроме Maestro.
Дебетовые:
Visa Classic
«Аэрофлот» Visa Classic
«Молодежная» Visa Classic
Visa Classic с индивидуальным дизайном
Visa Gold
«Аэрофлот» Visa Gold
Visa Momentum
Visa Platinum
Visa Infinite
Visa Signature Aeroflot
«Подари жизнь» Visa Classic
«Подари жизнь» Visa Gold
«Подари жизнь» Visa platinum
World Mastercard Elite СберБанк Первый
Mastercard World Black Edition Премьер
World Mastercard «Золотой»
Mastercard Platinum
Mastercard Gold
Mastercard Standard
Mastercard Standard Бесконтактная
Mastercard Standard с индивидуальным дизайном
Молодежная карта Mastercard Standard
Молодежная карта Mastercard Standard с индивидуальным дизайном
Mastercard Standard Momentum
Visa Electron
Кредитные:
Visa Classic
Visa Gold
«Подари жизнь» Visa Gold
«Подари жизнь» Visa Classic
«Аэрофлот» Visa Gold
«Аэрофлот» Visa Classic
Visa Momentum
Visa Signature
Mastercard Gold
Mastercard Standard
Молодежная карта Mastercard Standard
Mastercard Credit Momentum
Источник
Как настроить SberPay на Android и как платить
Неделю назад Сбербанк запустил в России мобильный сервис бесконтактных платежей SberPay, который уже доступен пользователям смартфонов с поддержкой NFC на базе операционной системы Android. Многие решили, что Сбер, как всегда, опрофанился, потому что запускать такой продукт следовало хотя бы года 3-4 назад, а сегодня практического смысла в нём нет. Я не собираюсь давать оценку своевременности запуска SberPay, поскольку спрос не анализировал, да и не имею особенного желания давать советы российскому финтех-гиганту. А вот рассказать, как его настроить и как им пользоваться – всегда пожалуйста.
SberPay уже работает, попробуйте настроить его и воспользоваться
Что меня больше всего бесит в Samsung Pay
Начнём с того, что пока SberPay предъявляет к своим пользователям ряд обязательных условий. Во-первых, вы должны быть владельцем смартфона на Android с версией не ниже 7.0 и поддержкой NFC. Во-вторых, вы должны быть держателем карты Visa Сбербанка. Статус карты значения не имеет, а вот если у вас MasterCard, кнопки добавления карты к SberPay вы не увидите. Поэтому, если вы удовлетворяете этим условиям, можете переходить к дальнейшей инструкции. Если же нет, но попробовать новый сервис хочется, можете выпустить себе карту Visa.
Как привязать карту к SberPay
- Перейдите в приложение «Сбербанк Онлайн»;
- Найдите в списке карту Visa и нажмите на неё;
Включить SberPay можно прямо в приложении Сбербанк Онлайн
- В открывшемся окне выберите «Добавить в SberPay»;
- Подтвердите добавление карты кодом из SMS.
Huawei вернет возможность платить телефоном
Однако мало просто подтвердить регистрацию в сервисе. Чтобы им можно было пользоваться, необходимо выбрать SberPay в качестве основного инструмента бесконтактной оплаты. На разных смартфонах это делается по-разному, но поскольку все прошивки на базе Android устроены похожим образом, думаю, что проблем с поиском нужного параметра у вас не возникнет. Но на всякий случай предупреждаю: если вы не можете найти пункт меню, который позволяет переключить платёжный сервис, воспользуйтесь поисковой строкой в приложении «Настройки».
Как включить SberPay на Android
- Перейдите в «Настройки» — «Соединение» — «Другие соединения»;
- Здесь откройте вкладку NFC – «Приложение по умолчанию»;
Замените Google Pay на SberPay в Настройках
- В открывшемся окне выберите SberPay и подтвердите изменения.
Как платить SberPay
SberPay не менее безопасен, чем Google Pay
С этого момента вашим основным платёжным сервисом станет SberPay и вы сможете начать оплачивать покупки бесконтактным способом. По сути, ничего сложного, однако небольшие отличия от Google Pay всё-таки есть. Например, для активации SberPay нужно либо запустить приложение «Сбербанк Онлайн», либо просто поднести его к терминалу, тогда как у Google Pay ручного режима активации просто не существует. Но это не так существенно.
После того, как произойдёт распознавание NFC-модуля, смартфон предложить выбрать карту, если их несколько, а затем подтвердить оплату отпечатком пальца либо вводом код-пароля. Очень удобно и безопасно, в отличие от Google Pay, который позволяет совершить три покупки до 1000 рублей без подтверждения, способствуя разгулу мошенничества. Кроме того, если у вас отключена биометрия или код-пароль, пользоваться SberPay будет нельзя.
В России начались продажи Xiaomi Mi Band 4 с NFC. Как платить
Буду ли я сам пользоваться SberPay? Нет. Несмотря на то что реализация Сбербанка мне нравится, этот сервис обладает одним, но очень критическим недостатком. Конечно же, это отсутствие поддержки карт сторонних банков. Несмотря на то что карта Сбера у меня есть, моя основная карта – это кредитка Яндекс.Плюс от Тинькофф, по которой я получаю отличный кэшбек, скидки на сервисы Яндекса и бесплатную подписку на Яндекс.Музыку при условии трат в размере 5000 рублей в месяц. Поэтому отказываться от Google Play ради SberPay я не буду.
Новости, статьи и анонсы публикаций
Свободное общение и обсуждение материалов
Несмотря на то что я терпеть не могу кастомизацию и перепрошивки, мне всегда очень нравилось возиться с экспериментальными функциями тех или иных приложений. Особенно оттянуться удавалось на Google Chrome, в котором постоянно появлялись скрытые нововведения, которые было нужно принудительно активировать в меню флагов. На выходе я получал тот же самый браузер, но с чуть более расширенной функциональностью, которая позволяла пользоваться им с чуть большим удобством. Как говорится, мелочь, а приятно. Поэтому я сильно обрадовался, когда узнал, что и в YouTube есть такие же скрытые функции, которые можно принудительно активировать.
Рано или поздно любой пользователь смартфона замечает, что его гаджет начинает работать как-то не так. Он может зависать, тормозить или просто работать как-то странно. Самое обидное, что до этого вы ничего подобного не замечали. Сразу возникает вопрос, почему так происходит. Сваливать все на телефон не совсем правильно и надо разбираться в проблеме глубже. В конце концов случиться такое может даже с самым хорошим телефоном на Android. Скорее всего, вы не сможете найти решение, которое устраняет проблему, но хорошая новость заключается в том, что вы можете легко устранить симптомы, и иногда это не просто легче, но и правильнее, чем что-то там удалять, чистить и тому подобное.
Мы уже не раз рассказывали о том, какое место социальные сети занимают в нашей жизни, что с ними будет и как избежать зависимости от них. Тема стара, как мир, но по-своему уникальна и интересна. Особенно вопрос зависимости от подобных сервисов постоянно подталкивает на некоторые эксперименты. Почти два года назад я отказался от Instagram, теперь пришел черед отдохнуть (именно отдохнуть) от VK. Почему так? Наверное, по той причине, что мне там нечего делать, а все друзья перебрались в мессенджеры. Ровно месяц назад некоторые личные события подтолкнули меня к удалению страницы. Делюсь с вами промежуточными итогами.
ApplePay рулит! Но может Huawei что-то выкатит?
Источник