- Перенос данных с iPhone на iPhone отменен? Есть решение!
- Сотовая связь на iPhone и её неполадки после обновления iOS 15
- Почему не работает сотовая связь на iPhone
- Как исправить неработающую сотовою связь на iPhone
- Совет 1. Включите сотовые данные
- Совет 2. Включите роуминг данных.
- Совет 3. Извлеките и снова вставьте SIM-карту.
- Совет 4. Убедитесь, что режим полета выключен
- Совет 5. Сбросить настройки сети.
- Совет 6. Обновите версию iOS.
- Совет 7. Проверьте обновление настроек оператора связи на iPhone.
- Совет 8. Восстановите iPhone до заводских настроек.
- Совет 9. Используйте iOS Repair Tool — связь на iPhone
- Совет 10. Обратитесь к оператору связи iPhone.
- Исправлено: перемещение на iOS не работает —
- Почему приложение «Перейти к iOS» не работает?
- Решение 1. Включение режима полета
- Решение 2. Проверка требований к хранению
- Решение 3. Отключение оптимизатора подключений
- Решение 4. Работа вокруг Android 9.0
- Решение 5. Использование альтернативных опций
Перенос данных с iPhone на iPhone отменен? Есть решение!
Всем привет! Я не так часто меняю iPhone (автор до сих пор ходит с разбитым iPhone 7 и, в принципе, не испытывает какого-то сильного дискомфорта — смартфон работает «только в путь»!), однако у меня есть парочка знакомых, которые зажрались и уже просто не знают куда деть лишние деньги делают это по нескольку раз в год. И именно благодаря этим людям «прошла информация», что:
Apple всё! © Один известный аналитик и исследователь мобильного рынка.
Да, звучит немного эпично, но с другой стороны — как ещё описать описать ту ситуацию, когда ты: покупаешь новый iPhone, хочешь перенести все данные со старого устройства без «заморочек» и создания (восстановления) резервных копий, используешь специально придуманную для таких случаев функцию «Быстрое начало», делаешь всё по пунктам, а в итоге вся эта радость вообще не работает!
Нет, ну как «не работает»…
- На первый взгляд всё неплохо — после предварительной подготовки (включите, поднесите, направьте камеру, введите пароль и т.д.) iOS предлагает: отложить два смартфона в сторону (недалеко друг от друга), расслабиться и просто наблюдать за процессом передачи информации.
- Однако расслабляться, на самом деле, рано — спустя какое-то время на экране появляется ошибка «Перенос данных отменен» и одна из потрясающих надписей: либо «Продолжить» (без каких-либо объяснений), либо «Сбросить» (с текстом «Сбросьте iPhone, чтобы начать настройку заново»).
Конечно, можно нажать «Продолжить» («Сбросить») и попытаться передать данные ещё раз, но… скорее всего, это ни к чему не приведёт — перенос информации с iPhone на iPhone всё равно закончится сбоем.
Как так Apple? Вы там вообще чем-нибудь, кроме повышения цен на новые модели iPhone занимаетесь?
Впрочем, у меня почему-то есть подозрение, что этот вопрос всё равно останется без ответа.
А проблему решать надо!
Поэтому давайте попробуем мыслить логически:
- Раз функция «Быстрое начало» существует — значит она хоть как-то, но должна работать (не может быть всё настолько плохо, чтобы Apple «выкатила» полностью сломанную опцию).
- Сбои возникают по какой-то причине, которая касается далеко не всех владельцев iPhone (потому что иначе интернет давно бы «гудел» и посылал лучи добра в сторону «яблочной» компании).
Следовательно, нужно искать причину этих сбоев. И, судя по моим наблюдениям, виновниками торжества являются:
Слишком большой объём информации + как следствие, длительное время передачи.
Проверено, так сказать, на личном опыте.
Вы спросите: «И что теперь делать? Удалять большинство фото (видео, других файлов) со старого iPhone, ради успешной «миграции» на новый?»
Я отвечу: «Есть немного другой способ».
Итак, чтобы при использовании функции «Быстрое начало» перенос данных с одного iPhone на другой не был отменен, нужно постоянно следить за устройствами и не давать им:
- «Засыпать» (на протяжении всего процесса переноса экран двух устройств должен гореть). И если на том iPhone, который отдаёт информацию, сделать не так уж и сложно (Настройки — Экран и яркость — Автоблокировка — Никогда), то с новым iPhone такой «фокус» не пройдёт — придётся ловить момент и периодически «тыкать» в экран.
- Перегреваться (когда устройство сильно нагреется, на экране возникнет соответствующее уведомление и, практически наверняка, передача данных опять будет прервана). Поэтому лучше снять все чехлы (бамперы, наклейки и т.д.), предварительно хорошенько зарядить устройства и не устраивать «переезд» с iPhone на iPhone под палящим солнцем.
Согласитесь — ничего сложного. Сидим, любуемся новым гаджетом, отслеживаем температуру, время от времени нажимаем на экран… красота!
Всё прям в духе и стиле компании Apple:)
Хотя ладно, стоит признать:
- Осечки бывают у всех (Windows, Mac, iOS, Android… — идеальных систем, к сожалению, не существует).
- Вышеперечисленные манипуляции не являются обязательными — всегда есть альтернатива (можно осуществить перенос данных при помощи резервных копий iTunes или iCloud).
В общем — отставить ворчание. Ведь Apple ещё всем покажет (хочется верить) и в ближайших обновлениях наконец-то доработает до совершенства действительно неплохую (с небольшими оговорками) опцию «Быстрое начало». Да будет так!
Источник
Сотовая связь на iPhone и её неполадки после обновления iOS 15
Новейшая iOS 15 была недавно выпущена. Однако большое количество пользователей iOS обнаружили, что сотовые данные не работают на iPhone после обновления до iOS 15. И это может быть одной из наиболее часто упоминаемых проблем в наши дни. Столкнулись с такой проблемой, что сотовая связь на iPhone не работает. Вы найдете пару быстрых решений, чтобы исправить эту проблему в этом посте.
Почему не работает сотовая связь на iPhone
Есть несколько причин, по которым ваши сотовые данные могут не работать на iPhone. Это может быть отсутствие доступа в Интернет, плохое соединение в районе, физическая проблема вашего iPhone или SIM-карты и т. д.
Некоторые причины этой проблемы с сотовой передачей данных можно легко устранить. Теперь давайте перейдем к этому.
Как исправить неработающую сотовою связь на iPhone
Совет 1. Включите сотовые данные
Прежде чем принимать конкретные меры по устранению проблемы с неработающими сотовыми данными. Сначала вы должны подтвердить, включены ли сотовые данные или нет. На тот случай, если некоторые пользователи не знают, как проверить, я перечислил шаги ниже.
- Зайдите в «Настройки» на iPhone и выберите «Сотовые данные».
- Убедитесь, что «Сотовые данные» включены. Вы можете прокрутить вниз, чтобы проверить, доступны ли все приложения с сотовыми данными.
Если этот метод полезен, вам не нужно читать приведенные ниже методы. Если нет, вы можете воспользоваться описанными ниже методами, чтобы узнать больше.
Совет 2. Включите роуминг данных.
Этот подход, похоже, работает, но он был усилен большим количеством пользователей iPhone. Которые столкнулись с той же проблемой. Иногда система iPhone может запутаться в роуминге данных. Когда на устройстве могут быть ошибки после обновления iOS. Чтобы удалить ошибки, вам нужно перейти в «Настройки»> «Мобильные данные»> «Параметры мобильных данных», чтобы включить опцию «Роуминг данных». Затем перезагрузите iPhone.
Таким образом можно будет исправить временную ошибку. Чтобы снизить ненужные расходы, не забудьте выключить роуминг данных, когда вы уезжаете за границу.
Совет 3. Извлеките и снова вставьте SIM-карту.
На SIM-карте iPhone можно сохранить номер телефона, что позволит подключить устройство к беспроводной сети.
Если сотовая связь на iPhone не работает на вашем iPhone, извлечение и повторная установка SIM-карты. Иногда позволяет iPhone снова подключиться к сети оператора беспроводной связи.
Совет 4. Убедитесь, что режим полета выключен
Ваша связь на iPhone будет отключена автоматически, когда включен режим полета. Другими словами, режим полета должен быть отключен.
Перейдите в раздел «Настройки» на iPhone и перетащите переключатель рядом с параметром «Режим полета». Убедитесь, что переключатель белый и режим полета выключен.
Совет 5. Сбросить настройки сети.
Сброс настроек связь на iPhone, это удалит все использованные сетевые настройки. И восстановит их до заводских настроек по умолчанию. Но устранить проблемы, связанные с отказом сотовой связи, довольно просто.
- Перейдите в «Настройки»> «Общие» и прокрутите вниз, чтобы выбрать параметр «Сброс».
- Нажмите «Сбросить настройки сети» из этих опций и введите пароль, который вы установили ранее, чтобы подтвердить сброс.
Примечание: Он сотрет все сетевые настройки на вашем iPhone, поэтому вам потребуется ввести пароли беспроводной сети для использования в будущем.
Совет 6. Обновите версию iOS.
Согласно опросу, обновление версии iOS будет направлено на устранение таких проблем. Когда сотовые данные не работают. Не забудьте обновить текущую версию iOS до iOS 15. Если вы используете iOS 14, просто обновитесь до последней версии iOS 15. Перед процессом обновления убедитесь, что на вашем iPhone создана резервная копия. С помощью iTunes / iCloud на случай потери данных.
Совет 7. Проверьте обновление настроек оператора связи на iPhone.
Провайдер сотовой связи будет время от времени предоставлять обновления настроек оператора. Хотя обновление может быть очень небольшим, оно значительно улучшит определенные настройки сотовой сети, персональной точки доступа и т. Д.
Теперь перейдите в «Настройки»> «Основные»> «О программе». Чтобы дождаться всплывающего окна с сообщением «Обновление настроек оператора связи: доступны новые настройки. Хотите обновить их сейчас?» как показано ниже. Нажмите «Обновить», чтобы установить новые настройки оператора.
Совет 8. Восстановите iPhone до заводских настроек.
Процесс восстановления зависит от размера данных вашего iPhone, iPad. Так что не пытайтесь это сделать, если у вас нет достаточно времени, чтобы его завершить. И не забудьте заранее сделать резервную копию данных iPhone. Так как этот процесс удалит все содержимое и настройки.
Чтобы сбросить настройки iPhone, перейдите в «Настройки»> «Основные»> «Сброс» и выберите «Стереть все содержимое и настройки». Когда устройство настроено как новое, выполните официальный процесс восстановления устройства из резервной копии. Всегда эффективно исправить эту проблему.
Совет 9. Используйте iOS Repair Tool — связь на iPhone
Если вы беспокоитесь о риске потери данных и не хотите восстанавливать iPhone из резервной копии iTunes или iCloud. Вот инструмент, который поможет решить эту проблему — FoneGeek iOS System Recovery. Которая вернет ваш iPhone в нормальное состояние, когда он столкнулся с различными проблемами iPhone. Такими как iPhone продолжает перезагружаться, iMessage не сообщает о доставке и т. д. Стандартный режим этого инструмента восстановления не удаляет данные, сохраненные на устройстве.
Основные возможности FoneGeek iOS System Recovery:
- Надежная программа для решения практически всех проблем iOS, включая неработающие сотовые данные iPhone. Черный экран смерти зависание iPhone в режиме восстановления и т. Д.
- Не потеря данных во время или после процесса восстановления. Лучше, чем восстанавливать с помощью iTunes.
- Нет технических знаний для использования программы. Он удобен и прост в использовании.
- Полностью совместим с новейшими iOS 15 и iPhone 12 / iPhone 11/11 Pro / 11 Pro Max.
Вот как вы можете решить проблему с неработающими сотовыми данными вашего iPhone с помощью этой программы:


Шаг 1 . Загрузите и запустите этот инструмент на свой компьютер. Выберите «Стандартный режим» и подключите свой iPhone к программе с помощью кабеля USB.
Шаг 2. Проверьте информацию об устройстве, затем нажмите кнопку «Загрузить», чтобы загрузить пакет прошивки. Во время загрузки сетевое соединение должно быть стабильным. Программа автоматически начнет исправлять ваше устройство, и аппарат вернется в нормальное состояние через несколько минут.
Совет 10. Обратитесь к оператору связи iPhone.
Проблемы с оператором связи на iPhone также могут вызывать проблемы с подключением к сотовой сети. Вы можете связаться с оператором связи вашего устройства, чтобы:
- Убедитесь, что учетная запись активна.
- Верность, что если устройство заблокировано от приема сотовых услуг и хорошо настроено.
- Убедитесь, что нет проблем с возмущением.
Я предполагаю, что вы поняли, как исправить неработающие сотовые данные iPhone после просмотра этого сообщения. И мы будем очень признательны, если вы оставите комментарий ниже, если у вас есть лучшие решения.
ПОСЛЕДНИЕ ЗАПИСИ В РУБРИКЕ
Источник
Исправлено: перемещение на iOS не работает —
Перейти на iOS это приложение, доступное в Google Play, которое позволяет пользователям легко переносить свои существующие данные Android на устройство iOS. Сюда входят данные из каталога контактов, сообщения, фотографии и видео с камеры, веб-закладки, а также фотографии и видео с камеры и т. Д.
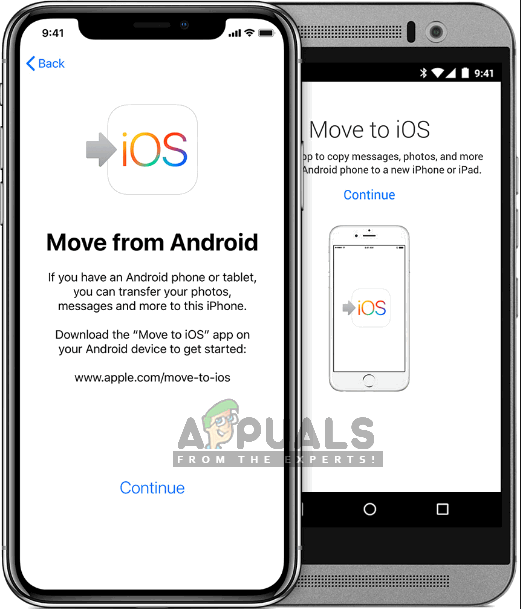
Несмотря на пристальное наблюдение за приложением Apple, мы видели несколько случаев, когда приложение не работало должным образом. Либо цифровой код не связывал устройства, либо приложение выдало сообщение об ошибке ‘Не удается подключиться к устройству». В этой статье мы рассмотрим все причины, по которым приложение не работает, и какие существуют обходные пути.
Почему приложение «Перейти к iOS» не работает?
После нашего первоначального опроса мы пришли к выводу, что приложение перестало работать или отображало неправильное поведение по нескольким причинам. Некоторые из них перечислены ниже:
- Проблемы с подключением к Wi-Fi: Поскольку подключение к той же беспроводной сети является обязательным для правильной работы приложения, в случае его прерывания вы не сможете передавать данные.
- Версия Android 9. Мы сталкивались с несколькими случаями, когда на мобильных устройствах с версией Android 9.0 возникали проблемы при передаче данных на устройство iOS. Мы перечислили обходной путь для этого случая ниже.
- Оптимизатор соединенияОптимизатор соединений — это функция на устройствах Android, которая пытается оптимизировать ваше соединение, чтобы улучшить ваш опыт. Поскольку «Переместить на iOS» имеет собственный метод передачи по беспроводной сети, этот модуль может конфликтовать с приложением.
- Требования к пространству: Вы также должны убедиться, что на вашем устройстве iOS достаточно свободного места для хранения всех новых данных, которые вы перемещаете с устройства Android.
- Проблемы с применениемПохоже, что приложение «Переместить на iOS» не обновляется с 2016 года. Это может привести к ошибкам при передаче данных, поскольку приложение недостаточно оптимизировано для работы с более новыми версиями Android.
Прежде чем мы начнем с решений, вы должны сделать резервную копию всех ваших данных или сохранить их в облаке, чтобы избежать каких-либо неудобств.
Решение 1. Включение режима полета
Приложение Move to iOS передает данные с помощью беспроводного соединения, к которому подключены оба устройства. Если есть какие-либо нарушения в сети, передача может остановиться или не произойти вообще. Известно, что Android временно прекращает использование беспроводной сети, в которой отсутствует подключение. Это может иметь место для вас.
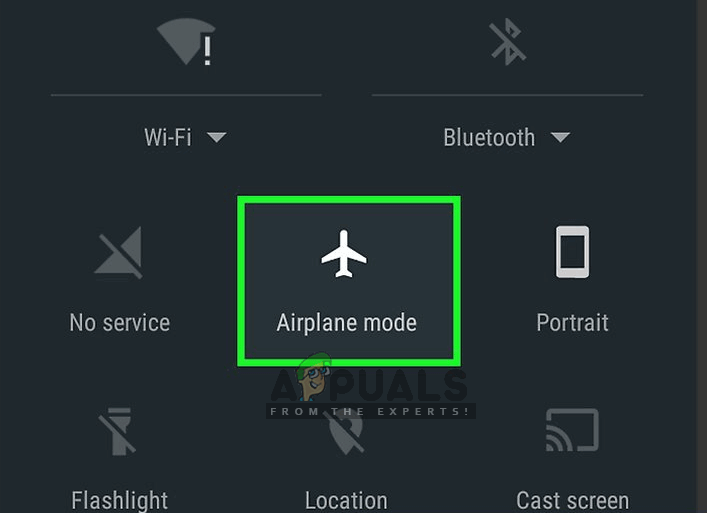
Так что в этом решении вы должны попробовать что позволяет самолет режим в вашем устройстве. Это остановит смартфон от переключения на мобильную сеть или поиска других доступных сетей, где есть доступ к Интернету. Включите режим полета и попробуйте использовать приложение «Переместить в iOS» на обоих устройствах. Вы можете отключить режим полета после успешной передачи данных.
Решение 2. Проверка требований к хранению
Еще одна вещь, которую вы должны проверить перед передачей всех данных, это ваши требования к хранению. Если данные, которые вы пытаетесь передать, огромны, вы не сможете передать все данные.
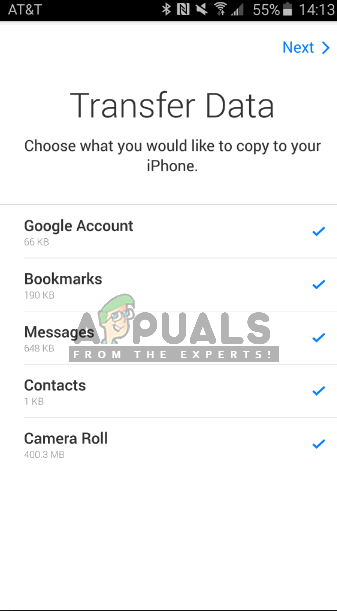
Следовательно, после нажатия на Передача данных с Android, проверьте место, которое занимает каждый предмет. В большинстве случаев рулон камеры занимает много места. Например, если снимок с камеры занимает 20 ГБ, а лимит вашего iPhone составляет 16, вы не сможете осуществлять передачу. Здесь вы должны либо удалить элементы, либо перенести их в другое место.
Решение 3. Отключение оптимизатора подключений
Оптимизатор подключений — это опция на устройствах Android, которая переключается между вашей мобильной сетью и вашим Wi-Fi для лучшей связи. Например, если у вас ограниченное беспроводное соединение (которое будет при использовании Move to iOS), мобильный телефон может начать использовать данные вашей мобильной сети для улучшения работы.
Это разрывает соединение с приложением передачи и вызывает остановку передачи. Выполните действия, описанные ниже, чтобы отключить оптимизатор подключения на вашем смартфоне. Опция может отличаться от устройства к устройству.
- Сдвиньте панель уведомлений вниз и нажмите на шестерни значок для доступа к настройки.
- После того, как в настройках, нажмите на связи Затем нажмите на Wi-Fi и выберите три точки представить в правой верхней части экрана и выберите продвинутый.
Расширенные настройки — Настройки WiFi
- Сейчас снимите флажок опция Переключиться на мобильные данные.
Отключение оптимизатора подключений
- Теперь перезапустите приложение Move to iOS и начните процесс заново, чтобы инициировать соединение. Проверьте, решена ли проблема.
Замечания: Другой путь, где вы можете найти вариант, находится внутри Подключения> Мобильные сети> Оптимизатор подключений.
Решение 4. Работа вокруг Android 9.0
Как упоминалось ранее, кажется, что Android 9.0 не очень хорошо работает с приложением Move to iOS. Здесь, если у вас есть запасное устройство Android, которое не поддерживает 9.0, вы можете попробовать использовать его для переноса вашей информации на новое устройство iOS. Здесь мы предполагаем, что ваше старое Android-устройство имеет более старую версию и в нем прекрасно работает движущееся приложение.
Чтобы проверить, является ли ваша версия Android 9.0, следуйте инструкциям ниже.
- Сдвиньте панель уведомлений вниз и нажмите на шестерни значок для доступа к настройки.
- После того, как в настройках, нажмите на О телефоне и в следующем окне выберите Информация о программном обеспечении.
Проверка информации о программном обеспечении
- Здесь будет указана версия вашего устройства Android. Если это не 9.0 или выше, вы можете перейти к следующему решению.
Теперь мы пройдемся по шагам о том, как перенести вашу информацию с Android 9.0 на ваше устройство iOS с помощью другого устройства Android, которое старше 9.0.
- В устройстве 9.0 откройте Магазин игр и искать СМС резервное копирование
Установка SMS Backup
- Выберите любое приложение и установите его на свой мобильный.
- После установки приложения сделайте резервную копию своих сообщений в приложении.
Теперь, когда мы создали резервные копии ваших сообщений, мы создадим резервные копии ваших фотографий и видео на Google Диске.
- Удостоверься что Гугл Диск установлен на вашем устройстве 9.0 и вошел в систему с вашей учетной записью.
- Теперь перейдите к своей галерее и откройте любой альбом, который вы хотите перенести. Откройте его и нажмите на три точки присутствует в верхней правой части экрана. Нажмите на нее и выберите Поделиться.
Сохранение альбома на Google Диске
- Теперь выберите Гугл Диск и загрузить все фотографии / видео в него.
Теперь, когда мы загрузили ваши фотографии / видео и сообщения, мы попробуем загрузить все ваши контакты в вашу учетную запись Google. Здесь мы перейдем к настройкам Android и убедимся, что контакты резервируются.
- Откройте настройки, как мы делали ранее, и нажмите на Облако и аккаунты
- После открытия нажмите на Счета вариант снова.
- Здесь будут перечислены все учетные записи, связанные с вашим устройством Android. Выберите учетную запись Google и нажмите Синхронизировать аккаунт из следующего окна.
Синхронизация учетной записи Google — Настройки
- В следующем окне проверять все варианты. Это будет включать в себя контакты, календарь и т. Д. После включения всех параметров, подождите немного, чтобы все синхронизировалось.
Синхронизация контактов и других элементов в аккаунте Google
Теперь, поскольку мы создали резервную копию всех ваших данных в облаке, мы откроем другое устройство Android и загрузим все данные в него.
- Скачать а также журнал в ваш диск Google и учетную запись Google в другое устройство. После выбора папок загрузите их в устройство с Google Drive.
- Ваша учетная запись Google автоматически загрузит все контактные данные из облака в локальное хранилище вашего мобильного телефона. Подождите некоторое время для завершения процесса.
- Скачать то же самое СМС резервное копирование утилита в старый телефон и загрузить сообщения в локальное хранилище вашего телефона.
- После того, как все загружено, установите Перейти на iOS приложение на старом устройстве Android и попробуйте перенести все данные на ваше устройство iOS. Теперь проверьте, решена ли проблема.
Решение 5. Использование альтернативных опций
Если приложение все еще не работает, вы можете использовать другие альтернативы, которые помогут вам с легкостью перенести данные с вашего устройства Android на ваше устройство iPhone. Вы можете легко найти соответствующее ключевое слово в Google Play и использовать одно из многих доступных приложений для перевода.
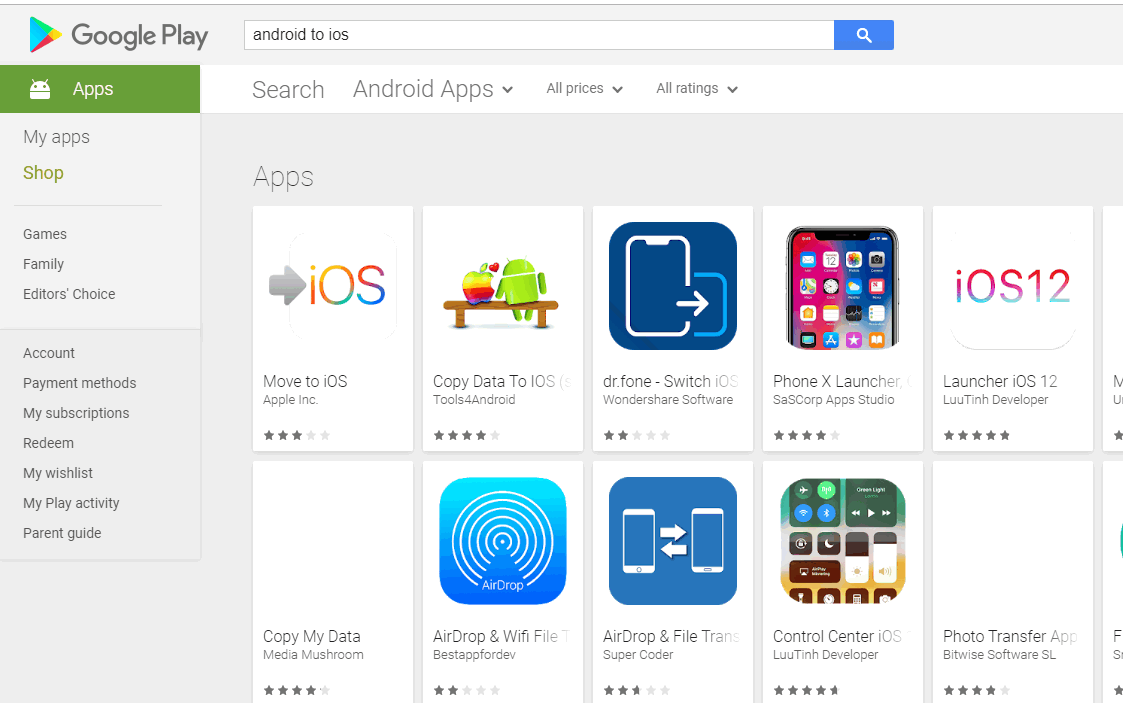
Вы также можете проверить нашу статью о том, как перейти с телефона Android на iPhone. Есть также альтернативы, доступные поверх передачи с помощью Move to iOS.
Источник












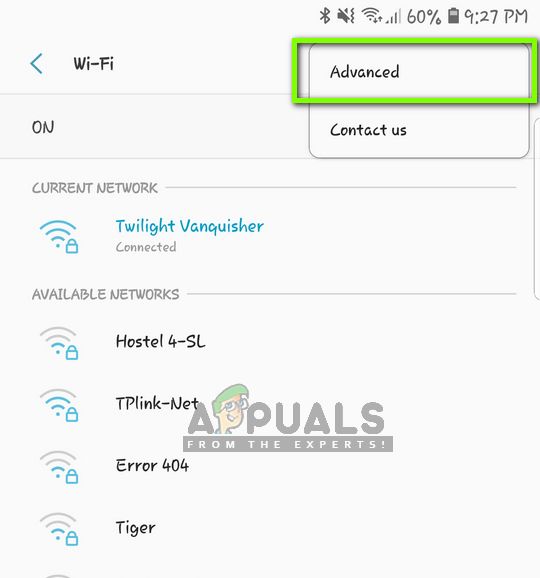 Расширенные настройки — Настройки WiFi
Расширенные настройки — Настройки WiFi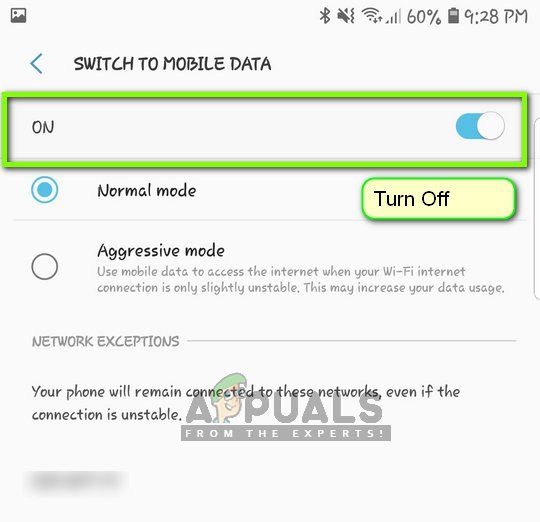 Отключение оптимизатора подключений
Отключение оптимизатора подключений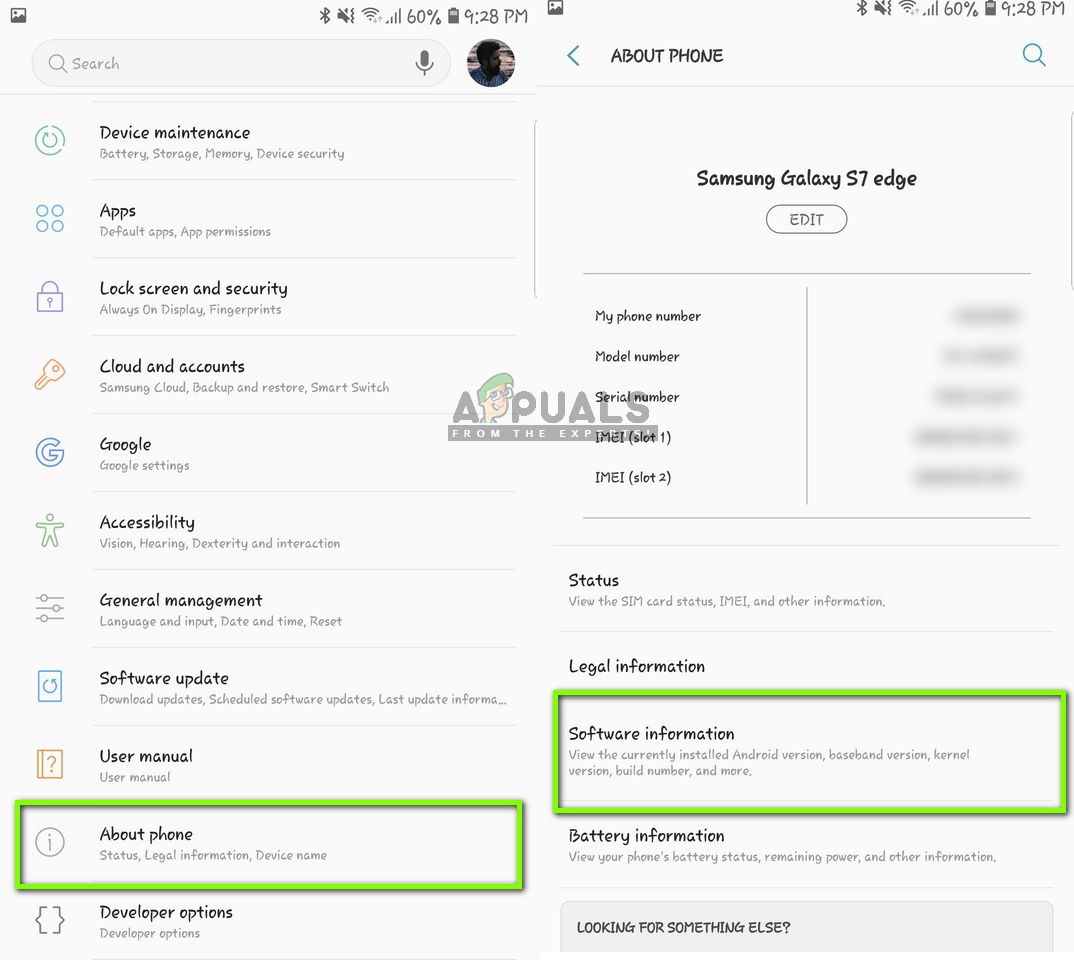 Проверка информации о программном обеспечении
Проверка информации о программном обеспечении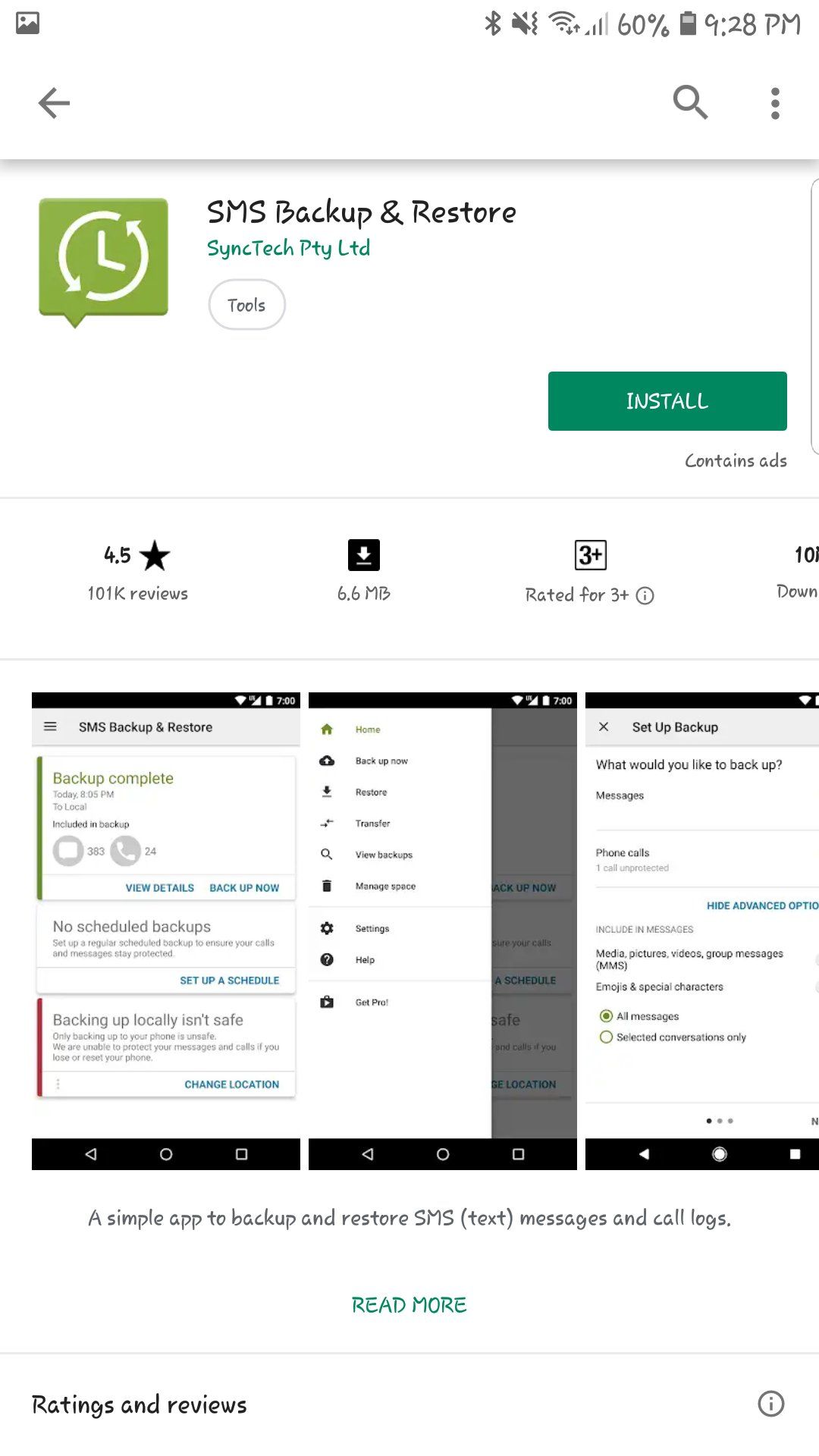 Установка SMS Backup
Установка SMS Backup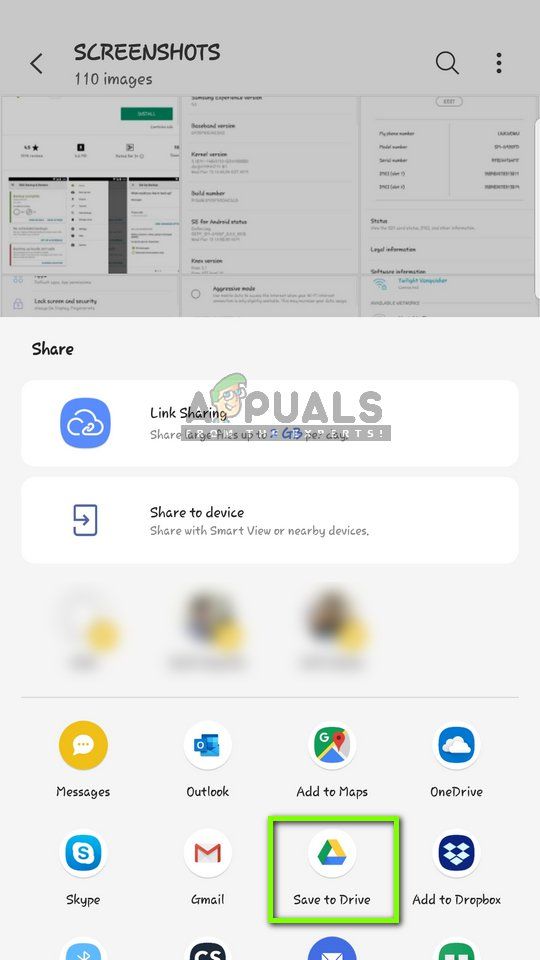 Сохранение альбома на Google Диске
Сохранение альбома на Google Диске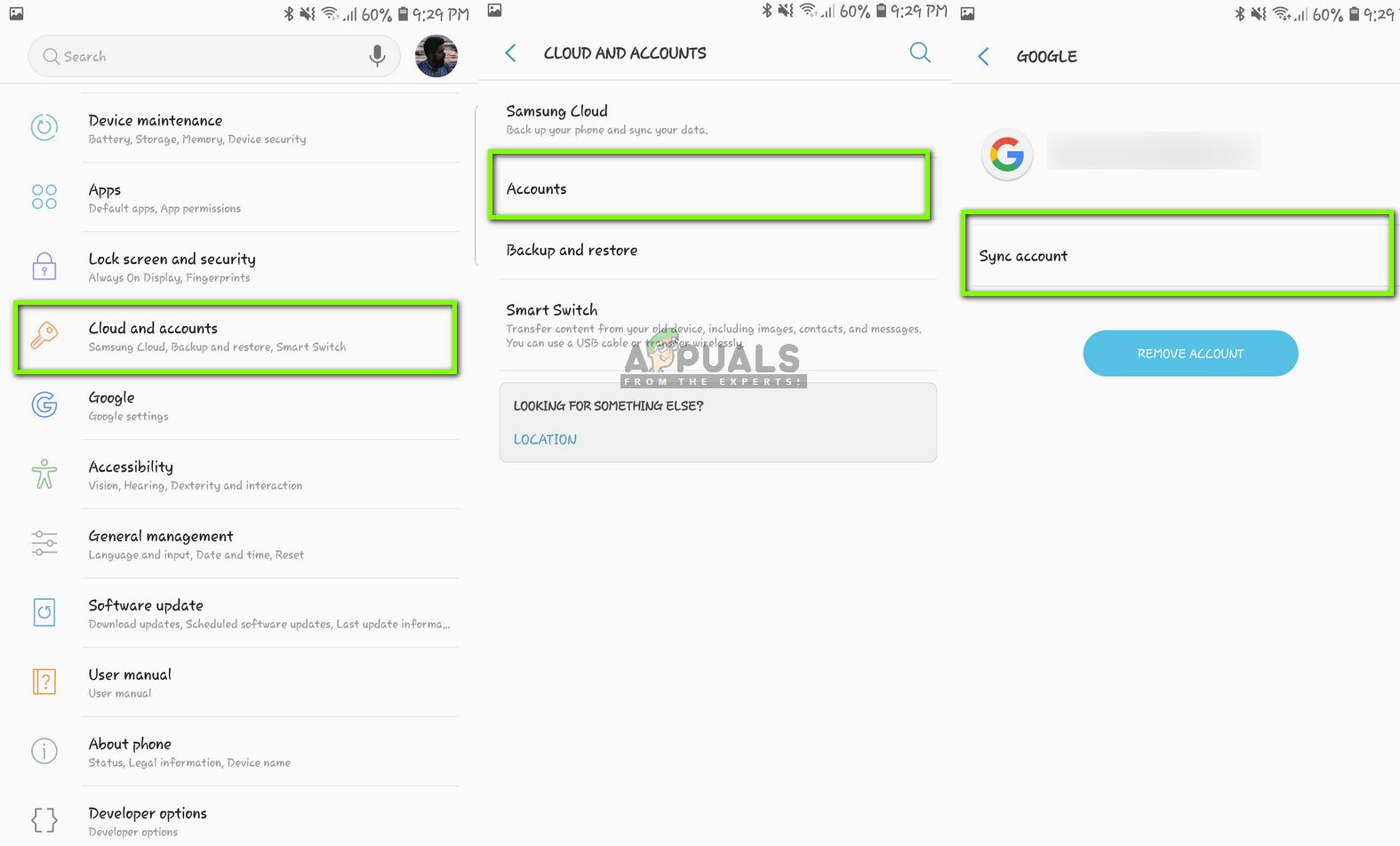 Синхронизация учетной записи Google — Настройки
Синхронизация учетной записи Google — Настройки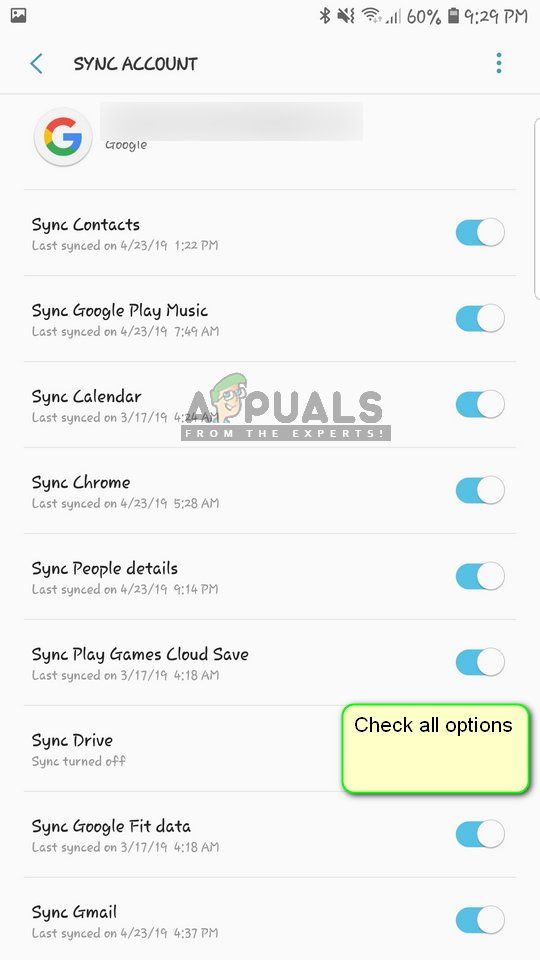 Синхронизация контактов и других элементов в аккаунте Google
Синхронизация контактов и других элементов в аккаунте Google


