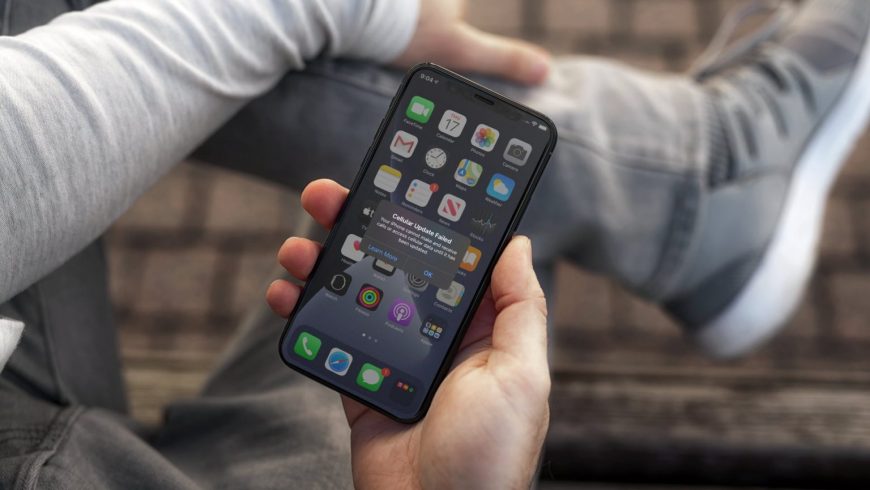- Методы решения «Сбой сотового обновления» на iPhone
- Решение «Сбой сотового обновления» на iPhone
- Ошибки обновления и восстановления iOS
- Первоочередные действия
- Выбор номера ошибки или сообщения об ошибке
- Обновите программное обеспечение на Mac или компьютере с Windows
- Убедитесь, что устройство подключается к серверам Apple.
- Сообщение о сбое сотового обновления или недоступности Apple Pay
- Проверка ПО для обеспечения безопасности
- Проверка подключений через USB
- Проверка аппаратного обеспечения
- Проверка на предмет устаревшего или измененного программного обеспечения
- Как решить проблемы с сотовой связью в iOS 14
- Возможные ошибки
- Перезагрузите смартфон
- Включите и выключите Авиарежим
- Достаньте SIM-карту и вставьте её обратно
- Сбросьте настройки сети
- Проверьте наличие обновления настроек оператора
- Обновите свой iPhone
- Сложное решение проблем с сотовой связью в iOS 14
Методы решения «Сбой сотового обновления» на iPhone
Некоторые владельцы iPhone время от времени сталкиваются с ошибкой «Сбой сотового обновления». Полный текст ошибки гласит следующее:
Кроме того, при возникновении подобной проблемы пользователи iPhone могут наблюдать надпись «Нет сети» в строке оператора, а также видеть сообщение о необходимости обновления прошивки в настройках сотовой связи своего устройства.
Решение «Сбой сотового обновления» на iPhone
Внимательно дочитайте статью до конца!
Исходя из информации в ошибке, многие из вас наверняка предположили, что устройству попросту требуется обновить прошивку. Что же, в некоторых случаях, это действительно так. По «воздуху» это делается следующим образом:
- убедитесь, что ваш iPhone полностью заряжен или подключен к зарядке;
- подключитесь к беспроводной сети Wi-Fi;
- пройдите следующим путем: Настройки→Основные→Обновление ПО;
- нажмите на кнопку «Загрузить и установить».
Пользователи утверждают, что подобный способ обновления может быть недоступен. В таком случае iPhone можно обновить при помощи программы iTunes, что делается вот так:
- запустите iTunes у себя на компьютере;
- подключите iPhone к ПК посредством USB-кабеля;
- выберите свое устройство, далее — «Основные/Настройки»;
- кликните на кнопку «Проверить обновления»;
- теперь жмем на кнопку «Загрузить и обновить» и наблюдаем за процессом обновления iPhone.
Как вы можете видеть, апдейт iPhone — это довольно простой процесс. Однако мы настоятельно не советуем вам спешить в этом деле.
Задокументированы случаи, когда пользователи iPhone, столкнувшиеся с ошибкой «Сбой сотового обновления», после апдейта прошивки не решали проблему, а получали в свое распоряжение… кирпич.
Понимаете, «Сбой сотового обновления» иногда (!) может возникать из-за аппаратных неполадок с iPhone. Проще говоря, в домашних условиях данную проблему не всегда можно исправить. После обновления прошивки iPhone может произойти следующее:
- вы вернете работоспособность своего устройства;
- произойдет ровным счетом ничего;
- ваш iPhone превратится в уже упомянутый кирпич.
Мы рекомендуем вам сделать следующее:
- перезапустить iPhone (можно даже несколько раз подряд);
- переустановить SIM-карту (тоже несколько раз и с перезагрузкой);
- сбросить настройки до заводских.
Если ничего из вышеуказанного выше не помогло — обновляем прошивку iPhone, особенно если тот все еще находится на гарантии. В крайнем случае, вы сможете сдать аппарат в сервисный центр и описать свою проблему. Тамошние специалисты наверняка помогут оживить ваш iPhone.
При отсутствии гарантии на iPhone… что же, вы можете попробовать обновить прошивку на iPhone, надеясь, что беда обойдет вас стороной и все вернется в норму. Ну если не обойдет — искать помощи в «неофициальных» сервисных центрах.
Мы еще раз напоминаем, что ошибка «Сбой сотового обновления» не всегда является следствием аппаратных неполадок с iPhone и зачастую она решаема элементарным обновлением прошивки. Будьте осторожны и взвешивайте каждое свое решение!
Источник
Ошибки обновления и восстановления iOS
В этой статье описывается, как устранять ошибки обновления и восстановления iOS.
Первоочередные действия
- Убедитесь, что на компьютере Mac с macOS Catalina 10.15 или более поздней версии используется последняя версия программного обеспечения. Если используется компьютер Mac с macOS Mojave 10.14 или более ранней версии либо компьютер с Windows, убедитесь, что на нем установлена последняя версия приложения iTunes.
- Если устройство не удается восстановить и появляется сообщение «Произошла неизвестная ошибка [номер ошибки]», выполните инструкции в этой статье.
Если сообщение об ошибке продолжает появляться, попробуйте выполнить следующие действия.
Выбор номера ошибки или сообщения об ошибке
Выберите возникающую ошибку, чтобы просмотреть инструкции по ее устранению.
Обновите программное обеспечение на Mac или компьютере с Windows
Если выводится ошибка 10, возможно, на вашем устройстве iOS установлена более новая версия iOS, которую ваш компьютер не поддерживает. Перед обновлением или восстановлением устройства iOS необходимо обновить программное обеспечение на компьютере Mac или приложение iTunes на компьютере с Windows.
macOS 10.11 и более поздних версий:
- Отключите и снова подключите устройство iOS к компьютеру. Возможно, придется разблокировать устройство iOS, прежде чем оно будет распознано компьютером Mac.
- Если выводится сообщение «Для подключения к устройству iOS необходимо обновить ПО», нажмите «Установить» для загрузки и установки программного обеспечения, чтобы компьютер Mac мог обновить или восстановить устройство iOS.
Если продолжает отображаться ошибка 10, или не открывается диалоговое окно с запросом обновления программного обеспечения на компьютере Mac, обратитесь в службу поддержки Apple.
Убедитесь, что устройство подключается к серверам Apple.
Появление ошибки 1671 означает, что на компьютер загружается необходимое программное обеспечение. Дождитесь окончания загрузки и повторите попытку.
Появление сообщения об одной из перечисленных ниже ошибок может означать, что компьютеру не удается подключиться к серверам Apple либо устройству iPhone, iPad или iPod touch.
- 17, 1638, 3014, 3194, 3000, 3002, 3004, 3013, 3014, 3015, 3194, 3200
- «При загрузке программного обеспечения произошла ошибка».
- «Устройство не поддерживается для запрашиваемой сборки».
Выполните следующие действия:
Появление ошибки 4037 означает, что обновить устройство с помощью компьютера невозможно, так как оно защищено код-паролем и не было разблокировано для обновления или восстановления. Разблокируйте устройство и повторите попытку. Узнайте, что делать, если вы не помните пароль.
Если сообщение об ошибке продолжает появляться, обратитесь в службу поддержки Apple.
Сообщение о сбое сотового обновления или недоступности Apple Pay
Проверка ПО для обеспечения безопасности
- Если появляется сообщение об ошибке 9, выполните инструкции в этой статье.
- Если появляется сообщение об ошибке 2, 4, 6 или 1611, проверьте ПО сторонних разработчиков для обеспечения безопасности. Затем проверьте подключение через USB.
- Если сообщение об ошибке продолжает появляться, обратитесь в службу поддержки Apple.
Проверка подключений через USB
Если появляется сообщение об ошибке 4005, 4013 или 4014, выполните инструкции в этой статье.
Если появляется сообщение об одной из ошибок, перечисленных ниже, проверьте подключение через USB, USB-кабель, USB-порт или компьютер:
- 13, 1600, 1601, 1602, 1603, 1604, 1611, 1643–1650
- 2000, 2001, 2002, 2005, 2006, 2009
- Сообщение об ошибке со словами «недопустимый ответ»
Выполните следующие действия. После каждого действия проверяйте, устранена ли проблема:
- Подсоедините USB-кабель из комплекта поставки устройства. Если он отсутствует, воспользуйтесь другим USB-кабелем производства Apple.
- Подключите устройство к другому USB-порту компьютера. Это не должен быть порт на клавиатуре.
- Подключите устройство к USB-порту на другом компьютере.
- Если сообщение об ошибке продолжает появляться, проверьте наличие других проблем с USB, ПО сторонних разработчиков для обеспечения безопасности, а затем аппаратное обеспечение.
Если сообщение об ошибке продолжает появляться, обратитесь в службу поддержки Apple.
Проверка аппаратного обеспечения
Если появляется сообщение об ошибке 53, выполните инструкции в этой статье.
Появление одной из перечисленных ниже ошибок может указывать на наличие проблемы с аппаратным обеспечением.
- 1, 3, 11, 12, 13, 16
- 20, 21, 23, 26, 27, 28, 29, 34, 35, 36, 37, 40, 56
- 1002, 1004, 1011, 1012, 1014, 1667, 1669
Выполните следующие действия. После каждого действия проверяйте, устранена ли проблема:
Если сообщение об ошибке продолжает появляться, обратитесь в службу поддержки Apple.
Проверка на предмет устаревшего или измененного программного обеспечения
Появление ошибки 1015 или сообщения «Не удается найти требуемый ресурс» может указывать на наличие несанкционированных модификаций ПО (взлом прошивки). Это также может означать, что выполняется попытка установить более раннюю версию iOS (понижение версии).
Чтобы восстановить программное обеспечение до последней версии, используйте режим восстановления iPhone или режим восстановления на iPad.
Если сообщение об ошибке продолжает появляться, обратитесь в службу поддержки Apple.
Источник
Как решить проблемы с сотовой связью в iOS 14
После установки крупных обновлений на iPhone часто появляются проблемы с сотовой связью. Вы можете увидеть уведомление о сбое сотового обновления. Иногда в настройках сотовой сети висит сообщение о том, что требуется обновление. Мы постараемся помочь вам решить эти проблемы.
Есть небольшой процент смартфонов iPhone 7 с неисправной деталью материнской платы. Если у вас такой, то Apple починит его бесплатно.
Возможные ошибки
Помимо очевидных проблем, вроде невозможности подключиться к сотовой сети, появляются и другие:
- Сбой сотового обновления: ваш iPhone не сможет совершать и принимать вызовы или иметь доступ к сотовым данным, пока устройство не будет обновлено.
- Для использования сотовых данных на этом iPhone, его необходимо обновить.
- Сбой активации сотовой сети.
Это примеры возможных ошибок. В зависимости от вашей ситуации, ваш смартфон может просто не подключаться к мобильному интернету, а могут не работать даже звонки.
Ниже рассмотрим возможные решения проблемы.
Перезагрузите смартфон
Это самое простое решение. На моделях iPhone без кнопки Home одновременно зажмите кнопку включения и кнопку громкости до тех пор, пока не появится слайдер отключения. На моделях с кнопкой Home одновременно зажмите кнопку включения и кнопку Home, а затем потяните слайдер отключения. Когда смартфон выключится, включите его снова.
Включите и выключите Авиарежим
Иногда это помогает сбросить данные сотовой сети. Значок Авиарежима находится в приложении Настройки или в Пункте управления.
Достаньте SIM-карту и вставьте её обратно
С помощью специальной скрепки или любой другой альтернативы откройте слот SIM-карты, достаньте карту, подождите несколько секунд, а затем поместите её обратно.
Сбросьте настройки сети
Это сбросит все данные Wi-Fi и сотовой сети на вашем смартфоне. Зайдите в Настройки > Основные > Сброс > Сбросить настройки сети. Когда понадобится, введите свой пароль.
Проверьте наличие обновления настроек оператора
Иногда операторы выпускают обновления сотовой сети «по воздуху» независимо от обновлений системы. Чтобы проверить наличие такого обновления, зайдите в Настройки > Основные > Об этом устройстве. Если доступно обновление оператора, вы увидите об этом сообщение.
Обновите свой iPhone
Иногда проблему решает обновление до последней доступной версии системы. Чтобы проверить наличие обновления, зайдите в Настройки > Основные > Обновление ПО. Если доступного обновления нет, остаётся пробовать следующее решение.
Сложное решение проблем с сотовой связью в iOS 14
Если все простые способы не помогли, вы можете попробовать сложное решение. Он заключается в переустановке iOS через компьютер. Таким образом вы убедитесь, что ваша версия iOS не повреждена. Перед тем как приступать к процессу, убедитесь, что у вас стоит последняя доступная версия iOS. Также советуем сохранить резервную копию своего iPhone.
1) Скачайте IPSW-файл своей текущей системной версии для своего устройства. Скачать его можно с этого сайта.
2) Подключите свой смартфон к компьютеру. Если на вашем Mac версия macOS Catalina 10.15, откройте Finder. Если на Mac установлена macOS Mojave 10.14.4 и старше (или если у вас ПК), откройте iTunes. При необходимости начните доверять компьютеру через уведомление на смартфоне.
3) В меню сбоку выберите своё устройство. В Finder выберите Основные. В iTunes выберите вкладку Обзор.
4) На Mac зажмите клавишу Option и нажмите кнопку Обновить. На компьютере с Windows зажмите клавишу Shift и нажмите Обновить. Откроется интерфейс выбора файла. Выберите скачанный ранее IPSW-файл.
5) После этого ваш компьютер переустановит текущую версию системы на вашем устройстве. Не отключайте смартфон от компьютера, пока процесс не будет завершён. Наберитесь терпения, ведь обновление займёт какое-то время. В процессе вы не должны потерять своих данных, и iPhone не придётся настраивать заново.
6) Когда обновление будет завершено, на смартфоне может появиться сообщение о том, что доступно обновление настроек оператора. Скачайте его, это должно решить вашу проблему.
Если сообщения о доступном обновлении не будет, зайдите в Настройки > Основные > Об этом устройстве. Возможно, оно появится там.
Примечание: Если обновление настроек оператора так и не появилось, возможно, ваш оператор просто пока его не выпустил. Часто так бывает с некрупными операторами. В таком случае свяжитесь с оператором и запросите обновление.
Если и после этого проблема останется, обратитесь к специалисту. Возможно, проблема возникает из-за какой-то неисправности.
Источник