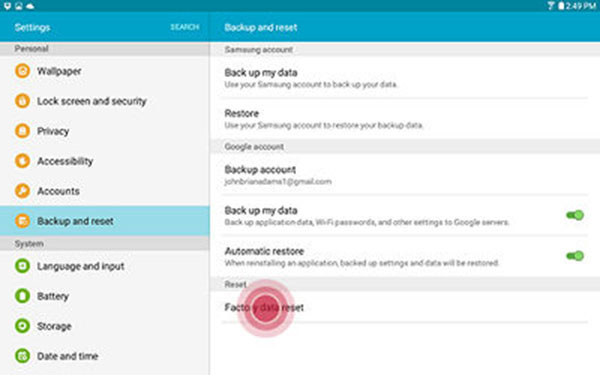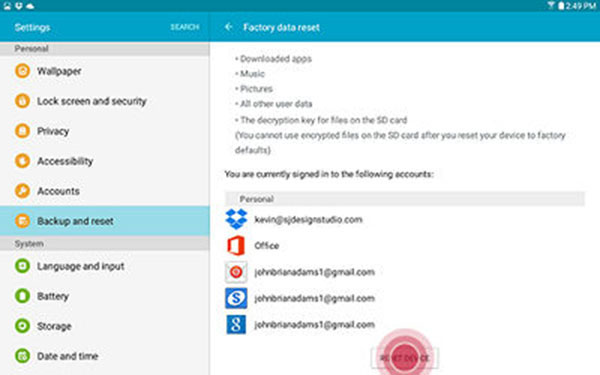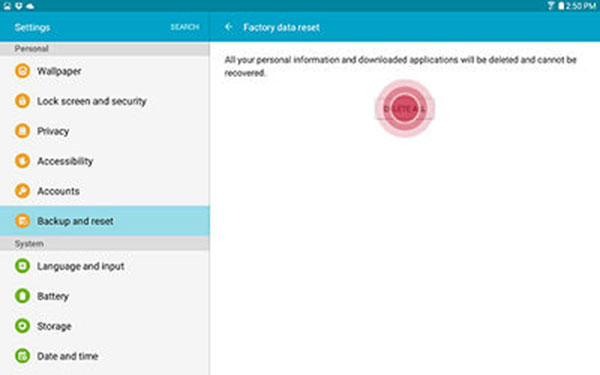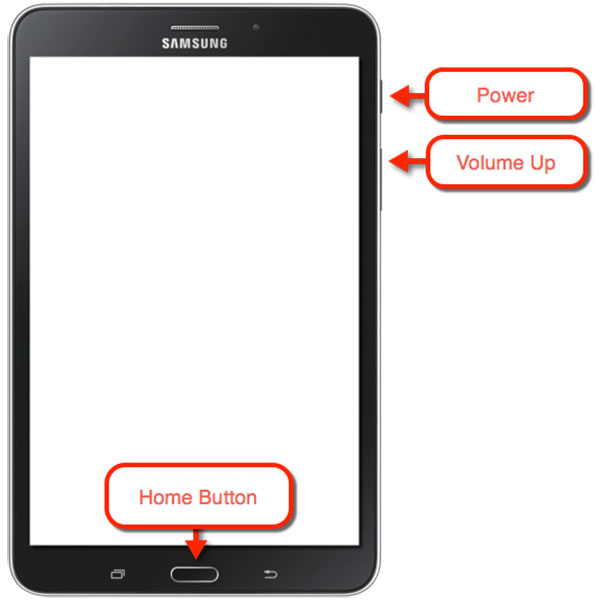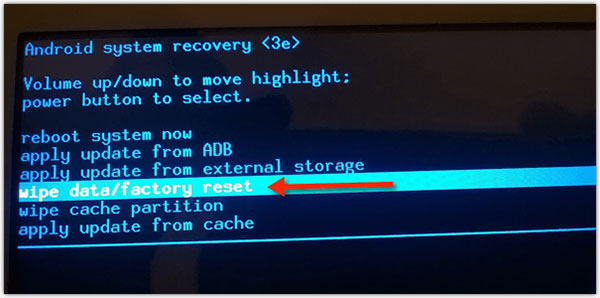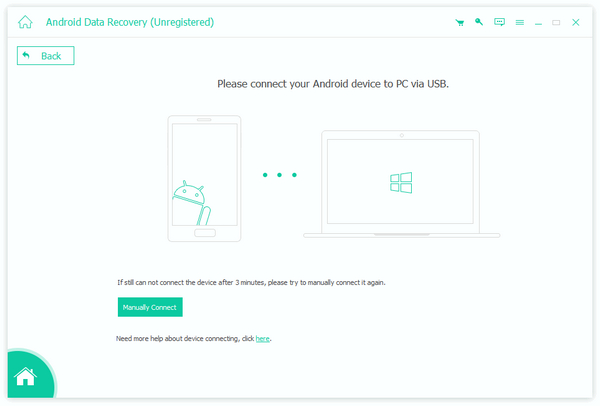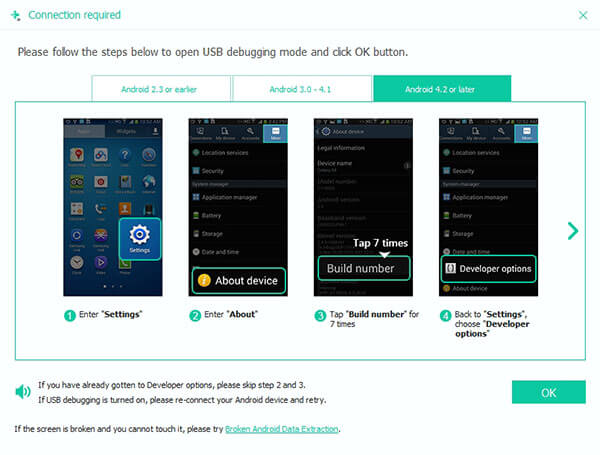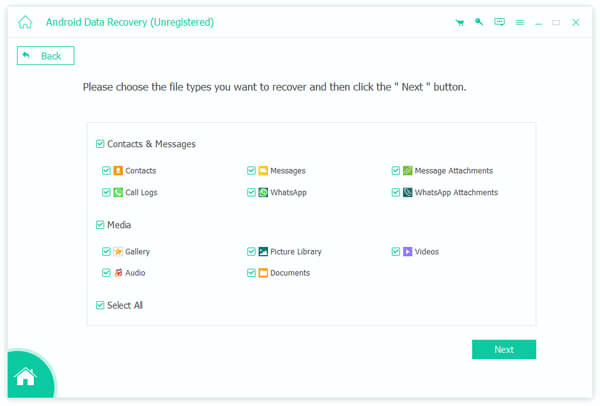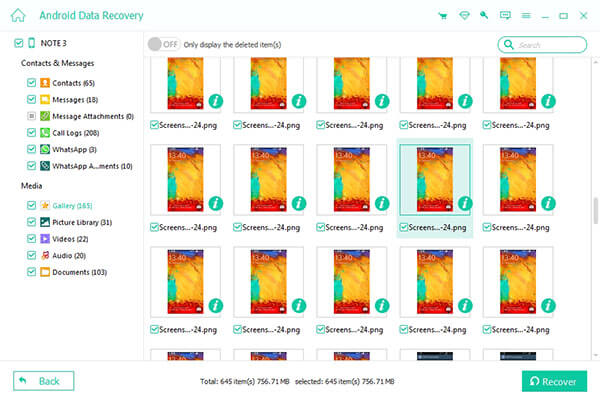- Как вернуть планшет Самсунг к заводским настройкам
- Для чего нужен сброс настроек и риски
- Что нужно сделать перед сбросом до заводских настроек
- Как сделать хард ресет на Samsung. Все способы
- Способ первый — через настройки аппарата.
- Метод номер два — через физические кнопки планшета.
- Третий способ — через ввод сервисного кода.
- Как сбросить планшет Samsung с самым простым способом
- Часть 1: Как перезагрузить планшет Samsung до заводских настроек
- Метод 1: Сброс планшета Samsung Galaxy из настроек
- Метод 2: сброс Samsung из режима восстановления системы Android
- Часть 2: восстановление потерянных данных после сброса настроек на планшет Samsung
- Заключение
- 3 способа сбросить смартфон или планшет Samsung до заводских настроек
- Что такое сброс до заводских настроек и когда его следует применять
- Подготовка к hard reset
- 3 способа сброса телефона и планшета Samsung на заводские настройки
- Через системное меню
- Посредством телефонного кода
- Физическими кнопками
Как вернуть планшет Самсунг к заводским настройкам
Чтобы сбросить параметры планшета до изначальных, не нужно никаких специальных знаний и подготовки. В этой статье я собрал все способы того, как сбросить планшет Самсунг до заводских настроек.
А также объяснил, в чем польза отката до заводских параметров, и что требуется перед этим сделать.
Для чего нужен сброс настроек и риски
Сброс настроек на планшете возвращает устройство к изначальному состоянию, но только в плане программной и системной части. Конечно же, аппаратная составляющая гаджета не станет такой, какой была в момент покупки.

Вернуть заводские настройки будет полезно во множестве случаев:
- память планшета захламлена приложениями, данными (фото, видео, музыка) и остаточными файлами (голосовые сообщения, история сообщений, системные папки уже удаленных приложений);
- оперативная память быстро заполняется из-за пары запущенных приложений;
- на девайсе вредоносная программа, которую не получается удалить антивирусными средствами;
- недавно установленная операционная система привела к системным ошибкам или сбоям;
- продажа гаджета.
Сбросить настройки на заводские, означает удалить все пользовательские данные: загруженные приложения, контакты, фотографии, сообщения, музыку, изображения и прочее.
Поэтому единственный риск возвращения к заводским настройкам — это утеря важных файлов.
Что нужно сделать перед сбросом до заводских настроек
Я рекомендую совершить несколько полезных действий перед сбросом настроек. В первую очередь, нужно сохранить важные файлы.
Можно загрузить их на компьютер или переместить на внешний накопитель, например, на SD-карту. В случае с мультимедийными данными, такими как изображения и видео, отлично показывает себя приложение Google Фото.
В нем можно сохранить фотографии и видео на облаке Гугла. Существует множество подобных облачных хранилищ. А для сохранения настроек и списка приложений, нужно просто синхронизировать гаджет с аккаунтом Google.
А если планшет нужно сбросить перед его продажей, требуется выйти из аккаунта Гугл. Иначе, когда девайс включат после возвращения к заводским настройкам, гаджет потребует входа в предыдущий Google-аккаунт.
Как сделать хард ресет на Samsung. Все способы
Hard reset — это сброс параметров устройства. Для планшетов Самсунг существует 3 варианта для сброса.
Все они подойдут любым девайсам, в том числе таким популярным моделям, как Samsung Galaxy Tab 3, Таб А, Tab S6, S5.
Подробное объяснение трех способов, как сбросить планшет Samsung.
Способ первый — через настройки аппарата.
- Перейдите в настройки устройства. Сделать это можно через верхнюю шторку уведомлений или через меню гаджета.
- Откройте раздел “Общие настройки”. Он есть только на планшетах с операционной системой Android 8.0 и старше. Если ваш девайс с прошивкой ниже восьмого Андроида, то пропустите этот пункт.
- Нажмите на пункт “Восстановление и сброс”. В зависимости от операционной системы, вместо этой вкладки могут быть другие: “Конфиденциальность”, “Архивирование и сброс”, “Сброс” или “Архивация и сброс”.
- В открывшейся вкладке кликните на кнопку “Сброс устройства”. На некоторых планшетах это “Сброс данных”.
- Отобразится меня отката до заводских параметров. Нажмите на кнопку “Сброс устройства” (“Удалить все”, “Сбросить”).
- Аппарат выключится, а затем включится через несколько секунд уже будучи полностью “очищенным”.
Метод номер два — через физические кнопки планшета.
- Выключите ваш гаджет.
- Если на устройстве есть кнопка “Домой”, одновременно нажмите и удерживайте кнопки “Включение”, “Домой” и “Увеличение громкости” (либо уменьшение). Если клавиши “Home” нет, тогда нажмите и удерживайте кнопки “Включение” и “Уменьшение громкости” (либо увеличение). Вне зависимости от сочетания кнопок, такой способ применяется для перехода в меню восстановления.
- Когда на дисплее отобразится эмблема Самсунг Галакси, перестаньте удерживать клавишу “Включение”.
- Удерживайте пальцы на остальных кнопках до тех пор, пока не появится меню recovery (примерно 15 секунд). Это ограниченный режим работы гаджета, который выглядит как текстовое меню. Он предназначен для выполнения некоторых полезных действий (например, сброса параметров). Чтобы понять, что вы попали в нужное меню, просто посмотрите на верхнюю надпись. Там должна быть одна из следующий надписей: “Recovery”, “Android Recovery” или “Data Recovery”.
Иногда меню рекавери может не появиться. Ничего страшного, просто вновь выключите аппарат, и повторите действия второго и третьего этапа. Делайте это до тех пор, пока не появится ограниченный режим работы. Если у гаджета нет никаких аппаратных дефектов, долгожданное меню отобразится за 2-4 попытки. - Меню рекавери имеет несколько вкладок. Переключение по ним происходит через кнопки увеличения и уменьшения громкости. Нажимайте на клавишу уменьшения громкости, наведя на пункт “Wipe data/factory reset”. Это и есть сброс до заводских настроек.
- Выбор осуществляется нажатием на кнопку включения. Нажмите на нее.
- Девайс запросит подтверждения, на экране появится выбор: “No” и “Yes”. Нажмите на пункт “Yes”. На некоторых устройствах написано “Yes — ”Delete all user data”.
- В течение нескольких секунд, данные пользователя будут удалены и вновь откроется меню рекавери. Ползунок уже будет наведен на первый пункт — “Reboot system now” (перезагрузка). Выберите его клавишей включения.
- Планшет перезагрузится и будет готов к использованию.
Хочу отметить, что вышеописанный вариант отлично поможет и при решении других проблем. Например, вы забыли пароль или графический ключ экрана, поэтому сбросить настройки первым способом будет невозможно. А вот второй метод как раз таки поможет.
Третий способ — через ввод сервисного кода.
- Данный метод работает только на планшетах с телефонным модулем. Грубо говоря, если в ваш планшет вставляется мобильная сим-карта, то этот способ подойдет.
- Открыть панель набора номеров.
- Ввести *2767*3855# и нажать на звонок. Это сервисный код для аппаратов Самсунг, после которого девайс вернется к заводскому состоянию и перезагрузится.
Все вышеперечисленные методы делают одно и то же. Выбирайте то, что вам удобней!
Источник
Как сбросить планшет Samsung с самым простым способом
Знать методы для сброса планшета Samsung Galaxy необходимо для пользователей Android. Несчастный случай произойдет, планшет Samsung Galaxy может не работать внезапно. Он может быть сломан, выполнять очень медленно или начать действовать. Что касается случая, вам необходимо жестко сбросить вкладку Samsung, чтобы исправить эти проблемы. Но что вы должны сделать, чтобы сбросить планшет Samsung Galaxy без потери каких-либо данных? В статье объясняются некоторые решения о том, как сбросить планшет Samsung без потери данных. Сейчас настало время для действий. Выберите правильное решение для сброса Samsung или возврата важных файлов для Samsung Galaxy соответственно.
Часть 1: Как перезагрузить планшет Samsung до заводских настроек
На самом деле существуют различные способы жесткого сброса планшета Samsung Galaxy. Когда планшет Galaxy реагирует, но, похоже, он не работает очень быстро, или иногда вы забываете свой пароль, а память вашего планшета Samsung очень скудна и т. Д., То вы должны использовать внутренний сброс Samsung таблетки.
Метод 1: Сброс планшета Samsung Galaxy из настроек
Если большинство функций планшета Samsung Galaxy по-прежнему работают или работают медленно, вы можете использовать следующий способ сброса таблеток, как показано ниже.
Шаг 1: восстановление заводских данных из настроек
После доступа к вашему телефону Android вы можете перейти к заводскому сбросу через главный экран> «Настройки»> «Конфиденциальность»> «Сброс заводских данных».
Шаг 2: включите опцию «Сбросить телефон»
И тогда вам нужно подтвердить, что вы хотите сбросить телефон Samsung Galaxy. Нажмите на кнопку «Сбросить телефон», заводская настройка планшета.
Шаг 3: удалите все для Samsung
Нажмите на кнопку «Стереть все», чтобы подтвердить очистку телефона Samsung Galaxy. А затем планшет будет сброшен до заводских настроек.
Если он закроется, вы можете перезагрузить планшет Samsung, подняв кнопку питания примерно за 10 секунд. И если решение не работает, вы можете попробовать второе решение.
Метод 2: сброс Samsung из режима восстановления системы Android
Когда Samsung Galaxy Tablet замерзает или не работает хорошо, вы не сможете использовать меню. И тогда вы должны предпринять следующие шаги, чтобы сбросить планшет сейчас.
Шаг 1: войдите в режим восстановления системы Android
Переключите планшет Samsung с помощью клавиши питания. Затем нажмите кнопку «Питание» и «Громкость», пока на планшете не появится логотип Samsung. И теперь вы входите в режим восстановления системы Android.
Шаг 2: удаление данных / сброс настроек
Перейдите к опции «стереть данные / заводские сбросы» с помощью кнопок «Увеличение громкости» или «Уменьшение громкости», которые используются для выделения отображаемых параметров на экране восстановления системы Android, чтобы установить жесткий диск Samsung на заводскую настройку.
Шаг 3: сброс планшета Samsung до заводских настроек
Нажмите кнопку «Питание», чтобы установить жесткий диск Samsung. Затем перейдите к следующему экрану, нажмите кнопку «Уменьшить громкость» несколько раз и нажмите «Питание» для выделенной опции «Да — удалить все пользовательские данные».
Подождите некоторое время, так как устройство удалит все данные и восстановит их до заводских настроек. Позже вы можете просто выбрать вариант «Перезагрузка системы сейчас», чтобы планшет снова начал работать. В то время вы выполнили сброс планшета Samsung.
Часть 2: восстановление потерянных данных после сброса настроек на планшет Samsung
После заводского сброса, если вы потеряете важные данные на планшете Samsung, вы можете взять Tipard Android Data Recovery для получения справки, что поможет вам восстановить потерянные данные или удалить данные случайно. Tipard Android Восстановление данных должен быть лучшим способом резервного копирования файлов перед сбросом. Просто узнайте больше о решении, как показано ниже.
Загрузите и установите программу
Просто загрузите и установите Tipard Android Data Recovery с официального сайта на Windows или Mac. А затем вы можете запустить программу, чтобы вернуть данные вкладки Samsung Galaxy.
Подключите Samsung к компьютеру
И теперь вы можете подключить Samsung к компьютеру с помощью USB-кабеля. Обычно Android Data Recovery может автоматически обнаруживать планшеты Samsung.
Авторизовать Samsung в режиме отладки
Войдите в режим Samsung Debugging на планшете Samsung Galaxy, Android Data Recovery обнаружит информацию о планшете. Нажмите «ОК» в этом программном обеспечении для восстановления данных и нажмите «ОК» на устройстве Android, чтобы разрешить Samsung.
Выберите данные Samsung для восстановления
Как только программа сканирует планшет Samsung Galaxy, вы можете заранее получить важные данные. И теперь вы можете сбросить планшет Galaxy, не опасаясь потерять важные данные.
Заключение
По сути, важность резервного копирования и восстановления ваших предыдущих данных так же важна, как и перезагрузка Samsung Tablet. Поэтому в следующий раз, когда мы столкнемся с такой дилеммой, первое, что мы должны сделать, это прекратить использование устройства, когда появилась потеря данных. И следуйте инструкциям шаг за шагом, чтобы перезагрузить планшет и устранить проблемы. Статья также предусматривает профессиональное восстановление, чтобы помочь нам найти их и восстановить их. Если есть какие-либо вопросы о том, как сбросить планшет Samsung Galaxy, вы можете поделиться более подробными комментариями.
Когда вы включаете телефон Android, вы можете застрять на Android System Recovery. Вот лучший способ справиться с проблемой.
В этой статье показаны основные функции Samsung Kies. Вы можете использовать бесплатные Kies для Samsung для управления вашими мобильными данными.
Резервное копирование важно для извлечения данных Android, но сложно получить отличное приложение для Android Backup. Мы покажем вам лучшие приложения 6.
Жесткий сброс позволяет удалить все данные, хранящиеся на мобильном устройстве. Вы можете изучить несколько способов выполнения жесткого сброса.
Copyright © 2021 Типард Студия. Все права защищены.
Как сбросить планшет Samsung с самым простым способом
Источник
3 способа сбросить смартфон или планшет Samsung до заводских настроек
Бывает, сидишь себе в смартфоне — играешь, слушаешь музыку или смотришь видео, а он взял и заглючил. Да так, что ни перезагрузка, ни удаление программ, ни чистка от вирусов не помогают. «Что ж, хард ресет — спасенье от всех бед», — произносит в таких ситуациях опытный юзер и решает проблему нажатием пары кнопок. После этой нехитрой процедуры память смартфона становится девственно-чистой, будто только что из магазина, а глюков как не бывало. Итак, поговорим, как сбросить мобильное устройство Самсунг до заводских настроек.
Что такое сброс до заводских настроек и когда его следует применять
Сброс настроек или hard reset любого мобильного гаджета на Android (не только Samsung Galaxy) — это очистка его постоянной памяти от всех приложений, настроек и файлов, за исключением тех, которые установил производитель.
Функция сброса предназначена для:
- Восстановления работоспособности устройства в случае программных неполадок и заражения вредоносным ПО, когда сбой не удается устранить более мягкими методами.
- Подготовки гаджета к продаже или передаче другому пользователю.
- Оптимизации после обновления прошивки.
После hard reset на смартфоне не остается никаких пользовательских данных, кроме тех, что хранятся на съемной карте памяти и SIM (контакты). Однако в некоторых случаях изменения, внесенные юзером, все же сохраняются. А именно:
- Если до отката на устройстве были получены права root. Предустановленные приложения, удаленные с правами суперпользователя, после сброса не восстанавливаются.
- При активации FRP (Factory Reset Protection) — усиленной защиты данных владельца на случай потери или кражи телефона.
Девайс с включенным FRP даже после hard reset будет запрашивать пароль аккаунта пользователя, без которого доступ в систему невозможен. Поэтому делать откат на таком устройстве с целью удалить забытый пароль совершенно бессмысленно.
Подготовка к hard reset
Перед тем как приступать к восстановлению мобильного гаджета на заводские настройки, если позволяет ситуация, скопируйте с него всю важную информацию на внешние носители, например, на жесткий диск компьютера или в облако.
Контакты удобно сохранять на одноименном сервисе Google. Для этого скопируйте их c SIM-карт в память телефона и авторизуйтесь на устройстве под Google-аккаунтом, в который вы хотите их перенести. Синхронизация пройдет автоматически.
Видео, картинки, музыку и прочие пользовательские файлы просто перенесите из папки в папку, подключив телефон USB-кабелем к ПК.
Если нет такой возможности, установите на мобильное устройство клиент облачного сервиса, например, Google Drive или Яндекс.Диск, войдите в раздел «Файлы», нажмите «Загрузить на диск» и выберите данные для сохранения.
Делать резервные копии установленных программ необязательно, поскольку вы легко найдете их в магазине Google Play в разделе «Мои приложения и игры». Резервировать имеет смысл только то, что установлено из сторонних источников или уже удалено из маркета. Samsung рекомендует использовать для этого фирменную утилиту Smart Switch, которая, помимо приложений, сохраняет пользовательские файлы и некоторые настройки.
Чтобы при запуске девайса после сброса не пришлось вводить логин и пароль владельца, удалите из системы аккаунт Google.
Непосредственно перед восстановлением зарядите устройство минимум до 25-30% или подключите к источнику питания, а также извлеките из него карту памяти и SIM.
3 способа сброса телефона и планшета Samsung на заводские настройки
Через системное меню
Этот метод предпочтителен, когда аппарат загружается и работает более-менее нормально, то есть вам доступно системное меню и все экранные кнопки.
- Откройте утилиту настроек системы и зайдите в раздел «Общие». На некоторых моделях Самсунг такого раздела нет. Если это ваш случай, переходите к следующему шагу.
- Коснитесь кнопки «Сброс» либо ее аналога — «Конфиденциальность», «Архивация (архивирование) и сброс».
- Перейдите в раздел «Сброс устройства (данных)».
- Нажмите «Удалить всё» или «Сбросить».
Спустя несколько секунд аппарат перезапустится в обнуленном состоянии.
Посредством телефонного кода
Этот вариант применим при тех же условиях, что и предыдущий. Кроме того, он может выручить вас в случае проблем в работе системного меню, если сохранился доступ к приложению для звонков.
Чтобы активировать процедуру сброса до заводских установок, наберите на клавиатуре телефона Самсунг один из следующих кодов:
- *2767*3855#
- *#*#7780#*#
- *#*#7378423#*#*
После нажатия кнопки вызова девайс перезагрузится и все данные с него удалятся.
Физическими кнопками
Это метод используют при самых серьезных неполадках. Он — единственное спасение, когда аппарат не загружает операционную систему или во время ее запуска возникают непреодолимые проблемы. Например, блокировка вирусом-вымогателем.
К счастью, на такой случай в Андроид-устройствах, включая Самсунг, есть меню Recovery (восстановления) с функцией жесткого сброса. В это меню можно попасть даже тогда, когда основная система полностью потеряла работоспособность.
Чтобы зайти в Recovery, выключите телефон или планшет долгим нажатием кнопки power (питания). Затем нажмите одну из следующих комбинаций клавиш:
- Home (Домой) + Power + Увеличение громкости.
- Bixby (кнопку активации голосового помощника) + Power + Увеличение громкости.
- Power + Увеличение громкости (на устройствах с сенсорной кнопкой Home).
После появления на экране заставки производителя отпустите кнопку включения. Остальные продолжайте удерживать, пока надпись «Samsung Galaxy» не сменится на меню «Android Recovery».
- Используя для навигации клавиши изменения громкости, выделите пункт «Wipe Data \ Factory Reset». Для подтверждения выбора нажмите 1 раз кнопку power.
- Еще раз подтвердите выбор нажатием «Yes» или «Yes, delete all user data». Это запустит процесс обнуления пользовательских данных.
- После возвращения на экран меню Recovery выберите команду «Reboot system now». Аппарат перезапустится.
Если сброс и восстановление пройдет успешно, через несколько секунд вы увидите рабочий стол, который будет выглядеть так же, когда вы взяли телефон в руки первый раз.
Источник