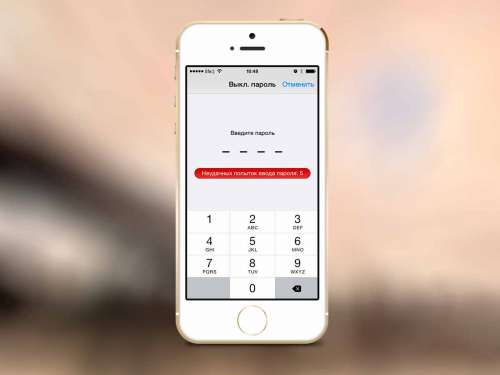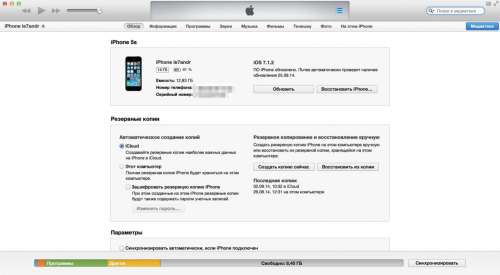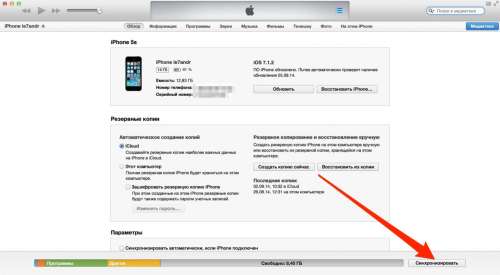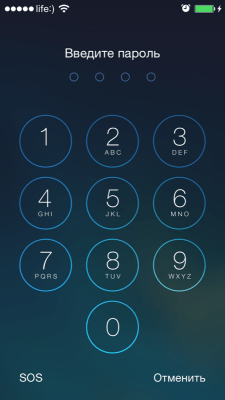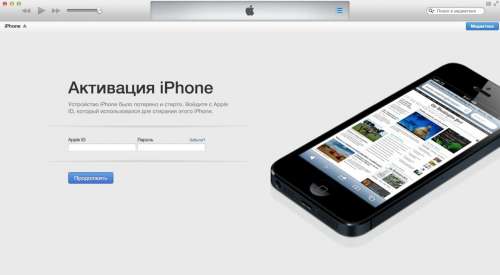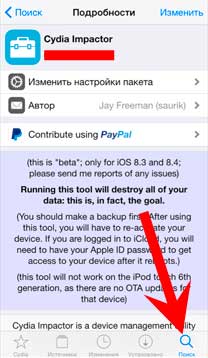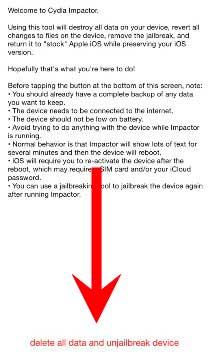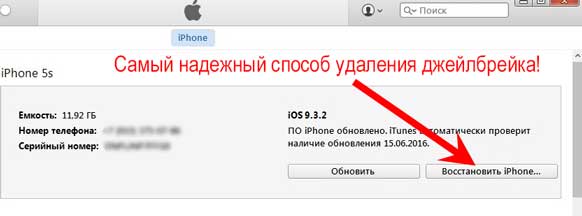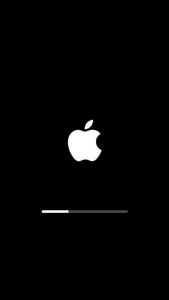- Сброс айфон с джейлбрейком
- Как удалить джейлбрейк iOS: без восстановления и компьютера, через iTunes, сброс настроек
- Как удалить джейлбрейк без компьютера и не делая восстановление прошивки
- Как полностью стереть джейлбрейк с iPhone и iPad
- iPhone или iPad завис на яблоке после удаления джейлбрейка через сброс настроек?
- Как удалить джейлбрейк с iPhone?
- Как снести Jailbreak при помощи iTunes?
- Как удалить джейлбрейк, если iTunes не видит устройство?
- Как удалить джейлбрейк без перепрошивки?
- Заключение
Сброс айфон с джейлбрейком
Тяжело себе представить, как можно забыть 4-значный пароль блокировки, но, судя по комментариям пользователей, такое случается. К тому же, пароль запросто может установить и забыть даже ребенок. Вот и возникает необходимость сбросить пароль на iPhone, чтобы его разблокировать.
Как сбросить пароль блокировки iPhone, iPod Touch и iPad через iTunes, в iCloud, а также на устройствах с джейлбрейком, читайте «под катом».
Предположим, что вы забыли пароль к iPhone или его активировал ребенок и не может вспомнить. После 10-й неверной попытки вы получите сообщение «iPhone отключен, подключитесь к iTunes».
Выхода всего 2, можно:
1.Сбросить счетчик неверных попыток и попытаться подобрать пароль заново;
2.Окончательно сбросить пароль блокировки.
Временную блокировку айфона при вводе неправильного пароля можно сбросить. Если у вас есть доступ к авторизованному в iTunes компьютеру с которым устройство было хотя бы раз синхронизировано, сделать это легко.
1.Подключите iPhone или iPad к компьютеру USB-кабелем и запустите iTunes. Если беспроводной модуль выключен и отключен вызов пункта управления на заблокированном экране, подключить устройство к iTunes по Wi-Fi не получится.
| |
2.Когда iTunes распознает iPhone, в меню Устройства выберите пункт «Синхронизировать с [название вашего девайса]». То же самое можно сделать на странице устройства в разделе «Настройки» на вкладке «Обзор».
| |
3.Сразу после начала синхронизации сообщение о временной блокировке устройства исчезнет и пароль можно будет вводить заново.
| |
Примечание: Включение/Выключение и «hard reset» iPhone (принудительная перезагрузка) счетчик неверных попыток не сбрасывают!
Подбирать пароль блокировки вручную для многих, как и для меня — не вариант, особенно для тех, кто не имеет доступа к компьютеру которому разрешен доступ к айфону, и не может сбросить счетчик неверных попыток.
Временная блокировка iPhone
Ручной перебор пароля на разблокировку iPhone имеет право на жизнь (если есть доступ к «правильному» компьютеру) в случае, когда на нем включена функция «Найти iPhone» и, как следствие активирована блокировка активации, а «родного» Apple ID и пароля для их отключения вы не знаете.
Ручной перебор пароля на разблокировку iPhone имеет право на жизнь (если есть доступ к «правильному» компьютеру) в случае, когда на нем включена функция «Найти iPhone» и, как следствие активирована блокировка активации, а «родного» Apple ID и пароля для их отключения вы не знаете.
Почему, спросите вы? Все дело в том, что для сброса пароля блокировки iPhone необходимо выполнить его восстановление из режима «Device Firmware Update» (DFU) или Recovery Mode, а затем во время первичной настройки его активировать. Как вы уже знаете, при активации устройства с включенной функцией «Найти iPhone» необходимо ввести Apple ID и пароль к которому был «привязан» аппарат в меню iCloud, иначе блокировка активации превратит устройство в «кирпич».
Сообщение отредактировал KUKUndrik — 16.05.15, 11:06
Источник
Как удалить джейлбрейк iOS: без восстановления и компьютера, через iTunes, сброс настроек
Всем привет! Во многих статьях, посвященных различным неисправностям в iPhone и iPad, я пишу — удалите джейлбрейк, ведь именно он часто является той самой проблемой, из-за которой что-либо не работает или функционирует не так, как надо. Теперь пришла пора рассказать, как это сделать — удалить джейлбрейк и, что более важно, при этом не навредить устройству. На самом деле, это не так просто. Почему? Потому что никакой волшебной кнопки в меню устройства, после нажатия на которую джейл сотрется и все вернется к заводским настройкам, нет.
Точнее такая кнопка есть, я рассказывал про нее в этой статье. Правда для аппаратов с джейлбрейком ее нажатие приведет к тому, что устройство станет полностью неработоспособным и зависнет на яблоке. Поэтому удалять джейлбрейк через обычный сброс — плохая затея. А как же тогда поступить? Сейчас все расскажу, поехали!
Внимание! Перед тем, как выполнить любые действия указанные в статье, обязательно создайте резервную копию либо в iTunes, либо в iCloud (ну это если хотите сохранить свои данные).
Как удалить джейлбрейк без компьютера и не делая восстановление прошивки
Способ подходит для опытных пользователей, поэтому если Вы только недавно пользуетесь техникой Apple, то я советую пропустить этот отрезок статьи и перейти к следующему подзаголовку.
Способ хорош по нескольким причинам:
- При удалении джейлбрейка, версия прошивки останется такой же, как и была. Все происходит без восстановления программного обеспечения.
- iPhone или iPad не обновится до последней версии ПО и Вы легко можете оставить старую прошивку.
- Все происходит непосредственно из меню устройства, компьютер не нужен.
Круто? Не то слово!
Впрочем, есть и минусы:
- Пока что работает только на iOS 8.1 — 8.4. Хотя есть сообщения, что у некоторых пользователей срабатывает и на iOS 9. Но не у всех.
- iPod Touch 6-го поколения — не поддерживается.
- Отключаем на устройстве пароль (который на экране) и функцию «Найти iPhone».
- Заходим в Cydia.
- В поиске вводим Cydia Impactor (находится в репозитории http://apt.saurik.com).
- Устанавливаем данную программу.
- Открываем ее и внизу видим надпись : Delete all data and Unjailbreak device.
- Смело нажимаем и ждем около 10-15 минут. Не производите никаких действий! Просто ждите.
После того как все закончится (устройство самостоятельно перезагрузится), iPhone будет полностью чист — без джейлбрейка и прочих пользовательских данных. При этом, версия прошивки не изменится и останется такой же, какая и была!
В том случае, когда вам этот метод не подходит, то выход только один — восстановление прошивки.
Как полностью стереть джейлбрейк с iPhone и iPad
Самый простой вариант и он же самый надежный — использовать iTunes. Достаточно выполнить несколько простых шагов:
- Скачиваем, устанавливаем, а если эти все шаги уже проделаны, то просто обновляем iTunes.
- Подключаем устройство к компьютеру, при проблемах с подключением читайте эту статью.
- В правом верхнем углу программы нажимаем на восстановить.
- iTunes сам скачает последнюю актуальную прошивку и установит ее на устройство.
- Ваш iPhone или iPad полностью чист, можно приступать к активации.
Казалось бы, все очень просто, однако бывает так что джейл уже нанес неповторимый вред устройству и оно просто-напросто отказывается загружаться, выдает различные ошибки или зависло на яблоке. Тут простым восстановлением уже не отделаться — нужно сделать вот что…
iPhone или iPad завис на яблоке после удаления джейлбрейка через сброс настроек?
Если произошла подобная ситуация, то необходимо действовать радикальным способом. Подходит для самых тяжелых случаев — всевозможных ошибках, вылетах, глюках и т.д. А самое важное, решает наиболее распространенную проблему при удалении джейлбрейка — попытку сделать это через «сброс настроек и контента» в меню устройства. Если проделать подобную операцию, то с устройства действительно сотрется все.
Однако, iPhone или iPad зависнет, перестанет загружаться и просто будет показывать на экране яблоко с полосой загрузки.
Чтобы избавиться от этого, необходимо возвращать прошивку, предварительно введя гаджет в специальный режим.
Всё делается достаточно просто, однако требует некоторой внимательности:
- Вводим девайс в режим ДФУ (как это сделать — читайте здесь).
- Восстанавливаем прошивку (подробная инструкция).
- И помним, что иных способов спасти iPhone или iPad, которые не включаются и «зависли на яблоке», нет!
Как видите, существуют много подходов, для того чтобы «совсем и полностью» стереть джейлбрейк — абсолютно безвыходных ситуаций не бывает. Однако, если что-то не получается, то добро пожаловать в комментарии — разберёмся всем сообществом и попытаемся найти правильное решение. Пишите смело!
Источник
Как удалить джейлбрейк с iPhone?
Взлом Айфона – обратимая процедура. Снести джейлбрейк и вернуть себе право на гарантийное обслуживание пользователь техники Apple может разными способами – как через медиакомбайн iTunes, так и при помощи специального твика из Cydia.
Пользователи iPhone и iPad очень часто разочаровываются в джейлбрейке. По результатам «взлома» они рассчитывают получить открытые гаджеты, которым все ограничения Apple «по боку» — но на самом деле становятся владельцами «глючных» мобильных устройств, работающих крайне нестабильно. Логично, что они хотят убрать джейлбрейк – лишь бы их Айфоны снова стали удобными и быстрыми.
Другим распространённым основанием для отказа от джейлбрейка является желание получить гарантийную поддержку от Apple. Известно, что производитель не ремонтирует устройства, которые подвергались «взлому», поэтому, прежде чем обращаться за помощью, пользователю необходимо тщательно замести все следы «преступной» процедуры. О том, как удалить джейлбрейк с Айфона бесследно, мы и расскажем в этой статье.
Как снести Jailbreak при помощи iTunes?
Этот способ удаления джейлбрейка является наиболее простым и безопасным: вам достаточно восстановить iPhone из резервной копии путём нажатия соответствующей кнопки в iTunes.
Полностью описывать процедуру здесь бессмысленно – на нашем сайте есть подробная статья о том, как восстановить iPhone из резервной копии.
Преимуществом этого способа удаления джейлбрейка является то, что у пользователя есть возможность сохранить важную информацию на мобильном устройстве. Однако метод имеет и недостаток: «следы заметаются» недостаточно тщательно.
Хоть пользователь и принесёт на починку устройство в состоянии unjailbreaked, эксперты быстро выяснят, что iPhone подвергался запретной процедуре. В данном случае текущее состояние гаджета не будет иметь значения – в ремонте всё равно откажут. Поэтому если владелец Айфона намеревается передать свой гаджет в сервис, ему лучше снести Jailbreak иным способом – через кнопку «Восстановить iPhone…».
Когда iTunes предложит создать резервную копию, необходимо отказаться – выбрать вариант «Не создавать резервную копию».
При таком способе восстановления iTunes самостоятельно скачает актуальную версию операционной системы и установит её на мобильное устройство. Естественно, в этом случае владелец гаджета утеряет часть данных, но зато получит «чистый» смартфон, без следов джейлбрейка.
Прежде чем восстанавливать устройство через iTunes с удалением всех данных, пользователю рекомендуется сформировать бэкап в iCloud, чтобы в дальнейшем важные данные отыскать в «облаке». На нашем сайте вы можете узнать, как восстановить Айфон из резервной копии iCloud.
Как удалить джейлбрейк, если iTunes не видит устройство?
То, что iTunes не видит подключённый «взломанный» Айфон, является следствием «глючности», о которой говорилось в начале статьи. Чаще всего от подобных проблем страдают обладатели стареньких моделей iPhone – 4 и 4S; после установки джейлбрейка «четвёрка» может и вовсе превратиться в «кирпич», не подающий никаких признаков жизни и не распознающийся ПК.
Есть способ выйти из столь затруднительного положения – действовать следует так:
Шаг 1. Введите смартфон в DFU-режим. Подключив гаджет к ПК, зажмите «Home» и «Power» на 10 секунд, затем отпустите «Power», продолжая удерживать «Home» (более подробно о том, что представляет собой DFU-Mode, мы рассказывали в статье «DFU-режим на iPhone 4 и 5»).
Шаг 2. В iTunes появится сообщение следующего характера:
Нажмите «ОК», затем «Восстановить iPhone…». Вы получите Айфон без джейлбрейка, но опять-таки лишитесь некоторых ценных данных.
Как удалить джейлбрейк без перепрошивки?
Ещё один способ снести джейлбрейк и обнулить Apple-девайс – использование твика «самоуничтожения» Cydia Eraser (в прошлом – Cydia Impactor), разработанного создателем Cydia Джеем Фриманом. У этого метода есть целый ряд существенных достоинств:
- Перепрошивка гаджета не производится – iPhone продолжает работать на той же версии iOS. Никаких следов джейлбрейка не остаётся. Компьютер не нужен, удаление Jailbreak осуществляется прямо с мобильного устройства.
Метод имеет и недостатки:
- Он актуален не для всех iOS, а только для версий 8.1 — 8.4. В интернете есть отзывы, рассказывающие о том, что твик Cydia Eraser помогает и на iOS 9, но эта информация неподтверждённая. Твик удалит всю пользовательскую информацию – вместе со следами вмешательства в файловую систему. Способ довольно сложный – справиться смогут только опытные пользователи iPhone, новичкам рекомендуется прибегнуть к перепрошивке.
Если вы всё же считаете себя профи в области мобильных технологий, попробуйте снести джейлбрейк через Cydia Eraser. Делается это так:
Шаг 1. Зайдите в магазин Cydia и проследуйте в репозитарий Cydia/Telesphoreo (присутствует в списке источников по умолчанию).
Шаг 2. Выберите раздел «Утилиты».
Шаг 3. Отыщите в списке утилит твик Cydia Eraser и установите его.
Шаг 4. Запустите твик – в нижней части главного экрана вы увидите кнопку «Erase All Data, Unjailbreak Device«. Нажмите эту кнопку.
Шаг 5. Появится запрос на подтверждение удаления всех данных, содержащихся на iPhone:
Выберите вариант «Delete All». После этого на экране вы увидите командную строку с перечислением операций, сопутствующих удалению джейлбрейка.
Больше ничего нажимать не надо – просто подождите 5-10 минут до завершения процесса!
Когда Cydia Eraser выполнит свою работу, iPhone перезагрузится и на экране появится то самое приветственное сообщение, которое вы наверняка видели при первоначальной активации гаджета.
Активируйте iPhone снова, «с нуля». Вы убедитесь, что устройство окажется «чистым», а версия операционной системы – той же, что была до применения Cydia Eraser.
Заключение
Следствием удаления джейлбрейка с «яблочного» устройства почти всегда становится утрата всех пользовательских данных – какой метод ни примени. Поэтому, если на вашем iPhone хранится ценная информация, лучше семь раз подумать о целесообразности «взлома» файловой системы, прежде чем один раз отрезать – установить джейлбрейк.
Если же вы по неосмотрительности уже взломали устройство и столкнулись с необходимостью вернуть гаджет к обычному, «закрытому» состоянию, обязательно сделайте бэкап до того, как приступите к процедуре удаления джейлбрейка. Из резервной копии вы затем сможете «достать» необходимые сведения при помощи одного из файловых менеджеров.
Источник