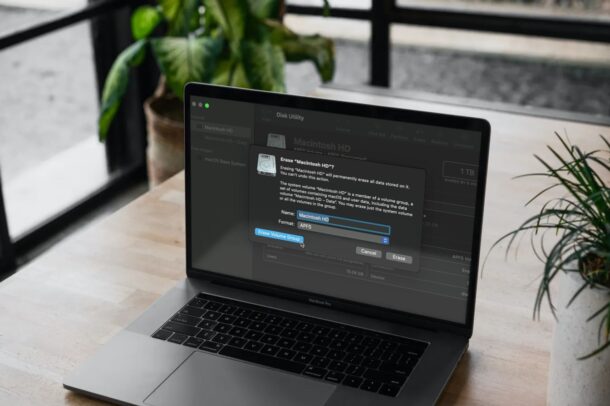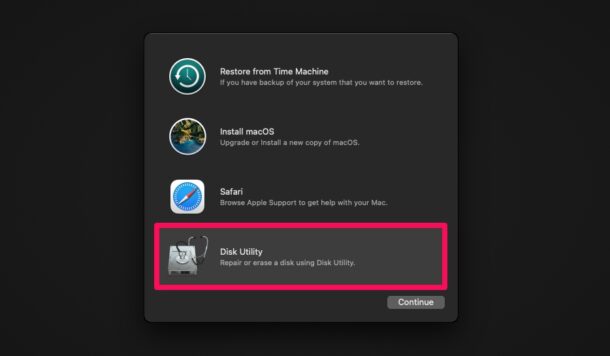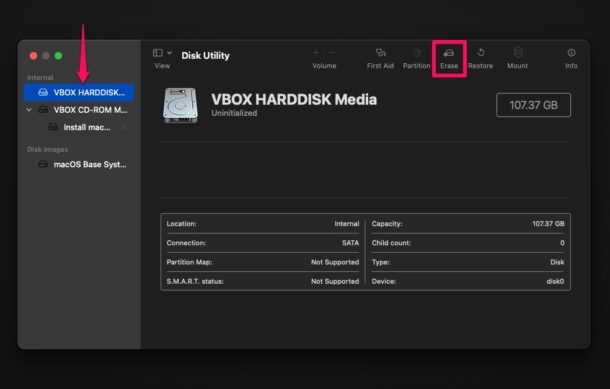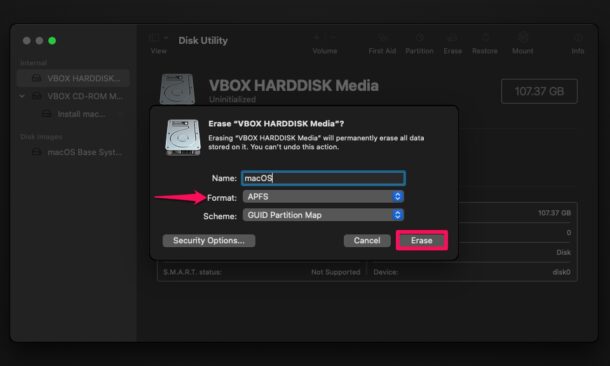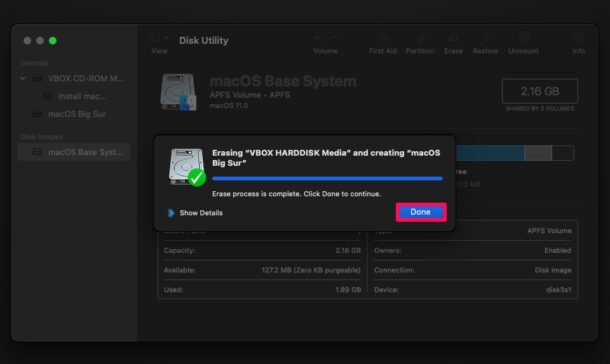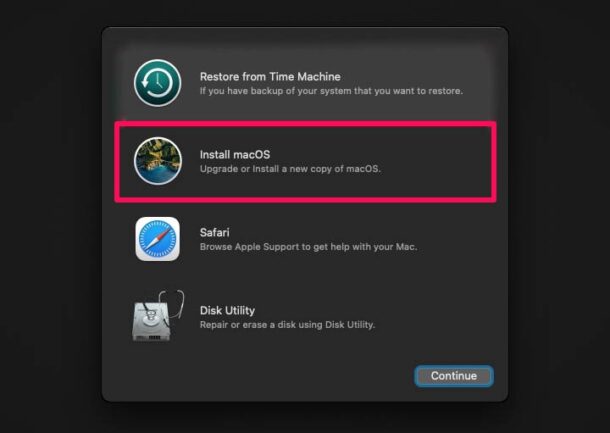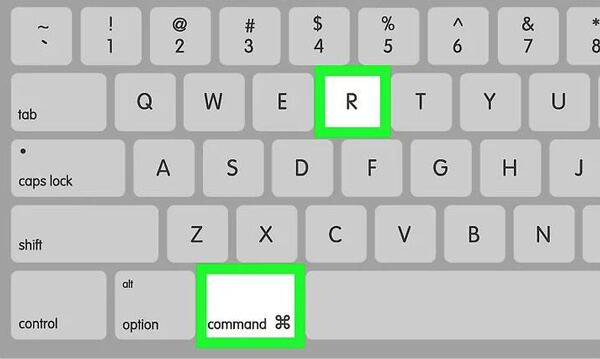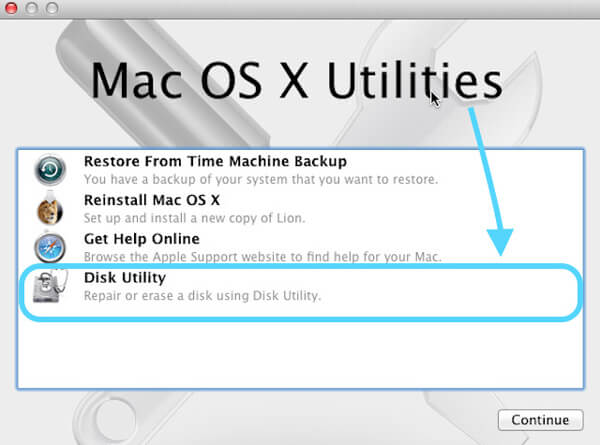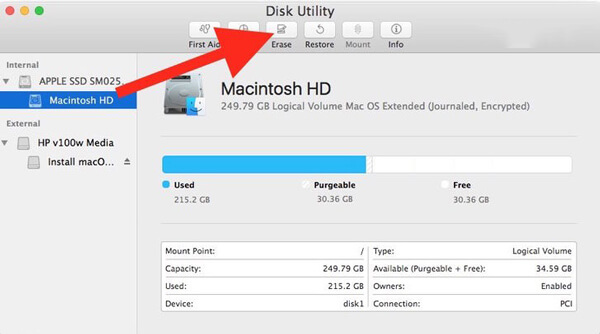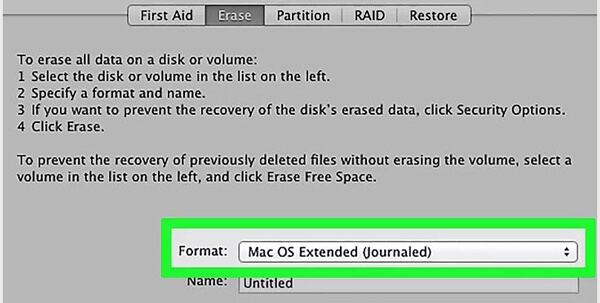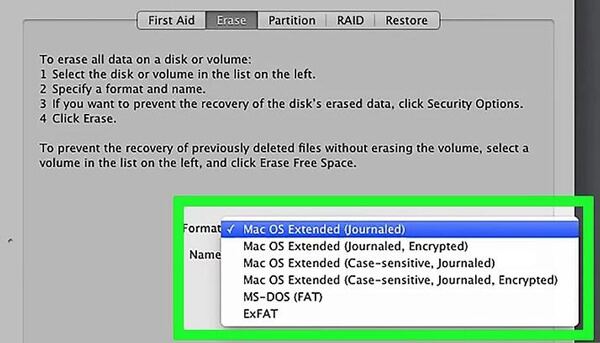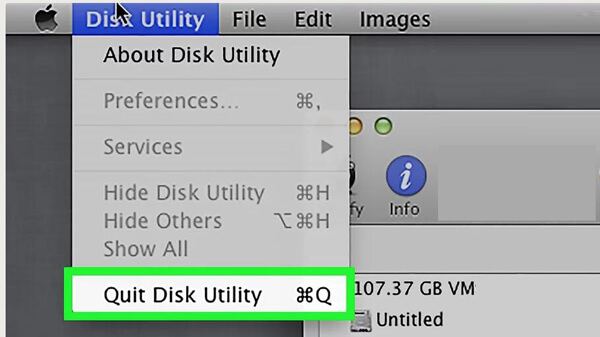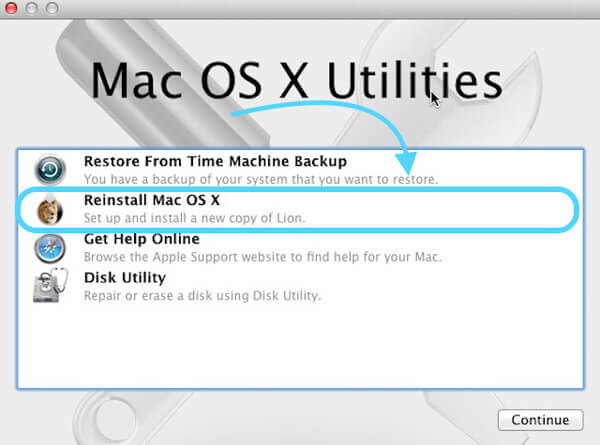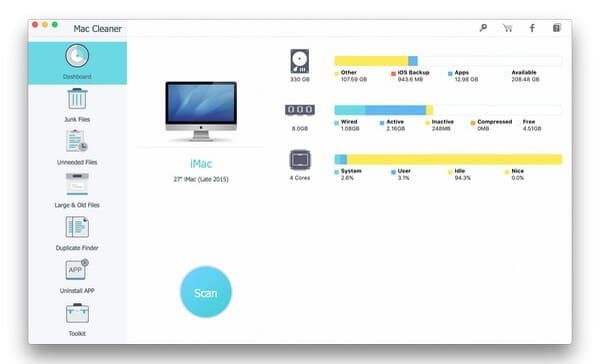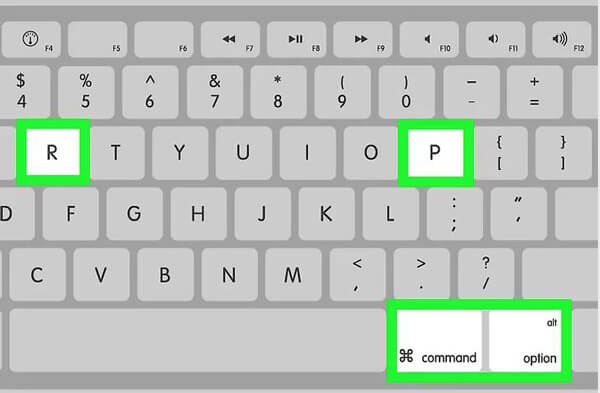- Действия перед продажей, передачей или обменом компьютера Mac с доплатой
- Нужно ли выполнять эти действия?
- Создайте резервную копию своих файлов или обеспечьте их перенос
- Выйдите из iTunes
- Выйдите из iCloud
- Выйдите из iMessage
- Выполните сброс параметров памяти NVRAM
- Необязательно: разорвите пару со всеми Bluetooth-устройствами, которые вы оставляете себе
- Стирание данных с компьютера Mac и переустановка macOS
- Как сделать сброс M1 Mac (MacBook Pro, Air, iMac, Mac mini)
- Как сделать сброс M1 Mac и переустановить macOS
- Ошибки при установке MacOS
- Mac mini сброс на заводские настройки
- Переезд на новый Mac?
- Создайте резервную копию
- Выйдите из iTunes
- Выйдите из iCloud
- Выйдите из шеззаде
- Если вы держите сопряженных устройств Bluetooth, сопряжение их (необязательно)
- Стереть жесткий диск и переустановить ОС macOS
- Узнать больше
- Как восстановить заводские настройки Mac (MacBook Pro / Air / mini)
- Часть 1. Как сбросить Mac до заводских настроек
- Профессиональный способ стереть данные Mac и исправить проблемы
- Часть 2. Изучите NVRAM, SMC и PRAM перед перезагрузкой Mac
- Шаги для сброса Mac NVRAM / PRAM
Действия перед продажей, передачей или обменом компьютера Mac с доплатой
При подготовке компьютера Mac для передачи новому владельцу выполните следующие действия, чтобы восстановить его до заводских настроек.
Нужно ли выполнять эти действия?
Если вы выполнили обновление до macOS Monterey на компьютере Mac с чипом Apple или компьютере Mac с чипом безопасности Apple T2, выполните действия, чтобы удалить все содержимое и настройки, а не действия, описанные в этой статье.
Для любых других моделей компьютеров Mac и версий macOS выполните действия, описанные ниже.
Создайте резервную копию своих файлов или обеспечьте их перенос
Используйте внешний накопитель, чтобы создать резервную копию своих файлов, или воспользуйтесь приложением «Ассистент миграции», чтобы перенести свои файлы на новый компьютер Mac.
Выйдите из iTunes
Если у вас macOS Catalina или более поздней версии, этот шаг можно пропустить.
Откройте приложение iTunes. В строке меню в верхней части экрана или в окне iTunes выберите «Учетная запись» > «Авторизации» > «Деавторизовать этот компьютер». Затем введите свой идентификатор Apple ID и пароль и нажмите «Деавторизовать». Узнайте больше о деавторизации.
Выйдите из iCloud
Если у вас macOS Catalina или более поздней версии, выберите меню Apple > «Системные настройки», затем нажмите «Apple ID». Выберите «Обзор» в боковом меню, затем нажмите «Выйти».
Если у вас macOS более ранней версии, выберите меню Apple > «Системные настройки», нажмите «iCloud», затем нажмите «Выйти».
Появится запрос, следует ли сохранить копию данных iCloud на этом компьютере Mac. Можно нажать «Сохранить копию», поскольку позже вы сотрете все данные с компьютера Mac. Ваши данные iCloud остаются в iCloud и на любых других устройствах, на которых выполнен вход в iCloud с вашим идентификатором Apple ID.
Выйдите из iMessage
Откройте приложение «Сообщения» и выберите в меню команды «Сообщения» > «Настройки». Нажмите iMessage, затем нажмите «Выйти».
Выполните сброс параметров памяти NVRAM
Если у вас компьютер Mac с чипом Apple, этот шаг можно пропустить.
Выключите компьютер Mac, затем включите его и сразу нажмите и удерживайте следующие четыре клавиши: Option, Command, P и R. Отпустите клавиши примерно через 20 секунд. Все пользовательские настройки будут удалены из памяти, также будут восстановлены некоторые функции безопасности, параметры которых могли быть изменены. Узнайте больше о сбросе параметров памяти NVRAM .
Необязательно: разорвите пару со всеми Bluetooth-устройствами, которые вы оставляете себе
Если для компьютера Mac создана пара с Bluetooth-клавиатурой, мышью, трекпадом или другим устройством, которое вы планируете оставить себе, можно разорвать пару. Этот необязательный шаг предотвращает случайный ввод, когда компьютер Mac и устройство принадлежат разным людям, но находятся так близко, что могут установить связь по Bluetooth. Если вы выполните эти действия на компьютере Mac, у которого нет встроенной клавиатуры или трекпада, для выполнения оставшихся этапов потребуется подключить к нему USB-клавиатуру и мышь.
Чтобы разорвать пару с устройством Bluetooth, выберите меню Apple > «Системные настройки» и щелкните Bluetooth. Наведите указатель на устройство, с которым требуется разорвать пару, затем нажмите кнопку удаления (x) рядом с именем этого устройства.
Стирание данных с компьютера Mac и переустановка macOS
Выполните действия, чтобы стереть данные с компьютера Mac и переустановить macOS. После завершения установки macOS компьютер Mac перезагрузится с переходом к ассистенту установки. Чтобы оставить компьютер Mac в состоянии, соответствующем отгрузке с завода, не продолжайте установку, а нажмите клавиши Command-Q, чтобы выключить компьютер.
Независимо от модели или состояния компьютера Mac мы сможем найти решение, которое позволит вам добиваться большего и пойдет на пользу нашей планете: узнайте, как обменять компьютер Mac с доплатой или сдать его на утилизацию в рамках программы Apple Trade In,
Источник
Как сделать сброс M1 Mac (MacBook Pro, Air, iMac, Mac mini)
У вас есть M1 Mac, который нужно сбросить до фабричных настроек? По сути процесс заключается в удалении всех данных и установке macOS с нуля. На M1 MacBook Pro, M1 Mac mini, M1 iMac и M1 MacBook Air процесс изменился, и ниже мы о нём расскажем.
Сброс Mac сотрёт с него все данные вместе с самой системой и восстановит на компьютере фабричные настройки. По сути это «чистая установка» macOS. Сброс используется перед продажей Mac. отправкой компьютера в ремонт и др.
Не важно, какая у вас модель M1 Mac, способ одинаков для всех.
Как сделать сброс M1 Mac и переустановить macOS
Для начала сохраните копию своих данных, которые вам нужны, иначе вы их навсегда потеряете. Затем переходите к инструкции.
- Нужно ввести компьютер в режим восстановления. Отключите Mac и зажмите кнопку включения, пока на экране не появятся опции запуска. Нам нужно выбрать Дисковую утилиту в меню с утилитами.
- Теперь выберите жёсткий диск с macOS на панели слева. Чаще всего он называется «Macintosh HD». Нажмите «Стереть» вверху окна.
- Выберите формат APFS и ещё раз нажмите «Стереть».
- Начнётся удаление данных, после этого нажмите «Готово».
- Вернитесь на экран с утилитами и выберите «Установить macOS», а затем нажмите «Продолжить». Нужно выбрать диск для установки macOS. Выберите его и нажмите «Установить».
Так и делается сброс M1 Mac. На процесс установки macOS уйдёт некоторое время, а затем вам нужно будет настроить систему.
Ошибки при установке MacOS
У некоторых пользователей появляется ошибка «no users available for authorization» при установке macOS на Apple Silicon ARM Mac. Такое происходит, когда жёсткий диск отформатирован не полностью.
Чтобы решить проблему, нужно вернуться в Дисковую утилиту и полностью отформатировать жёсткий диск. После этого заново переустановите macOS.
Сброс установит ту версию macOS, которая стояла на M1 Mac при покупке. Если вам нужна более новая версия, вы можете просто обновиться после сброса.
Источник
Mac mini сброс на заводские настройки
Прежде чем продать, отдать, или обменять на ваш Mac, вы должны создать резервную копию компьютера, отключить некоторые функции и услуги, и восстановить к заводским настройкам, стирая жесткий диск и переустановить ОС macOS.
Переезд на новый Mac?
Узнайте, как перенести файлы на ваш новый Mac. Сделать это прежде, чем вы стереть жесткий диск или выполнить любые другие действия.
Создайте резервную копию
Будьте уверены, у вас есть актуальная резервная копия важных файлов и данных. Узнайте, как создать резервную копию данных в macOS.
Выйдите из iTunes
Откройте программу iTunes. В строке меню в верхней части экрана Вашего компьютера или в верхней части окна iTunes, выберите «магазин» > разрешения > Деавторизовать Этот компьютер.
При появлении запроса введите идентификатор Apple и пароль. Затем нажмите кнопку Деавторизовать.
Узнать больше о деавторизации компьютера с помощью iTunes, включая как Деавторизовать все компьютеры, которые вы использовали с вашего счета iTunes.
Выйдите из iCloud
Выбрать яблоко () меню > «Системные настройки» щелкните значок iCloud, а затем щелкните кнопкой выход.
Диалоговое окно спрашивает, Хотите ли вы сохранить данные iCloud на Mac. Потому что вы будете отформатировать жесткий диск в более позднем шаге, просто нажмите кнопку сохранить копию, чтобы продолжить.
После того, как вы выйдите из учетной записи iCloud, ваши данные iCloud остается в iCloud и на любые другие устройства вы вошли в свой идентификатор Apple.
Выйдите из шеззаде
Если вы пользуетесь OS X горный лев или поздно, выйти из шеззаде.
В приложение «Сообщения», выберите «Сообщения» > «Настройки», выберите пункт Учетные записи. Выберите свой аккаунт в iMessage, а затем выберите выйти.
Если вы держите сопряженных устройств Bluetooth, сопряжение их (необязательно)
Если у вас есть Bluetooth-устройств, таких как клавиатуры, мыши или трекпада — в паре с Mac, и вы планируете держать эти устройства, вы можете отключить их. Этот шаг предотвращает случайный ввод данных на Mac, Если компьютер и устройства Bluetooth у отдельных владельцев, но останется в пределах диапазона Bluetooth друг друга.
Если вы отмена сопряжения с компьютерами iMac, Mac мини и Mac Pro, вы должны иметь USB или другой проводной клавиатуры и мыши выполните следующие действия.
Чтобы отключить устройство Bluetooth, выберите меню Apple > Системные настройки, а затем нажмите Bluetooth. Наведите указатель мыши на устройство, которое вы хотите отключить, затем нажмите кнопку Удалить (X) рядом с именем устройства. Если диалоговое окно спрашивает, Если вы уверены, нажмите кнопку Удалить.
Если вы используете имак, Mac Pro или Mac mini, а использовать USB или другой проводной клавиатуры и мыши для выполнения следующего шага.
Стереть жесткий диск и переустановить ОС macOS
Лучший способ восстановить свой Mac к заводским настройкам, чтобы стереть ваш жесткий диск и переустановить ОС macOS.
После macOS для установки Мак перезагрузится на экране приветствия и попросит вас выбрать страну или регион. Если вы хотите оставить Мак в стандартном состоянии, не продолжить настройку вашей системы. Вместо этого, нажмите клавиши Command-Q, чтобы выключить компьютер Mac. Когда новый владелец оказывается на Mac, программа будет направлять их через процесс установки.
Узнать больше
Независимо от модели или условий, мы можем превратить устройство во что-то хорошее для вас и хорошо для планеты. Научиться торговать или переработать свой Mac с Apple пособие.
Источник
Как восстановить заводские настройки Mac (MacBook Pro / Air / mini)
Заключение: Если вам необходимо выполнить сброс настроек Mac, хотите ли вы удалить данные и переустановить macOS, исправить некоторые проблемы или продать, этот пост может вам помочь. Вы можете получить подробные инструкции по восстановлению заводских настроек Mac на этой странице.
«Как переустановить операционную систему Mac на MacBook Pro? Я хочу восстановить заводские настройки моего Mac без потери данных? Любая помощь?»
По разным причинам вы можете начать думать о том, как перезагрузить Mac. Например, возможно, ваш Mac работает медленно и не может работать как обычно, или вы хотите исправить проблемы, удалить ненужные файлы и переустановить macOS.
Но если вы не хотите сбрасывать Mac для продажи, после заводской перезагрузки Mac вам также необходимо восстановить Mac, чтобы получить все исходные данные обратно. Ты знаешь как это сделать?
Процесс сброса Mac удалит данные с жесткого диска Mac, а затем переустановит систему MacOS или Mac OS X на компьютер. Этот процесс удалит все существующие данные и установит оригинальную версию системы Mac OS на ваш Mac. Именно поэтому он также называется Mac с заводской настройкой.
Этот пост покажет вам простой способ сбросить Mac до заводских настроек, Вы также можете узнать некоторую полезную информацию о SMC, NVRAM и PRAM. Для различных целей, таких как стирание жесткого диска для продажи или решение проблем, вы можете получить конкретные решения здесь.
Часть 1. Как сбросить Mac до заводских настроек
На самом деле, это очень легко восстановить заводские настройки Mac, удалив данные. Затем вы можете использовать встроенный диск восстановления для переустановки MacOS. Эта часть расскажет вам, как сбросить Mac до заводских настроек. Прежде чем сделать это, лучше сделать резервную копию на случай потери важных данных.
Не забудьте сделать резервную копию данных Mac. Как мы упоминали выше, процесс сброса Mac удалит все личные данные на вашем жестком диске. Поэтому, если вы не хотите продавать Mac, вам предлагается сделать новую резервную копию. Здесь вы можете узнать как сделать резервную копию фотографий на Mac.
Шаг 1 Нажмите Меню Apple в верхнем левом углу, а затем выберите Запустить снова… из выпадающего списка. Появится новое всплывающее окно, нажмите Перезагрузить Кнопка, чтобы перезагрузить ваш Mac.
Шаг 2 Нажмите ⌘ Команда и R клавиши одновременно на клавиатуре при перезапуске.
Шаг 3 Отпустите клавиши, когда Логотип Apple появляется на экране. Это приведет ваш Mac в режим восстановления. Вы увидите Утилиты macOS окно. выберите Disk Utility Вот. щелчок Продолжить кнопка для подтверждения операции.
Шаг 4 Выберите Mac жесткий диск на левом контроле. Затем нажмите Стирать вкладка для входа в окно стирания.
Шаг 5 Нажмите на Формат и затем выберите Mac OS Extended из выпадающего меню. Это базовый формат диска, используемый для жестких дисков Mac.
Шаг 6 Нажмите на Стирать Кнопка, чтобы стереть все файлы на вашем жестком диске Mac. Это займет очень много времени, чтобы завершить процесс удаления. Будьте терпеливы и подключите свой Mac к зарядному устройству. щелчок Готово завершить процесс, когда это будет предложено.
Шаг 7 Нажмите на Disk Utility в строке меню, а затем выберите Выйти из утилиты из выпадающего списка. Он вернет вас в окно восстановления. Здесь вы можете начать переустановку операционной системы Mac.
Шаг 8 Выберите Переустановить macOS в окне восстановления. Затем нажмите Продолжить Кнопка для загрузки и установки MacOS на ваш компьютер. Затем следуйте инструкциям на экране для завершения процесса сброса Mac.
Профессиональный способ стереть данные Mac и исправить проблемы
Если вы хотите сбросить Mac, чтобы удалить ненужные файлы или решить некоторые работает медленно проблем, по сути, нет необходимости сбрасывать Mac до заводских настроек. Здесь мы искренне рекомендуем мощный Mac Cleaner чтобы помочь вам удалить большие / старые / уничтожить / ненужные / дубликаты файлов и контролировать производительность Mac. Вы можете бесплатно скачать его и попробовать.
Часть 2. Изучите NVRAM, SMC и PRAM перед перезагрузкой Mac
Прежде чем вы начнете заводить Mac на заводские настройки, вы должны знать некоторую основную информацию о NVRAM, SMC и PRAM. Эта часть даст вам простые введения о них.
NVRAM является аббревиатурой Энергонезависимая оперативная память, Он хранит множество пользовательских настроек на вашем Mac, к которым Mac OS осуществляет быстрый доступ, таких как отображение по умолчанию, разрешение экрана, выбор загрузочного диска и громкость динамика и так далее.
Иногда, когда ваш MacBook Pro / Air не может нормально воспроизводить звук или мигает дисплей, вы можете перезагрузить Mac NVRAM, чтобы устранить проблемы.
PRAM сокращение от Parameter Random-Access Memory и может заменить PRAM на многих компьютерах Mac. PRAM в основном похож на NVRAM.
Шаги для сброса Mac NVRAM / PRAM
Шаг 1 Выключите, а затем включите ваш Mac. Во время перезагрузки нажмите Команда (⌘) + Опция + P + R на клавиатуре.
Шаг 2 Продолжайте нажимать клавиши, пока не услышите звук запуска во второй раз. Затем отпустите эти ключи, чтобы завершить процесс сброса Mac.
SMC является аббревиатурой Контроллер системного управления который контролирует все функции питания для вашего Mac. Он управляет многими физическими частями машины, такими как питание, клавиатура, светодиодные индикаторы и многое другое. Поэтому, когда ваш Mac страдает от подобных проблем, вы можете перезагрузить Mac SMC для решения проблем.
Мы в основном говорили о как сбросить Mac в этой статье. Вы можете получить подробные и простые инструкции по восстановлению заводских настроек вашего Mac. Более того, вы можете узнать некоторую основную информацию о NVRAM, PRAM и SMC. Оставьте нам сообщение, если вы все еще получаете какую-либо загадку.
Что вы думаете об этом посте.
Рейтинг: 4.8 / 5 (на основе голосов 50)
31 августа 2018 г. 10:50 / Автор: Эндрю Миллер в Mac Cleanup
В этой статье описывается метод использования AirDrop для передачи фотографий / видео / веб-сайтов / местоположений и других материалов на близлежащий iPhone, iPad или Mac.
В этой статье вы познакомитесь с 10 лучшими бесплатными видеоредакторами для Mac и узнаете, как создавать и редактировать видео / фильмы на Mac с помощью бесплатного программного обеспечения для редактирования видео.
Хотите записывать чаты Skype, потоковое видео, игры и другие действия на экране Mac? В этой статье перечислены 6 лучших устройств записи экрана, которые помогут вам захватить экран на Mac.
Источник