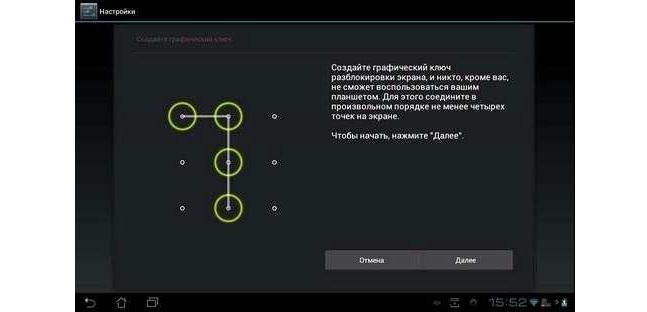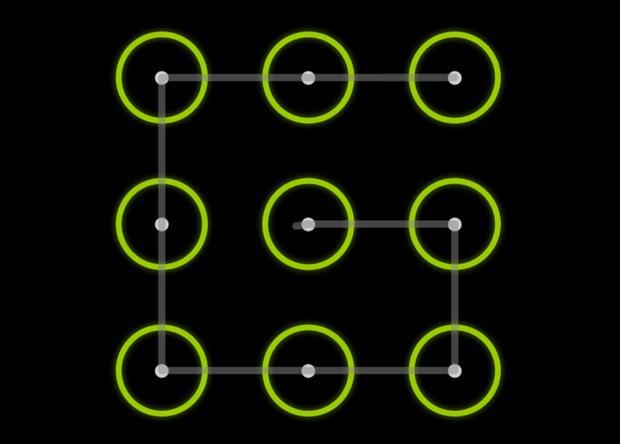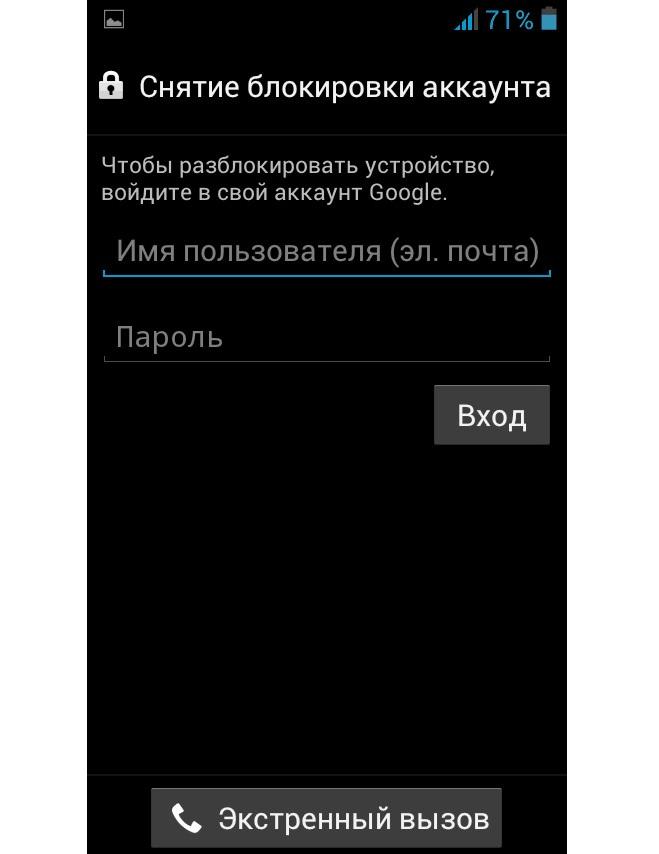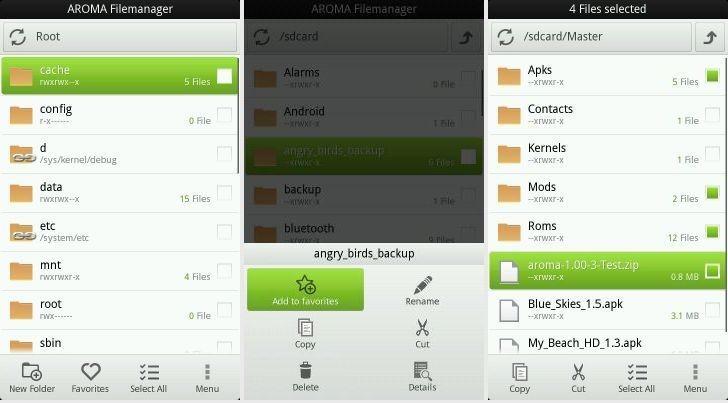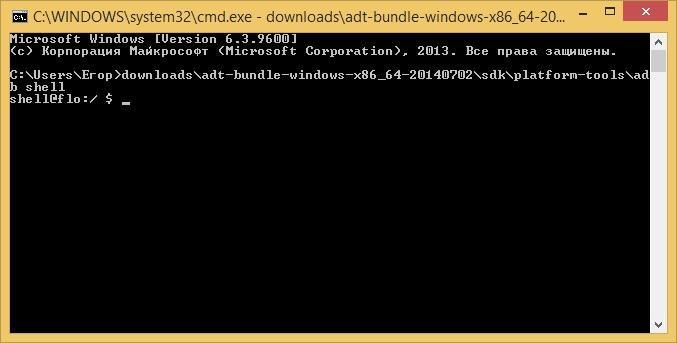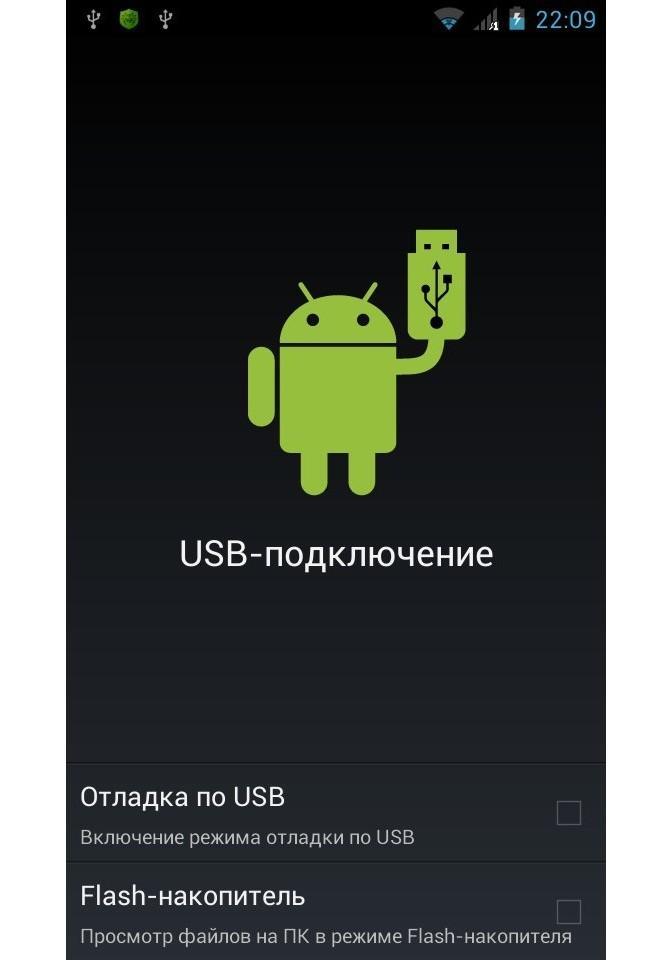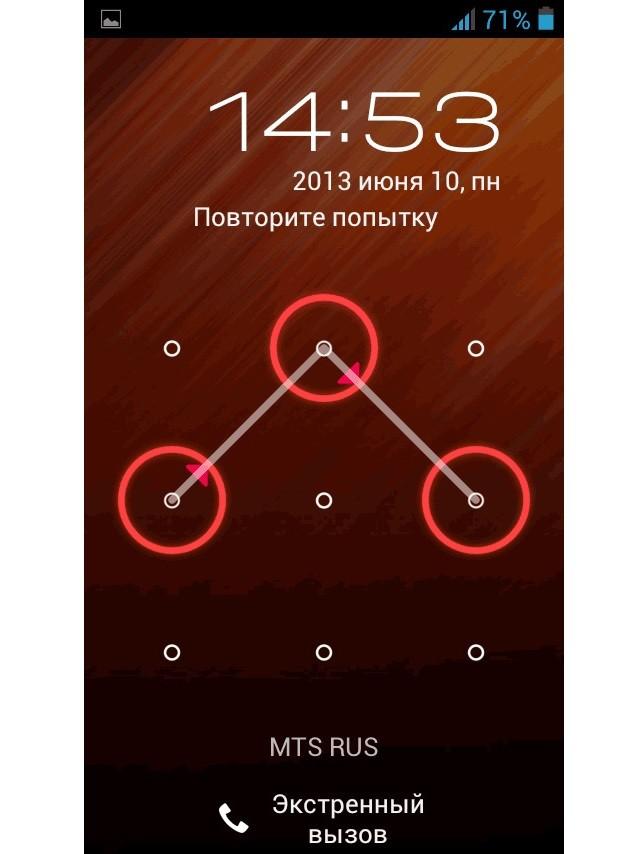- Как разблокировать Android, если забыл пароль
- Способ №1
- Сброс графического ключа с помощью аккаунта Google
- Способ №2
- Сброс пароля и графического ключа с помощью программы ADB
- #2 (требует наличия на устройстве root-прав)
- #3 (требует наличия на устройстве root-прав)
- Способ №3
- Сброс пароля и графического ключа с помощью кастомного рековери TWRP
- Способ №4
- Сброс пароля и графического ключа с помощью кастомного рековери CWM и AROMA Filemanager
- Способ №5
- Сброс до заводских настроек
- Забыл графический ключ — как разблокировать Андроид
- Функция графического ключа
- Можно ли разблокировать графический ключ или PIN, если он забыт
- Как снять графический ключ на Андроид при помощи аккаунта Google
- Как снять графический ключ на Андроид при помощи специальных программ
- Сброс графического пароля через подключение к компьютеру по USB
- Как предотвратить случайную блокировку смартфона
Как разблокировать Android, если забыл пароль
Пароль — лучшее средство защиты своего смартфона от сторонних глаз. Его можно устанавливать на отдельные программы, СМС, а можно установить на все разу — использовать блокировку экрана устройства Android, и тогда уж точно никто не сможет им воспользоваться. Но случаются казусы, когда смартфон не может разблокировать не то ж чтоб чужой, а даже собственный владелец. Если Вы вдруг установили, а потом забыли свой пароль или графический ключ, такое бывает, не стоит расстраиваться. Есть несколько способов как вернуть доступ к своему заблокированному смартфону или планшету.
Способ №1
Сброс графического ключа с помощью аккаунта Google
Данный способ будет работать только, если ваш смартфон или планшет подключен к сети Интернет, будь-то мобильный доступ или доступ через Wi-Fi. Вам нужно несколько раз (5 и больше) неправильно ввести свой пароль, чтобы на экране появилось предупреждение о блокировке устройства на 30 секунд и кнопка Забыли графический ключ? , нажав на которую появятся строки для ввода учетной записи Google: имя пользователя (адрес эл.почты) и пароль. Укажите их и доступ к Android устройству будет разрешен.
Если после 10-20-30 попытки у вас так и не появляется кнопка — переходите к следующему способу снятия блокировки.
Если же произошло непоправимое, и Вы не помните ни почту, ни пароль, тогда вам нужно будет восстановить доступ к своей учетной записи. Для этого перейдите на сайт Google по этой ссылке и следуйте инструкциям на экране.
Способ №2
Сброс пароля и графического ключа с помощью программы ADB
Программа ADB (Android Debug Bridge) — это консольное приложение, которое позволяет выполнять различные действия с Android девайсом используя компьютер. Скачать данную программу отдельно нельзя, так как она входит в состав пакета для разработчиков Android Studio, поэтому нужно скачивать весь пакет.
Хотим предупредить вас, что данный способ работает только на устройствах, в настройках (раздел «Для разработчиков») которых включена Отладка по USB. На некоторых смартфонах и планшетах его можно активировать при подключении к компьютеру
Шаг 1 С официального сайта загрузите программу Android Studio, откройте ее с помощью архиватора и войдите в папку $TEMP. Далее кликните 2 раза по файлу android-sdk.7z, чтобы открыть еще один архив и извлеките папку platform-tools в любое место на диске
Шаг 2 Перемесите папку platform-tools, включая все ее содержимое, в корень диска C. Переименуйте папку в adb, чтобы в дальнейшем легче было вводить название
Шаг 3 Подключите девайс и установите для него драйвер. Если производитель не предоставляет своих драйверов, тогда скачайте универсальный Google USB Driver и установите его с помощью Диспетчера устройств . Как правильно установить драйвер Вы можете прочитать на странице developer.android.com/studio/run/oem-usb.html#InstallingDriver, правда информация указана на английском языке
Шаг 4 После установки драйвера откройте программу Командная строка. Для этого нажмите на клавиатуре сочетания клавиш Win + R , введите команду cmd и нажмите Enter
Шаг 5 Чтобы сбросить пароль с помощью ADB перейдите в папку с программой, в командной строке введите команду:
Шаг 6 Существует довольно много способов снять пароль, ниже будут представлены самые распространенные из них. Воспользуйтесь каждым по очереди, один из способов вам должен помочь.
Введите по очереди команды и нажмите Enter , после каждого способа перезагрузите свой смартфон или планшет и проверьте результат, если блокировка осталась — переходите к следующему.
adb shell
cd /data/data/com.android.providers.settings/databases
sqlite3 settings.db
update system set value=0 where name=’lock_pattern_autolock’;
update system set value=0 where name=’lockscreen.lockedoutpermanently’;
.quit
#2 (требует наличия на устройстве root-прав)
adb shell
su
rm /data/system/gesture.key
rm /data/system/password.key
#3 (требует наличия на устройстве root-прав)
adb shell
su
rm /data/system/gesture.key
rm /data/system/locksettings.db
rm /data/system/locksettings.db-wal
rm /data/system/locksettings.db-shm
reboot
Способ №3
Сброс пароля и графического ключа с помощью кастомного рековери TWRP
Данный способ подойдет только для владельцев Android устройств с установленными root-правами и кастомным рековери TWRP. Выключите смартфон или планшет и загрузите его в режим Recovery. Для разных девайсов используются свои комбинации клавиш, самые распространенные:
- Power + Volume Up
- Power + Volume Down
- Power + Home + Volume Up + Volume Down
После загрузки Recovery TWRP, откройте программу File Manager , для этого нажмите Advanced , а затем File Manager . Перейдите в папку /data/system , найдите и удалите следующий файлы: gesture.key и password.key (для версии Android 4.4 и ниже); getekeeper.password.key и getekeeper.pattern.key (для версии Android 5 и выше)
Перезагрузите смартфон/планшет и спокойно разблокируйте устройство, если будет снова запрашиваться пароль — при разблокировке или при установке в настройках нового пароля — нажмите просто Ввод (OK) или, если это графический ключ, введите любой.
Способ №4
Сброс пароля и графического ключа с помощью кастомного рековери CWM и AROMA Filemanager
Данный способ, как и предыдущий, возможен только при наличии root-прав, а также установленного кастомного рековери CWM.
Шаг 1 Скачайте программу AROMA Filemanager по следующей ссылке. Скачанный архив скопируйте на карту памяти
Шаг 2 Вставьте карту памяти в свой смартфон или планшет и загрузитесь в режим Recovery
Шаг 3 В меню Recovery выберите пункт Install zip
Шаг 4 Теперь выберите пункт Install zip from sdcard , Choose zip from sdcard или Choose zip from external sdcard ; перейдите в папку, где находится архив с программой и выберите его
Шаг 5 После загрузки программы AROMA Filemanager перейдите в папку /data/system и удалите следующий файлы: gesture.key и password.key (для версии Android 4.4 и ниже); getekeeper.password.key и getekeeper.pattern.key (для версии Android 5 и выше)
Перезагрузитесь и разблокируйте устройство, если будет снова запрашиваться пароль — при разблокировке или при установке в настройках нового пароля — нажмите просто Ввод (OK) или, если это графический ключ, введите любой.
Способ №5
Сброс до заводских настроек
Если ни один из описанных выше советов вам не помог, то остается сделать лишь одно — сбросить Android до заводских настроек. Но стоит помнить, что все данные, настройки и программы будут стерты, исключением является только карта памяти SD, она не будет тронута при сбросе, если конечно Вы сами ее не очистите. Как сделать Hard Reset, Вы можете прочитать в нашей инструкции: Как сбросить Android до заводских настроек.
Очень надеемся, что хоть один из советов вам помог и Вы разблокировали свое устройство.
Расскажите о статье своим друзьям, а также подписывайтесь на наши страницы в социальных сетях и ежедневно получайте полезные советы
Источник
Забыл графический ключ — как разблокировать Андроид
Когда-то телефоны вообще не имели защиты, или она была слишком неудобной. На смену пришли более совершенные девайсы с возможностью простой блокировки через ПИН-код или сложный пароль. Далее появилась функция графического ключа. Многие продолжают пользоваться такой защитой даже после выхода систем сканирования отпечатков пальцев или лица человека, как на айфоне 10. В этом материале будет рассказано, что делать, если забыл графический ключ, как разблокировать Андроид любой версии и есть ли специальные программы для этого.
Функция графического ключа
В наше время многие владельцы мобильных телефонов стараются защитить свои гаджеты не только от механических повреждений, но и от вмешательств других людей. Делается это путем скрытия важных файлов, регулярной очистки данных телефона или с помощью простого блокирования начального экрана, без прохождения которого никак нельзя попасть в меню гаджета.
Способов как снять графический ключ с Андроида существует множество
Важно! Суть графического ключа заключается в том, что для перехода на главный экран смартфона необходимо воссоздать узор, который был указан при настройке блокировки.
Все виды блокировки функционала гаджета предполагают создание и ввод специальных ключей. Это может быть жест, пароль или просто четырехзначный ПИН-код. Графический ключ – довольно новая разработка, которая удобно заменяет все выше перечисленные системы. Ее удобство заключается в том, что она позволяет не запоминать комбинации цифр или сложных кодов доступа. Достаточно один раз придумать свой уникальный узор, подтвердить его и пользоваться им на протяжении всего времени эксплуатации смартфона. Для этого нужно последовательно и не отрывая пальца от экрана соединить все точки, которые выстроены в виде квадрата в определенном ранее порядке.
Неизвестно, сколько попыток понадобится, чтобы разгадать и подобрать защиту
Можно ли разблокировать графический ключ или PIN, если он забыт
Если человек по каким-либо причинам забыл свой графический код и даже заменяющий его ПИН, то паниковать не стоит. Восстановить доступ к гаджету вполне возможно. Более того, для этого существует не один эффективный способ. Ниже будет описан стандартный метод восстановления доступа.
В операционной системе Андроид есть прекрасная функция под названием Smart Lock. Она позволяет снять блокировку любого типа, но только если она включена. Для этого необходимо выполнить хотя бы одно действие, заранее определенное пользователем телефона. Это действие необходимо вспомнить и попытаться воспроизвести его.
Важно! Если функция Smart Lock не была заранее настроена, то данный способ никак не поможет снять графическую или любую другую блокировку с устройства.
Режим восстановления помогает снимать все виды защиты
Как снять графический ключ на Андроид при помощи аккаунта Google
Выполнить то же самое можно и через привязанный к телефону аккаунт Гугл. В первую очередь следует воспользоваться такой пошаговой инструкцией:
- Ввести свой ПИН-код или графический ключ неправильно пять раз. Возможно, человек вспомнит его таким образом и все будет хорошо. Если этого не произошло, то необходимо довести систему до такого состояния, пока она не покажет, что телефон заблокирован из-за большого количества неправильных попыток ввода ключа. Ввод будет доступен через 30 секунд.
- Дождаться появления на дисплее телефона или планшетного ПК надписи «Забыли графический ключ?». Если не появилась, то нужно продолжать вводить ключи один за другим.
- Нажать на надпись. Операционная система предложит человеку ввести адрес от его электронной почты и соответствующий пароль. Это должна быть именно та учетная запись, которая на данный момент активирована на нем, то есть, взаимодействующая со всеми сервисами компании Google.
- После проверки правильности введенных данных пользователю будет предложено ввести новый код доступа и войти через него в систему Андроид.
Обязательным атрибутом данного метода является то, что гаджет должен быть подключен к стабильному интернету по Вай-Фаю или через передачу мобильных данных. Без этого связь с сервисами Гугл будет неудачной и разблокировать ОС не получится. Будут доступны только экстренные вызовы.
Открыть доступ к телефону и поставить новый код можно через учетную запись Google
Как снять графический ключ на Андроид при помощи специальных программ
Есть множество специальных программ, которые позволяют выполнить разблокировку гаджета под управлением ОС Андроид, но все они достаточно узкоспециализированные и подходят только к тем или иным производителям или моделям Андроидов. Некоторые из них не могут работать без получения рут-прав, а другие, наоборот, не функционируют на взломанных устройствах.
Важно! Установить программу на смартфон, который заблокирован напрямую не удастся. Можно воспользоваться его подключением к персональному компьютеру или ноутбуку.
Одним из наиболее популярных решений является использование Aroma File Manager. Этот метод позволяет произвести анлок и сохранить при этом все пользовательские файлы. Он очень прост, но требует наличия Recovery Mode и установленной SD-карты. Каждое устройство входит в режим восстановления по-разному и найти информацию об этом необходимо самостоятельно на просторах сети. Ниже представлен один из самых популярных способов войти в меню восстановления на Xiaomi и на смартфонах других производителей:
- Выключить девайс обычным способом.
- Зажать клавиши «Включить» и «Увеличить громкость».
- Ожидать входа в меню восстановления.
Лучше воспользоваться программой и снести ключ, чем подобрать его вручную
Если войти удалось, то следует действовать по такой инструкции:
- Скачать программу Aroma File Manager в архиве, но ни в коем случае не распаковывать его (https://tvoysmartphone.ru/engine/download.php?id=5).
- Скинуть файл в корень СД-карточки.
- Войти в меню восстановления («Recovery») и выбрать пункт «Установить архив с SD-карты», указать путь установки до архива с программой.
- Дождаться запуска средства.
- Перейти в настройку и найти конфигурацию «Automount all devices on start»
- Выйти из программы или из меню восстановления и войти в него снова.
- Снова установить программное обеспечение, повторяя шаг выше. Необходимо это для примонтирования системного раздела с графическим ключом.
- Перейти в папку «Data Folder», а в ней к каталогу «System Folder» и найти параметр «gesture.key» или «password.key».
- Удалить его и выполнить перезапуск в обычном режиме.
Устройство должно быть разблокировано.
Сброс графического пароля через подключение к компьютеру по USB
Еще один способ заключается в использовании специально режима ADB (Android Debug Bridge) и подключения смартфона к персональному компьютеру или ноутбуку. Подробная пошаговая инструкция выглядит следующим образом:
- Скачать архив с Android SDK с официального сайта и переместить его в любой каталог на компьютере.
- Подключить гаджет к ПК и запустить командную строку через окно «Выполнить».
- Прописать путь к каталогу с Android Debug Bridge. Находится он по пути sdk/platform-tools. Скрипт выглядит так: adb shell cd data/data/com.android.providers.settings/databases sqlite3 settings.db update system set value=0 where name=’lock_pattern_autolock’; update system set alue=0 where name=’lockscreen.lockedoutpermanently’; .quit.
- Выполнить перезагрузку телефона и дождаться его включения, а также появления окна системы безопасности для ввода графического ключа.
- Ввести любой графический ключ и разблокировать телефон.
Ввод команд на ПК позволит убрать графическую защиту
Если первый скрипт не сработал, то можно обратиться к Android Debug Bridge с помощью ввода другой команды: adb shell su rm /data/system/locksettings.db rm /data/system/locksettings.db-wal rm /data/system/locksettings.db-shm reboot.
Важно! Для выполнения команды необходимо наличие прав суперпользователя на смартфоне.
Данный способ помогает очень многим и не требует больших усилий со стороны пользователя. Более того, не стоит смотреть на эти комбинации строк, как на что-то страшное, поскольку их всего лишь нужно вписать в командную строку на операционной системе Windows. Они сами обратятся к Android Debug Bridge и заставят его выполнять соответствующие команды.
Режим отладки помогает отключить и отменить нужду ввода ключа
Как предотвратить случайную блокировку смартфона
Еще один метод заключается в полном сбросе всех настроек телефона. Это достаточно радикальный метод, так как он сотрет все пользовательские данные (музыка, картинки, приложения, заметки и календари) и системные настройки. Несмотря на это, такой способ является самым результативным и помогает обойти и изменить неверный ключ, если остальные методы отказываются работать или не могут быть выполнены.
Для этого смартфон надо выключить и зажать на 10 секунд комбинацию кнопок «Увеличения громкости и питания», «Уменьшения громкости и питания» или «Увеличения и уменьшения громкости вместе с питанием». Произойдет сброс, который будет выполнен по подтверждению.
Чтобы не допускать такого в будущем, необходимо позаботиться о своей безопасности, но и не забывать о способах восстановления. Рекомендуется установить умную защиту Smart Lock и привязать к ней хотя бы одно выполнимое действие. Также следует войти на своем аппарате в основной аккаунт Гугл и записать данные от него. Это поможет восстановить доступ к телефону в случае, если пароль будет забыт.
Снятие ключей безопасности трудновыполнимо, но возможно
Таким образом, было рассказано, как разблокировать телефон, если забыл графический пароль на Андроиде любой версии. Есть достаточно много вариантов сделать это, но универсальных нет. Некоторые из них предполагают даже полную потерю данных.
Источник