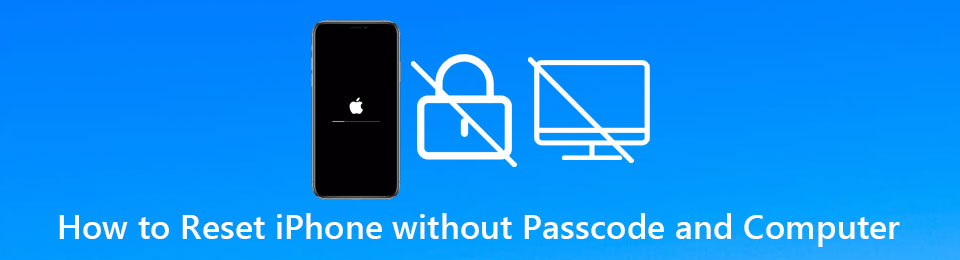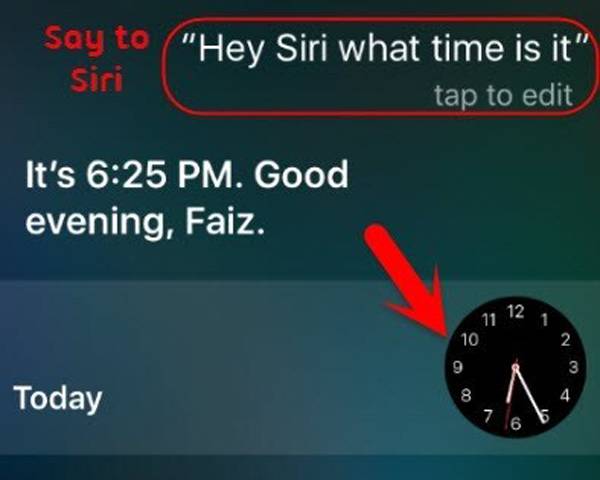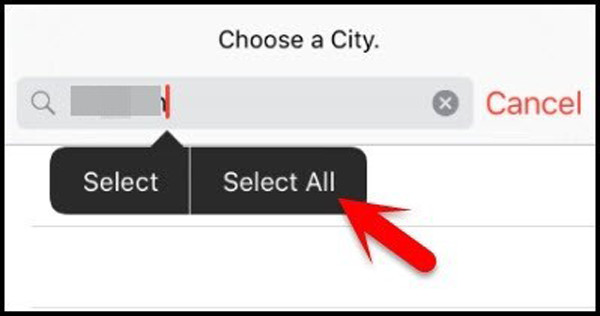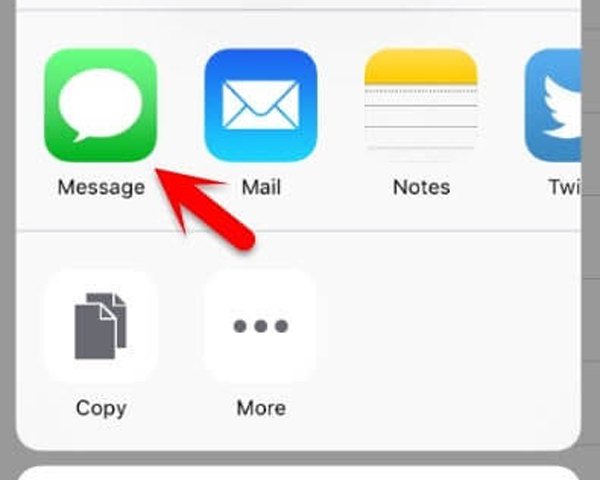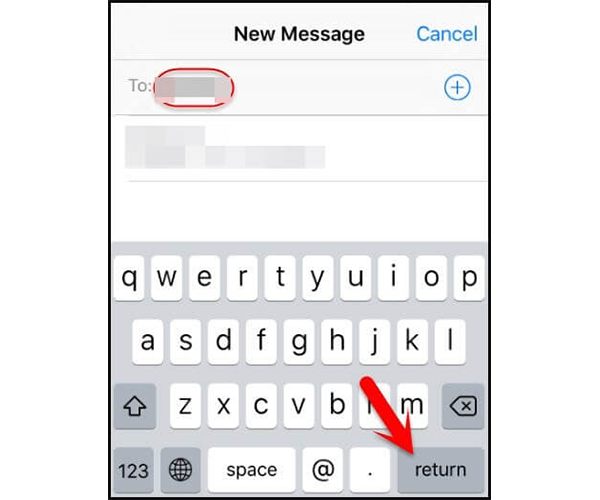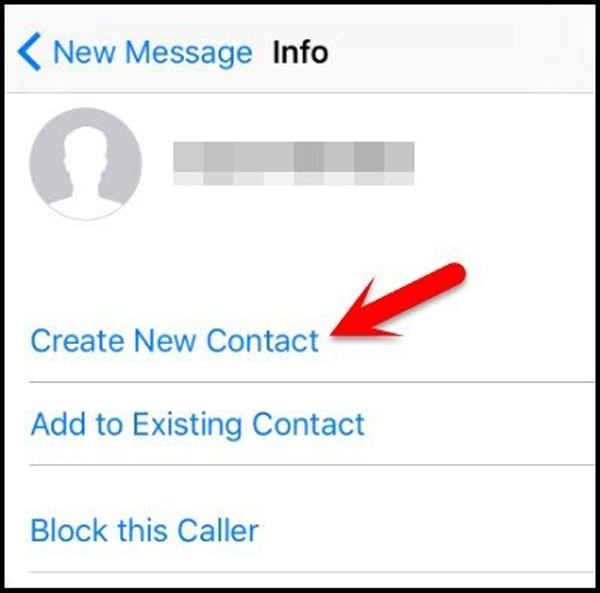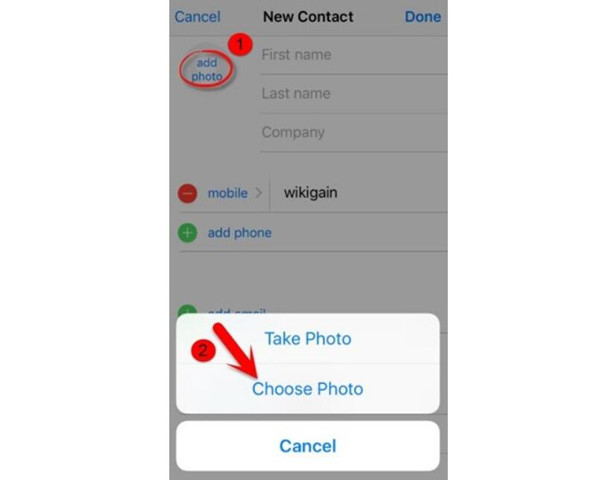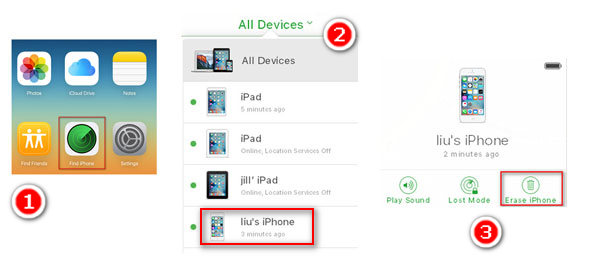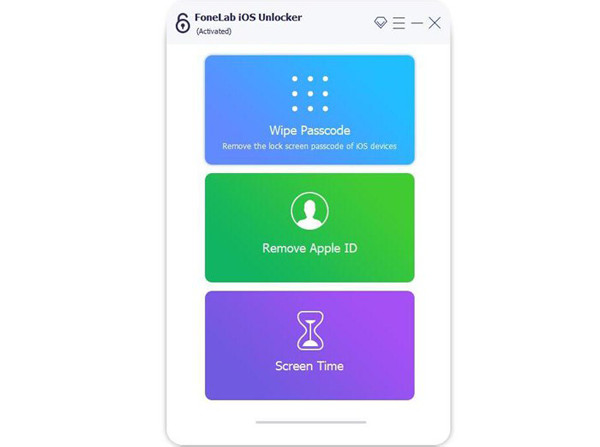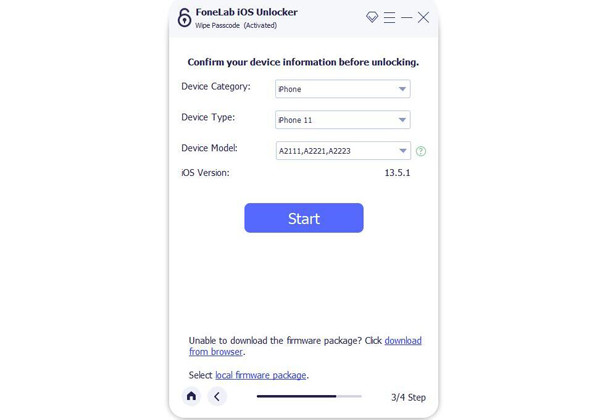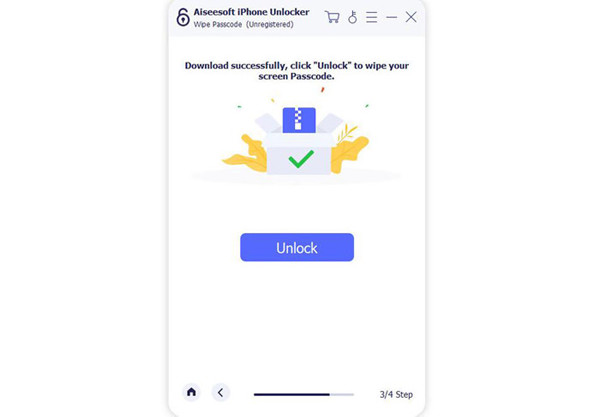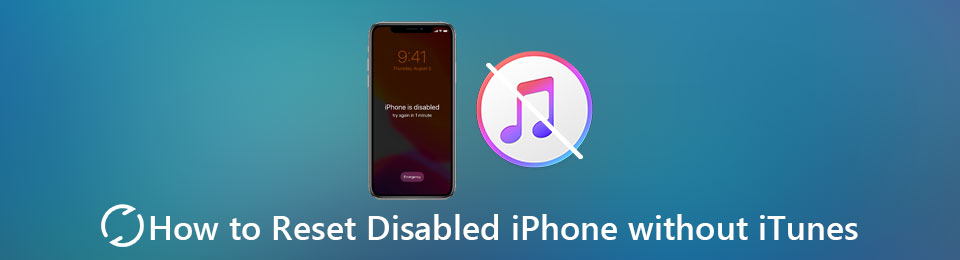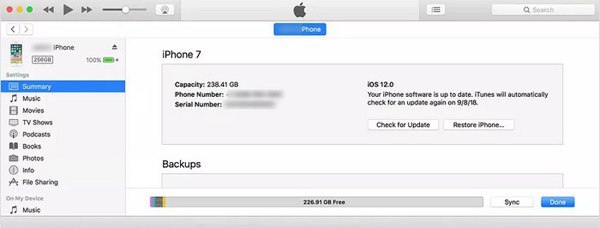- Если вы забыли код-пароль для iPhone
- Шаг 1. Выполните следующие действия на компьютере Mac или компьютере с Windows.
- Шаг 2. Выключите iPhone.
- Шаг 3. Переведите iPhone в режим восстановления.
- Шаг 4. Восстановите iPhone.
- Необходима дополнительная помощь?
- 100% успешные решения для сброса настроек iPhone без пароля и компьютера
- 1. Как сбросить iPhone без пароля и компьютера (через Siri)
- 2. Как восстановить заводские настройки iPhone без пароля и компьютера («Найти iPhone»)
- 3. Высокий уровень успеха! Лучший способ сбросить настройки iPhone без пароля и Apple ID
- 4. Часто задаваемые вопросы о том, как сбросить iPhone без пароля и компьютера
- Заключение
- Как сбросить отключенный iPhone с / без iTunes
- 1. Лучшие способы сбросить отключенный iPhone без iTunes (пароль не нужен)
- 2. Как сбросить отключенный iPhone через iCloud (нужен Apple ID)
- 3. Как сбросить отключенный iPhone с помощью iTunes (функция «Найти iPhone выключена»)
- 4. Часто задаваемые вопросы о том, как сбросить отключенный iPhone без iTunes
- Заключение
Если вы забыли код-пароль для iPhone
Забыли код-пароль для iPhone? Узнайте, как перевести iPhone в режим восстановления, чтобы стереть с него данные и настроить заново.
Если ввести неправильный код-пароль на экране блокировки iPhone слишком много раз, отобразится уведомление о том, что iPhone отключен. Если вспомнить код-пароль при повторной попытке не удалось, следует воспользоваться компьютером, чтобы перевести iPhone в режим восстановления. В результате этой операции будут удалены все ваши данные и настройки, включая код-пароль, и вы сможете снова настроить iPhone.
После стирания данные и настройки iPhone можно восстановить из резервной копии. Если вы не создали резервную копию iPhone, его можно настроить как новое устройство, а затем загрузить любые данные, которые у вас есть в iCloud.
Шаг 1. Выполните следующие действия на компьютере Mac или компьютере с Windows.
Для этой операции требуется компьютер Mac или компьютер с Windows. Если вы используете компьютер с Windows, убедитесь, что он работает под управлением Windows 8 или более поздней версии и на нем установлено приложение iTunes. Кроме того, для подключения iPhone к компьютеру потребуется кабель из комплекта поставки iPhone или другой совместимый кабель.
Если у вас нет компьютера и вам негде его одолжить, обратитесь за помощью в розничный магазин Apple Store или авторизованный сервисный центр компании Apple.
Шаг 2. Выключите iPhone.
- Отключите iPhone от компьютера, если он подключен.
- Выключите iPhone способом, предусмотренным для вашей модели.
- На iPhone X или более поздней модели, iPhone SE (2-го поколения), iPhone 8 и iPhone 8 Plus нажмите и удерживайте боковую кнопку и кнопку уменьшения громкости до появления ползунка выключения.
- На iPhone 7 и iPhone 7 Plus нажмите и удерживайте боковую кнопку до появления ползунка выключения.
- На iPhone SE (1-го поколения), iPhone 6s и более ранних моделей нажмите и удерживайте боковую (или верхнюю) кнопку до появления ползунка выключения.
- На iPhone X или более поздней модели, iPhone SE (2-го поколения), iPhone 8 и iPhone 8 Plus нажмите и удерживайте боковую кнопку и кнопку уменьшения громкости до появления ползунка выключения.
- Перетащите ползунок, чтобы выключить iPhone, затем подождите минуту, чтобы он полностью выключился.
Шаг 3. Переведите iPhone в режим восстановления.
- Найдите кнопку на iPhone, которую нужно удерживать нажатой на следующем шаге.
- На iPhone X или более поздней модели, iPhone SE (2-го поколения), iPhone 8 и iPhone 8 Plus используется боковая кнопка.
- На iPhone 7 и iPhone 7 Plus используется кнопка уменьшения громкости.
- На iPhone SE (1-го поколения), iPhone 6s и более ранних моделей используется кнопка «Домой».
- Нажмите и удерживайте кнопку, указанную для вашей модели iPhone выше, и сразу подключите iPhone к компьютеру. Не отпускайте кнопку.
- Удерживайте ее нажатой, пока на iPhone не отобразится экран режима восстановления, а затем отпустите.
Если отображается экран ввода код-пароля, необходимо выключить iPhone и начать заново.
Если на iPhone не открывается экран режима восстановления и вам требуется помощь, обратитесь в службу поддержки Apple.
Шаг 4. Восстановите iPhone.
- Найдите iPhone в приложении Finder или iTunes на компьютере, к которому он подключен. (Узнайте, как найти подключенный iPhone.)
- Когда появится предложение выполнить восстановление или обновление, выберите «Восстановить». Компьютер загрузит программное обеспечение для iPhone и запустит процесс восстановления. Если загрузка займет более 15 минут и устройство выйдет из режима восстановления, дождитесь завершения загрузки, затем выключите iPhone и начните сначала.
- Дождитесь окончания процесса.
- Отключите iPhone от компьютера, а затем настройте и начните использовать iPhone.
Необходима дополнительная помощь?
Если вам не удается выполнить какие-либо из этих действий, устройство все равно запрашивает код-пароль или вам требуется дополнительная помощь, обратитесь в службу поддержки Apple.
Источник
100% успешные решения для сброса настроек iPhone без пароля и компьютера
если ты забыть пароль вашего iPhone и он становится инвалидом, лучший и самый простой способ — это сбросить ваш iPhone. Предлагаемый способ — использовать iTunes для сброс настроек вашего iPhone без пароля. Но что, если рядом нет компьютера или ваш iPhone удален? Как сбросить iPhone без пароля и компьютера?
Вы можете попробовать использовать Siri или функцию «Найти iPhone», чтобы справиться с этим, но эти два метода не гарантируют успеха. Таким образом, в этой статье также будет представлен простой и эффективный способ сбросить настройки iPhone без пароля.
FoneLab Помогает вам разблокировать экран iPhone, удалить Apple ID или его пароль, удалить экранное время или пароль ограничения в секундах.
- Помогает вам разблокировать экран iPhone.
- Удаляет Apple ID или его пароль.
- Удалите экранное время или пароль ограничения в секундах.
1. Как сбросить iPhone без пароля и компьютера (через Siri)
Использование Siri — это простой способ сбросить настройки iPhone без пароля и компьютера. Но вероятность успеха очень низкая. И вы должны знать, что этот способ сброса настроек iPhone с помощью Siri можно применить только к iOS 8 — iOS 11. Если эй Siri не работает, вам следует поискать другие способы решения вашей проблемы.
Шаг 1 Держись Главная на вашем iPhone на несколько секунд, чтобы активировать Siri, а затем скажите «Привет, Siri. Который час сейчас? » или напрямую попросите Siri открыть мировые часы. Тогда вы увидите часы. Нажмите на Часы значок, чтобы открыть интерфейс мировых часов.
Шаг 2 После входа в интерфейс вы должны нажать на Дополнительная значок в World Clock меню, чтобы добавить новые часы. Затем вам будет предложено ввести город. Вам нужно некоторое время нажать на название города, чтобы выбрать его. Затем нажмите на Выбрать все опцию.
Затем вы можете вырезать, копировать, определять и делиться текстом. Нажмите Поделиться , а затем выберите Сообщение , чтобы открыть приложение «Сообщение».
Шаг 3 Введите что-нибудь в В: поле и нажмите Возврат кнопку на клавиатуре.
Затем нажмите Дополнительная значок после строки поиска и выберите Создать новый контакт вариант на новой странице.
Шаг 4 Нажмите Добавить фото и выберите Выбрать фото возможность открыть библиотеку фотографий на вашем iPhone. А теперь вы можете вернуться к интерфейсу и обнаружить, что ваш iPhone разблокирован. Если вы все еще хотите перезагрузить свой iPhone, вы можете сбросить настройки вашего iPhone к заводским настройкам.
На самом деле, это лазейка в системе iOS, и вероятность успеха не очень высока, особенно для старшей версии iOS. Если это не удалось, вы можете попробовать следующие два метода.
2. Как восстановить заводские настройки iPhone без пароля и компьютера («Найти iPhone»)
«Найти iPhone» — очень полезная функция в iCloud, с помощью которой можно удаленно определить местонахождение вашего iPhone и сбросить настройки iPhone без пароля и компьютера. Но вы должны войти в свою учетную запись iCloud со своим Apple ID.
Шаг 1 Войдите на сайт iCloud на другом телефоне и коснитесь Найти iPhone значок, чтобы начать поиск устройств.
Шаг 2 Затем выберите желаемый iPhone в Все устройства меню. И коснитесь Стирать iPhone возможность сбросить настройки iPhone без пароля и компьютера.
Если вы не помните свой Apple ID, следующий простой метод с высокой вероятностью успеха будет вашим лучшим выбором.
FoneLab Помогает вам разблокировать экран iPhone, удалить Apple ID или его пароль, удалить экранное время или пароль ограничения в секундах.
- Помогает вам разблокировать экран iPhone.
- Удаляет Apple ID или его пароль.
- Удалите экранное время или пароль ограничения в секундах.
3. Высокий уровень успеха! Лучший способ сбросить настройки iPhone без пароля и Apple ID
Упомянутые 2 метода не могут гарантировать успеха. Но не волнуйтесь. Существует самый простой способ сбросить настройки iPhone без пароля и Apple ID с очень высокой вероятностью успеха. С использованием FoneLab iOS Unlocker Чтобы восстановить заводские настройки iPhone без пароля, вам достаточно нажать несколько кнопок. Более того, это может стереть пароль, Touch ID, Face ID и Apple ID вашего iPhone и превратите свой iPhone в недавно купленный.
- Сотрите код доступа на экране и сбросьте настройки iPhone без пароля и Apple ID.
- Разблокируйте Touch ID и Face ID устройств iOS.
- Удалите Apple ID и восстановите заводские настройки iPhone без пароля.
- Поддержка всех устройств, моделей и версий iOS.
Шаг 1 Скачать и запустить FoneLab iOS Unlocker на Windows / Mac. Чтобы сбросить настройки iPhone без пароля и Apple ID, щелкните значок Протрите пароль кнопку в главном интерфейсе. И вы должны подключить свой iPhone к компьютеру через USB-кабель.
Шаг 2 После этого информация о вашем iPhone будет автоматически обнаружена программным обеспечением, а категория, тип и модель устройства будут указаны ниже. Вы должны проверить информацию и исправить неправильную. Затем нажмите кнопку Start кнопку, чтобы загрузить соответствующий пакет прошивки.
Шаг 3 Через несколько минут пакет будет загружен с сообщением об успешном завершении. Затем нажмите кнопку Отпереть Нажмите кнопку, чтобы начать сброс настроек iPhone до заводских настроек без пароля и удаления кода доступа на экране.
FoneLab Помогает вам разблокировать экран iPhone, удалить Apple ID или его пароль, удалить экранное время или пароль ограничения в секундах.
- Помогает вам разблокировать экран iPhone.
- Удаляет Apple ID или его пароль.
- Удалите экранное время или пароль ограничения в секундах.
4. Часто задаваемые вопросы о том, как сбросить iPhone без пароля и компьютера
Как сбросить мой iPhone без пароля, компьютера и iCloud?
Единственный способ, который вы можете попробовать, — это использовать Siri для сброса вашего iPhone без пароля, компьютера и iCloud. Ему нужен ваш iPhone с версией от iOS 8 до iOS 11, и вероятность успеха очень низкая. Таким образом, вы можете использовать разблокировщик FoneLab iOS, чтобы помочь вам, когда вы получаете доступ к компьютеру, которому не нужен пароль или Apple ID.
Могу ли я разблокировать свой iPhone 13, если я забыл пароль, не теряя данных?
Нет, не можешь. В iPhone 13 исправлена лазейка с Siri, и вы должны сбросить настройки iPhone без пароля, чтобы разблокировать его.
Как сбросить iPhone без пароля через iTunes?
Подключите iPhone к компьютеру и запустите iTunes. После этого вы сможете найти свое устройство в iTunes. Щелкните меню «Сводка» и выберите параметр «Восстановить iPhone . ». Затем нажмите кнопку «Восстановить» во всплывающем окне для подтверждения.
Заключение
Есть три способа сбросить настройки iPhone без пароля и компьютера представлен в этой статье. Использование Siri — это всего лишь попытка, поскольку она всегда терпит неудачу. А для сброса iPhone без пароля через iCloud требуется Apple ID. Так почему бы не использовать FoneLab iOS Unlocker сбросить настройки iPhone без пароля и Apple ID легко и успешно? Если у вас все еще есть другие проблемы, оставьте свой комментарий ниже.
FoneLab Помогает вам разблокировать экран iPhone, удалить Apple ID или его пароль, удалить экранное время или пароль ограничения в секундах.
Источник
Как сбросить отключенный iPhone с / без iTunes
Почему пароль моего iPhone внезапно изменился после обновления iOS 13? Я много раз пробовал использовать предыдущий пароль, но теперь он отключен. Что случилось с моим iPhone? Могу я сбросить мой отключенный iPhone без iTunes и использовать его снова?
У многих людей возникают те же проблемы после обновления iOS 13. Это потому, что iOS 13 начинает уделять больше внимания проблеме безопасности и заставляет вас случайно изменить пароль, например, когда вы используете Apple Pay. Таким образом, Вы можете не вспомнить, какой пароль был установлен в то время.
Более того, вы можете забыть пароль своего старого iPhone, и он отключится после нескольких попыток. Большинство решений, включая поддержку Apple, предлагают вам сбросить ваш iPhone с iTunes. Однако есть много других решений сбросить отключенный iPhone без iTunes. В этой статье будут представлены 3 эффективных способа сбросить отключенный iPhone с / без iTunes.
1. Лучшие способы сбросить отключенный iPhone без iTunes (пароль не нужен)
FoneLab iOS Unlocker — это мощное и простое в использовании программное обеспечение для сброса настроек вашего отключенного iPhone и решения других проблем. Без авторизации или пароля вы можете стереть пароль экрана, Удалить Apple ID, или легко снимите ограничение экранного времени. Вам просто нужно подключить iPhone к компьютеру и нажать 3 раза.
- Легко стереть пароль с устройств iOS.
- Сбросьте отключенный iPhone, iPad, iPod Touch без iTunes и Apple ID.
- Разблокируйте код доступа к экрану устройства iOS, Touch ID и Face ID.
- Совместим со всеми моделями и версиями iOS.
FoneLab Помогает вам разблокировать экран iPhone, удалить Apple ID или его пароль, удалить экранное время или пароль ограничения в секундах.
- Помогает вам разблокировать экран iPhone.
- Удаляет Apple ID или его пароль.
- Удалите экранное время или пароль ограничения в секундах.
Шаг 1 Скачать FoneLab iOS Unlocker на Windows / Mac и запустите его. Чтобы сбросить отключенный iPhone и удалить пароль, щелкните значок Протрите пароль кнопку в главном интерфейсе. Затем подключите iPhone к компьютеру через USB-кабель.
Шаг 2 Информация вашего iPhone будет автоматически распознана, включая тип и модель устройства. Затем вы должны проверить это и исправить информацию, если она неверна. После этого нажмите кнопку Start кнопку, чтобы загрузить соответствующий пакет прошивки.
Шаг 3 Затем нажмите Отпереть кнопку, чтобы начать очистку пароля и сброс отключенного iPhone без iTunes.
Это самый простой способ сохранить отключенный iPhone, сбросив отключенный iPhone без iTunes или Apple ID. И вам не нужно беспокоиться о том, что делать, если сброшенный iPhone заблокирован Apple ID.
2. Как сбросить отключенный iPhone через iCloud (нужен Apple ID)
Использование функции «Найти iPhone» с iCloud — еще один способ сбросить отключенный iPhone без iTunes. Но вы должны войти в свою учетную запись iCloud, которая всегда совпадает с вашим Apple ID. Если вы все еще помните пароль, выполните следующие действия:
Шаг 1 Перейдите на официальный сайт iCloud на компьютере или другом мобильном телефоне. Щелкните значок Find My iPhone кнопку, чтобы начать поиск устройств.
Шаг 2 Затем щелкните стрелку вниз Все устройства возможность выбрать желаемый iPhone.
Шаг 3: нажмите Стирать iPhone кнопку, чтобы очистить все данные и настройки и сбросить отключенный iPhone.
3. Как сбросить отключенный iPhone с помощью iTunes (функция «Найти iPhone выключена»)
Есть еще один способ сбросить отключенный iPhone через iTunes. Вы можете восстановить все данные и настройки вашего iPhone. Но обратите внимание, что функция «Найти iPhone» должна быть закрыта, иначе процесс будет прерван окном подсказки.
Шаг 1 Запустите последнюю версию iTunes на своем компьютере. Подключите ваш iPhone к компьютеру через USB-кабель. Тогда ваше устройство будет автоматически обнаружено iTunes, если они были синхронизированы ранее.
Шаг 2 Нажмите Заключение на левой панели и щелкните Восстановить iPhone . кнопка с правой стороны. Затем появится окно, позволяющее подтвердить операцию. Щелкните значок Восстановить кнопку, чтобы продолжить. И вам следует подождать несколько минут, чтобы сбросить отключенный iPhone и получить iPhone по умолчанию.
4. Часто задаваемые вопросы о том, как сбросить отключенный iPhone без iTunes
Сколько неправильных попыток приведет к отключению моего iPhone?
10-я неправильная попытка подряд отключит ваш iPhone навсегда. И вы можете увидеть сообщение «iPhone отключен. Подключиться к iTunes »на экране. Перед этим в 9-й раз сообщит вам, что ваш iPhone отключен в течение 60 минут. Таким образом, вы должны обратить внимание на сообщение об ошибке.
Могу ли я сбросить свой отключенный iPhone без iTunes на мобильном телефоне?
Да, ты можешь. Если вы помните свой пароль iCloud или Apple ID, вы можете использовать «Найти iPhone» на веб-сайте iCloud через мобильное устройство для сброса отключенного iPhone.
Почему я не могу успешно сбросить настройки iPhone через iTunes?
Это потому, что вы не отключаете функцию «Найти iPhone» на своем iPhone. Это очень важная функция, позволяющая отслеживать ваше устройство после кражи или потери. Чтобы защитить вашу конфиденциальность и собственность, никто не может перезагрузить ваш iPhone, если эта функция включена.
Заключение
В этой статье представлены 3 решения для сброса настроек iPhone с / без iTunes. FoneLab iOS Unlocker — рекомендуемый способ стереть пароль и удалить все данные. Вам не нужен пароль или Apple ID, и операция очень проста. Конечно, вы также можете сбросить отключенный iPhone через iCloud или iTunes с некоторыми ограничениями. Если вы решили свою проблему после прочтения этой статьи, вы можете поделиться ею со своими друзьями, у которых возникла такая же проблема.
FoneLab Помогает вам разблокировать экран iPhone, удалить Apple ID или его пароль, удалить экранное время или пароль ограничения в секундах.
Источник