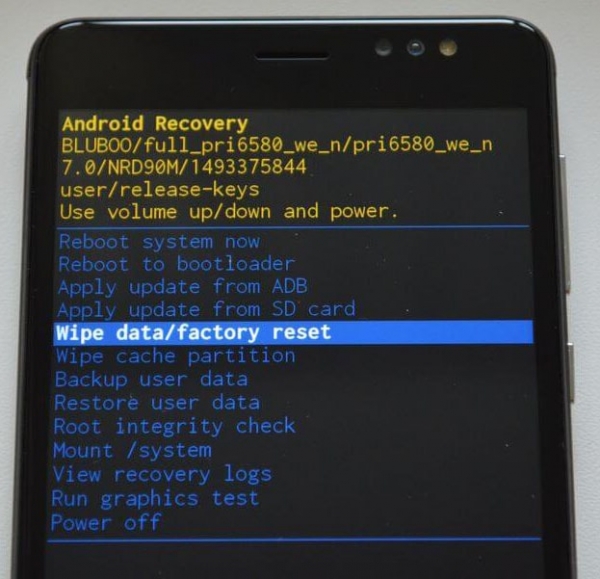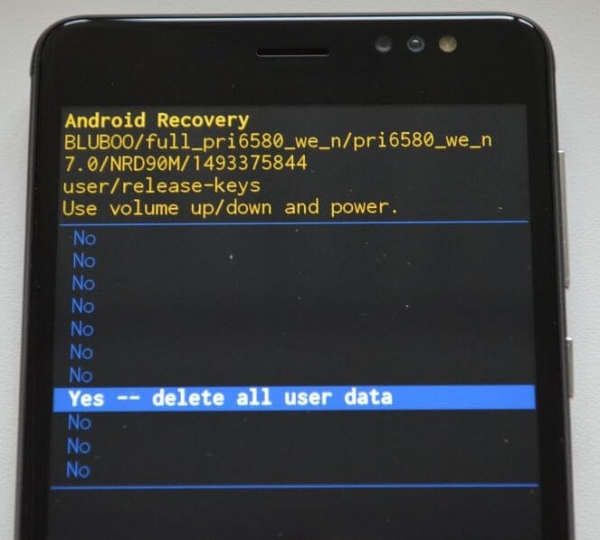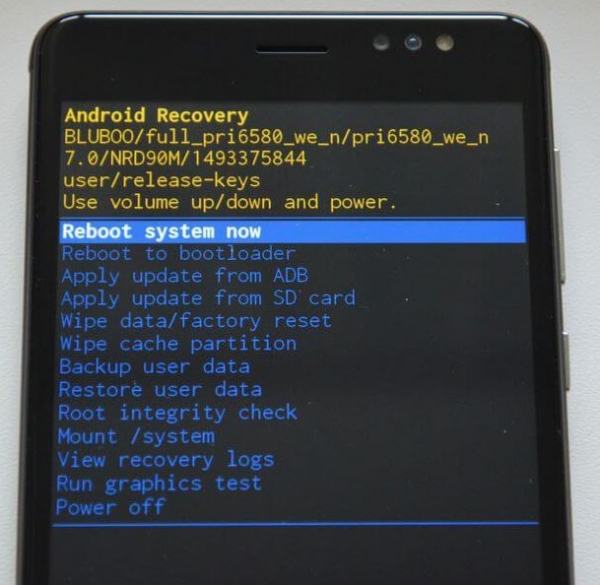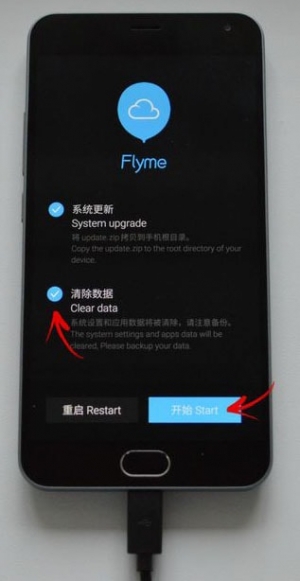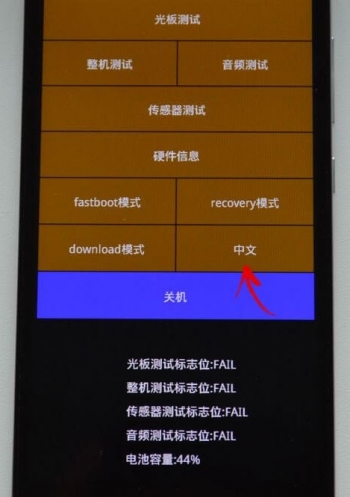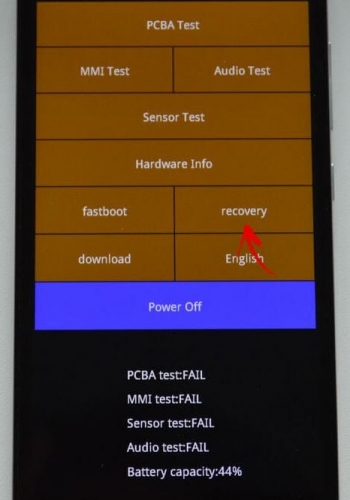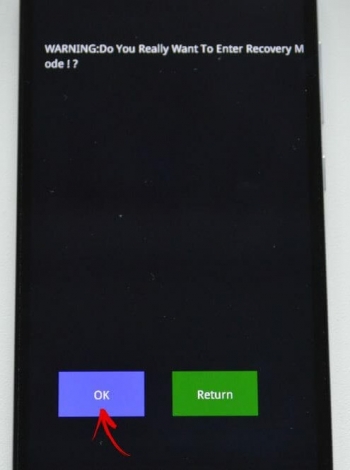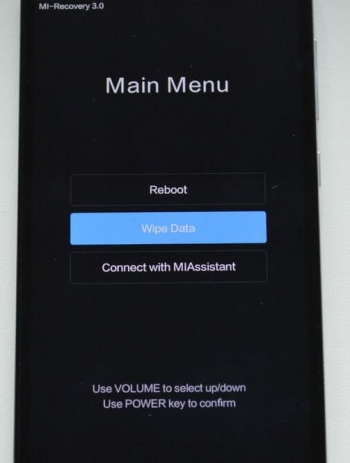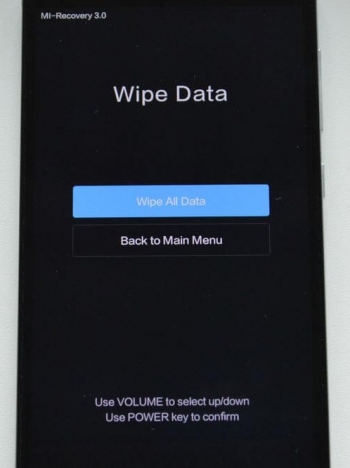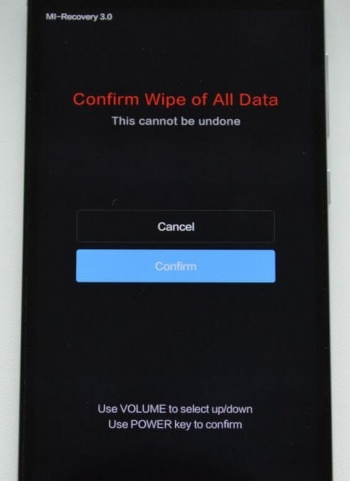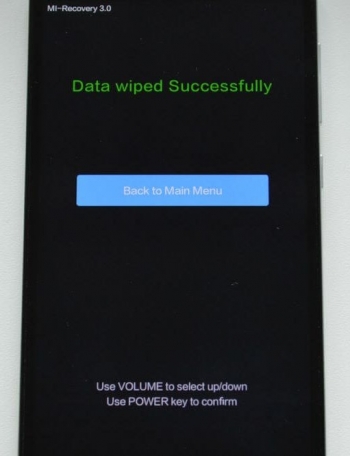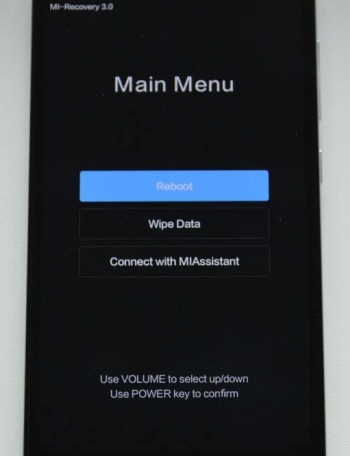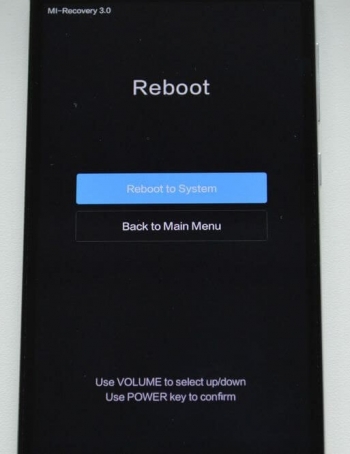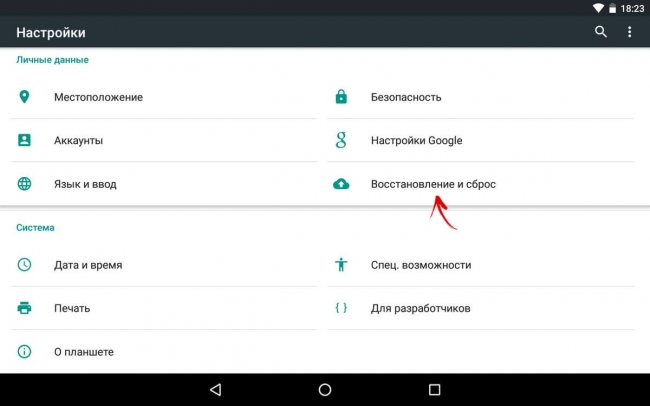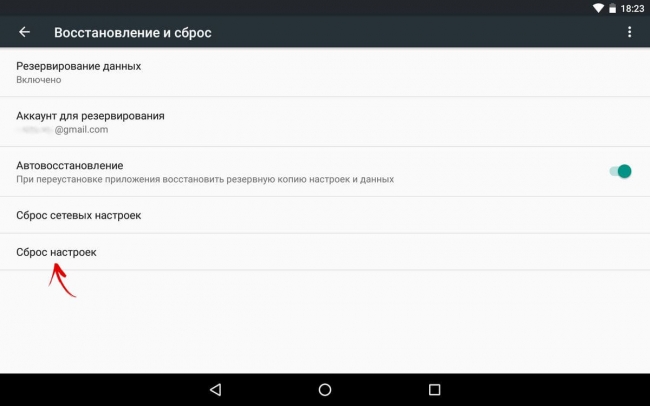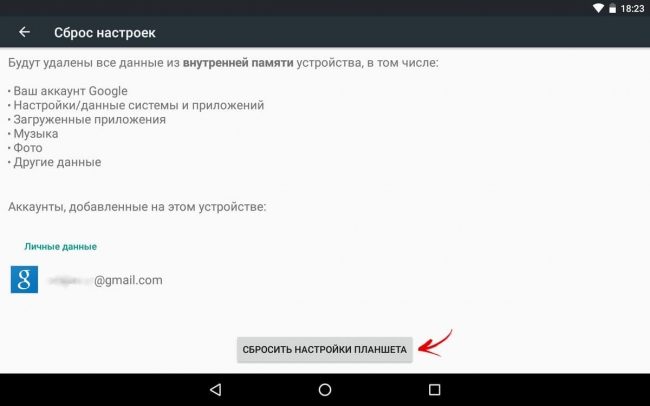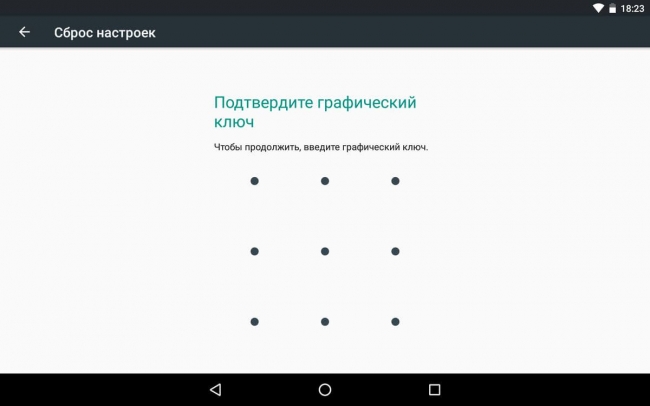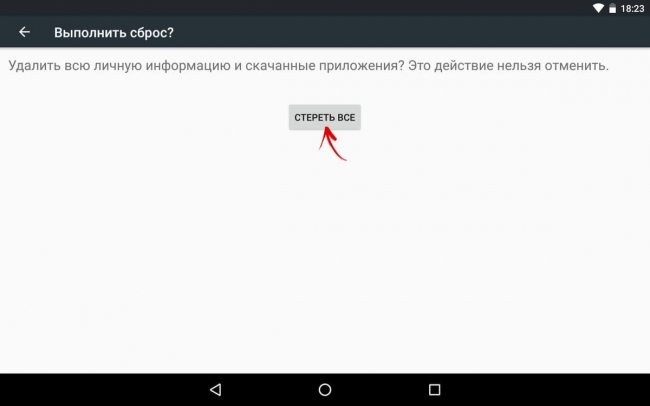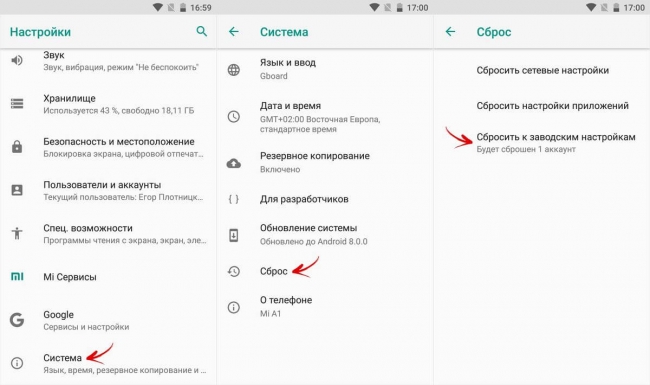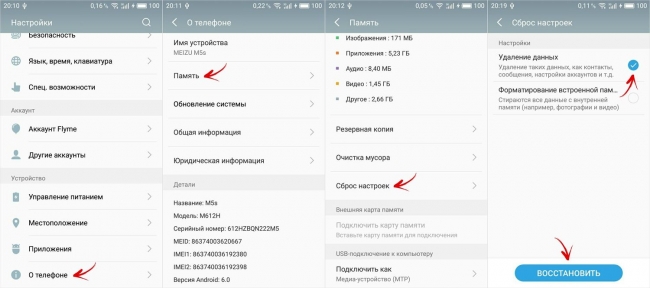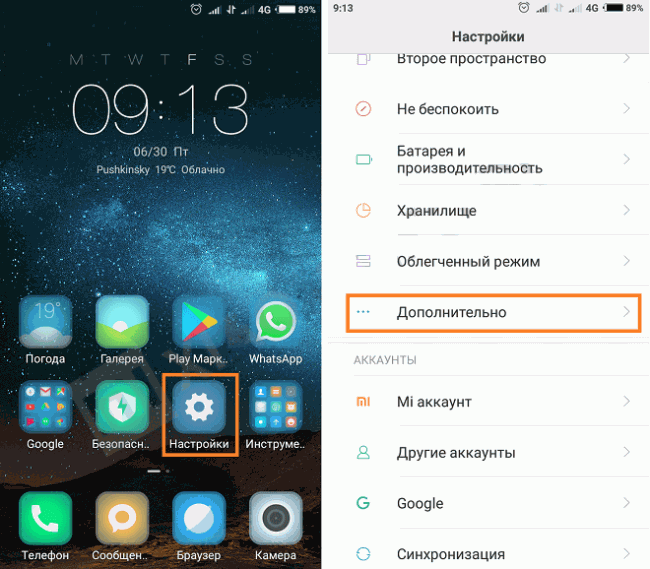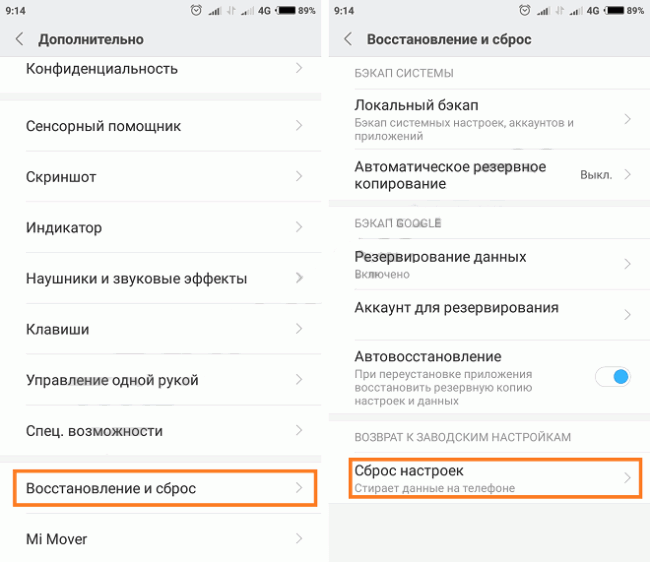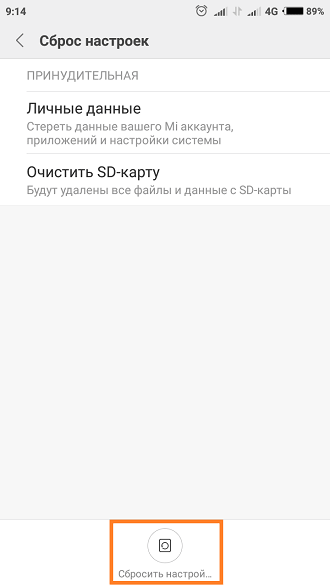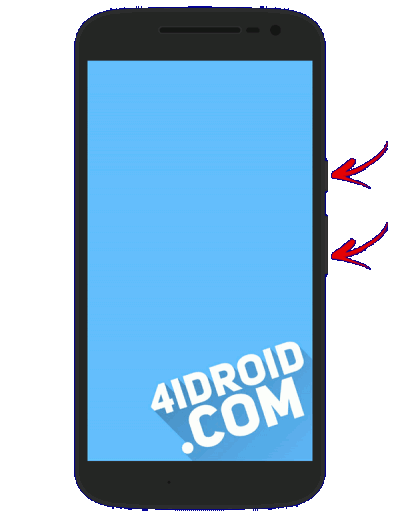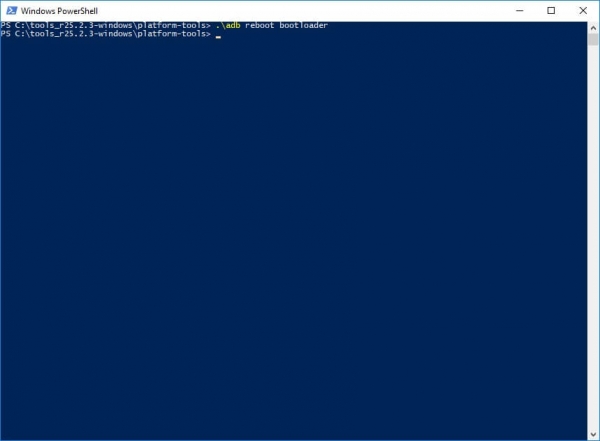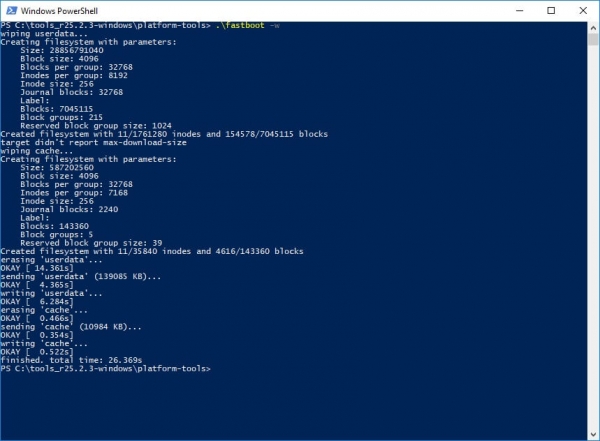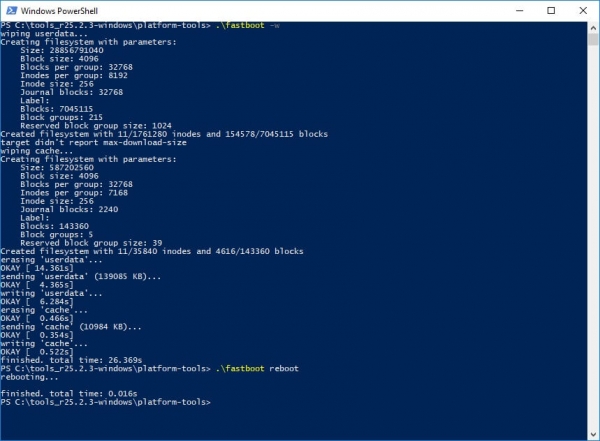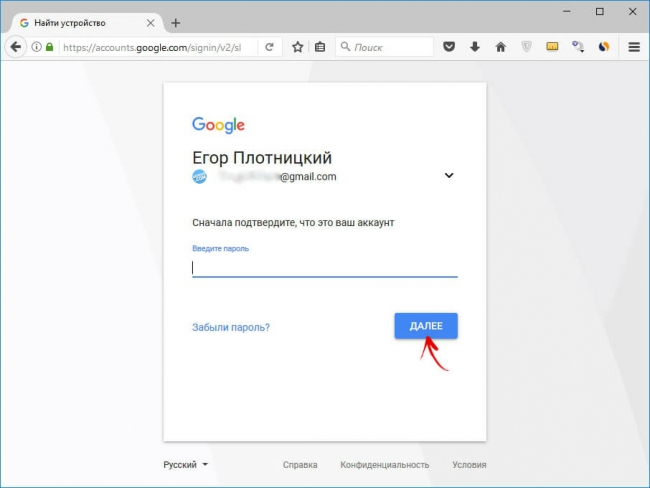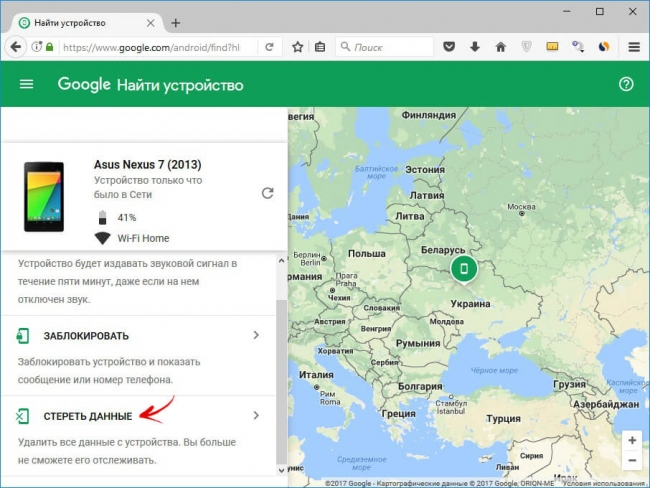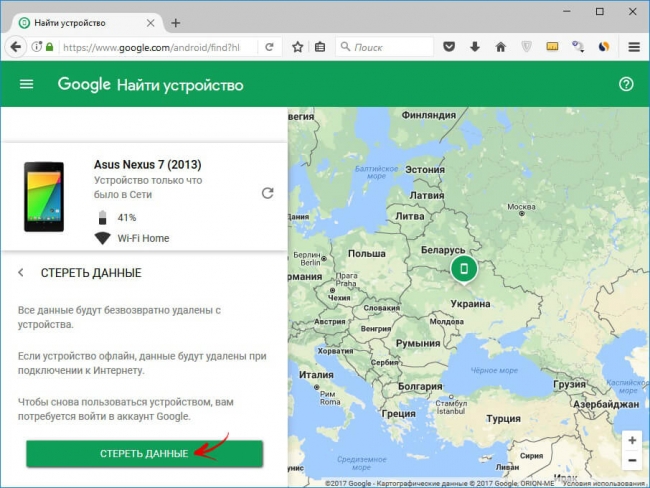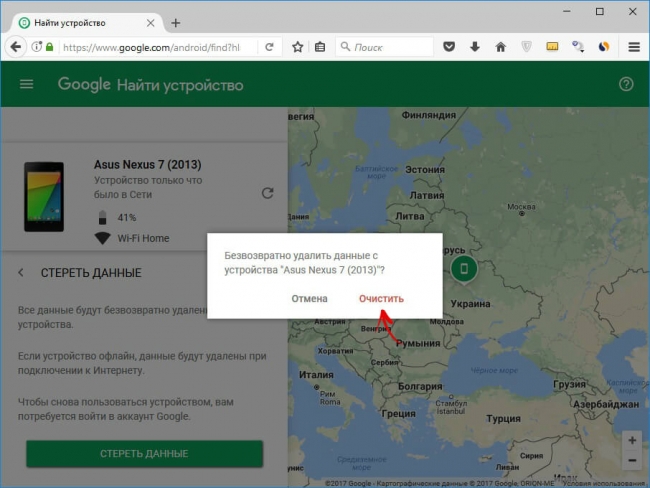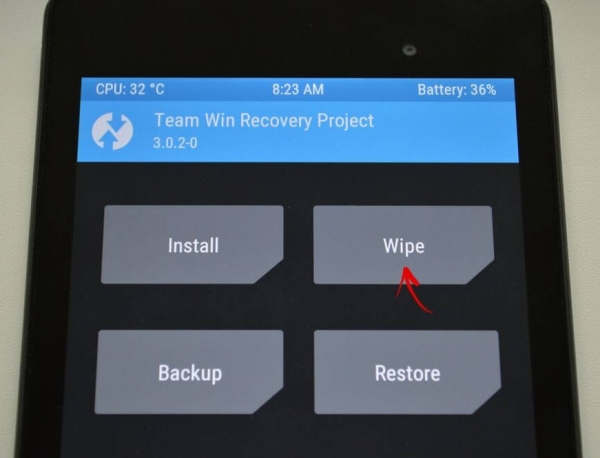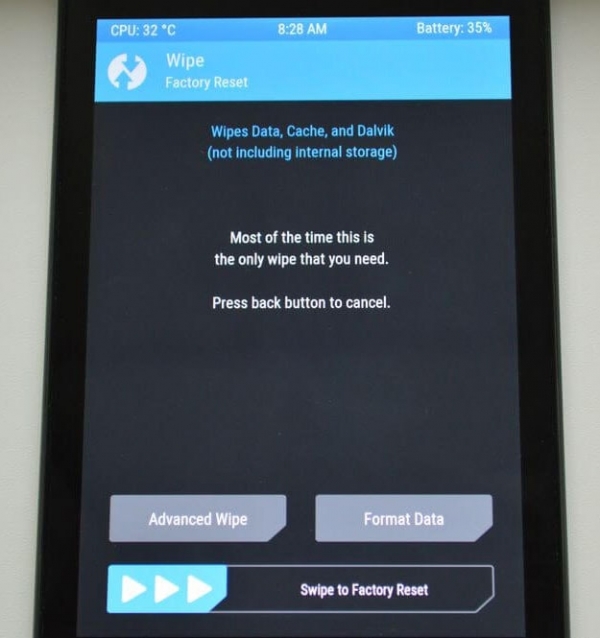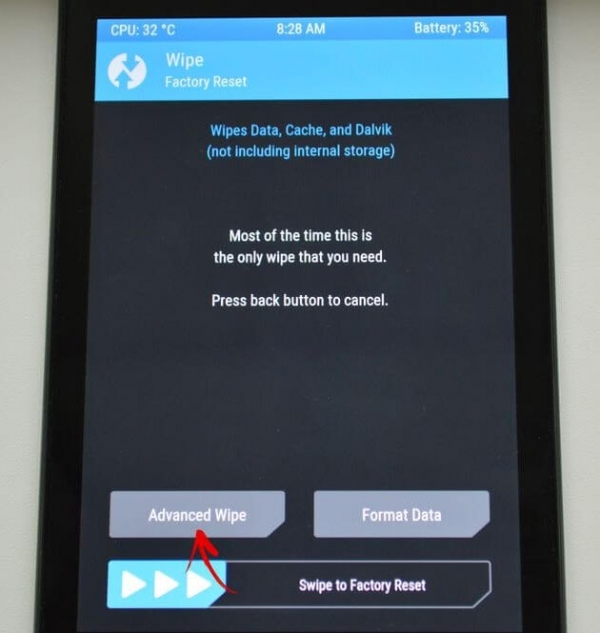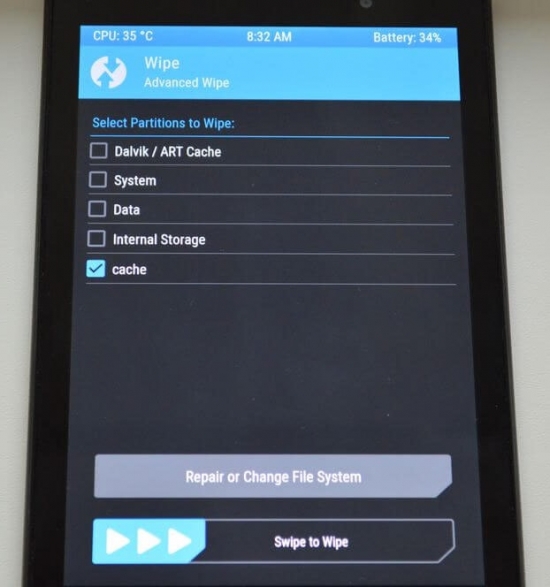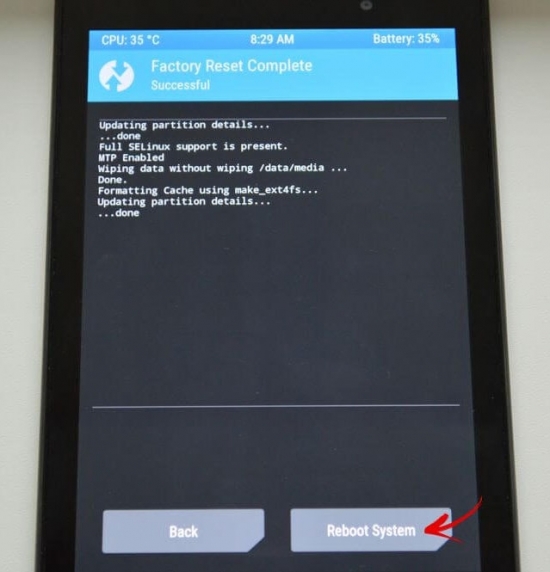- 3 способа сбросить настройки Android до заводских
- Как сбросить настройки Android до заводских — 3 способа:
- Способ № 1
- Сочетание клавиш для сброса настроек телефона на Android
- Способ № 2
- Способ №3
- Как сделать Хард Ресет на Андроид
- Как сделать Хард Ресет на Андроид
- Способ 1. Как сбросить настройки на Android через Recovery
- Режим восстановления Meizu
- Выполняем Wipe из Рекавери на Xiaomi
- Способ 2. Как сделать Хард Ресет через настройки
- Сброс настроек Андроид 8 8.0 Oreo и выше
- Хард Ресет на Meizu
- Хард Ресет На Xiaomi
- Способ 3. Сброс настроек на Android
- Способ 4. Осуществляем Хард Ресет из режима Fastboot
- Способ 5. Как удалить данные с телефона через сервис «Найти устройство»
- Способ 6. Hard Reset если установлено TWRP Recovery
3 способа сбросить настройки Android до заводских
Иногда бывает полезно, а в некоторых случаях и необходимо сделать сброс настроек своего Adroid до заводских. Зачем? Наиболее частая причина – это захламление своего устройства всякими нужными/ненужными играми и приложениями, после которых ваш Android начинает вести себя, грубо говоря «неадекватно». У себя дома вы ведь иногда проводите генеральную уборку? Также и тут…
Но нужно всегда помнить! Все установленные приложения, вся информация, которая хранится на устройстве будет безвозвратно удалена! Также будет и стёрта вся информация о данных учётных записей пользователя!
Как сбросить настройки Android до заводских — 3 способа:
Поэтому перед использованием этого метода, всю нужную информацию лучше перенести на карту памяти, потому что она останется нетронутой. А личные контакты и вовсе переписать в бумажный ежедневник, пригодится на будущее, если устройство будет вдруг утеряно или сломается.
Сброс настроек так называемый Hard Reset, приведёт ваше устройство к изначальному состоянию, в каком он находился после покупки его в магазине. Чистенький, новенький, свеженький… Как будто только что вышел из-под топора Папы Карло. Ничего сложного в этом нет, всю основную работу ваш Android сделает за вас, нужно лишь «сказать» ему что нужно делать…
Приступим к сбросу настроек на Андроид.
Способ № 1
Этот способ будет полезен тем, у кого Android чувствует себя очень плохо… Если он очень сильно «тормозит» при работе, да так, что даже невозможно открыть настройки. Или же вообще «зависает» при включении на логотипе компании, а то и не включается вовсе. Также способ поможет вам если вы, например, забыли, как выглядит ваш графический ключ или код блокировки.
Итак, нам потребуется зайти в режим Recovery, а для этого ваше устройство сначала необходимо полностью выключить! После чего, нужно будет зажать определённую комбинацию клавиш, и удерживать их в течение 10 секунд.
Сочетание клавиш для сброса настроек телефона на Android
В зависимости от устройства, соответственно подойдёт и определённая комбинация клавиш.
- Уменьшение громкости + включение устройства (Volume Down + Power) – самая популярная комбинация.
- Увеличение громкости + включение устройства (Volume Up + Power).
- Увеличение громкости + уменьшение громкости.
- Увеличение громкости + уменьшение громкости + включение устройства.
- Включение устройства + кнопка «дом» + увеличение громкости (Power + Home + Volume Up).
Ваше устройство на Android перейдёт в режим Recovery. Перемещение осуществляется с помощью кнопок громкости, а «Enterом» служит кнопка питания или контекстного меню. Если ваш Recovery будет сенсорным, управление им осуществляется в стандартном режиме при помощи ваших пальцев.
Далее, ищем пункт «wipe data» и нажимаем на него. Вас предупредят, что все данные будут стёрты и восстановить вы их больше не сможете. Вы ещё раз хорошенько об этом подумаете, и нажмёте — «yes».
После того как ваш Android совершит все необходимые манипуляции, выбираем «Reboot System» и наслаждаемся чистой системой Android.
Некоторые названия могут отличаться от описанных выше, но незначительно. В любом случае разобраться не составит труда.
Способ № 2
Этот способ очень простой и подойдёт всем, кто может добраться до настроек своего устройства. Заходим в настройки, и ищем пункты «Сброс настроек» или «Сброс настроек до заводских». В зависимости от устройства эти пункты могут находиться в разных местах, например, в «Настройках конфиденциальности» или в меню «Восстановление и сброс». Первым делом нужно будет отправиться в «Настройки».
После того как вы его найдёте, нажимаете на этот «Сброс…», система спросит вас уверены ли в том, что вы хотите сделать. Предупредит, что все данные будут удалены безвозвратно. Вы опять хорошенько подумаете, и нажмёте – «Стереть всё…».
Android выполнит процесс удаления и возврата заводских настроек, затем автоматически перезагрузится, и вновь предстанет перед вами как будто только что из магазина только без упаковки.
Способ №3
Ну и последний способ, наверное, самый простой, потому что не требует ни поиска нужных сочетаний клавиш, ни поиска нужных настроек. Заходим в диалер (там, где вы набираете номер телефона), и набираем один из следующих кодов:
*2767*3855#
*#*#7780#*#*
*#*#7378423#*#*
После чего начнётся сбор данных, и информация будет автоматически удалена с вашего устройства.
Вот и всё, как видите, ничего сложного нет. Однако ещё раз напомним, что без крайней необходимости лучше не стоит пользоваться этими методами. Хотя иногда бывает и полезно даже для профилактики провести такую процедуру, особенно если вы пользуетесь своим Android достаточно долгое время.
И, конечно же, всегда помните, всё, что вы делаете со своим устройством, полностью лежит на вашей ответственности!
Источник
Как сделать Хард Ресет на Андроид
Необходимость в сбросе настроек (Хард Ресет) на Андроид может возникнуть в совершенно разных ситуациях: устройство начало зависать, перестало включаться или же вы просто не можете его разблокировать. И если никакие действия не помогли решить проблему, Hard Reset – это реальная возможность восстановить работоспособность девайса. Из статьи вы узнаете, что нужно делать.
Cодержание: Как сделать Хард Ресет на Андроид
(!) Если забыли графический ключ, PIN-код или пароль, сначала прочтите эти инструкции: сброс блокировки, пароля на Android и как это сделать при помощи ADB .
Ну а если и после этих мануалов все еще нужна помощь со снятием блокировки или у вас другие проблемы с аппаратом, внимательно читайте данную статью. Стоит сразу отметить, что после Hard Reset с телефона, планшета удалятся только данные с внутренней памяти. Находящиеся на SD файлы, фотографии, музыка, видео и т.д. останутся нетронутыми.
Как сделать Хард Ресет на Андроид
Способ 1. Как сбросить настройки на Android через Recovery
Первый способ актуален для тех у кого аппарат вообще не включается, неисправно работает или же нужно вернуть доступ к системе смартфона:
1. Выключите устройство.
2. Теперь необходимо попасть в режим Recovery . Для этого нужно зажать и удерживать определенное сочетание клавиш до загорания экрана. В зависимости от производителя девайса комбинация может отличаться:
- Понижение громкости + кнопка включения
- Повышение громкости + кнопка включения
- Повышение/понижение громкости + кнопка включения + кнопка «Домой»
- Повышение громкости + понижение громкости + кнопка включения
Как зайти в Recovery Mode на телефонах различных брендов написано в этой новой статье — Как зайти в меню Recovery на Android
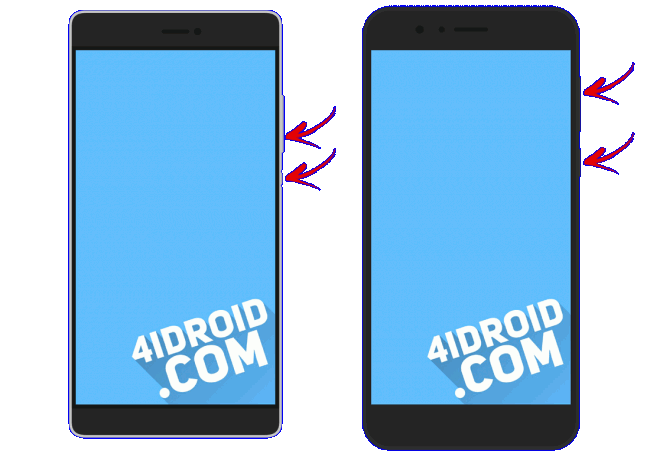
При помощи кнопок увеличения, уменьшения громкости можете перемещаться вверх и вниз соответственно, а подтвердить свой выбор – кнопкой включения/блокировки. В более новых устройствах меню Recovery может быть сенсорным.
3. Выберите пункт «wipe data/factory reset».
4. Далее выберите «Yes — delete all user data».
Так вы даете согласие на очистку внутренней памяти смартфона/планшета.
5. И в конце «reboot system now».
Весь процесс займет не больше минуты. После всех действий Android телефон или планшет перезагрузится – восстановятся заводские параметры. Вы получите аппарат таким, каким он был при первом запуске.
Режим восстановления Meizu
Meizu сделали свой режим восстановления вместо классического Recovery. Чтобы в него попасть, используйте комбинацию «ВКЛ» + Volume «UP». Отметьте только пункт «Clear data» и нажмите «Start».
Выполняем Wipe из Рекавери на Xiaomi
Инженерное меню Xiaomi загружается при зажатии клавиши питания и Volume «+». Оно доступно на нескольких языках – для переключения с китайского на английский, нажмите:
1. Выберите пункт «Recovery»
2. Щелкните «ОК», если собираетесь перейти в режим Рекавери.
3. Нажмите «Wipe data». Здесь сенсор не работает, для выбора и перемещения используйте клавиши питания и громкости.
4. Далее «Wipe All Data».
5. Подтвердите, нажав «Confirm».
6. Аппарат сообщит от успешном выполнении Wipe. Откройте главное меню.
7. Для перезагрузки смартфона, выберите «Reboot».
8. Затем «Reboot to System».
Первая загрузка системы Android после сброса настроек может занять несколько минут.
Способ 2. Как сделать Хард Ресет через настройки
1. Зайдите в настройки Android.
2. Откройте пункт «Восстановление и сброс». Не забудьте выполнить резервное копирование .
3. Выберите «Сброс настроек».
4. Затем нажмите «Сбросить настройки телефона (планшетного ПК)».
5. Если установлен графический ключ либо пароль, нужно его ввести.
6. В конце нажмите «Стереть все».
После этого произойдет сброс всех данных с внутренней памяти устройства.
Сброс настроек Андроид 8 8.0 Oreo и выше
Меню «Настроек» в Android 8.0 претерпело сильные изменения. Теперь функция «Сбросить к заводским настройкам» находится в разделе «Система» → «Сброс».
Хард Ресет на Meizu
Во Flyme OS путь к функции отличается от стокового Android: перейдите «Настройки» → «О телефоне» → «Память» → «Сброс настроек».
Отметьте пункт «Удаление данных» и щелкните «Восстановить».
Хард Ресет На Xiaomi
В MIUI функцию Factory Reset разработчики спрятали в «Дополнительных настройках». Переходим по пути Настройки > Дополнительно > Восстановление и сброс > Сброс настроек
Способ 3. Сброс настроек на Android
Этот способ еще проще предыдущих. В звонилке наберите один из следующих секретных (сервисных) кодов . Возможно, ни один из них не сработает, здесь все зависит от производителя:
Также попробуйте ввести данные коды в «Экстренный вызов».
Способ 4. Осуществляем Хард Ресет из режима Fastboot
Очистить внутреннюю память Android устройства можно при помощи утилиты Fastboot для ПК, когда аппарат загружен в одноименном режиме (если таковой имеется на смартфоне). Об установке и запуске программы, а также ADB и USB драйверов, рассказано — ЗДЕСЬ . На таких девайсах как Nexus, Pixel, Huawei, HTC, Sony, Motorola, последних LG необходимо сначала разблокировать загрузчик :
На Nexus – командой
На Nexus 5X, 6P и Pixel – активизируйте опцию «OEM unlock» в настройках «Для разработчика», примените команду
Для остальных дополнительно необходимо получить индивидуальный код на сайте производителя
Переведите аппарат в режим Fastboot. Существует 2 способа:
Первый. Выключите смартфон. Затем зажмите и удерживайте кнопки «ВКЛ» + понижение громкости до появления Fastboot mode . Данное сочетание клавиш может отличаться в зависимости от производителя.
Второй. Внимательно изучите как работать с ADB и Fastboot, ссылка на статью есть выше. Подключите телефон к компьютеру, активировав отладку по USB (см. инструкцию ). Затем введите команду ADB через командную строку (либо PowerShell в Windows 10), запущенную от имени администратора и нажмите «Enter»:
Чтобы Windows PowerShell выполнил данную команду, добавьте в начале:
Получится вот так:
Девайс загружен в режиме прошивки. Чтобы стереть данные, достаточно выполнить одну из команд (не забывайте добавлять .\ при использовании PowerShell):
Для перезагрузки устройства используйте:
Способ 5. Как удалить данные с телефона через сервис «Найти устройство»
Google разработали специальный сервис « Найти устройство » , при помощи которого можно не только отследить телефон, но и сбросить его настройки. Для этого девайс должен быть подключен к Интернету.
1. Перейдите на сайт и авторизуйтесь.
2. Google найдет устройства, привязанные к данному аккаунту. Щелкните «Стереть данные».
3. Далее еще раз выберите «Стереть данные».
4. Подтвердите выбор, нажав «Очистить».
В итоге на смартфоне либо планшете будет очищена внутренняя память.
Способ 6. Hard Reset если установлено TWRP Recovery
В отличии от стандартного режима восстановления, кастомное TWRP Рекавери позволяет делать сброс конкретных разделов, а не всех настроек сразу.
Для этого в главном меню откройте «Wipe».
Если просто хотите сделать Factory Reset, потяните ползунок вправо.
Если хотите форматировать определенные разделы, выберите «Advanced Wipe».
Отметьте разделы, которые необходимо очистить и сделайте свайп вправо.
Для перезагрузки Android щелкните «Reboot system».
Вот и все. На самом деле никаких сложностей со сбросом настроек на Android возникнуть не должно, весь процесс займет не больше 5 минут.
Источник