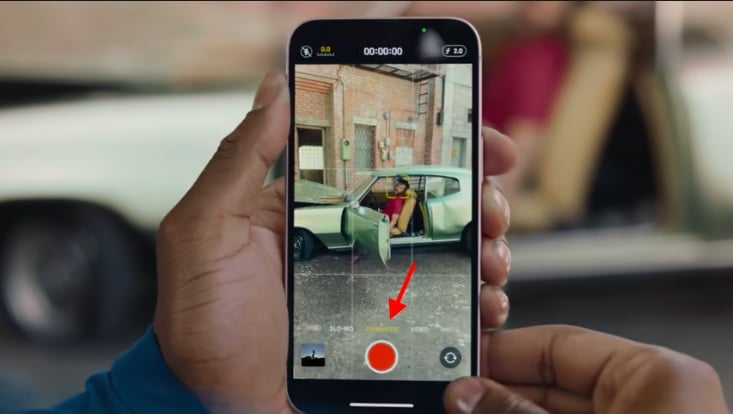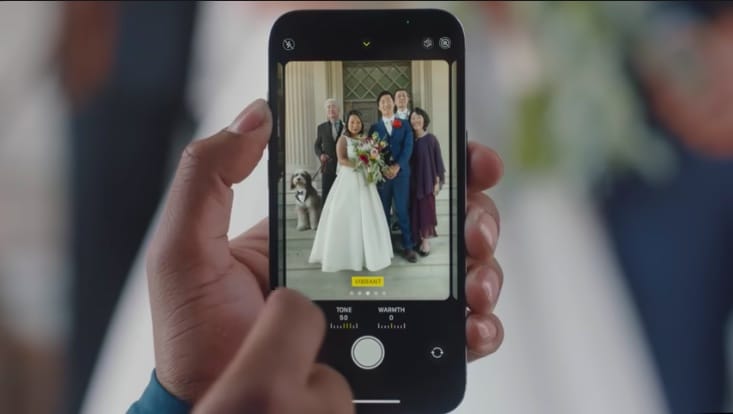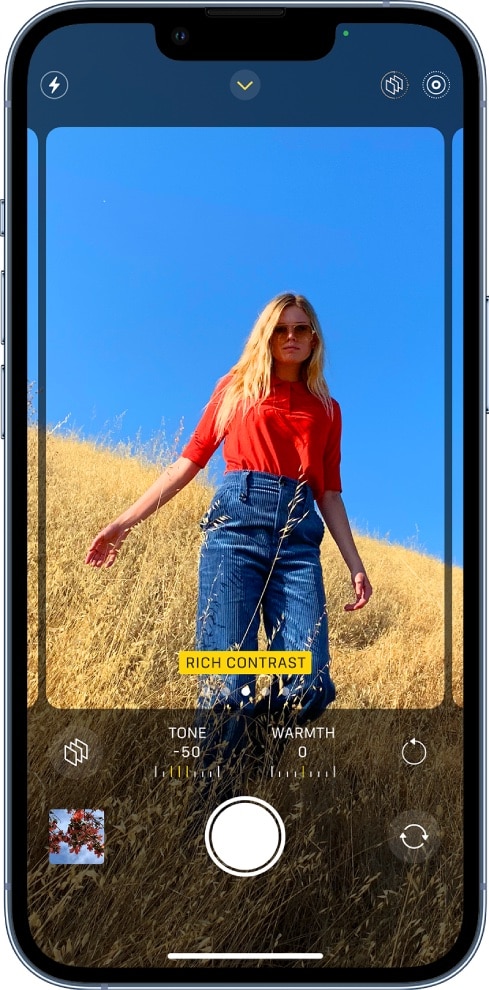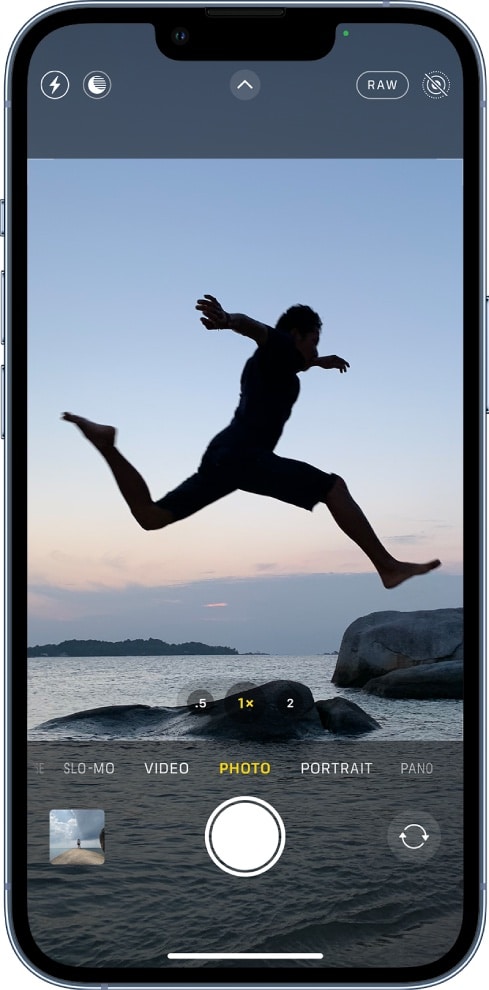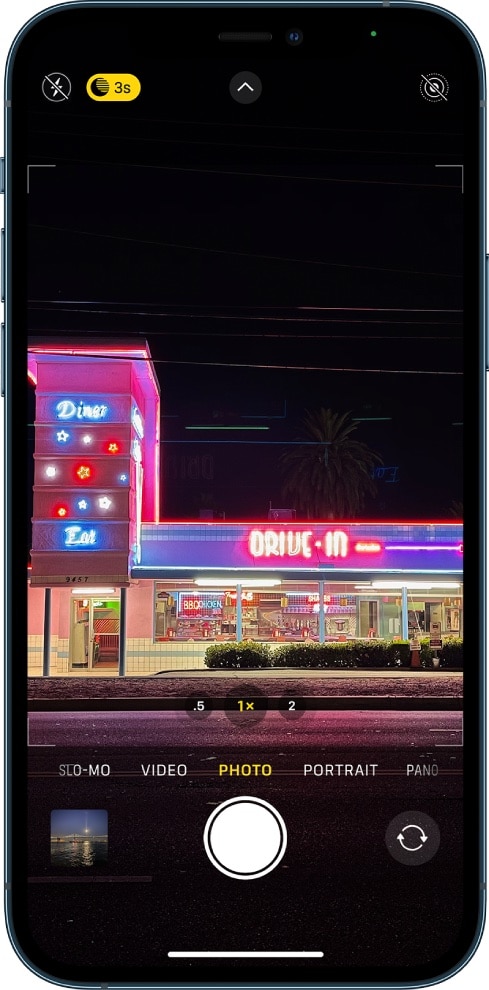- Как использовать камеры iPhone 13 и iPhone 13 Pro – лучшие советы
- 1. Как работает Киноэффект
- 2. Как снимать с Киноэффектом
- 3. Что такое стили фотографии?
- 4. Как использовать стили фотографии
- 5. Макросъёмка
- 6. Снимайте видео в режиме фото
- 7. Отключите Ночную съёмку
- 8. Установите приоритет на скорость
- 9. Коррекция кадра
- 10. Обнаружение сцены
- 11. Захват вне кадра
- 12. Сохранение настроек
- 13. Управление глубиной
- 14. Световые эффекты
- 15. Отзеркаливание селфи
- Способы исправить ситуацию, если не работает камера на iPhone после обновления до iOS 15
- Простые способы восстановить работу камеры на iPhone или iPad
- Способ 1. Переключатель камеры
- Способ 2. Принудительная перезагрузка устройства с iOS 15
- Способ 3. Обновление версии iOS
- Способ 4. Перестала работать камера iPhone, исправить проблему через Tenorshare ReiBoot
Как использовать камеры iPhone 13 и iPhone 13 Pro – лучшие советы
Улучшенные камеры – одна из главных характеристик новой линейки iPhone 13. Появился новый Киноэффект, стили фотографии, видео ProRes и др. Если вы уже купили или планируете покупать себе новый iPhone 13 или iPhone 13 Pro, то вам необходимо знать обо всех возможностях его камеры.
Чтобы максимально эффективно использовать ту или иную функцию, нужно понимать, как она работает. Ниже мы расскажем о новых функциях камеры iPhone 13 и научим вас ими пользоваться.
1. Как работает Киноэффект
Apple представила эту функцию как одну из главных характеристик линейки iPhone 13. Киноэффект размывает фон на видео, как портретный режим. С ним вы можете снимать видео в стиле Голливуда и удивлять всех в TikTok и Instagram.
Более того, фокус можно менять не только в процессе съёмки, но и на уже готовом видео. Режим автоматически отслеживает объекты, элегантно меняя фокус, как в фильмах. Благодаря этому ваши видео выглядят более профессионально.
Вы можете управлять эффектом глубины как в процессе съёмки, так и после. Вы можете настраивать переход фокуса с одного объекта на другой, чтобы делать сцены драматичнее.
Чтобы лучше объяснить работу Киноэффекта, Apple сняла следующее видео:
2. Как снимать с Киноэффектом
Снимать видео с Киноэффектом довольно просто. Запустите приложение Камера и выберите режим Киноэффект. Ваш iPhone автоматически распознает человека, объект и даже животное на переднем плане, а затем размоет фон за ним.
Чтобы управлять функцией, просто коснитесь объекта в кадре. Если вы коснётесь его ещё раз, камера будет автоматически следить за выбранным объектом.
Если в кадре появится другой объект, фокус будет перепрыгивать на него в моменты каких-либо действий. iPhone 13 и iPhone 13 Pro могут снимать видео с Киноэффектом в разрешении 1080p с частотой 30 кадров/с в Dolby Vision HDR.
Было бы здорово избавить от ограничения в разрешении, но и с ним видео выглядят впечатляюще. После съёмки видео вы можете выбрать интервалы перехода фокуса вручную.
3. Что такое стили фотографии?
На iPhone 13 также появились новые стили фотографии. Что же в них такого удивительного?
По сути это четыре готовых фильтра, которые можно применять ещё до съёмки.
- Насыщенный: В этом стиле вы получите яркие и насыщенный цвета, но при этом фото будет выглядеть естественно.
- Контрастный: Этот стиль добавит на снимок контрастности и затемнит тени. Такие снимки точно будут бросаться в глаза.
- Тёплый: С этим стилем у фотографий будет золотой оттенок.
- Прохладный: Благодаря синему оттенку фотографии будут выглядеть прохладнее.
- Стандартный: Это стандартный стиль по умолчанию с максимально естественной передачей цвета, теней и контраста.
В отличие от обычных фильтров, стили фотографии выглядят более естественно. Именно поэтому они выносят съёмку на совершенно иной уровень.
4. Как использовать стили фотографии
Стили фотографии применяются до съёмки. К готовым фотографиям их применять нельзя.
- Откройте приложение Камера на iPhone 13. Проведите вверх от нижней части экрана и нажмите значок с тремя квадратиками в правом верхнем углу экрана. Вы увидите доступные стили фотографии.
- Вы не только увидите, как выглядит каждый стиль, но и сможете настроить тон фото.
- Просто выберите понравившийся стиль и сделайте фото.
Когда вы в следующий раз откроете Камеру, выбранный вами стиль уже будет применён. Для каждого стиля есть кнопка сброса настроек до стандартных.
5. Макросъёмка
Ещё одна функция, эксклюзивная для iPhone 13 Pro – это макросъёмка на сверхширокоугольную камеру. Она позволяет поймать на кадре мельчайшие детали объекта.
Чтобы сделать макро-фото или видео на iPhone 13 Pro или 13 Pro Max, просто запустите Камеру и поднесите смартфон к объекту. Вы можете поднести смартфон на расстояние 2 см от объекта. Макросъёмка активируется автоматически, достаточно просто нажать кнопку съёмки.
6. Снимайте видео в режиме фото
Чтобы быстро начать снимать видео в режиме фото, зажмите кнопку съёмки. Это очень удобный способ быстро записать что-то на видео, даже не меняя режим съёмки.
7. Отключите Ночную съёмку
Режим Ночной съёмки срабатывает не только, когда он действительно нужен. Бывают случаи, в которых с ним фото выглядит только хуже. Чтобы он не включался каждый раз автоматически, зайдите в Настройки > Камера > Сохранение настроек и отключите опцию Ночная съёмка.
Теперь вы можете сами решать, когда активировать Ночную съёмку, с помощью значка функции.
8. Установите приоритет на скорость
Вы можете установить приоритет на быструю съёмку, чтобы делать больше кадров при быстром нажатии кнопки съёмки. Используйте функцию на свой вкус, ведь она меняет процесс обработки фотографий.
Зайдите в Настройки > Камера и включите или отключите функцию Более быстрое срабатывание затвора.
9. Коррекция кадра
Чтобы фотографии были более естественными, нужно использовать эту функцию. Она убирает искажение краёв на снимках с фронтальной и сверхширокоугольной камеры.
Включить функцию можно через Настройки > Камера.
10. Обнаружение сцены
Данная функция понимает, что вы фотографируете, и автоматически подстраивает под ваш сценарий опции. Функция отличная, но профессиональны предпочтут её отключить.
Для этого нужно зайти в Настройки > Камера и выключить опцию Обнаружение сцены.
11. Захват вне кадра
По умолчанию превью камеры показывает вам больше, чем будет на кадре. Это нужно для того, чтобы вы понимали, как фото будет выглядеть при съёмке на другой объектив.
Если такой расклад вам не нравится, зайдите в Настройки > Камера и отключите функцию Захват фото вне кадра.
12. Сохранение настроек
У вас есть любимые настройки для съёмки, но вам надоело каждый раз их выстраивать? Тогда вы можете сохранить их и использовать по умолчанию.
Для этого зайдите в Настройки > Камера > Сохранение настроек и настройте все опции так, как вам нравится.
13. Управление глубиной
Если вы любите снимать портреты на свой iPhone, то вам нужно уметь настраивать эффект глубины.
- Откройте приложение Камера и выберите режим Портрет. Теперь нажмите значок настройки глубины в правом верхнем углу экрана. С помощью слайдера вы можете настроить эффект глубины.
- Сделайте снимок. Даже на готовом снимке можно настроить интенсивность размытия, открыв режим редактирования.
14. Световые эффекты
Световые эффекты помогут сделать ваши портретные снимки ещё красивее. Вы можете менять положение и насыщенность каждого эффекта, чтобы подчёркивать глаза, осветлять черты лица или выравнивать тон.
- Выберите режим Портрет в приложении Камера. После этого выберите эффект портретного света и нажмите значок, который появится вверху экрана. Появится слайдер для настройки. С его помощью можно настроить эффект.
- Когда настроите эффект, сделайте фото. Если результат вас не удовлетворяет, откройте режим редактирования и измените настройки эффекта ещё раз.
15. Отзеркаливание селфи
Вы когда-нибудь замечали, что готовые селфи отличаются от того, что вы видите в Камере? Это связано с тем, что приложение Камера отзеркаливает превью селфи по горизонтали.
Если вы хотите это изменить, зайдите в Настройки > Камера и включите функцию Передняя камера зеркально.
Источник
Способы исправить ситуацию, если не работает камера на iPhone после обновления до iOS 15
Насколько отлаженной не была бы операционная система вашего мобильного устройства, всегда возможно появление случайной ошибки вследствие плохого взаимодействия разных приложений или просто системного сбоя. У большинства пользователей хотя бы один раз, но возникала проблема с неработающей камерой, и, конечно, нужно знать какими способами можно ее исправить. А лучше даже подготовиться к подобным неприятностям заранее, и в нашей статье мы подскажем как именно.
Простые способы восстановить работу камеры на iPhone или iPad
Способ 1. Переключатель камеры
Самый примитивный вариант справиться со случайным глюком, это просто закрыть приложение камеры и запустить его снова. Если улучшения не произошло, попробуйте проверить работоспособность самой камеры, используя любое приложение, которое имеет к ней доступ, например, FaceTime или Skype. Также на всякий случай, есть смысл проверить настройки ограничений:
«Настройки» — «Экранное время» — «Контент и конфиденциальность» — «Разрешенные программы». Переключатель камеры должен быть включен (цвет — зеленый).
Распространенный случай, когда камера показывает, но не срабатывает из-за недостатка пространства для хранения фотографий и видео. Нужно просто освободить место, переписав медиафайлы в iCloud или на компьютер. Заодно хорошо бы избавиться от прочих накопившихся ненужных приложений, документов и файлов. Огромную помощь может оказать приложение Tenorshare iCareFone . Для тех, кто не встречался с этим названием, этот файловый менеджер для iOS 15 (и более ранних версий) не только передает любой контент между гаджетом и компьютером в Win и macOS, но и восстанавливает данные, а также решает многие проблемы с iOS на iPhone/iPad/iPod.
Ну, и наконец можно сбросить все настройки айфона до заводских: «Настройки» — «Основные» — «Сброс» — «Сбросить все настройки». Следует помнить, что данные будут сохранены, но настройки придется восстанавливать снова. Когда исчерпаны простейшие варианты, следует перейти к более жестким.
Способ 2. Принудительная перезагрузка устройства с iOS 15
достаточно действенный метод для сброса многих ошибок. Порядок действий схож для всех моделей iPhone, но отличается комбинацией кнопок в силу конструктивных особенностей:
Для версий iPhone 6s и моделях постарше, а также на iPad и iPod touch нужн оодновременно зажать кнопку Home и боковую кнопку до перезагрузки и появления логотипа Apple;
Одновременно нажмите и удерживайте кнопку выключения питания/блокировки и кнопку уменьшения громкости и дождитесь появления логотипа Apple.
Для X/8/8 Plus – быстро нажать и отпустить кнопку увеличения громкости, затем так же для уменьшения громкости, затем нажать и удерживать боковую кнопку до появления «яблока».
Способ 3. Обновление версии iOS
Если неисправность камеры возникла непосредственно после обновления iOS или установки нового приложения, в зависимости от ситуации возможны варианты с восстановлением системы из резервной копии или же установкой другой версии прошивки. В последнем варианте можно воспользоваться FOTA (Firmware Over The Air) – это официальное обновление системы телефона через интернет: «Настройки» -«Общие» — «Обновление ПО», где нужно выбрать свое обновление. Или установить прошивку через iTunes. В любом случае, предварительно обязательно нужно сделать резервную копию.
Все эти процедуры достаточно сложны, и все более популярным становится приложение, с помощью которого можно организовать и обновление, и исправление ошибок iOS в несколько кликов, причем с сохранением данных и без создания копий.
Способ 4. Перестала работать камера iPhone, исправить проблему через Tenorshare ReiBoot
Два клика для устранения проблем с текущей версией iOS, от 12-й и ниже – вот почему многие пользователи заранее скачивают эту программу и хранят на своем компьютере на случай непредвиденных неприятностей. В главном окне находятся всего три кнопки для запуска разных режимов работы, которые способны решить большинство возникающих проблем. В более легких случаях будет достаточно «Войти в режим восстановления» и «Выйти из режима восстановления».


Для исправления системы iOS следует запустить приложение и подключить к компьютеру мобильное устройство с помощью USB-кабеля.
Нажать «Исправить Операционную Систему» для того, чтобы оптимизировать характеристики системы, потом нажать «Исправить сейчас».
Когда процесс завершится, нажмите на кнопку начала восстановления. Потребуется несколько минут для перезагрузки iPhone, не вынимайте кабель до полного завершения процесса. Настройки и данные будут сохранены в неприкосновенности.
Таким образом, Tenorshare ReiBoot является одной из лучших программ, которая помогает владельцам iPhone/iPad/iPod touch решать различные проблемы, связанные с зависаниями устройств (во время включения, на логотипе Apple, на чёрном экране и т.д.), с системой iOS (завис в режиме DFU, в режиме восстановления) и сбоями при синхронизации / обновлении / восстановлении устройства без потери и повреждения данных.


Обновление 2021-08-30 / Обновление для Проблемы и Решения с iOS 12
Источник