- Как на Android отключить права администратора?
- Инструкция для Android 10
- Инструкция для других версий Android
- Как отключить права администратора и зачем они нужны
- Что такое права администратора Android
- Почему надо отключать права администратора
- Как отключить права администратора в Android
- Как включить права администратора
- Почему не получается отключить права администратора
- Ошибка «Запрещено администратором или политикой шифрования в Android»
- Описание
- Понятие политики администрирования и шифрования
- Почему появляется ошибка
- Сбой в программах Samsung Pay, Android Pay, Outlook
- Что делать при возникновении ошибки администрирования и шифрования
- Удаление учетных данных
- Удаление сертификатов в Андроид
- Отключение приложений, которые используют права администратора
Как на Android отключить права администратора?
Некоторые приложения на Android могут получать специальные разрешения (режим администратора), которые позволяют им получать доступ к расширенным возможностям.
В связи с тем, что из-за этого могут возникать внутренние конфликты в работе системы, мы расскажем как отключить администратора устройства на Андроид.
Удалять приложения, которые используют права администратора не потребуется.
Инструкция для Android 10
Чтобы отключить для приложений права админа на вашем смартфоне с Андроид, сделайте следующее:
- Перейдите в меню « Настройки »
- Найдите раздел « Безопасность » и откройте его
- Нажмите на пункт « Дополнительные настройки »
- Зайдите в « Администраторы устройства »
В этом разделе вы увидите какие приложения и службы имеют права администратора смартфона, а также какие разрешения они имеют. При необходимости, права можно убрать, нажав на соответствующую кнопку рядом с приложением.
Инструкция для других версий Android
- Откройте настройки смартфона (если меню поделено на группы, вкладки или разделы – выбрать « Устройство »);
- Перейдите к пункту « Экран блокировки и защита » (в ряде прошивок – « Безопасность »);
- Выберите пункт « Другие параметры безопасности »;
- Откройте раздел « Администраторы устройства »;
- Деактивируйте переключатель приложения, которое имеет доступ к правам администратора;
- Подтвердите действие, нажав кнопку « Выключить ».
В ситуациях, когда последние два пункта оказываются заблокированы (или их выполнение не приносит результата), высока вероятность проникновения на смартфон вируса.
Источник
Как отключить права администратора и зачем они нужны
Права администратора являются спорной темой для многих пользователей Android. Кто-то вообще о них не задумывается, а кто-то постоянно следит за тем, чтобы ни одно приложение их не получило. Многие вообще не знают, как управлять этими правами. В этой статье разберем, для чего нужны такие права, а самое главное, как их отключить. При этом не забудем и об обратном процессе. Если вы захотите их включить, вы легко сможете сделать это. Пренебрегать знанием вопроса не стоит, так как права администратора по сути дают приложению чуть ли не полный доступ к вашему смартфону, а это угроза безопасности не только персональных данных, но и платежной информации. Поэтому давайте разбираться.
Правда администратора позволяют приложению руководить почти всем на смартфоне.
Что такое права администратора Android
Некоторые приложения на Android работают, если можно так сказать, в расширенном режиме. То есть им недостаточно просто работать с каким-то разделом в памяти. Для того, чтобы они могли полноценно функционировать, им надо дать права администратора. После этого они получат намного более глубокий доступ к системе и смогут выполнять более сложные операции.
Android 11 сделает беспроводной доступ к Android Auto доступным почти для всех
Часто такие приложения являются системными, но возможны и сторонние варианты. Системными они являются, когда речь идет о файловом хранилище, Android Pay и тому подобном. В этом случае права у приложений быть должны, чтобы ими можно было нормально пользоваться. В остальных случаях с этим стоит быть осторожнее и понимать (а главное, принимать) все риски.
Почему надо отключать права администратора
Причин, чтобы запретить приложениям пользоваться ”безграничной властью”, много. Среди них есть все — от банального страха за сохранность своих конфиденциальных данных до куда более практичных вещей.
Слишком много прав на Android давать не стоит
Например, если несколько приложений обладают правами администратора, они могут мешать друг другу работать. Получается, что хотелось как лучше, а получилось хуже. В этом случае блокировка прав администратора для одного из приложений может решить проблему подтормаживаний, зависаний и даже системных крэшей.
Кроме этого, некоторые приложения могут злоупотреблять данными им правами и превращаться ваш смартфон в инструмент получения выгоды их создателями. У вас могут украсть деньги, завладеть паролями или просто рассылать через ваш телефон спам или другие не очень хорошие сообщения. Конечно, это маловероятный сценарий, но вы поняли, о чем я.
Как отключить права администратора в Android
Отключить права администратора в Android намного проще, чем может показаться на первый взгляд. Для этого надо просто перейти в настройки и найти там пункт ”Безопасность”, в котором собраны все соответствующие органы управления.
Открыв раздел ”Безопасность”, переходим к пункту ”Дополнительные настройки”. Там надо найти пункт ”Администраторы устройства” и вы сможете настраивать то, что вам нужно.
У вас на экране будут отображены приложения, которым уже дан доступ к правам администратора. Если какое-то из них вам не нужно и в хотите отменить его привелегии, просто заходите внутрь и настраивайте его так, как вам нужно.
Незамысловатый путь до настроек администратора
Как включить права администратора
Чтобы включить права администратора, надо проделать ту же самую операцию. Открываем настройки телефона и переходим последовательно в ”Безопасность” — ”Дополнительные настройки” — ”Администраторы устройства”. Перед вами будут приложения, которым могут понадобится права администратора. Открываем каждое из них, знакомимся со списком того, что оно может сделать, и включаем или не включаем ему права администратора.
Важно понимать, что вы не откроете права администратора конфликтующим приложениям, которые будут мешать друг другу вместо того, чтобы помогать работать системе.
Почему не получается отключить права администратора
Раз уж мы взялись рассматривать все случаи, давайте рассмотрим и такой, при котором вы по какой-то причине не можете отключить права администратора. Это не очень хорошая ситуация, и если вы с ней столкнулись, скорее всего, у вас нет кнопки отключения прав, смартфон нависает на моменте отключения или просто вылетает из меню настроек при попытке зайти в ”Администратора устройства” или непосредственно в приложения.
Такое поведение смартфона может быть связано с тем, что на нем вирус, который не хочет, чтобы у него отнимали права. Решить эту проблему можно только при помощи антивируса, если он справится, или просто сбросив все настройки с содержимым устройства до заводских значений. Возможны варианты, когда и это не поможет, но попробовать стоит.
Источник
Ошибка «Запрещено администратором или политикой шифрования в Android»
Описание
В погоне за безопасностью пользователи Андроид-устройств устанавливают различный софт, а также используют системные утилиты для запароливания своих гаджетов. Казалось бы, безопасность лишней не бывает, но практика показывает, что подавляющее большинство впоследствии сталкиваются с такими ошибками, как «Запрещено администратором, политикой шифрования в Android». Фактически эти ошибки означают, что пользователь «что-то» из области безопасности включил, а выключить не может.
Понятие политики администрирования и шифрования
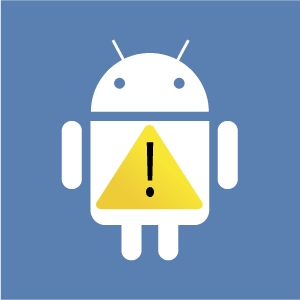
Политика шифрования Андроида отвечает именно за безопасность информации. Фактически при правильном оперировании инструментами шифрования и администрирования вы сможете наладить на своем девайсе достаточный уровень защиты, способный оградить конфиденциальную информацию от посягательств со стороны недоброжелателей.
Все настройки, которые относятся к понятию администрирования и шифрования, находятся на устройстве в разделе «Безопасность».
Именно там вы можете изменить протоколы защиты, а также обеспечить себя надлежащими условиями доступности к тем или иным возможностям устройства.
Почему появляется ошибка
Перед тем как изменить политику шифрования в Андроид, вы должны смириться с тем, что на вашем смартфоне или планшете могут возникнуть проблемы с работоспособностью. Процесс шифрования подразумевает обработку и кодирование данных, используемых на смартфоне. Все это влияет на рабочий ресурс девайса, делая его более медлительным.
То есть, когда вы включили шифрование и при этом решили использовать гаджет «по максимуму», может появиться вышеупомянутая ошибка. Зачастую такая ошибка появляется при желании сменить, например, графический ключ на цифровой пароль.
Запрет блокировки экрана
Когда «запрещена администратором блокировка экрана в Андроид», с такой ошибкой в работе можно смириться и пользоваться устройством дальше без каких-либо дискомфортных ощущений. Но отключение шифрования, которое привело к ошибке, способно повлиять на общий показатель безопасности.
Благодаря шифрованию все ваши данные на устройстве полностью защищены от несанкционированного доступа, а, следовательно, разработчики Андроид-устройств не рекомендуют выключать шифрование.
Сбой в программах Samsung Pay, Android Pay, Outlook
К появлению ошибки, связанной с администрированием и шифрованием данных, может привести сбой в любой из вышеупомянутых программ. Данный дополнительный софт, который вы можете установить через Play Market напрямую, использует сложные сертификаты безопасности.
Любое несоответствие вашего режима использования с политикой, которая была предусмотрена разработчиками Samsung Pay, Android Pay или Outlook, автоматически вызывает резонанс и появление ошибки. То есть после установки вы не сможете использовать полный потенциал софта, пока не проведете соответствующие манипуляции в настройках безопасности.
Что делать при возникновении ошибки администрирования и шифрования
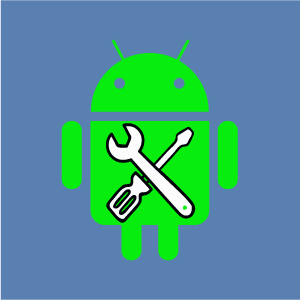
Первым делом вы, конечно же, можете очистить учетные данные. Это действие не привнесет в работу устройства особо глобальных изменений, но позволит избавиться от настроек, оставленных вами заранее.
Довольно часто пользователям, столкнувшимся с ошибкой администрирования и шифрования, достаточно сброса настроек, чтобы вернуть политику безопасности к стоковым показателям.
Если это действие не принесло желаемых результатов, попробуйте удалить все сертификаты в Андроид. Сделать это достаточно просто, поскольку они не защищены от удаления. При этом после удаления желательно перезагрузить устройство, чтобы оно могло заново залить сертификаты.
Удаление учетных данных
Столкнувшись с проблемой, когда запрещено администратором отключить графический ключ на Андроид 5, и решив почистить свои учетные записи, вы должны выполнить ряд определенных действий.
Процедура удаления не занимает много времени, если вы все делаете по инструкции. Итак:
- Перейдите в настройки смартфона.
- Найдите раздел «Безопасность» и зайдите в него.
- В представленном каталоге найдите «Хранилище учетных данных».
- Тапните один раз по разделу – перед вами выпадет меню с графой «Устранить учетные данные».
После этого действия все настройки администрирования должны будут сброситься, и вы сможете снова пользоваться своим устройством без ограничений.
Удаление сертификатов в Андроид
У вас не получается убрать пароль с Андроида и устройство пишет «Запрещено администратором» даже после удаления учетных данных? Попробуйте деинсталлировать сертификаты. Сделать это даже проще, чем удалить учетную запись.
Вы снова отправляетесь в раздел «Безопасность», находите пункт меню «Очистить учетные данные», тапаете по нему один раз и соглашаетесь с очисткой.
Данное действие удаляет все сертификаты, кроме системных. На общую работу смартфона или планшета удаление сторонних сертификатов особо не повлияет, так как необходимые данные снова подгрузятся с серверов разработчиков после перезагрузки системы, но уже без ошибок.
Отключение приложений, которые используют права администратора
Если для шифрования своего устройства вы использовали дополнительный софт, то он также может стать причиной возникновения ошибки. Лучшим вариантом возвращения нормальных условий эксплуатации гаджета будет деинсталляция данного приложения. Если это вам не подходит, попробуйте просто отключить программу на время и посмотреть на результат.
Сделать это можно с помощью стандартных инструментов системы Андроид:
- Перейдите в настройки девайса.
- Найдите в перечне каталог «Приложения» и тапните по нему.
- Перед вами откроется перечень установленного на устройство софта, в котором вы должны будете найти то самое стороннее приложение для обеспечения шифрования. Как только вы его найдете, тапните по нему и в открывшихся настройках выберете «Остановить».
- После перейдите в настройки безопасности и посмотрите, произошли ли какие-либо изменения и не выпадает ли снова ошибка, связанная с шифрованием и администрированием.
Следует отметить, что разработчики не рекомендуют использовать сторонние программы для блокирования и шифрования данных на устройствах Андроид. Все манипуляции, связанные с безопасностью гаджетов, можно выполнить с помощью стандартных встроенных утилит.
Сброс к заводским настройкам
Порой не один из перечисленных способов не помогает вернуть гаджет к привычным настройкам и тогда пользователю приходится осуществить сброс настроек девайса до заводских. Сделать это можно несколькими способами, но наиболее простым является сброс посредством предусмотренного операционной системой функционала.
Для так называемого обнуления гаджета вам понадобится перейти в настройки устройства, найти раздел меню «Восстановление и сброс» и выбрать в нем пункт «Сброс настроек». Эта процедура сотрет все пользовательские файлы и вернет ваш гаджет к первоначальному виду.
Перед обнулением скопируйте все важные файлы в отдельную папку на персональном компьютере или внешней карте памяти, чтобы уберечь их от удаления.
Источник








