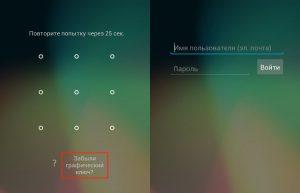- Забыл пароль от телефона Android: как сбросить
- Сброс до заводских настроек
- Пользуемся сервисом Google
- Пользуемся сервисом Samsung
- Снимаем блокировку с помощью ADB
- Сброс с помощью кастомного рекавери (CWM/TWRP)
- Заключение
- Как разблокировать планшет, если забыл пароль: 8 способов вернуть доступ
- Как самостоятельно разблокировать планшет, если забыл пароль
- Восстановление на старых устройствах
- Через Гугл-аккаунт
- Сброс данных через Гугл
- Меню Recovery
- Права Root
- Через техподдержку
- Как разблокировать планшет с помощью перепрошивки, если забыл пароль
- Можно ли перепрошить самостоятельно
- Как перепрошить Андроид самому
- Перепрошивка в сервисе
- Подводим итоги
Забыл пароль от телефона Android: как сбросить
Рассмотрим несколько способов снятия блокировки с экрана телефона или другого устройства под управлением операционной системы Android.
Чтобы обезопасить свое мобильное устройство от взлома и ограничить несанкционированный доступ к нему, практически каждый из нас пользуется блокировкой экрана. Ранее заблокировать экран можно было только с помощью нескольких примитивных способов: пароль, PIN-код или графический ключ.
Со временем появились более надежные и технологичные методы защиты: блокировка по отпечатку пальца, распознавание лица и сканер сетчатки глаза. Да и к тому же новые способы не требуют запоминать никаких паролей – просто приложил палец к сканеру или посмотрел на глазок камеры, и в считанные секунды телефон будет разблокирован.
Но при использовании более примитивных методов часто бывает так, что мы попросту забываем заданные пароль, PIN-код или графический ключ. И если в более ранних версиях Android существовали простые лазейки, чтобы обойти блокировку и снять ее, то на новых сборках сделать это не так просто.
Сброс до заводских настроек
Сначала разберем самый простой вариант сброса – возврат к заводскому состоянию. Это довольно простая процедура, которую можно активировать и в настройках, но учитывая, что экран заблокирован, мы пойдем немного иным способом.
Обратите внимание! Данный метод полностью очищает внутреннее хранилище. Все установленные приложения, загруженные фотографии, видео и другой контент будет удален. Если на устройстве хранится ценная для вас информация, пропускайте этот способ.
Откат к заводскому состоянию фактически возвращает систему к тому виду, в котором она была после первого запуска, когда вы только вытащили устройство новеньким из коробки. Естественно, что в таком случае будут сброшены пользовательские настройки и удалены все приложения и данные.
Шаг 1. Зажимаем кнопку питания и выключаем смартфон.
Шаг 2. Нажимаем «Громкость +» и клавишу питания, удерживая их до появления логотипа. Важный момент: первой нажимаем именно клавишу качели громкости, а отпускаем ее в последнюю очередь.
Шаг 2.1. Нажимаем и удерживаем «Громкость +» (клавиша увеличения громкости).
Шаг 2.2. Нажимаем и удерживаем кнопку питания.
Шаг 2.3. Ожидаем вибрации и появления логотипа.
Шаг 2.4. Ждем еще 1-2 секунды, отпускаем клавишу питания и громкости.
Шаг 3. Запустится сервисное меню, где нужно найти строку «Wipe data/factory reset». Качелькой громкости выбираем ее и подтверждаем намерение кнопкой «Power».
Здесь может запуститься меню «Fastboot» вместо нужного нам «Recovery». Если вы не найдете описанную выше строку, то ищем среди списка что-то вроде «Recovery» (или «Boot Recovery»), как показано на фото ниже и возвращаемся к пункту 3.
Шаг 4. Далее подтверждаем свой выбор опять же с помощью клавиш качельки громкости и питания, выбирая строку «Yes — delete all user data».
Шаг 5. По завершении процесса вновь появится меню со списком действий, которые мы можем выбрать. В этот раз выбираем строку «Reboot system now» и перезагружаемся.
На шаге 2 у некоторых пользователей могут возникнуть проблемы при запуске сервисного меню (recovery). В зависимости от производителя и самой модели оно может запускаться комбинацией клавиш громкости «-» и питания. Повторяем инструкцию, но заменяем «Громкость +» на «Громкость -».
Пользуемся сервисом Google
Пожалуй, это был бы лучший способ снятия блокировки с экрана Android устройства, если бы не пара нюансов.
- Стираются все пользовательские данные из внутреннего хранилища.
- Смартфон должен иметь доступ к Интернету.
Сам сервис называется «Find My Phone» и помогает найти утерянное устройство, а также предотвратить к нему доступ или утечку данных. Итак, если есть возможность подключиться к сети (включить мобильные данные и Wi-Fi можно даже в заблокированном состоянии), то повторяем следующие действия:
Шаг 1. Переходим на эту страницу и вводим свои данные от аккаунта Google.
Шаг 2. Выбираем нужное нам устройство из списка (если их несколько) и нажимаем на раздел «Erase Device».
Шаг 3. Развернется небольшое меню с предупреждениями о том, что все данные будут удалены и прочее. Мы об этом уже знаем и просто жмем на зеленую кнопку «Erase Device».
Шаг 4. Далее снова подтверждаем действие и ожидаем окончания процесса. На этом этапе Google может попросить снова зайти в аккаунт, чтобы подтвердить свою личность.
Пользуемся сервисом Samsung
Это практически идентичный способ сброса блокировки, который мы только что рассмотрели выше. Дело в том, что и у компании Samsung есть сервис, позволяющий найти привязанные к аккаунту устройства и проделать некоторые манипуляции с ними. Даже название этого сервиса практически не изменилось – «Find My Mobile».
Но у сервиса южнокорейской компании есть 1 неоспоримое преимущество – мы можем разблокировать устройство (снять установленные способы защиты экрана) без удаления пользовательских данных.
Шаг 1. Переходим по этой ссылке на официальный сайт и нажимаем кнопку «Войти».
Шаг 2. Выполняем вход в учетную запись Samsung Account, вводя данные электронной почты и пароля.
Шаг 3. Принимаем политику конфиденциальности и другие необходимые для использования сервиса соглашения нажатием кнопки «Принять».
Шаг 4. Аналогично шагам предыдущей инструкции выбираем нужное устройство, жмем кнопку «Разблокировать» и подтверждаем действия.
Снимаем блокировку с помощью ADB
Данный метод уникален тем, что позволяет сбросить пароль, не затрагивая никаких личных данных, хранящихся на устройстве. Все приложения, фотографии, документы и другой контент останется в целостности, мы повлияем только на несколько файлов в системе, которые и отвечают за установленный метод блокировки экрана.
Следует отметить, что данный способ будет работать, только если выполняются следующие условия:
- В настройках активирован режим «Для разработчиков». Включена функция «Отладка по USB». Присутствует root-доступ.
Также, скорее всего все следующие действия сработают только для смартфонов/планшетов под управлением ОС Android 5.1 и ниже. Можно попробовать и на более свежих выпусках (6.0+), но 100% работоспособность не гарантируется, так как, скорее всего, Google «прикрыла» эту фишку.
Для начала устанавливаем сам пакет ADB.
Шаг 1. Переходим на официальный сайт по этой ссылке и скачиваем необходимые инструменты нажатием на «Download SDK Platform-Tools for Windows» (есть также версии для Mac и Linux).
Шаг 2. Принимаем соглашения и нажимаем на кнопку загрузки.
Шаг 3. В загруженном архиве будет единственная папка «platform-tools», которую мы просто перемещаем на системный диск «C».
Шаг 4. Открываем эту папку, зажимаем клавишу «Shift» и кликаем правой кнопкой мыши по пустой области, вызывая контекстное меню. Выбираем строку «Открыть окно команд».
Шаг 5. Подключаем по USB устройство к компьютеру и проверяем работоспособность пакета ADB. Делается это с помощью следующей команды: «adb devices». Если появляется строка с номером устройства и надписью «device», то значит, что все работает – компьютер видит подключенный смартфон. Если этого не происходит, можно попробовать установить универсальные драйвера ADB и Fastboot под ваше устройство по этой ссылке.
Теперь рассмотрим 2 способа снятия блокировки через ADB. Каждый из них предполагает последовательное введение запросов в командной строке компьютера.
Вариант 1:
Если в процессе ввода команд выше появляются какие-то ошибки вроде «No such file or directory» и других – это еще мало о чем говорит, поэтому просто продолжаем. Несмотря на появление ошибки при вводе одной из команд, на планшете ASUS FoneFad 7 все прошло успешно после перезагрузки – графический ключ исчез.
Вариант 2 (для тех, у кого установлен графический ключ):
Для тех, кто пробует второй вариант – после ввода команд сброс ключа не произойдет, но можно будет ввести любую комбинацию, и устройство примет ее в качестве правильной. А уже после разблокировки можно зайти в настройки и снять ключ.
Сброс с помощью кастомного рекавери (CWM/TWRP)
Последний способ в нашей инструкции касается устройств, которые имеют установленное кастомное рекавери. Если вы первый раз слышите слова «CWM Recovery» или «TWRP Recovery», то, скорее всего, этот блок статьи ничем вам не поможет. А чуть более опытные пользователи, уже сталкивавшиеся с процессом установки кастомного рекавери, наверняка и без следующей инструкции знают что делать.
И все же, рассчитывая на то, что не все знают о данном методе, мы подробно рассмотрим его. Если кратко, то благодаря кастомному рекавери мы запустим файловый менеджер, вручную перейдем по пути и найдем несколько файлов, содержащих в себе информацию о способе блокировки экрана.
Для тех, у кого установлено TWRP Recovery:
Шаг 1. Загружаемся в рекавери и переходим на вкладку «Advanced».
Шаг 2. Выбираем пункт «File Manager» и запускаем проводник.
Шаг 3. Переходим по пути «/data/system» и находим 5 файлов: «gatekeeper.password.key» (или просто «password.key»), «locksettings.db-shm», «locksettings.db», «gatekeeper.pattern.key» (или же «gesture.key») и «locksettings.db-wal».
Шаг 4. Удаляем файлы (нажимаем по любому из них и жмем кнопку «Delete», после чего повторяем действие с помощью свайпа и возвращаемся назад клавишей «Back») и перезагружаемся в систему.
Для тех, у кого установлено CWM Recovery:
Шаг 1. Переходим по ссылке и скачиваем архив, который помещаем на карту памяти нашего устройства.
Шаг 2. Загружаемся в рекавери и выбираем пункт под названием «install.zip».
Шаг 3. Выбираем строку «Choose zip from /sdcard» и переходим по пути на карте памяти, в которой лежит загруженный архив.
Шаг 4. Нажимаем на строку с именем архива и ждем запуска.
Шаг 5. Повторяем действия, описанные в шагах 3 и 4 из инструкции выше (также находим файлы и удаляем их, но уже в интерфейсе проводника «Aroma»).
Заключение
Выше мы разобрали 5 наиболее эффективных и работающих методов для сброса пароля на Android. Одни из них требуют root, установленного пакета ADB и прочих «танцев с бубном» и различных подготовительных процессов, поэтому подойдут далеко не каждому пользователю. Но среди описанных методов есть и те, которыми может воспользоваться каждый. Например, сброс до заводского состояния. Правда придется пожертвовать хранящимися в памяти файлами.
Есть и некоторые другие варианты сброса пароля, но все они так или иначе являются производными от тех, что мы уже описали. Пробуйте и в точности следуйте инструкциям, и у вас все получится.
Источник
Как разблокировать планшет, если забыл пароль: 8 способов вернуть доступ
У блокировки экрана через числовой код или графический ключ есть серьезный недостаток – можно забыть пароль. В этом случае есть несколько способов сброса забытого пароля, но не все они могут подействовать. Так, простейший и безопасный метод потребует привязанного аккаунта Гугл, а самый действенный – лишит устройство данных.
Как самостоятельно разблокировать планшет, если забыл пароль
В статье приведены 8 техник разблокирования. Рекомендуется их применять, начиная с начала списка и опускаясь ниже, – каждый следующий способ сложнее и может потребовать определенных знаний. Если же сомневаетесь в себе, лучше сразу обратиться в техподдержку или сервисный центр.
Восстановление на старых устройствах
У старых Андроидов есть уязвимость – на заблокированное устройство можно дозвониться. Если на планшете установлен старый Андроид версии 2.2 и старше, есть поддержка сетей GSM и гнездо для сим-карты, можно воспользоваться этой хитростью. Позвоните на заблокированное устройство, а затем примите вызов и сверните окно. После этого быстро переходите в «Настройки – Безопасность» и отключайте блокировку экрана.
Через Гугл-аккаунт
Этот способ работает не на всех планшетах, а только на старых устройствах с установленным Андроидом 5.0 и старше.
- Введите 5 раз неверный ключ или код.
- После неудачных попыток на экране появится уведомление о том, что ввести пароль некоторое время невозможно. Но при этом в углу экрана отобразится надпись «Забыли пароль?», – нужно нажать на нее.
- Зачем появится окно авторизации, в него нужно ввести данные Google-аккаунта, которые используются на этом устройстве.
- Если почтовый адрес и пароль указаны верно, операционная система предоставит возможность входа, обнулив код доступа и предложив ввести новый пароль.
Перед разблокированием любым способом, приведенным ниже, рекомендуется извлечь карту памяти и/или скопировать личные данные.
Сброс данных через Гугл
Настройки телефона можно сбросить удаленно – через сервис Гугл и «Найти устройство», – при условии, что устройство синхронизировано с сервисами:
- Перейдите в учетную запись Google на компьютере: https://accounts.google.com/signin/v2/identifier?sacu=1&oauth=1&rip=1&flowName=GlifWebSignIn&flowEntry=ServiceLogin
- Зайдите в раздел «Безопасность».
- Перейдите по пунктам «Ваши устройства» и «Управление устройствами».
- Выберите заблокированный планшет и нажмите на кнопке «Удалить все данные с этого устройства».
Меню Recovery
Это меню представляет собой специальный режим, при помощи которого можно сбросить пользовательские настройки до заводских. Но важно понимать, что такой сброс повлечет за собой удаление пользовательских данных и настроек.
Перед сбросом настроек зарядите батарею телефона и снимите SD-карту, если она есть. Аккумулятор должен иметь не менее половины заряда.
Чтобы перейти в меню Recovery, нужно:
- Выключить планшет.
- Затем включить его, нажать кнопку питания + клавишу «Домой» + уменьшение или увеличение громкости (в зависимости от модели комбинация может отличаться).
- Если все сделано правильно, включится режим восстановления, в меню которого нужно выбрать «Wipe data factory reset». Используйте для навигации клавиши громкости, а вместо ввода – кнопку включения.
- Затем нужно нажать «Yes – Delete all data», подтвердив сброс до заводского состояния.
- Когда завершится перезагрузка, укажите «Reboot system now».
Затем планшет вновь перезагрузится, а когда включится – все предыдущие пользовательские настройки будут сброшены до заводских.
Права Root
Можно попытаться взломать заблокированное устройство, удалив файл с настройками пароля. Но этот способ подойдет планшетам, у которых включены Root-права, дающие расширенный доступ и позволяющие редактировать файлы в корневых каталогах операционной системы устройства.
Удаление пользовательских настроек может отразиться на работоспособности планшета. Если сомневаетесь, лучше отнесите устройство к специалистам.
Нужный файл настроек удаляется с помощью простых действий:
- Для начала потребуется программа-проводник, поддерживающая режим Root. Например, Aroma. Скачайте программу на компьютер, – она должна иметь расширение Zip.
- Скопируйте архив с программой на планшет.
- Отключите устройство и войдите в режим «Recovery». Если не знаете, как в него попасть, прочтите предыдущий подраздел «Меню Recovery».
- Попав в режим, нажмите «Install Zip».
- Затем – «Choose zip from/SDcard», и выберите место, куда скопировали архив с менеджером. Если забыли, нажмите «Choose zip from last install folder» – он покажет последние загрузки. Запустите архив.
- Попав в менеджер, перейдите в «/data/system/» и удалите указанные файлы: «locksettings.db», «gesture.key», «locksettings.db-wal», «password.key», «locksettings.db-shm».
- Выйдите из программы и перезапустите планшет. Если потребуется ввести пароль или ключ, введите любой.
Через техподдержку
У известных производителей техники, как правило, есть подразделения технической поддержки, на разных языках. Чтобы воспользоваться такой помощью, перейдите на сайт производителя планшета и отыщите разделы «Поддержка», «Помощь» или «Контакты». Большие компании используют множество способов для связи с клиентами, например, по телефону (мобильному и стационарному), через почту, с помощью чата в приложении или контакта в социальной сети.
Как разблокировать планшет с помощью перепрошивки, если забыл пароль
Прошивка планшета включает в себя ядро операционной системы, набор драйверов и системных программ, необходимых для стабильной работы устройства. Поэтому, если переустановить прошивку устройства, то старые пользовательские настройки и файлы будут удалены, а вместе с ними и злополучная блокировка. К перепрошивке стоит прибегать, когда другие способы не сработали.
Можно ли перепрошить самостоятельно
Если раньше не меняли прошивку, и планшет очень дорог, лучше отказаться от самостоятельной перепрошивки. При этом способе велика возможность ошибки, а ее цена – работоспособность устройства.
В теории сам процесс прошивки не слишком сложен, но все же требует специфичных знаний и имеет некоторые нюансы. Самый главный заключается в том, что производители мобильных устройств используют разные наборы программ и схемы установок, которые могут разительно отличаться друг от друга.
Как перепрошить Андроид самому
Здесь приведена схема прошивки для устройств на Андроиде при помощи SD-карты. Перед применением желательно удостовериться, что такой способ подойдет для конкретной модели планшета. Поискать информацию лучше на специализированных форумах. К примеру, здесь: https://4pda.to
Сначала зарядите планшет, найдите прошивку для своего устройства и закачайте на компьютер. Лучше скачивать с официального сайта производителя. Сам процесс прошивки проще разделить на два этапа: подготовку и установку системы.
При прошивке поставьте планшет на зарядку: отключение во время установки может привести к поломке, которую невозможно устранить.
Подготовка начинается с копирования файла прошивки на sd-карту и ее установки в планшет. Перед прошивкой желательно сделать сброс пользовательских настроек:
- Перейдите в режим восстановления (Recovery mode).
- Зайдите во вкладку «Wipe data/factory reset» и выберите «delete all user data». Очистить кэш можно, перейдя в «Wipe cache partition», и выбрав «Wipe cache».
- Откройте вкладку «Advanced» и укажите «Wipe dalvik cache».
- Во вкладке «Mounts and storage» выберите «Format».
После выполненных действий можно перейти к прошивке:
- Вернитесь в основное меню и выберите вкладку «Install zip from sdcard».
- Затем найдите пункт «Chose zip from sdcard», и укажите архив с прошивкой.
После этого начнется установка новой системы. Во время этого процесса не следует отключать планшет или как-то взаимодействовать с ним. После завершения нужно перезапустить устройство, используя вкладку «Reboot system now».
Перепрошивка планшета с помощью sd-карты:
Перепрошивка в сервисе
Оптимальный способ, если другие не сработали, и вы не разбираетесь или боитесь перепрошивать систему самостоятельно. Перед тем, как нести планшет в сервис, если есть такая возможность, извлеките SD-карту и скопируйте нужную информацию с устройства на компьютер, – после прошивки вся информация и данные могут исчезнуть.
Подводим итоги
Некоторые способы восстановления доступа к планшету проще, а другие потребуют больше времени и усилий. Соблюдая правильный алгоритм действий, вы добьетесь результата. Если сомневаетесь в своих силах или опасаетесь повредить дорогое устройство, обратитесь к специалистам. На будущее, чтобы избежать неприятных ситуаций из-за забытого пароля, можно его записать на листок и спрятать. Главное – после этого не забыть о месте, где лежит физическая копия пароля.
Источник