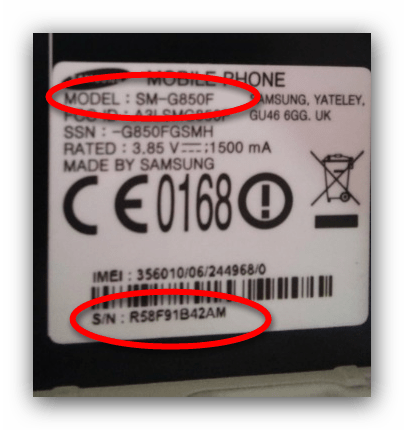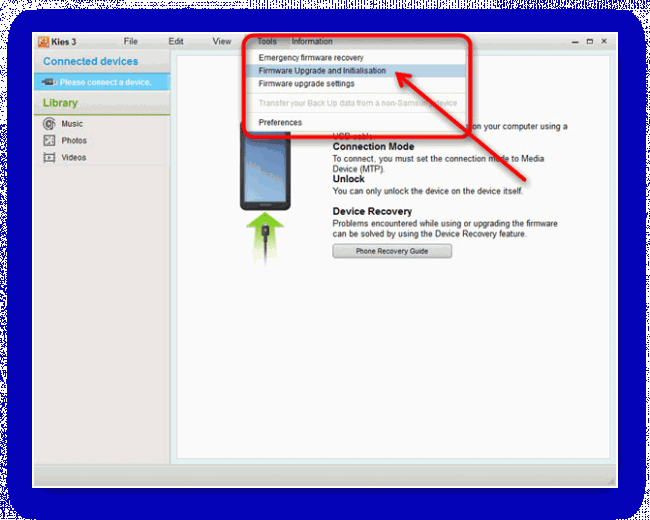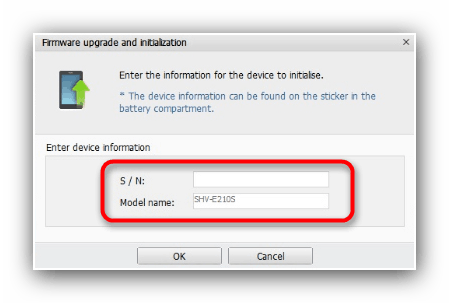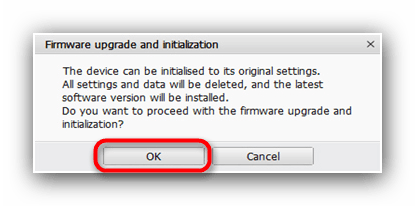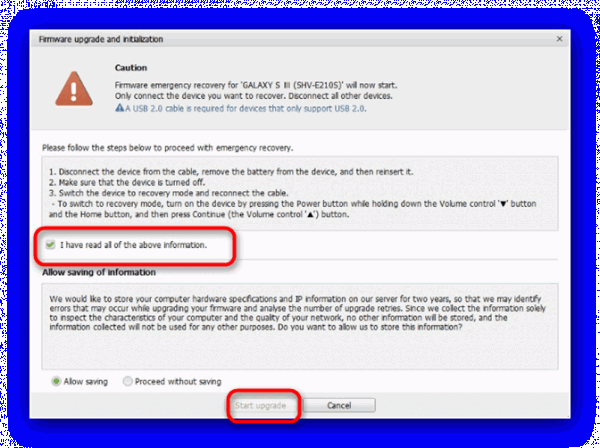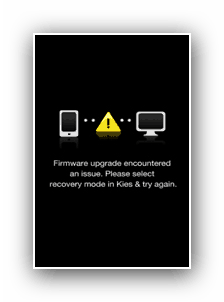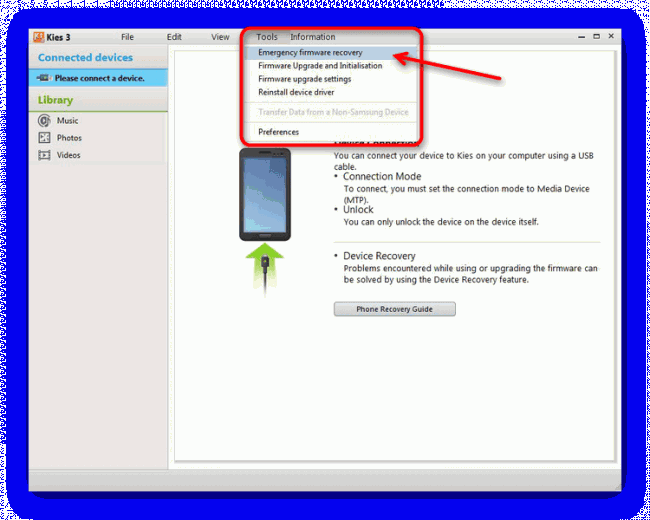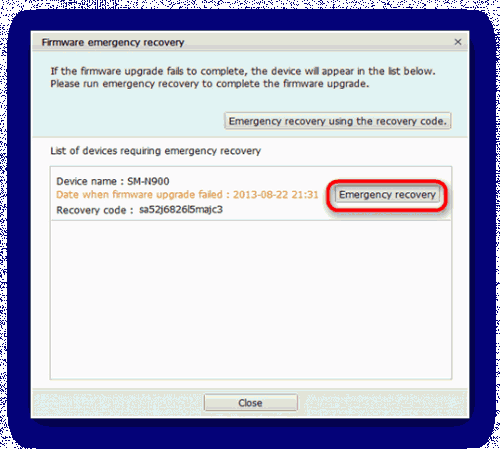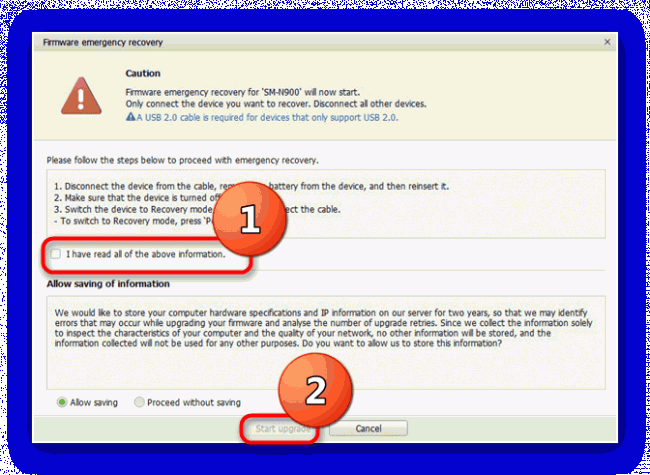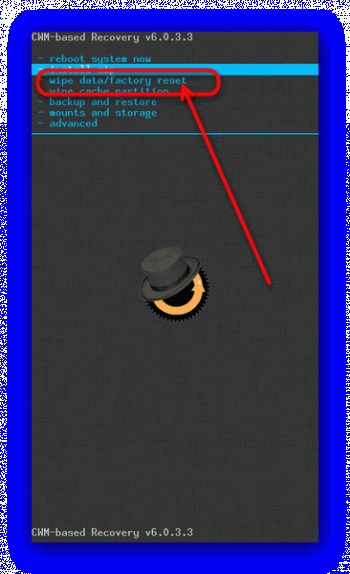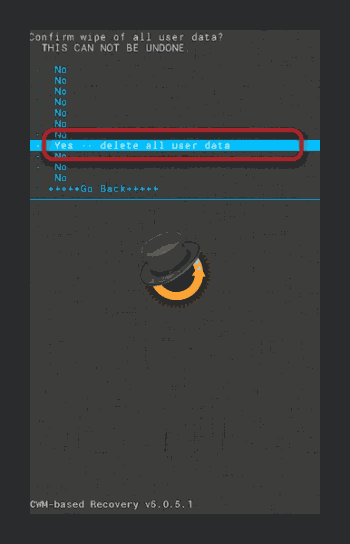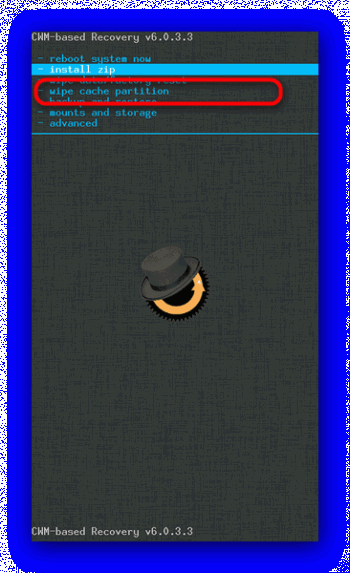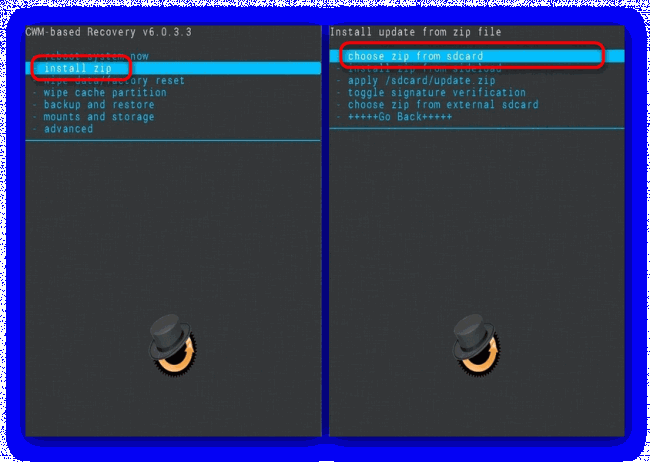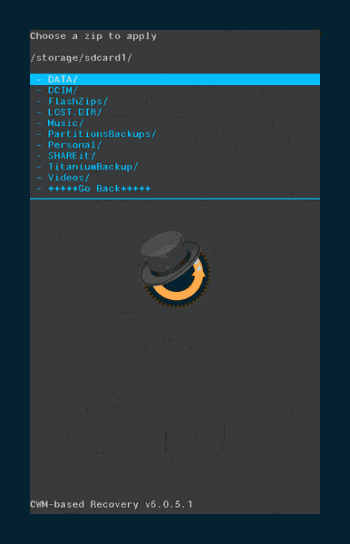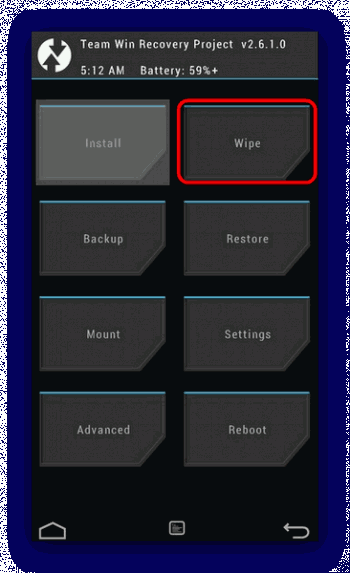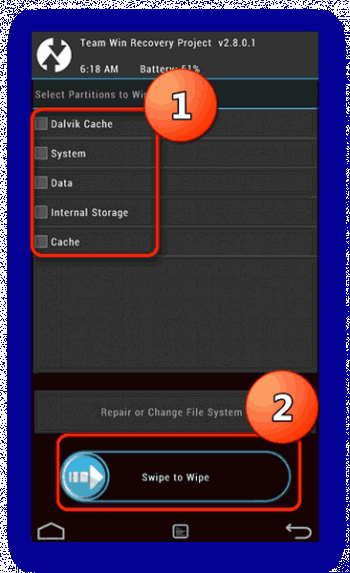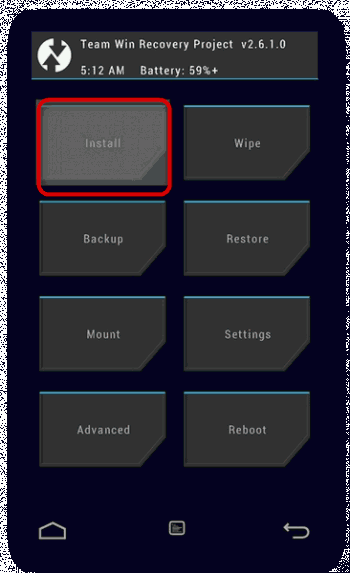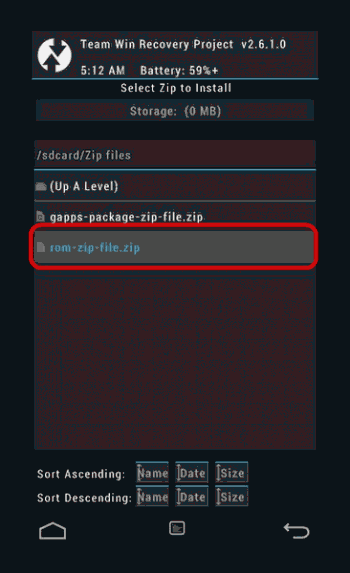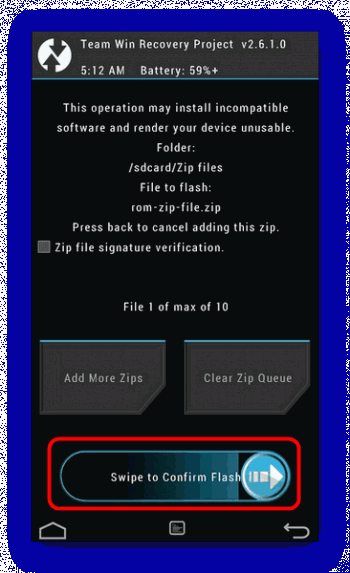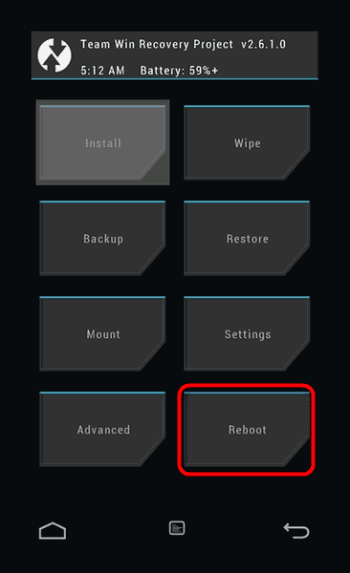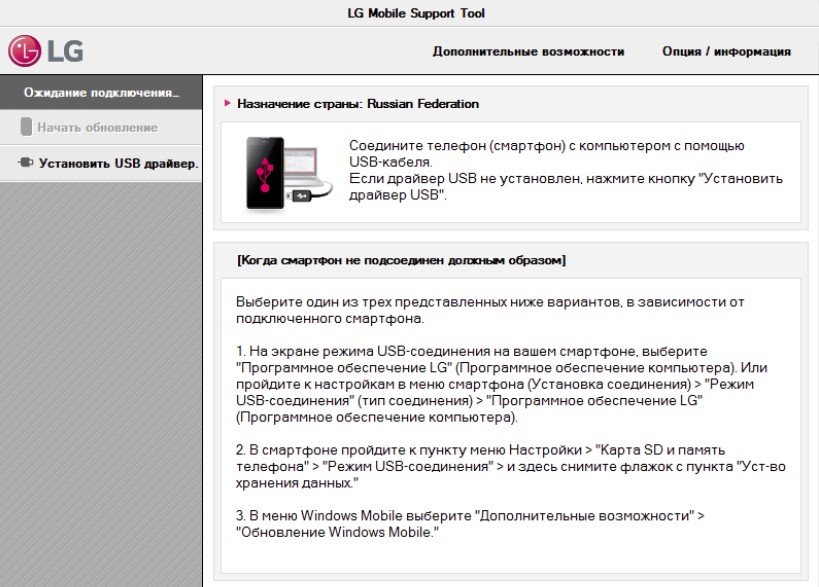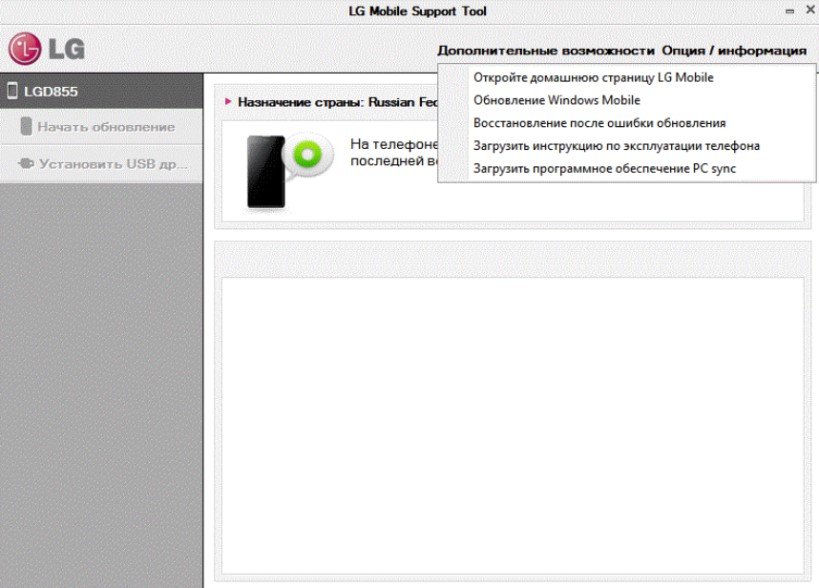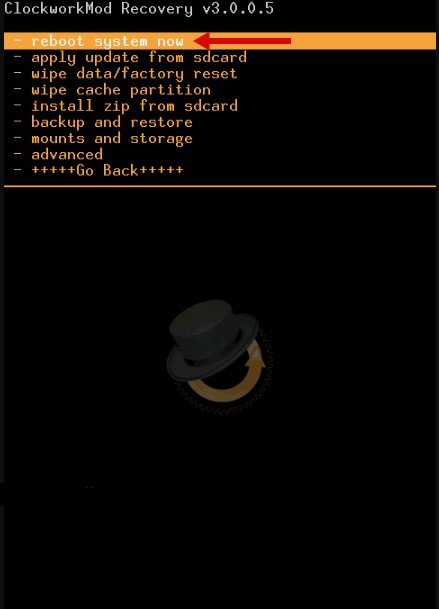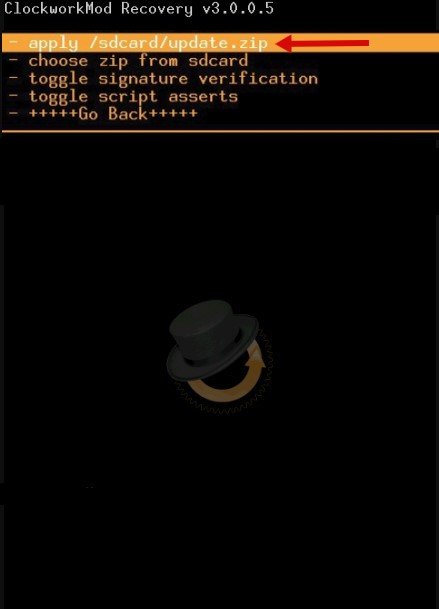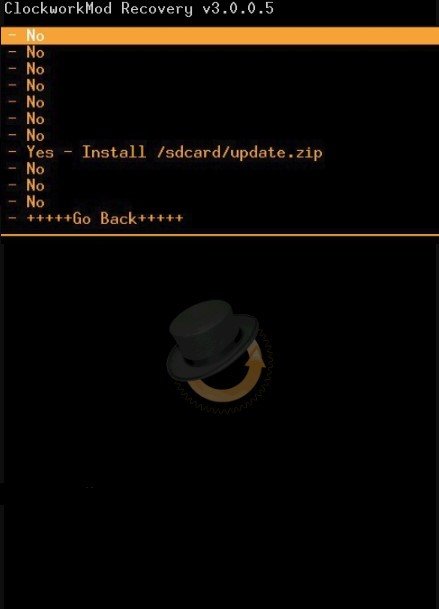- Как восстановить прошивку на Андроид
- Как восстановить прошивку на Андроид
- Варианты восстановления прошивки на Android
- Способ 1: Сброс настроек к заводским (универсальный метод)
- Способ 2: Программы-компаньоны для ПК (только стоковые прошивки)
- Способ 3: Обновление через Recovery (сторонние прошивки)
- Заключение
- Как вернуть заводскую прошивку на Аndroid
- Некорректное официальное обновление
- Как восстановить прошивку на Андроид: видео
- Как исправить?
- Сбой из-за установки модифицированных обновлений
- Решение
- Сброс прошивки
- Как сбросить настройки Андроид до заводских: пошаговая инструкция
- Зачем проводить сброс?
- Как сбросить настройки
- Как сделать сброс через Recovery
Как восстановить прошивку на Андроид
В некоторых случаях может возникнуть досадная ситуация, в результате которой прошивка вашего Android-девайса может выйти из строя. В сегодняшней статье мы расскажем, как её можно восстановить.
Как восстановить прошивку на Андроид
Содержание — Как восстановить прошивку на Андроид
Варианты восстановления прошивки на Android
Первым делом стоит определиться, какого типа ПО установлено на вашем устройстве: стоковое или стороннее. Способы будут отличаться для каждого варианта прошивок, так что будьте внимательны.
Способ 1: Сброс настроек к заводским (универсальный метод)
Большинство проблем, из-за которых прошивка может выйти из строя, возникают по вине пользователя. Чаще всего это происходит в случае установки разнообразных модификаций системы. Если разработчик той или иной модификации не предоставил методов отката изменений, лучший вариант — hard reset устройства. Процедура подробно описана в статье по ссылке ниже.
Способ 2: Программы-компаньоны для ПК (только стоковые прошивки)
Сейчас смартфон или планшет под управлением Андроид может использоваться как альтернатива полноценному компьютеру. Однако многие обладатели Андроид-девайсов по старинке используют их в качестве дополнения к «большому брату». Для таких пользователей производители выпускают специальные приложения-компаньоны, одной из функций которых является восстановление заводской прошивки в случае возникновения проблем.
У большинства брендовых компаний есть фирменные утилиты такого рода. Например, у Samsung их целых две: Kies, и более новый Smart Switch. Подобные программы есть также у LG, Sony и Huawei. Отдельную категорию составляют прошивальщики вроде Odin и SP Flash Tool . Принцип работы с приложениями-компаньонами мы покажем на примере Samsung Kies.
1. Устанавливайте программу на компьютер. Пока идёт установка, снимите батарею с проблемного девайса и найдите наклейку, на которой присутствуют пункты «S/N» и «Model Name». Они нам понадобятся позже, поэтому запишите их. В случае несъёмного аккумулятора указанные пункты должны присутствовать на коробке.
2. Подключайте аппарат к компьютеру и запускайте программу. Когда устройство будет распознано, программа докачает и установит недостающие драйвера. Впрочем, их можно установить самостоятельно, чтобы сэкономить время.
3. Если целостность firmware вашего девайса нарушена, Киес распознает имеющееся ПО как устаревшее. Соответственно, обновление прошивки восстановит её работоспособность. Для начала выберите «Средства» – «Обновить ПО».
4. Понадобится ввести серийный номер и модель устройства, эти сведения вы узнали в пункте 2. Проделав это, нажимайте «ОК».
5. Прочитайте предупреждение об удалении данных и согласитесь с ним, нажав «ОК».
6. Примите условия проведения процедуры, поставив под ними галочку.
Проверьте нужные параметры, смените их, если требуется, и нажимайте на кнопку «Обновить».
Процесс загрузки и обновления прошивки занимает от 10 до 30 минут, так что запаситесь терпением.
7. После обновления ПО отключайте устройство от компьютера — прошивка будет восстановлена.
Альтернативный сценарий — устройство находится в режиме аварийного восстановления. Он отображается на дисплее в виде подобной картинки:
В таком случае процедура возвращения работоспособности прошивки несколько отличается.
1. Запустите Kies и подключите устройство к компьютеру. Затем щелкните по «Средствам», и выберите «Аварийное восстановление прошивки».
2. Внимательно ознакомьтесь с информацией и нажимайте «Аварийное восстановление».
3. Появится окно с предупреждением, как и при обычном обновлении. Проделайте те же действия, что и при штатном апдейте.
4. Подождите, пока прошивка восстановится, а по окончании процесса отключайте девайс от компьютера. С большой долей вероятности телефон или планшет вернут работоспособность.
В программах-компаньонах других производителей алгоритм процедуры практически не отличается от описанного.
Способ 3: Обновление через Recovery (сторонние прошивки)
Стороннее системное ПО и его обновления для телефонов и планшетов распространяется в виде ZIP-архивов, которые нужно устанавливать через режим рекавери . Процедура восстановления прошивки заключается в переустановке архива с ОС или обновлениями через кастомное recovery. На сегодняшний день их существует два основных вида: ClockWorkMod ( CWM Recovery ) и TeamWin Recovery Project ( TWRP ). Процедура немного отличается для каждого варианта, поэтому рассмотрим её по отдельности.
CWM
Самый первый и долгое время единственный вариант стороннего рекавери. Сейчас постепенно выходит из пользования, однако все ещё актуален. Управление — клавиши громкости для перехода по пунктам и клавиша питания для подтверждения.
1. Заходим в CWM Recovery. Методика зависит от устройства, самые распространённые способы приведены в материале ниже.
2. Первый пункт, который нужно посетить — «Wipe data/factory reset». Нажмите кнопку питания, чтобы зайти в него.
3. Используйте клавиши громкости, чтобы добраться до пункта «Yes». Чтобы сбросить настройки устройства, подтвердите выбор нажатием клавиши питания.
4. Вернитесь в главное меню и зайдите в «Wipe cache partition». Повторите действия подтверждения из шага 3.
5. Переходите к пункту «Install zip from sdcard», затем «Choose zip from sdcard».
Всё также используя клавиши громкости и питания, выберите архив с ПО в формате ZIP и подтвердите его установку.
6. По окончании процесса перезагружайте устройство. Прошивка вернется в рабочее состояние.
TWRP
Более современный и популярный тип стороннего рекавери. Выгодно отличается от CWM поддержкой тач-сенсора и более обширным функционалом.
1. Активируйте режим восстановления. Когда загрузится ТВРП, тапните «Wipe».
2. В этом окне нужно отметить разделы, которые требуется очистить: «Data», «Cache», «Dalvik Cache». Затем обратите внимание на слайдер с надписью «Swipe to factory reset». Воспользуйтесь им, чтобы сбросить настройки к заводским, проведя слева направо.
3. Вернитесь в главное меню. В нём выберите «Install».
Откроется встроенный файловый менеджер, в котором нужно выбрать ZIP-файл с прошивочными данными. Найдите этот архив и тапните по нему.
4. Просмотрите информацию о выбранном файле, затем воспользуйтесь слайдером снизу, чтобы приступить к установке.
5. Подождите, пока ОС или её обновления установятся. Затем перезагружайте девайс из главного меню, выбрав «Reboot».
Данная процедура восстановит работоспособность вашего смартфона или планшета, однако ценой потери пользовательской информации.
Заключение
Как видим, восстановить прошивку на устройстве с Android достаточно просто. Напоследок хотим напомнить вам — своевременное создание бэкапов избавит вас от большинства проблем с системным ПО.
Источник
Как вернуть заводскую прошивку на Аndroid
Некорректное официальное обновление
Некорректная работа системы после загрузки нового обновления от официальной компании может появится, если установка прошивки не была завершена по техническим причинам:
- При установке новой системы через компьютер в ходе процесса отключилась электроэнергия или «отошел» USB-кабель.
- При инсталляции прошивки не было принято во внимание наличие достаточного заряда батареи.
Случается так, что после этого устройство может все время оповещать о загрузке прошивки. Чтобы избавится от этого, нужно отключить автоматическое обновление системы через настройки.
Как восстановить прошивку на Андроид: видео
Как исправить?
- На компьютере должна быть проведена инсталляция нужных драйверов (если же они не установлены, предварительно загрузить их сайта производителя).
- Установить и зайти в приложение для обновления подходящей прошивки.
Сбой из-за установки модифицированных обновлений
Если вся установка осуществлялась через меню Recovery («прокачанная» версия), то восстанавливать работоспособность смартфона после неправильной процедуры обновления нужно также в нем. Recovery — это отдельное меню в системе Андроид, в котором можно проводить прошивку смартфона на неофициальные версии. Данное меню может быть предустановлено на устройстве или самостоятельно установлено, так как на некоторых устройствах зайти в него бывает очень непросто.
Чтобы перейти в вышеописанный режим, требуется при полностью отключенном устройстве зажать кнопки «Включить» + «Громкость вверх» или «Громкость вниз» (данная комбинация зависит от производителя и если показанная комбинация не работает, то следует поискать нужную для конкретной модели на сайте производителя). Если установлено нестандартное обновление, следует знать, как зайти в режим СWM Recovеry.
Решение
- Перейти в меню Recovery.
Сброс прошивки
Как вернуть заводскую прошивку на Аndroid?
- Перейти в настройки смартфона.
Источник
Как сбросить настройки Андроид до заводских: пошаговая инструкция
Жизненный цикл любого смартфона очень похож у его каждого владельца. Сначала человек радуется покупке, наслаждается тактильными ощущениями и новыми аппаратными и функциональными возможностями трубки.
После наступает время бытового использования – это когда телефоном пользуются, не задумываясь особо над его износом. Вполне нормальное поведение, и заканчивается все сбросом настроек Андроид до заводских.
Зачем проводить сброс?
1. Предпродажная подготовка.
2. Аппарат «устал», проще все удалить и настроить все сначала.
3. Обновление прошивки может затронуть сброс всех настроек.
Перед проведением сброса рекомендую перенести все важные файлы (фото, музыка, контакты и т.д.) на резервное хранилище, компьютер или флешку, а лучше в «облако». Запишите все пароли, которые могут потребоваться для авторизации в приложениях и Google-сервисах.
Трудно себе представить пользователя, который с этим процессом не сталкивался, однако, все же, можно и освежить знания. Итак, вернем телефону предпродажное состояние.
Как сбросить настройки
Рассмотрим два примера: на «чистом» Андроиде и с оболочкой MIUI, которая установлена на большинстве Xiaomi и Redmi.
1. Зайти в настройки смартфона.
2. Найти пункт меню «Восстановление и сброс» и открыть его.
3. В появившемся новом окне можно выполнить более тонкую настройку очистки. Например, можно сделать предварительный бэкап определенных файлов для их последующего использования. Вдруг, вам дороги контакты. Для беспрецедентных мер необходимо прокрутить в самый низ экрана и запустить пункт меню созвучный со следующими названиями: «Сбросить настройки телефона», «Общий сброс», «Стереть все данные». От версии к версии могут быть отличия в заголовках.
4. Система попросит подтверждение владельца, что действие по сбросу производится осознано.
Для китайской оболочки процесс аналогичен, только пункты меню расставлены немного в другом порядке:
1. Потребуется все также войти в настройки телефона.
2. Зайти в раздел под названием «О телефоне».
3. Прокрутить вниз и найти раздел «Сброс настроек».
4. Оболочка, также как и «чистый» Андроид, предложит либо удалить только что-то конкретное, либо сделать бэкап, либо полностью стереть все данные.
Из глубин прошедших лет нам также были переданы знания о сбросе посредством ввода специальной комбинации чисел в телефонном наборе:
1. Зайти в приложение «Телефон».
2. Необходимо ввести одну из комбинаций:
3. Возможно, понадобится нажать кнопку вызова.
После данных манипуляций телефон должен перезагрузиться и провести автоматический сброс настроек.
Как сделать сброс через Recovery
Существует и более «жесткий» метод сброса – Recovery. Специальное меню телефона, открывающееся после фиксации в состоянии зажатия определенных кнопок. Данная комбинация отличается от смартфона к смартфону, поэтому в каждом частном случае потребуется дополнительно узнать ее. Чаще всего – это одновременное зажатие кнопок «Включить» и «Уменьшить громкость» приблизительно на 5 секунд.
- Владельцу смартфона будет представлено специальное меню, что-то на подобие Биоса на компьютере. Среди пунктов меню, которые все также могут отличаться в разных моделях, следует выбрать раздел «Clear eMMC» (его возможные названия — «Wipe data/Factory reset» или «Clear Flash»).
- Подтверждение необходимо выполнять кнопкой «Блокировать» или «Домой», в зависимости от интерфейса смартфона. Передвижение по меню осуществляется кнопками громкости вверх/вниз.
Данный способ рекомендую проводить только тем, кто разбирается и уверенно понимает, что нажимает. Стоит подчеркнуть, что состав меню и его названия могут отличаться еще и расположением в общем списке.
Как часто вы прибегаете к сбросу настроек до заводских? Какой способ обычно используете?
Источник