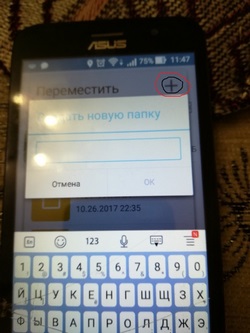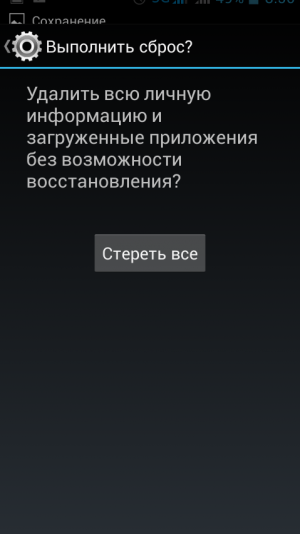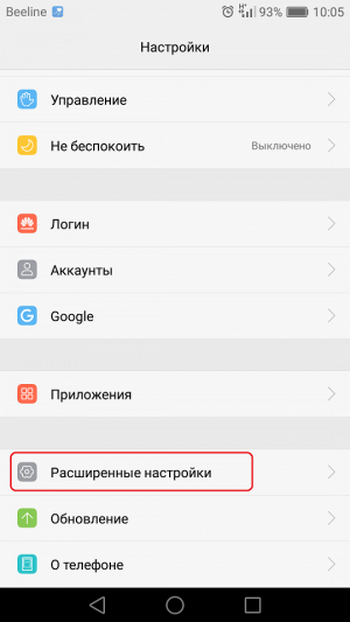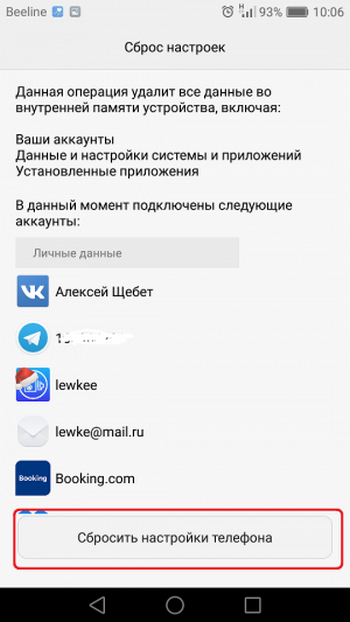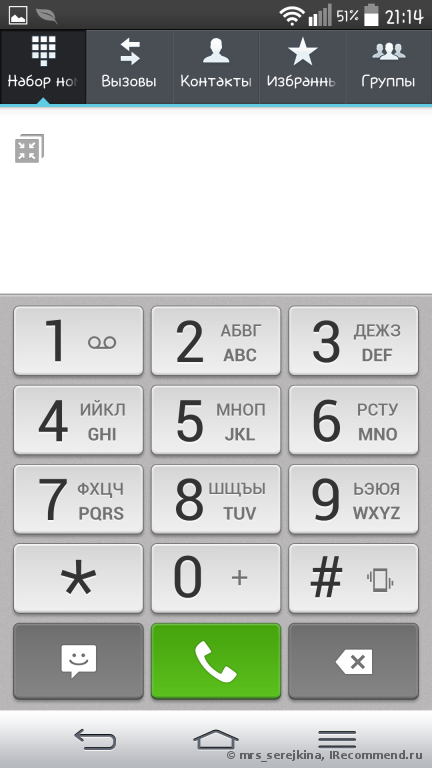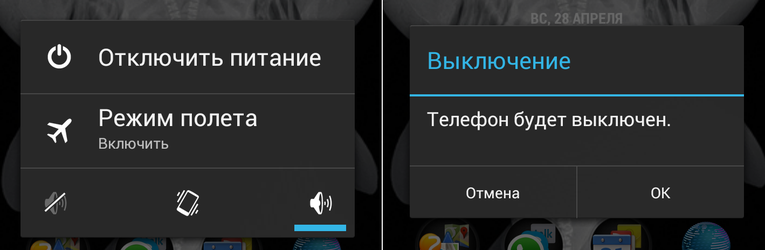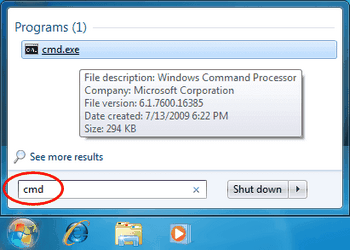- Как сбросить настройки сети на Android
- Сброс настроек сети на стандартных устройствах Android
- Сброс настроек сети на устройствах Samsung
- Что происходит при сбросе настроек сети на Android и iOS
- Что такое сброс настроек сети
- Сети Wi-Fi и пароли
- Соединения Bluetooth
- Настройки сотовой связи
- Настройки VPN
- Что остается нетронутым после сброса сетевых настроек
- Вы потеряете личные данные
- Когда сбрасывать настройки сети
- Если вы сбросите настройки сети
- Как правильно сделать сброс до заводских настроек Android?
- Что такое сброс настроек Андроида и зачем это делают?
- Какие файлы и данные следует предварительно сохранить, перед обнулением настроек?
- Правильный бэкап контактов и записной книжки на андроид
Как сбросить настройки сети на Android
Если у вас возникли проблемы с подключением к сети Wi-Fi или устройству Bluetooth на вашем смартфоне или планшете Android, возможно, пришло время сбросить настройки сети. Это может устранить любые конфликты. Для этого вам необходимо выполнить следующие действия.
Прежде чем мы начнем, небольшое предупреждение. Проблемы с фрагментацией Android хорошо известны и задокументированы, причем даже меню настроек может отличаться от устройства к устройству. К счастью, многие производители Android теперь предпочитают использовать «стандартный» интерфейс Android (или что-то подобное) для своих устройств, а не настраивать их с помощью пользовательского интерфейса.
Если вы не знаете, какие шаги предпринять, следуйте инструкциям для «стандартного» Android, так как они, скорее всего, будут соответствовать (или почти совпадать) с тем, что вы увидите на своем устройстве, чтобы достичь того же конечного результата.
Сброс настроек сети на стандартных устройствах Android
Если вы используете устройство под управлением «стандартного» Android (8.1 Oreo или новее), это означает, что вы, вероятно, используете интерфейс Android, выпущенный Google (или что-то очень похожее), и должны выполнить следующие шаги, чтобы сбросить настройки сети. настройки.
Однако владельцам устройств Samsung необходимо выполнить действия, описанные в следующем разделе.
Чтобы начать сброс настроек сети, откройте меню настроек. Вы можете сделать это, нажав значок приложения «Настройки» на панели приложений. Либо проведите пальцем вниз от верхнего края экрана, чтобы увидеть панель уведомлений, а затем коснитесь значка шестеренки в правом верхнем углу.
В меню «Настройки» выберите «Система».
Затем выберите «Параметры сброса», чтобы просмотреть доступные параметры для сброса настроек устройства. Вместо этого вам может потребоваться нажать «Дополнительно»> «Сбросить параметры», в зависимости от вашего устройства.
В меню «Параметры сброса» вы можете сбросить различные системные настройки. Чтобы полностью сбросить настройки сети, нажмите «Сбросить настройки Wi-Fi, мобильной связи и Bluetooth» или «Сбросить настройки сети» в зависимости от вашей версии Android.
Вам нужно будет подтвердить, что вы хотите продолжить. Нажмите «Сбросить настройки», чтобы начать процесс.
Укажите PIN-код экрана блокировки, пароль, отпечаток пальца или другую форму аутентификации, затем снова нажмите «Сбросить настройки» для подтверждения.
Как только это будет завершено, настройки сети вашего устройства Android будут сброшены до настроек по умолчанию, и вам следует перезагрузить устройство, чтобы внести изменения. Затем вам нужно будет повторно подключиться к своей Wi-Fi или мобильной сети или восстановить все предыдущие подключения к вашим устройствам Bluetooth.
Сброс настроек сети на устройствах Samsung
В то время как большинство производителей переходят к единообразию Android с «стандартным» интерфейсом, Samsung является одним из немногих производителей, которые продолжают использовать свой собственный интерфейс (последний раз назывался «One UI») для смартфонов и планшетов Android.
Если вы пытаетесь сбросить настройки сети на устройстве Samsung Android, начните с нажатия на приложение «Настройки» на панели приложений. Либо проведите пальцем вниз от верхнего края экрана, чтобы увидеть панель уведомлений, а затем коснитесь значка шестеренки.
В меню «Настройки» коснитесь опции «Общее управление».
В меню «Общее управление» выберите параметр «Сброс», чтобы просмотреть доступные варианты сброса настроек устройства.
Коснитесь опции «Сбросить настройки сети» в меню «Сброс», чтобы перейти к следующему этапу.
Сброс настроек сети на Android приведет к удалению всех предыдущих настроек для ваших подключений Wi-Fi и мобильной передачи данных, а также всех ранее подключенных устройств Bluetooth.
Если вы готовы продолжить, нажмите «Сбросить настройки».
Возможно, вам потребуется подтвердить свою личность с помощью PIN-кода, пароля, отпечатка пальца или другой формы аутентификации. Предоставьте это, затем нажмите «Сброс», чтобы начать процесс.
После сброса настроек сети перезагрузите телефон или планшет Samsung. После этого вам нужно будет повторно подключиться к своим устройствам и Wi-Fi или мобильной сети.
Источник
Что происходит при сбросе настроек сети на Android и iOS
Как Android, так и iOS предоставляют несколько вариантов сброса, которые помогают нам решать проблемы, не делая радикальных шагов по форматированию мобильного телефона или планшета. Например, вы можете сбросить настройки приложения (Android), сбросить местоположение и конфиденциальность (iOS) и т.д.
Одна из стандартных настроек, доступных как для Android, так и для iOS, — это сброс настроек сети. Каждый раз, когда вы сталкиваетесь с проблемой, связанной с Wi-Fi / Bluetooth на своем мобильном телефоне, например, Wi-Fi не подключается или сигнал продолжает падать, кто-то определенно предложил бы сбросить настройки сети.
Они не говорят вам, что происходит после этого. Или сбросить безопасно? Вы найдете все ответы в этом посте, в котором мы подробно рассмотрим последствия сброса сетевых настроек на устройствах Android и iOS.
Что такое сброс настроек сети
Сброс сетевых настроек возвращает все сетевые настройки в их исходное состояние. Под исходным состоянием мы подразумеваем то, как они будут выглядеть и работать на новом устройстве или когда вы полностью сбросите (сброс к заводским настройкам) свое устройство.
Сброс сетевых настроек повлияет на ваши Wi-Fi, Bluetooth, VPN и сотовые соединения. По сути, вам придется настраивать их заново с нуля.
Давайте проверим их один за другим и посмотрим, на что это повлияет.
Сети Wi-Fi и пароли
Wi-Fi — одна из основных проблем, которые нарушаются из-за сброса настроек сети. Он удалит все сохраненные сети Wi-Fi на вашем телефоне вместе с их паролями. Это означает, что после сброса вам придется подключиться к сети и снова ввести данные Wi-Fi. Было бы неплохо записать свои пароли Wi-Fi, прежде чем выполнять сброс.
Для пользователей iOS пароли Wi-Fi сохраняются в iCloud Keychain также удаляются после сброса сетевых настроек. Однако есть простой способ избежать этого. Все, что вам нужно сделать, это отключить Связку ключей на телефоне перед сбросом настроек сети. После сброса этих настроек снова войдите в Связку ключей, и ваши пароли будут там.
Кроме того, если на вашем устройстве был отключен Wi-Fi, он будет включен. Поэтому, если вы регулярно используете мобильные данные и ненавидите держать Wi-Fi включенным, вам следует выключить его вручную после выполнения сброса.
Интересный факт: Сигналы Wi-Fi, которые излучает маршрутизатор, обычно имеют форму пончика.
Соединения Bluetooth
Как и при подключении к Wi-Fi, ваши соединения Bluetooth также будут удалены. То есть при сбросе настроек сети все сопряженные устройства Bluetooth будут забыты. Вам придется снова соединить их вручную.
Настройки сотовой связи
Другая область, которая затронута, — настройки сотовой связи. К ним относятся предпочтительный тип мобильной сети (2G, 3G, 4G или LTE) и режимы выбора сети. SMS, телефонные звонки и другие традиционные телефонные услуги не затрагиваются. Даже настройка мобильных данных не удаляется, если ваша SIM-карта остается вставленной в телефон.
Настройки VPN
Наконец, сброс настроек сети также изменяет настройки вашей VPN (виртуальной частной сети). Любая информация о VPN, такая как имя сервера, пароль, тип VPN и т. Д., Удаляется с вашего телефона.
Что остается нетронутым после сброса сетевых настроек
Шторм сброса сетевых настроек не затрагивает такие настройки, как точка доступа, беспроводной дисплей и AirDrop (на iOS).
Вы потеряете личные данные
Нет. Сброс настроек сети не приведет к удалению личной информации с вашего телефона. Все ваши фотографии, видео, аудиофайлы, контакты, приложения и т. Д. Останутся прежними.
Когда сбрасывать настройки сети
Вы можете использовать его в следующих ситуациях:
- Когда Wi-Fi не подключается на вашем телефоне
- Bluetooth не работает
- Соединение Wi-Fi продолжает падать
- Не могу звонить или принимать звонки
- Когда нет сигнала на вашем телефоне
Если вы сбросите настройки сети
Если ничто другое не решает проблему с подключением к Wi-Fi, Bluetooth или сотовой связи на вашем устройстве, сброс настроек сети — хороший шаг. Конечно, это неудобно, так как вам придется заново настраивать соединения Wi-Fi и Bluetooth, но оно того стоит, поскольку, как известно, устраняет различные проблемы.
Далее: есть два подключения к Wi-Fi? Хотите поставить одно перед другим? Вот как это сделать на Android.
Источник
Как правильно сделать сброс до заводских настроек Android?
В этой инструкции мы расскажем Вам как сбросить смартфон на базе Android до заводских настроек, а также остановимся на вопросе о том, как правильно подготовить гаджет и сохранить всю необходимую информацию, перед ее случайным удалением.
Что такое сброс настроек Андроида и зачем это делают?
Многие из нас сталкивались с проблемой постоянных зависаний устройства, возникновением глюков прошивки, потери связи и т.д. Чтобы избавиться от подобных трудностей, на помощь приходит сброс заводских настроек гаджета на Андроид. Что это означает? Обнуление настроек устройства позволяет восстановить заводские характеристики прошивки, что в дальнейшем положительно сказывается на быстродействии устройства и отсутствии дополнительных «Глюков».
Какие файлы и данные следует предварительно сохранить, перед обнулением настроек?
Существует огромное количество способов сброса настроек на андроид до заводских, но единственное, что их объединяет – тотальное удаление всех файлов и данных с памяти устройства. Поэтому, следует заблаговременно позаботиться о важных для Вас медиа-файлах и контактной информации, заметках и прочих документах, которые Вы хотели бы сохранить. Как правильно это сделать, читайте далее.
Правильный бэкап контактов и записной книжки на андроид
Начнем с предварительного сохранения и переноса контактов, «куда по дальше» от нашего гаджета. Самый простой способ – скопировать контакты на сим карту. Сделать это легко, следуя нашей инструкции. Зайдите в меню контактов и выберите пункт «Импорт/Экспорт». В появившемся окне, осуществите экспорт контактов на любой удобный для Вас носитель: SIM-карту или SD устройство хранения данных.
Самый надежный способ, это переписать Ваши контакты в записную книжку, но, у нас «На дворе», эра технологий и гаджетов, такой вариант подойдет не для каждого. Советуем воспользоваться эффективным и действенным методом по бэкапу контактов на андроид – синхронизировать данные с аккаунтом Google или его облачным хранилищем. Кроме контактов, сервис облачного хранилища, предлагает Вам синхронизировать СМС сообщения, заметки и записи календаря с любого Android устройства.
Для начала Вам следует зарегистрироваться в сервисе Гугл, попросту создайте новый аккаунт или авторизуйтесь в старом. Подробно рассказывать не будем об этом, так как такие простейшие действия не нуждаются в комментариях. Расскажем Вам о правильной синхронизации необходимой информации с серверами Google.
Переходим в настройки телефона, раздел «Аккаунты». Выбираем аккаунты «Google». В открывшемся окне будет несколько пунктов
Безопасность и вход;
В верхнем углу экрана устройства, появится Ваша учетная Запись (аккаунт Гугл), тапаем по нему.
После проделанных действий появится окно с предложением вариантов синхронизации. Ставим галочки напротив нужных нам пунктов. Если Вы желаете провести ручной бэкап данных на сервер Гугл, нажмите на круговые черные стрелочки, как это показано на скриншоте.
Поздравляем Вас! Необходимая информация и данные были загружены на сервер Google и синхронизированы с Вашим аккаунтом. После сброса настроек устройства, Вам не составит труда восстановить записную книжку или заметки смартфона.
Делаем быстрый бэкап фотографий, видео, музыки и документов на андроиде.
Простой способ – подключить устройство через USB шнур к компьютеру и передать на него необходимую информацию. Есть небольшой нюанс – не все телефоны синхронизируются с ПК в режиме «Флэшки». В момент подключения гаджета к компьютеру, выберите режим «Использовать как USB – накопитель».
Второй способ бэкапа необходимых файлов, это перенос их из памяти устройства на флэш-карту. Откройте диспетчер файлов.
В окне диспетчера, выберите фотографии, которые находятся в памяти телефона. SD карта отображается в другом месте (sdcard1).
Отмечайте фотографии, которые необходимо перенести на флешку (зажмите пальцем на нужном файле, пока не появится галочка).
В правом верхнем углу расположена кнопка «Меню». Если Вам необходимо выбрать несколько файлов, нажмите «Выбрать все», чтобы не тратить время на выделение каждой фотографии. На следующем шаге тапните по пункту «Переместить» и укажите SD карту, как конечную точку расположения Ваших файлов. Чтобы не запутаться, можно создать дополнительную папку, нажав (+) и сохранить данные в нее.
Сделайте тоже самое с видео, музыкой и документами, если для Вас эти файлы важны.
Третий способ сохранения данных на Andorid перед сбросом его настроек – использование облачных хранилищ. Алгоритм действий ничем не отличается от предыдущего пункта, все, что Вам нужно сделать, это скачать с плей маркета дополнительные приложения: Гугл Диск, Яндекс Диск и т.д. Мы советуем Вам использоваться Gogle Drive, т.к. он автоматически синхронизируется с данными Вашего аккаунта, после сброса настроек на гаджете.
Заходим в Google Drive, нажимаем «+» и выбираем «Загрузить».
Отмечаем изображения и папку для загрузки в облачное хранилище. Проделайте описанные действия с остальными медиа данными.
Подробная инструкция по сбросу настроек Андроида до заводских
Первый и самый простой способ осуществить сброс настроек — это воспользоваться стандартным меню телефона, т.к. сам аппарат будет Вам подсказывать, что следует делать. Для начала Вам следует зайти в меню смартфона и найти раздел «Настройки». Как правило, это «Шестеренка».
Совет! Опытные пользователи могут сказать, что на каждом Андроид устройстве, пошаговый сброс настроек отличается алгоритмом и последовательностью действий. На самом деле это не так. «Стоковый» или «Стандартный Android» не отличаются стратегией сброса настроек и данных.
Находим в «Настройки», пункт «Восстановление и Сброс». Выбираем «Сброс настроек телефона» — «Стереть Все».
Например, если у Вас Samsung смартфон, вместо пункта меню «Восстановление», присутствует «Архивация и сброс».
В другом случае, со смартфонами Xiaomi, Meizu и Huawei, алгоритм ничем не отличается, но название кнопок, претерпели изменения. Перейдите в «Настройки» — «Расширенные» — «Сброс настроек»
После успешного завршения сброса, работоспособность гаджета будет на высота, а вы навсегда забудете о глюках и притормаживаниях процессора.
Второй способ сброса настроек, это использование секретных кодов, которыми в основном пользуются мастера по ремонту смартфонов. Но, даже самый просто пользователь может без проблем воспользоваться любым из них. Для этого нам понадобиться нажать кнопку «Выхова» и когда появятся наэкранные цифры, следует набрать «Секретный код».
*2767*3855#-даный код полностью переустанавливает прошивку, делая Ваш телефон новым .После проделанной манипуляции (1-3%) пользователей могут сказать, что Андроид смартфон не включается. Да риск такого непреяного события присутствует, но не стоит опускать руки. В этом случае Вам следует обновить прошивку устройства.
*#*#7780#*#*-с этим кодом произойдет сброс настроек. Удалятся приложения,остальные данные остануться.
Hard Reset или жесткий сброс настроек Android.
Третий способ является самым интересным. Он создан для пользователей, у которых основное хобби – обновление прошивок на Андроид устройстве. Это сброс настроек через Recovery. Так называемый «Жесткий метод» или «Factory reset». Присутствуют нюансы и тонкости, о которых мы расскажем Вам подробнее и постараемся ответить на все вопросы в комментариях к статье.
Этот способ «Обнуления», как правило происходит при выключенном экране устройства, с использованием определенной комбинации клавишь.
Для справки! Обязательно зарядите устройство не менее 80%.
Приступим. Выкючите устройство.
У каждого производителя Android смартфона отличается комбинация клавишь для ввода устройства в режим «Recovery». Советуем заранее ознакомиться с возможными варианты, о которых мы сейчас расскажем Вам. Как правило, существует базовая комбинация: Кнопка громкости вниз (-) и кнопка ВКЛ/Выкл устройства. Зажмите их до появления рекавери (как изображение на фотографии ниже).
Если у вас смартфон от Самсунг без кнопки ДОМОЙ (кнопка «Home»), то зажимаем клавишу громкости (+) и ВКЛ/ВЫКЛ устройства.
В другом случае, если «Home» присутствует, сочетание клавиш будет следующим: одновременно нажмите и держите «+», «Home» и «Вкл/Выкл». Как только появится надпись Samsung, отпустите нажатые кнопки.
У некоторых моделей LG следует нажать (-) и кнопку «ВКЛ/ВЫКЛ»), но после появления логотипа кнопку питания следует отпустить и нажать еще раз.
На телефонах SONY определенного типа, следует нажать одновременно (-), (+) и кнопку «ВКЛ/ВЫКЛ».
После наших действий, меню «Recovery» будет выглядеть примерно так, как показано на фотографии ниже.
Далее Вам следует перемещаться по меню Рекавери при помощи кнопок громкости и выбрать пункт «wipe data/factory reset» или «Clear eMMC», «Clear Flash». Выбор производится с помощью ВКЛ/ВЫКЛ. Выбираем нужный пункт и нажимаем «yes» или «yes — delete all user data». После того, как телефон завершил жесткий сброс, выбираем пункт «Reboot System Now» (перезагрузка системы). На этом процесс «Hard Reset» можно считать завершенным.
Отдельным пунктом мы выделили ситуацию, в которую могут попасть владельцы Samsung устройств. Случается, так, что гаджет не заходит в режим «Recovery». В этом случае Вам поможет адаптер «Джинг». Он вставляется в разъем гнезда зарядки и в течении 3 секунд вводит смартфон в режим Recovery.
Также разработана программа для сброса настроек на андроиде с использованием компьютера — Android Debug Bridge (ADB). Её следует установить на Ваш компьютер, а на телефоне активировать режим ADB.Подключаем телефон к компьютеру (желательно через оригинальный кабель).
Для сброса настроек Anrdoida с ПК, нажмите «Пуск» — «Выполнить» и введите «cmd». После запуска командной строки, откройте программу, набрав adb reboot recovery в командной строке. После ввода смартфона в режим Рекавери, следуйте описанной выше инструкции.
Восстанавливаем контакты и необходимые файлы после полного сброса настроек.
Восстановить копию своего устройства не сложно. Для этого перейдите в пункт меню «Восстановление и сброс» — «Копирование данных» и «Автовосстановление». Желательно присутствие стабильного и скоростного интернет-соединения.
Выводы
В этой инструкции мы рассмотрели наиболее популярные способы сброса настроек на Андроид смартфонах. Перед тем, как удалить информацию или сделать «жеский сброс», старайтесь подготовить бэкап данных или синхронизировать устройство с Google аккаунтом.
Если у Вас остались вопросы, задавайте их в комментариях к этой статье.
Источник