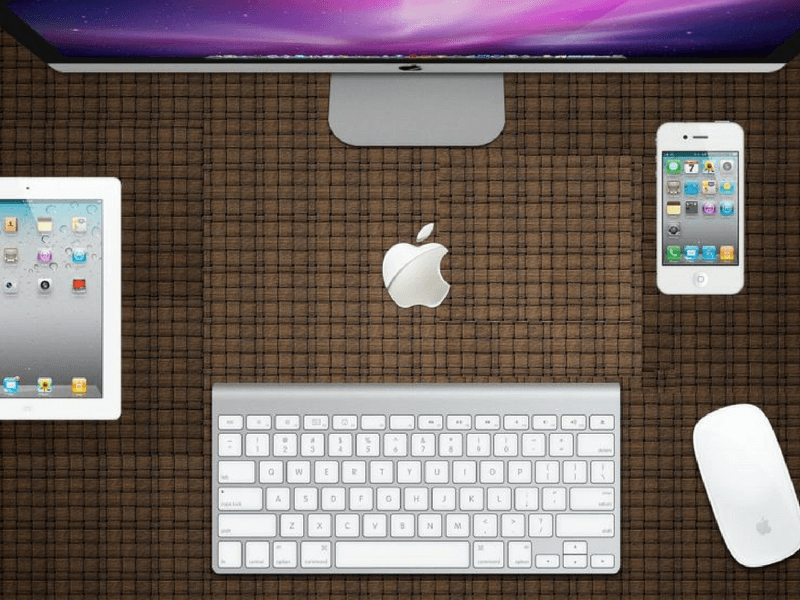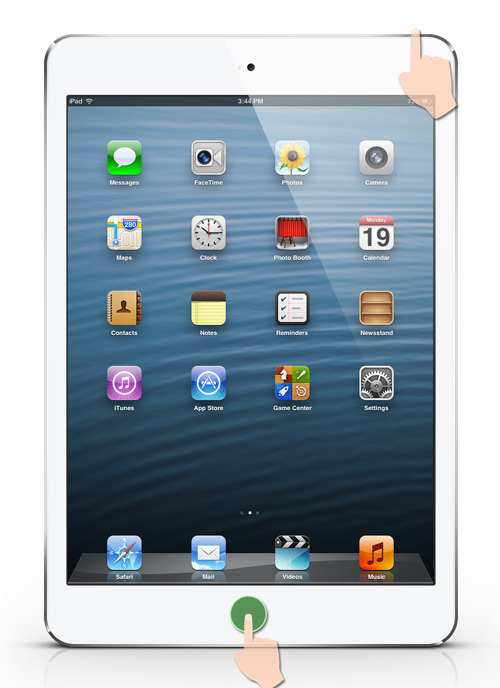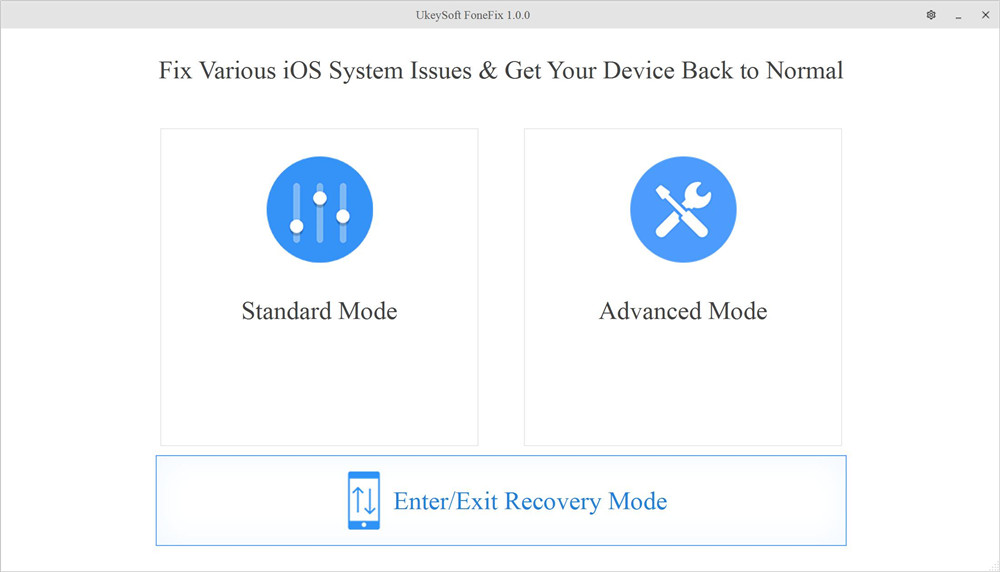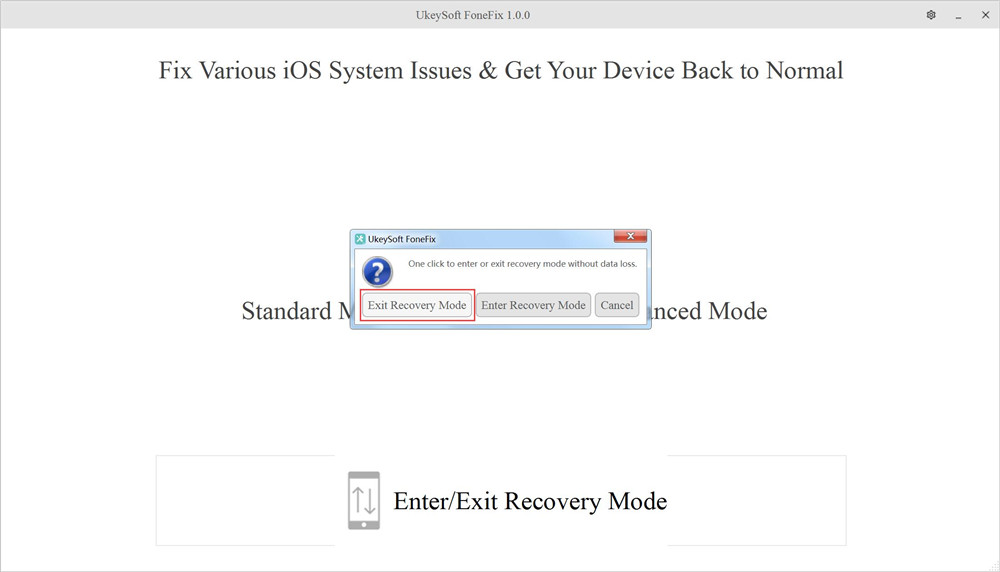- Айфон завис на яблоке. Причины и способы восстановления
- Почему айфон не загружается дальше яблока
- Айфон завис на яблоке. Что делать
- Как восстановить iPhone через iTunes
- Не включается iPhone горит яблоко
- Айфон застрял на яблоке. Решение
- Как перезагрузить Iphone/IPad, если он завис? + Полный сброс (Reset)
- Как перезагрузить Iphone/IPad?
- Принудительная перезагрузка iPhone/IPad (Hard Reset).
- Как сделать полный сброс настроек на iPhone/IPad?
- Как исправить зависание iPhone в режиме восстановления
- Часть 1. Что такое режим восстановления iPhone?
- Часть 2. Почему iPhone завис в режиме восстановления?
- Часть 3. Как исправить зависание iPhone в режиме восстановления на iOS 12.3 / 13/14?
Айфон завис на яблоке. Причины и способы восстановления
Несмотря на то что iOS – более стабильная ОС, чем Android, владельцы iPhone тоже не застрахованы от каких-либо трудностей. То неудачное обновление испортит автономность, то износившийся аккумулятор снизит производительность, то смартфон просто застрянет при включении на логотипе яблока. Но если с первыми двумя проблемами хотя бы понятно, как нужно действовать, зависание iPhone на включении вводит в ступор многих пользователей. К счастью, вывести смартфон из этого состояния можно.
Айфон завис на логотипе яблока? Вы в этом неодиноки
Почему айфон не загружается дальше яблока
Как правило, причиной зависания является недостаток памяти
На самом деле причин зависания iPhone на логотипе яблока немало:
- Разряжен аккумулятор
- Перебои в сети электропитания
- Повреждена кнопка питания
- Повреждена материнская плата
- Недостаток памяти
В большинстве случаев причиной, по которой айфон зависает на логотипе яблока, является именно недостаток памяти. В нормальных условиях iOS для загрузки требуется определённое пространство, чтобы правильно развернуть свою работу. А в ситуациях, когда хранилище оказывается переполнено, операционке банально не хватает места, и она останавливает загрузку. Вернуть iPhone к работе можно как минимум тремя способами. Если вам лень читать всё, вот они: жёсткая перезагрузка, сброс через iTunes или восстановление через утилиту ReiBoot.
Айфон завис на яблоке. Что делать
Разные iPhone перезагружаются по-разному
Если Айфон завис на яблоке, самый простой способ помочь ему вернуться к работе – это жёсткая перезагрузка iPhone. Она не представляет никакой сложности и вреда смартфону также не несёт:
- На iPhone 6s, 6s Plus, SE (2016) и более старых моделях удерживайте кнопку Home и клавишу питания в течение примерно 10 секунд;
- На iPhone 7, 8, 8 Plus и SE (2020) удерживайте кнопку уменьшения громкости и клавишу питания в течение примерно 10 секунд;
- На iPhone X и более новых моделях быстро нажмите и отпустите кнопку увеличения громкости, быстро нажмите и отпустите клавишу уменьшения громкости, а затем зажмите клавишу питания и удерживайте 10 секунд.
Как восстановить iPhone через iTunes
Восстановление iPhone через iTunes – самая моя нелюбимая манипуляция. Она заключается в том, чтобы сбросить все настройки iPhone, а потом накатить на него резервную копию:
- Запустите Finder или iTunes на Mac (зависит от версии ОС);
- Подключите iPhone (iPad либо iPod) к Mac по кабелю;
- Переведите подключённое устройство в режим восстановления;
Помните, что восстановление через iTunes удаляет все данные
- Во всплывающем окне на Mac нажмите «Восстановить»;
- Дождитесь завершения процедуры восстановления;
- Активируйте iPhone заново и накатите резервную копию.
Не включается iPhone горит яблоко
Третий способ, если не включается айфон и горит яблоко, заключается в использовании утилиты ReiBoot. Вообще говоря, мне странно, что Apple не предложила своим пользователям ничего подобного, потому что эта штука реально выручает. Она позволяет всего в пару кликов мышью вернуть iPhone, который застрял на логотипе яблока, к жизни.
- Скачайте ReiBoot себе на компьютер по этой ссылке и установите;
- Запустите ReiBoot и подключите iPhone к компьютеру по кабелю;
Утилита ReiBoot сама введёт и выведет iPhone из режима восстановления
- Нажмите «Войти в режим восстановления» и дождитесь появления на экране iPhone логотипа iTunes;
- После этого нажмите «Выйти из режима восстановления» и дождитесь завершения перезагрузки.
Айфон застрял на яблоке. Решение
Данный способ не удаляет никакие данные из памяти вашего iPhone, а просто как бы помогает ему загрузиться правильно. Однако иногда этого может оказаться недостаточно. В этом случае следует прибегнуть к более действенным мерам.
- В приложении ReiBoot нажмите на кнопку «Ремонт»;
- Выберите проблему (в нашем случае это «Экран застрял»);
В большинстве случаев будет достаточно стандартного ремонта
- Нажмите «Исправить сейчас», а затем – «Стандартный ремонт»;
При стандартном ремонте из памяти iPhone не удаляются никакие данные
- Сохраните копию прошивки на компьютер для последующего восстановления;
- Выждите примерно 10 минут до завершения процедуры отладки.
Эта процедура хороша тем, что при её исполнении вообще не страдают никакие данные. То есть во время «ремонта», конечно, утилита очищает iPhone, но перед этим она позволяет сохранить на компьютере все данные, которые потом сама же и восстанавливает.
Наверное, вы заметили, что ReiBoot также предусматривает ещё и глубокий ремонт iPhone. Эта процедура отличается от стандартного ремонта тем, что проблемы исправляются на более глубоком уровне. В большинстве случаев настолько серьёзная отладка не требуется, поэтому прибегать к ней без крайней нужды всё-таки не рекомендуется. Она будет хороша в ситуациях, когда слетает прошивка устройства.
Честно сказать, я не очень себе представляю, что происходит в этот момент, но у меня дважды слетала прошивка на iPad. В первый раз я отнёс его в авторизованный сервисный центр и заплатил за восстановление 650 рублей, а, когда это случилось во второй раз, провёл глубокий ремонт с помощью ReiBoot и вернул планшет к работе своими силами. В результате мне даже не пришлось выходить из дома.
Источник
Как перезагрузить Iphone/IPad, если он завис? + Полный сброс (Reset)
Перезагрузка iPhone/IPad должна быть первым шагом, когда что-то пошло не так, допустим, ваше устройство зависло. Перезагрузку, перезапуск, не стоит путать с полным сбросом. По началу можно запутаться, ведь существует два способа перезагрузки, которые выполняют немного разные функции. Немного ниже вы сможете узнать оба способа перезапуска, а также некоторые дополнительные возможности для решения более сложных задач, как полный сброс всех настроек.
Как перезагрузить Iphone/IPad?
Основной и самый распространенный вид перезагрузки, является следующим (он не удаляет никакие данные или настройки):
1. Одновременно нажмите и удерживайте кнопки включения/выключения, и кнопку «Домой (Home)». Кнопка включения/выключения, находится в верхнем правом углу. «Домой», это одинокая круглая кнопка, которая находится в центре, немного ниже дисплея.
2. Продолжайте удерживать эти кнопки, пока не появится ползунок в верхней части экрана.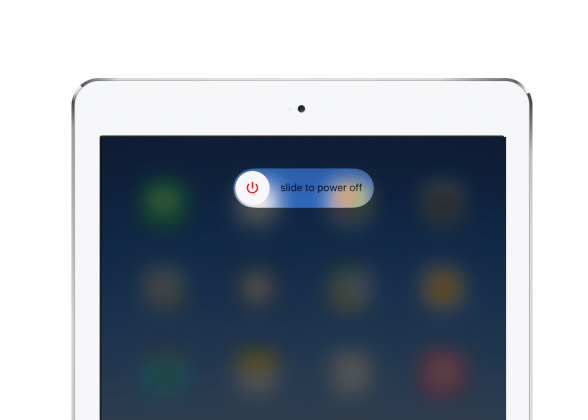
4. Переместите ползунок вправо, чтобы выключить iPhone/IPad (или нажмите Отмена, если вы передумали).
5. Когда экран потемнеет, значит устройство выключено.
6. Перезагрузите — удерживая кнопку включения/выключения до тех пор, пока не появится значок Apple. Готово!
Принудительная перезагрузка iPhone/IPad (Hard Reset).
Иногда, стандартная перезагрузка не всегда работает. iPhone/IPad может зависнуть так, что ползунок не отображается на экране и ваше устройство не реагирует на нажатия кнопок. В этом случае попробуйте применить принудительную перезагрузку или, как можно еще назвать — аппаратный сброс. Этот метод очищает память приложений и операционной системы, но не базы данных, и даст вашему IPad возможность начать новую жизнь.
Для того, чтобы выполнить аппаратный сброс, проделайте следующее:
- Одновременно нажмите и удерживайте кнопки включения/выключения, и кнопку «Домой (Home)».
- Продолжайте удерживать кнопки, даже после того, как на экране появится ползунок. В конечном итоге дисплей потемнеет.
- Когда появится логотип компании Apple, отпустить кнопки и дать устройству запуститься как обычно.
Как сделать полный сброс настроек на iPhone/IPad?
Есть еще один вид перезапуска, но этот вид, называется полным сбросом настроек, или «Factory Reset», для восстановления заводских настроек. Данный метод используется для решения более серьезных проблем с вашим устройством.
Конечно, удаление всех данных и настроек с вашего устройства, является решительным шагом. Когда вы сделаете это, вы избавитесь от всей музыки, приложений, электронной почты и настроек. И если вы не сделали резервное копирование данных, вы не получите их обратно.
Есть несколько обстоятельств, в которых вы должны удалить все данные с вашего IPad, iPhone, чтобы восстановить телефон к его заводскому, можно сказать новому состоянию. Эти обстоятельства происходят тогда, когда:
- Вы продаете свое устройство.
- Устройство отправляется на ремонт и вы не хотите, чтобы ваши личные данные стали доступны для посторонних глаз.
- Программное обеспечение или операционная система на вашем устройстве настолько перепутались, что они должны быть стерты и установлены заново, чтобы исправить все, что случилось.
Какая бы причина не была, начать стоит с синхронизации вашего устройства с компьютером, где вы сможете сбросить все данные и создать резервную копию. В зависимости от настроек, также, можно создать резервное копирование с помощью iCloud. По моему мнению, лучше сделать это обеих местах, все же лучше иметь несколько резервных копий, на всякий случай.
После того, как вы сделали резервные копии, выполните следующие действия, чтобы сбросить настройки:
- Нажмите «Настройки» — «Основные» — прокрутите вниз до нижней части экрана и нажмите «Сброс».
- На дисплее появится несколько вариантов для удаления содержимого:
- Сброс всех настроек. Будут удалены все ваши настройки и предпочтения, возвращая их к значениям по умолчанию. Это не приведет к удалению ваших данных или приложений.
- Удалить весь контент и настройки — Если вы хотите полностью удалить данные с вашего устройства, то этот пункт для вас. Дает возможность стереть все ваши предпочтения, а также всю музыку, фильмы, приложения и другие данные с вашего телефона.
- Сбросить настройки сети.
- Сбросить словарь клавиатуры. Хотите удалить все пользовательские слова и варианты написания, которые вы добавили на ваше устройство для проверки орфографии? Выбирите эту опцию.
- Сбросить настройки «Домой». Удаляет все папки и приложения, которое вы создали.
- Сбросить ГЕО настройки. Каждое приложение, которое использует GPS на вашем устройстве для осведомленности о местоположении, спрашивает ваше разрешение на использование ваших личных данных.
3. В случае, когда вы продаете, или отдаете телефон в ремонт, стоит выбрать пункт: «Удалить весь контент и настройки».
4. Подтвердите сброс настроек, и вы закончили.
Если включена «блокировка активации» (является ключевой мерой безопасности), следует ввести код доступа. Этот шаг активирован функцией «Поиск iPhone«.
Далее, ваше устройство попросит вас подтвердить, что вы действительно хотите сделать то, что выбрали. Если вы передумали или случайно попали в это меню, нажмите Отмена. Если вы уверены, что хотите продолжить, нажмите «Сброс» (Erase iPhone). Время процесса удаления зависит от того, какой вариантов для удаления содержимого вы выбрали. Удаление всего контента и настроек занимает больше времени, чем, например, сброс словаря.
После того, как все данные вашего устройства удалены, он будет перезагружен, и вы будете иметь устройство с новыми настройками и совершенно пустой памятью. Вы сможете настроить его снова, так же, как вы делали, когда вы впервые получили его в свои руки.
Источник
Как исправить зависание iPhone в режиме восстановления
Джастин Сабрина Обновлен сентября 02, 2021
«Прошлой ночью, когда я обновил свой iPhone 11 до iOS 14, iPhone 11 спонтанно остался в режиме восстановления. Я попытался подключить свой iPhone к книге Mac, но он не смог обнаружить мой iPhone. Что происходит? Как мне вывести iPhone 11 из режима восстановления? Пожалуйста помоги. «
Иногда, когда вы пытаетесь обновить систему iOS, восстановить iPhone или восстановить файлы резервных копий на iPhone или iPad, вы можете увидеть черный экран с символом iTunes, значком компьютера или даже логотипом Apple. Очевидно iPhone застрял в цикле режима восстановления. Если вы также столкнетесь с этой проблемой, вы можете прочитать эту статью, чтобы узнать, как эффективно исправить iPhone, застрявший в режиме восстановления. Прежде чем решать проблему с iPhone, ознакомьтесь с некоторой информацией о режиме восстановления iPhone.
СОДЕРЖАНИЕ
Часть 1. Что такое режим восстановления iPhone?
Режим восстановления — особое состояние. Когда возникает проблема с операционной системой, iPhone переходит в режим восстановления. Перевод устройства в режим восстановления может заставить iPhone работать и подключиться к iTunes, но он не может полностью запустить iOS. Это позволяет обновить операционную систему до новой рабочей версии или восстановить рабочую резервную копию на устройстве. В режиме восстановления вы вообще не можете использовать свой iPhone.
Иногда, когда ваш iPhone заблокирован или отключен, перевод iPhone в режим восстановления, который обычно называется заводским режимом, позволяет вам повторно получить доступ к устройству, но данные и настройки в iPhone будут полностью удалены после перезапуска. .
Часть 2. Почему iPhone завис в режиме восстановления?
Есть две основные причины зависания iPhone в режиме восстановления: повреждение оборудования или проблемы с программным обеспечением.
Аппаратные причины зависания iPhone в режиме восстановления:
Например, если ваш iPhone нырял вместе с вами или ваш iPhone случайно упал в туалет или воду, это может быть аппаратная проблема.
Программные причины зависания iPhone или iPad в режиме восстановления:
Вы когда-либо пытались сделать джейлбрейк iPhone, но безуспешно.
Вы пытаетесь обновить устройство до последней версии программного обеспечения iOS.
Вы активировали режим восстановления, чтобы решить другую проблему.
Примечание. Хотя тема этой статьи — iPhone, зависший в режиме восстановления, многие ситуации применимы к iPad или iPod touch.
Часть 3. Как исправить зависание iPhone в режиме восстановления на iOS 12.3 / 13/14?
Как видите, вы можете вывести iPhone из режима восстановления с помощью iTunes или перевести iPhone в режим DFU. Однако эти традиционные методы могут оказаться неэффективными на 100% и приведут к потере всех данных и настроек на iPhone. Если хочешь вывести iPhone из режима восстановления без потери данных вам понадобится профессиональная программа для ремонта iPhone.
Лучшее программное обеспечение для ремонта iPhone, рекомендованное здесь: UkeySoft FoneFix Восстановление системы iOS. Этот умный инструмент способен исправить некоторые проблемы iOS без потери данных, например Recovery Mode, черный экран, белый экран, логотип Apple, режим DFU или цикл загрузки, или даже iPhone завис, отключен или заблокирован. Кроме того, он также позволяет вам понизить версию iOS до предыдущей без взлома.
Преимущества UkeySoft FoneFix:
- Устранение различных проблем с iOS без потери данных.
- Предлагайте стандартные и расширенные режимы ремонта.
- Один щелчок, чтобы войти или выйти из режима восстановления на устройстве iOS.
- Исправьте зависание iPhone в режиме восстановления без iTunes.
- Понизьте версию iOS без взлома.
- Отлично работают с iOS 14 и iPhone 11 / XS / XR / X и т. Д.
Выполните простые шаги, чтобы исправить зависание iPhone в режиме восстановления на iOS 12.3 / 13/14 без потери данных.
Шаг 1. Запустите UkeySoft и подключите iPhone к компьютеру.
После установки запустите программу восстановления системы UkeySoft FoneFix iOS на рабочем столе, а затем подключите iPhone к компьютеру с помощью USB-кабеля.
Шаг 2. Выйдите из режима восстановления.
Чтобы вывести iPhone из режима восстановления, нажмите «Войти / выйти из режима восстановления» и выберите «Выйти из режима восстановления», тогда UkeySoft поможет вам автоматически выйти из режима восстановления.
Всего два простых шага, и вы снова получите доступ к своему iPhone!
Источник