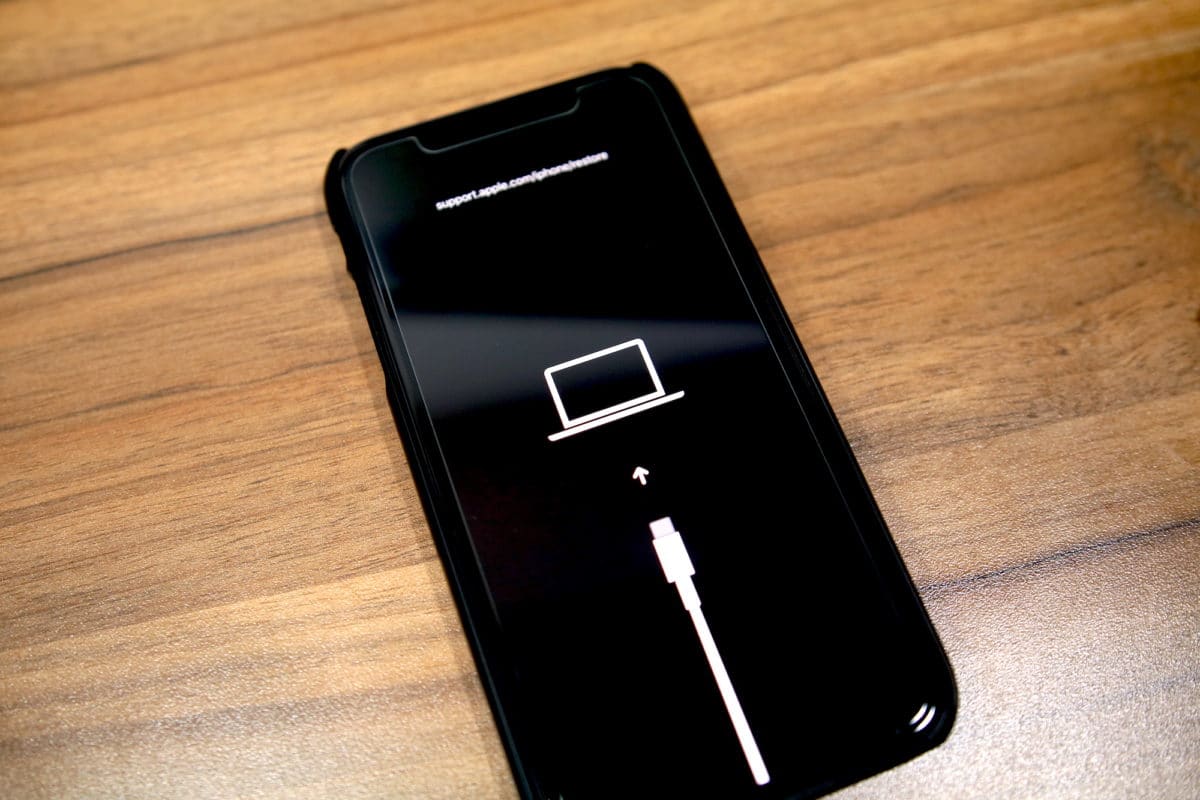- Как ввести iPhone 12 и iPhone 12 Pro Max в режим восстановления или режим DFU
- Режим DFU
- Режим восстановления
- Как перевести iPhone 12 или iPhone 12 Pro Max в режим восстановления
- Как ввести iPhone 12 или iPhone 12 Pro в режим DFU
- Как сбросить Айфон перед продажей. 3 рабочих способа
- Как сохранить резервную копию Айфон
- Как сделать бэкап iPhone через iTunes
- Как сбросить Айфон до заводских настроек кнопками
- Как стереть Айфон, если не работает экран
- Сбросить iPhone без пароля
- Что нужно знать перед продажей iPhone
- Как выполнить полный сброс iPhone 12 mini, iPhone 12, iPhone 12 Pro или iPhone 12 Pro Max
- Что означает полная перезагрузка iPhone 12?
- Резервное копирование вашего iPhone 12, iPhone 12 mini, iPhone 12 Pro или iPhone 12 Pro Max
- Как выполнить полный сброс iPhone 12 mini, iPhone 12, iPhone 12 Pro или iPhone 12 Pro Max
- Аппаратный сброс iPhone 12, iPhone 12 mini, iPhone 12 Pro или iPhone 12 Pro Max с ПК или Mac
Как ввести iPhone 12 и iPhone 12 Pro Max в режим восстановления или режим DFU
Нужно ввести новый iPhone 12, iPhone 12 Pro или iPhone 12 Pro Max в режим восстановления? А может не знаете, что вообще это значит? Ниже мы расскажем всё о режиме восстановления iPhone 12.
Режим восстановления и режим DFU помогают, когда ваш iPhone по какой-то причине перестаёт включаться. Процесс активации режимов восстановления отличается от процесса на старых моделях с кнопкой Home.
Сначала стоит рассказать о том, что вообще такое режим восстановления и режим DFU. Важно знать разницу между ними.
Режим DFU
DFU – сокращение от Device Firmware Update (обновление прошивки устройства). Это специальный режим, который позволяет подключить iPhone к программе iTunes на Mac или ПК, не вызывая процесса iBoot. Поскольку способ обходит iBoot, режим DFU можно использовать для обновления iOS, отката и даже перезагрузки устройств с привязанным джейлбрейком. Когда iPhone находится в режиме DFU, его экран полностью чёрный.
Режим восстановления
В отличие от режима DFU, режим восстановления вызывает процесс iBoot. Процесс проверяет, чтобы пользователь устанавливал прошивку, которая либо соответствует, либо новее нынешней. Когда iPhone в режиме восстановления, на экране будет значок подключения к iTunes. Это единственный способ отличить режим восстановления от DFU.
Как перевести iPhone 12 или iPhone 12 Pro Max в режим восстановления
Шаг 1: Для начала обновите iTunes до последней доступной версии. Если программа сейчас открыта, закройте её. Если у вас macOS Catalina или Big Sur, не беспокойтесь насчёт iTunes.
Шаг 2: Подключите свой iPhone 12 или iPhone 12 Pro к Mac или ПК. Начните доверять компьютеру, если подключаетесь впервые. Accept the
Шаг 3: Сделайте жёсткий перезапуск своего iPhone 12, пока он подключен к компьютеру.
Шаг 4: В iTunes будет предложено Восстановить или Обновить iPhone 12 или iPhone 12 Pro. В macOS Catalina или Big Sur откроется новое окно Finder с таким же предложением.
Если вы выберите «Обновить», смартфон будет обновлён до последней доступной версии iOS без потери данных. Если вы выберите «Восстановить», все данные с вашего iPhone будут удалены.
Чтобы выйти из режима восстановления, отключите свой iPhone 12 или iPhone 12 Pro от компьютера и включите его как обычно.
Как ввести iPhone 12 или iPhone 12 Pro в режим DFU
Чаще всего этот режим используется на iPhone для отката до более низкой версии iOS.
Шаг 1: Подключите свой iPhone к компьютеру и откройте iTunes. В macOS Catalina этого делать не надо.
Шаг 2: На устройстве нажмите кнопку Увеличения громкости, затем сразу кнопку Уменьшения громкости, после чего зажмите Боковую кнопку, пока экран вашего iPhone 12 не станет чёрным.
Шаг 3: Одновременно зажмите Боковую кнопку и кнопку Уменьшения громкости на 5 секунд.
Шаг 4: Отпустите Боковую кнопку, но продолжайте держать кнопку Уменьшения громкости.
Шаг 5: Через несколько секунд ваш компьютер обнаружит iPhone 12 в режиме DFU.
Вы увидите сообщение с предложением обновить смартфон. Если оно не появилось, то вы сделали что-то не так.
Вот как выйти из режима DFU:
Шаг 1: Нажмите кнопку Увеличения громкости.
Шаг 2: Нажмите кнопку Уменьшения громкости.
Шаг 3: Зажмите Боковую кнопку, пока на экране не появится логотип Apple.
Источник
Как сбросить Айфон перед продажей. 3 рабочих способа
Что вы делаете со старыми iPhone? Кто-то, безусловно, находит применение даже откровенно поношенным аппаратам, то передавая их по наследству, то приспосабливая в качестве прикроватного будильника, IP-камеры или видеорегистратора. Однако большинство всё-таки продают свои Айфоны на вторичке. Ведь это, с одной стороны, очень ответственный подход, а, во-вторых, довольно выгодный, поскольку благодаря ему у продавца появляются деньги, которые можно направить на покупку новой модели. Но все ли знают, как правильно подготовить iPhone к продаже?
Перед продажей iPhone нужно обязательно сбросить. Но не все знают, как это делать правильно
Логично, что продавать нужно чистый iPhone. Потому что так вы, во-первых, сохраните свои конфиденциальные данные при себе, а, во-вторых, предоставите покупателю свеженький аппарат, который он и активировать сможет самостоятельно, и наполнить своей информацией. Но сначала нужно где-то сохранить то, что удаляется, для собственных нужд. Значит, нам нужна функция резервного копирования.
Как сохранить резервную копию Айфон
Проще всего сделать резервную копию iPhone с помощью iCloud. Тем более, что сейчас Apple предоставляет во временное пользование неограниченное пространство в облаке, если вы покупаете новый iPhone. О том, как его получить, вы можете почитать в отдельной статье. В этой же разберём классический способ создания резервной копии, когда места в iCloud хватает для всех данных:
- Перейдите в «Настройки» на своём iPhone;
- В самом верху откройте страницу профиля;
- В открывшемся окне выберите пункт iCloud;
По умолчанию резервные копии сохраняются в iCloud
- Откройте вкладку «Резервная копия в iCloud»;
- Нажмите кнопку «Создать резервную копию»;
- Дождитесь её сохранения, следя за строкой прогресса.
Как сделать бэкап iPhone через iTunes
Второй способ хорош тем, что, во-первых, не предполагает наличия связи с интернетом вообще, а значит, подойдёт тем, у кого закончился трафик или нет бесплатного вайфая, а, во-вторых, не имеет ограничений по объёму сохраняемых данных. То есть, если вы не можете воспользоваться безлимитным хранилищем в iCloud, этот способ точно для вас.
- Подключите iPhone к компьютеру по кабелю;
- Запустите iTunes или Finder на компьютере;
На компьютере сохраняются резервные копии любых объёмов
- Дождитесь завершения инициализации, а потом выберите «Синхронизация»;
- Дождитесь сохранения данных и отключите iPhone от компьютера.
Как сбросить Айфон до заводских настроек кнопками
После того, как резервная копия сохранена, можно переходить к сбросу данных iPhone. Самый простой способ — сделать это с помощью штатных инструментов iOS.
- Перейдите в «Настройки» и выберите «Основные»;
- Пролистайте вниз и откройте «Перенос или сброс iPhone»;
- Здесь выберите параметр «Стереть контент и настройки»;
Проще всего сбросить iPhone через настройки
- В нижней части экрана нажмите синюю кнопку «Продолжить»;
- Введите пароль разблокировки и подтвердите сброс всех данных.
Прежде, чем стирать iPhone, вы увидите перечень всех данных, которые будут удалены: приложения и их данные, Apple ID, функция блокировки активации, карты в Wallet и сотовый тариф (если настроена eSIM). Несмотря на то что со смартфона эти данные удаляются окончательно, при наличии резервной копии, сохранённой заранее, вы сможете всё вернуть в исходное состояние.
Как стереть Айфон, если не работает экран
Похожим образом можно сбросить iPhone через iTunes. Этот способ подойдёт в том случае, если смартфон имеет технические повреждения. Например, экран перестал отвечать на прикосновения или просто разбился, но сам аппарат сохраняет общую работоспособность.
- Подключите iPhone к компьютеру через Lightning;
- Запустите iTunes или Finder у себя на компьютере;
Сбросить iPhone можно, даже если его экран повреждён
- В открывшемся окне выберите «Восстановить iPhone»;
- Подтвердите процедуру сброса и дождитесь завершения процедуры.
После этого вы получите чистый iPhone без малейших признаков эксплуатации. Вам останется только выйти из учётной записи Apple ID и передать устройство новому владельцу.
Сбросить iPhone без пароля
Но ведь не всегда есть возможность просто так взять и выйти из Apple ID, не говоря уже о том, чтобы сбросить заблокированный iPhone. Значит, нужно использовать обходные пути.
- Скачайте себе на компьютер утилиту PassFab iPhone Unlocker;
- Подключите iPhone к компьютеру, используя кабель Lightning;
iPhone можно сбросить, даже если вы забыли пароль
- В интерфейсе PassFab iPhone Unlocker выберите «Разблокировать»;
Сброс пароля предусматривает удаление всех данных из памяти iPhone
- Поставьте галку напротив пользовательского соглашения и нажмите «Начать»;
Айфон обязательно нужно ввести в режим восстановления
- Введите iPhone в режим ДФУ кнопками на смартфоне или автоматически;
Загрузите последнюю версию прошивки, а потом подтвердите сброс
- На следующем этапе скачайте последнюю версию iOS (обязательное условие);
- Подтвердите выполнение процедуры сброса настроек iPhone до заводских.
Эта процедура приведёт не только к сбросу пароля блокировки iPhone, но и удалит все данные со смартфона. Это очень удобно, потому что в таком состоянии вам будет удобнее его продать. Впрочем, учитывайте, что смартфон останется привязан к Apple ID. Так что вам придётся выйти из своего аккаунта, что исключит несанкционированную продажу украденного iPhone. Единственный минус — без пароля блокировки вы не сможете заранее сохранить резервную копию и восстановить свои данные.
Что нужно знать перед продажей iPhone
Вы можете продать свой Айфон или сдать его в трейд-ин, но подготовить его к этому нужно одинаково
Как перенести данные с айфона на айфон? Это можно сделать при помощи облачного хранилища iCloud, которое позволяет сохранить резервную копию с одного iPhone, а потом восстановить её на другом. При этом неважно, какой тариф у вас подключен. При покупке нового устройства Apple предлагает временный безлимит на резервное копирование.
Зачем сбрасывать настройки Айфона перед продажей? Это необходимо для того, чтобы очистить все данные, которые вы храните в памяти своего смартфона: личные фотографии, звонки, историю сообщений, данные банковских карт и многое-многое другое из того, что представляет хоть какую-то ценность. Кроме того, новому владельцу явно будет приятнее получить чистый смартфон, а не чистить его самому.
Как сбросить Айфон без пароля? Сбросить можно и заблокированный iPhone, например, если вы забыли пароль. Утилита PassFab iPhone Unlocker позволяет сбросить пароль и откатить смартфон Apple к заводским настройкам. Правда, учитывайте, что это действие не отвязывает iPhone от учётной записи Apple ID из-за действия блокировки активации.
Что такое блокировка активации iPhone? Это специальный механизм привязки iPhone к учётной записи Apple ID. Если вы не располагаете паролем авторизации, смартфон так и останется к ней привязан даже после полного сброса. Поэтому вам придётся либо выйти из аккаунта либо сбросить его. Это возможно с помощью специальной утилиты. Подробная инструкция о том, как это сделать, находится тут.
Источник
Как выполнить полный сброс iPhone 12 mini, iPhone 12, iPhone 12 Pro или iPhone 12 Pro Max
iPhone и iOS прошли долгий путь. Несколько лет назад было рекомендовано выполнять полный или заводской сброс iPhone каждые шесть месяцев, чтобы обеспечить его бесперебойную работу. К счастью, это уже не так. Однако, если по какой-то причине вы хотите выполнить полный или заводской сброс своего iPhone 12, iPhone 12 mini, iPhone 12 Pro или iPhone 12 Pro Max и вам интересно, что это за шаги, следуйте этому руководству.
Что означает полная перезагрузка iPhone 12?
Во-первых, важно четко понимать, что такое полный сброс. Также известный как сброс к заводским настройкам, он в основном сбрасывает ваш iPhone в состояние, каким он был при первой покупке. Это означает, что ваш iPhone 12 или iPhone 12 Pro будет отформатирован во время процесса, и все данные, хранящиеся на нем, будут полностью удалены. По сути, вы восстанавливаете устройство до заводских настроек.
В идеале рекомендуется выполнять полный сброс / сброс настроек iPhone до заводских настроек только тогда, когда вы его продаете или передаете кому-то. В противном случае для большинства намерений и целей простого перезапуска телефонов достаточно, чтобы решить любую проблему, с которой вы столкнулись.
Обратите внимание, что жесткий сброс и жесткая перезагрузка – это разные вещи. Последний просто заставляет ваш iPhone перезагружаться, а первый полностью его сбросит. Вам следует восстановить заводские настройки iPhone, если вы продаете его или передаете другу или семье.
Резервное копирование вашего iPhone 12, iPhone 12 mini, iPhone 12 Pro или iPhone 12 Pro Max
Поскольку при аппаратном сбросе iPhone 12, iPhone 12 mini, iPhone 12 Pro или iPhone 12 Pro Max с него будут полностью удалены все данные, рекомендуется создать резервную копию всех ваших данных, прежде чем продолжить процесс сброса.
Это можно сделать двумя способами: iCloud и iTunes. Первый будет резервировать все данные на вашем iPhone, данные приложений, документы, фотографии и многое другое в iCloud. Однако для этого процесса требуется, чтобы у вас было достаточно свободного места в iCloud и доступ к быстрому подключению Wi-Fi.
Что касается метода iTunes, он требует, чтобы у вас был доступ к ПК, на котором установлен iTunes. Вам придется вручную подключить iPhone к компьютеру с помощью кабеля Lightning.
Как выполнить полный сброс iPhone 12 mini, iPhone 12, iPhone 12 Pro или iPhone 12 Pro Max
Шаг 1. Перейдите в « Настройки» -> «Основные» -> «Сброс» на вашем iPhone 12 или iPhone 12 Pro.
Шаг 2: Здесь вы найдете различные параметры, связанные со сбросом, такие как сброс только настроек, настроек сети, словаря клавиатуры, а также местоположения и конфиденциальности. Выберите параметр « Удалить все содержимое и настройки» .
Шаг 3: Вам будет предложено создать резервную копию, а затем стереть устройство или стереть его сразу. Если вы выберете «Стереть сейчас», вам нужно будет ввести пароль вашего iPhone 12 или iPhone 12 Pro для подтверждения. Apple отобразит предупреждение о том, что весь ваш контент на устройстве будет удален. Подтвердите свое решение.
Аппаратный сброс iPhone 12, iPhone 12 mini, iPhone 12 Pro или iPhone 12 Pro Max с ПК или Mac
По какой-то причине, если вы не можете выполнить сброс настроек на iPhone, вы можете сделать то же самое с Mac или iTunes на ПК. Выполните следующие действия, чтобы выполнить полную перезагрузку iPhone 12 или iPhone 12 Pro с ПК или Mac.
Шаг 1. На Mac с macOS Catalina 10.15 откройте Finder. На Mac с macOS Mojave 10.14 или более ранней версии или на ПК откройте iTunes.
Шаг 2: Подключите iPhone с помощью кабеля для передачи данных.
Шаг 3. Если появится сообщение с запросом пароля вашего устройства или «Доверять этому компьютеру», следуйте инструкциям на экране.
Шаг 4: Выберите свое устройство, когда оно появится на вашем компьютере.
Шаг 5: Нажмите «Восстановить iPhone». Если вы включили «Найти iPhone», вам нужно будет отключить службу на устройстве, прежде чем вы сможете нажать «Восстановить».
Шаг 6: Откройте приложение «Настройки» на iPhone и перейдите в «Профиль».
Шаг 7: Выберите « Найти мой» > « Найти iPhone» и отключите службу.
Шаг 8: Устройство запросит пароль Apple ID для аутентификации. Добавьте это и отключите функцию «Найти iPhone» на устройстве.
Шаг 9: Вернитесь на ПК или Mac и снова нажмите «Восстановить» для подтверждения. Ваш компьютер стирает данные с вашего устройства и устанавливает последнюю версию программного обеспечения iOS.
После этого на вашем телефоне 12 или iPhone 12 Pro отобразится логотип Apple и произойдет сброс. Весь процесс займет минуту или две, после чего ваш iPhone автоматически перезагрузится и отобразит экран настройки «Hello». Отсюда вы можете либо настроить свой iPhone 12 Pro как новый, либо восстановить резервную копию iCloud или iTunes, которую вы создали перед тем, как принять решение о полной перезагрузке устройства.
Источник