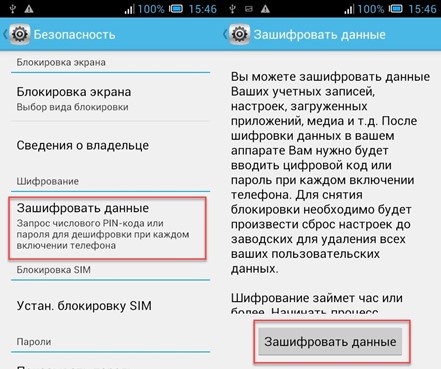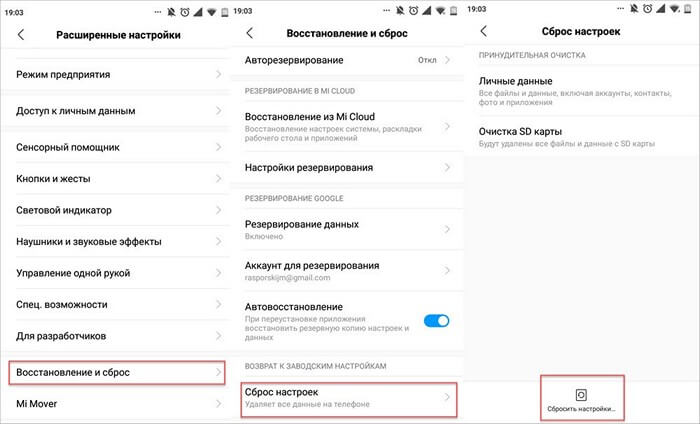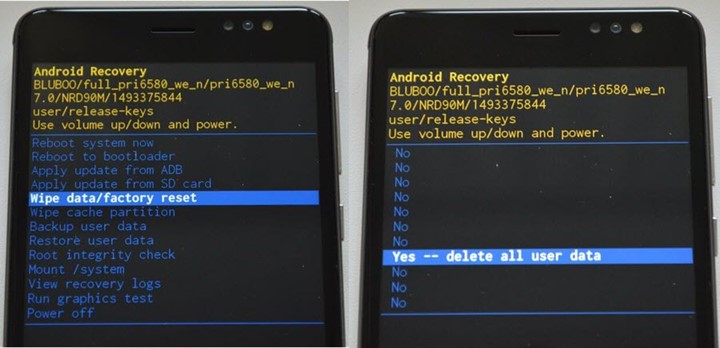- Как удалить все данные с телефона на Android
- Как удалить все данные через сброс настроек Android
- Как удалить данные с потерянного Android телефона удаленно
- Как удаленно выполнить полную перезагрузку телефона Android?
- Как сбросить Андроид-смартфон на заводские настройки
- Способ 1: сброс до заводских настроек через меню
- Способ 2: сброс с помощью аппаратных клавиш
- Asus, Acer
- Lenovo
- Huawei
- Samsung
- Prestigio
- Meizu, Xiaomi
- Способ 3: сброс с помощью цифровой комбинации
Как удалить все данные с телефона на Android
Чаще всего желание удалить все данные с Android телефона возникает при подготовке устройства к продаже. Эту процедуру рекомендуется проводить каждому пользователю, собирающемуся передать смартфон другому человеку. Если вы решите рискнуть, и не сбросите смартфон до заводских настроек, то будущий владелец получит полный доступ к вашим приложениям, фотографиям и паролям. Давайте разберёмся, как правильно удалить все данные с телефона на Android, а также рассмотрим принцип действий в случае потери устройства.
Как удалить все данные через сброс настроек Android
Многие ошибочно полагают, что простой сброс телефона до заводских настроек удалит с него все данные. На самом деле это не совсем так, потому что с помощью специальных программ в большинстве случаев можно восстановить данные и узнать конфиденциальную информацию о владельце устройства.
Поэтому перед началом процедуры очистки необходимо зашифровать данные. Подобная опция по умолчанию включена на смартфонах с Android 5 и выше, а вот на более ранних версиях операционной системы ее нужно включить вручную.
Для удобства воспользуйтесь пошаговой инструкцией, представленной ниже:
- Переходим в настройки.
- Заходим в раздел «Безопасность». Обратите внимание, что название может быть другим. Всё зависит от прошивки и модели телефона.
- Нажимаем по пункту «Зашифровать данные». Если нужная вкладка отсутствует, то значит, что шифрование на смартфоне уже выполнено.
- На экране появится окно, в котором будет указана информация о процедуре. Внимательно читаем сообщение, а после нажимаем по кнопке «Зашифровать данные».
- Ожидаем окончания процедуры, в процессе которой устройство перезагрузится.
- После включения телефона система запросит пароль или графический ключ. Если никакой блокировки не используется, то её необходимо создать. Для этого переходим в настройки, а после заходим во вкладку «Блокировка экрана» и выбираем формат блокировки.
Теперь перейдём непосредственно к сбросу устройства до первоначальных настроек и, соотсетственно, удалению всех данных с телефона. Заметим, что после выполнения представленного руководства со смартфона будут безвозвратно удалены все фотографии, видео, приложения, аккаунты и пароли. Поэтому перед началом процедуры желательно перенести всю информацию в надежное место. Итак, перейдём к инструкции:
- Открываем настройки.
- Заходим во вкладку «Расширенные настройки».
- Открываем раздел «Восстановление и сброс».
- Нажимаем по строке «Сброс настроек».
- На открывшейся странице кликаем по кнопке «Сбросить настройки».
- Нажимаем «Ок», тем самым запуская процедуру уничтожения данных.
Еще раз отметим, что названия разделов в настройках могут отличаться, в зависимости от версии Android и оболочки, которая у вас установлена. Например, на другом телефоне для сброса настроек необходимо сделать следующее:
- Открываем настройки.
- Заходим в раздел «Система».
- Открываем «Дополнительно» и переходим в раздел «Сброс настроек».
- Запускаем процедуру сброса выбрав пункт «Удалить все данные».
А что делать, если через стандартные функции системы выполнить сброс невозможно? В таком случае на помощь приходит специальное меню – «Recovery». Для перехода в скрытый раздел выключите устройство, а после удержите одни из следующих кнопок:
- Клавиша громкости вниз или вверх + кнопка питания.
- Обе клавиши регулировки громкости + кнопка включения.
- Кнопка громкости вверх или вниз + клавиша «Домой» + кнопка питания.
Теперь, перемещаясь по меню с помощью клавиш регулировки громкости, переходим в пункт «Wipe data/factory reset» (Удалить данные / Сбросить настройки) и затем подтверждаем сброс настроек, выбрав «Yes – delete all user data» (Да, удалить все данные пользователя). И в завершение перезагружаем устройство, нажав по строке «Reboot system now» (Перезагрузить систему немедленно).
Как видим, сбросить устройство до заводских настроек можно разными способами. Выбирайте тот метод, который вам нравится больше.
Как удалить данные с потерянного Android телефона удаленно
Ваш смартфон был потерян или украден, а на нём остались важные данные? Не волнуйтесь, мы расскажем, как уберечь секретную информацию от рук злоумышленника.
Первым делом нужно перейти на официальный сайт сервиса «Найти устройство» от Google. Сделать это можно как с другого телефона или планшета, так и с компьютера. А дальше выполняем действия, описанные в пошаговой инструкции:
- Авторизуемся на сайте, воспользовавшись аккаунтом Google, привязанным к потерянному устройству.
- Нажимаем по кнопке «Очистить устройство», расположенной в левом блоке страницы.
- Изучаем последствия, которые произойдут после очистки данных на смартфоне. Далее кликаем по кнопке «Очистить устройство».
- Подтверждаем удаление данных, выбрав в появившемся окне «Очистить».
Выполнение последнего пункта инструкции активирует процедуру безвозвратного удаления всех данных с устройства. Это касается приложений, аккаунтов, фотографий, видео и паролей. Однако существует один нюанс – если злоумышленник вытащил с телефона SD-карту, то дистанционно очистить её не получится. Также для успешного уничтожения данных необходимо подключение потерянного смартфона к Wi-Fi сети. Без этого, увы, этот метод бесполезен.
Наша статья подошла к концу, а это значит, что мы рассмотрели все проверенные способы удаления данных с телефона Android. Лучше всего воспользоваться сбросом настроек, а дистанционную очистку применять только в крайних случаях.
Источник
Как удаленно выполнить полную перезагрузку телефона Android?
Если вы ищете лучший способ удаленного удаления всего содержимого и данных на устройстве Android из-за того, что вы потеряли устройство, то следуйте приведенным ниже инструкциям, чтобы выполнить операцию восстановления заводских настроек без использования смартфона.
- Первое, что вам нужно сделать, это посетить android.com/find и войти в свою учетную запись Google . Если в вашем аккаунте Google сохранено более одного устройства, вам нужно нажать потерянное устройство в верхней части экрана, а также, если у вашего потерянного устройства несколько профилей пользователя, вам необходимо войти в систему с помощью аккаунта Google. это запоминается по основному профилю.
- Устройство, которое вы потеряли, получит уведомление.
- На представленной карте вы сможете найти, где находится ваше устройство.
Расположение может быть только приблизительным и не точным в 100%. Если местоположение недоступно для поиска, вы увидите последнее доступное местоположение. - С левой стороны вы сможете увидеть действие, которое вы можете выполнить.
- Воспроизвести звук — звонит устройство на полной громкости в течение 5 минут, даже если оно установлено в бесшумный режим или вибрирует.
- Блокировка — заблокируйте устройство с помощью PIN-кода, рисунка или пароля. Если на вашем устройстве не было никакого метода блокировки, у вас будет возможность установить его. Вы также сможете добавить сообщение или номер телефона на экран блокировки вашего смартфона, чтобы помочь кому-то вернуть ваше устройство вам.
- Стереть все данные — с помощью этой функции вы можете удаленно удалить все данные, хранящиеся на вашем телефоне (но не можете стереть SD-карты). Помните, что после полного сброса настроек Find My Device не будет работать на телефоне. Имейте в виду, что если вы найдете свой смартфон после восстановления заводских настроек, вам потребуется пароль учетной записи Google, чтобы активировать его.
Читайте также статью об отслеживании телефона Android по ссылке ниже:
https://www.hardreset.info/articles/track-android-phone/
Если вы забыли свои данные для входа в Google , вы можете узнать, как удалить FRP, по ссылке ниже:
https://www.hardreset.info/FRP-Unlocker/
Natalia Ligocka дня 13 Авг 2019
Если Вам помогло это решение, поделитесь им с другими чтобы помочь им, и подписывайтесь на наши страницы в Facebook, Twitter and Instagram
Источник
Как сбросить Андроид-смартфон на заводские настройки
Уровень сложности: для начинающих. Мобильная операционная система Android может быть не только удобным инструментом для выполнения повседневных задач с помощью смартфона, но и весьма капризной ношей с подвисаниями, ошибками и проблемами. Одним из кардинальных и верных способов решения проблем с «уставшей» системой является полный сброс Андроид-смартфона на заводские настройки. Необходимость в этом мероприятии может возникнуть и при необходимости продажи устройства на вторичном рынке.
Итак, вы окончательно решили, что пришло время сбросить настройки к заводским, ведь при покупке смартфон «летал», а сейчас наблюдаются ощутимые задержки при открытии пунктов меню или запуске приложений. Существует несколько способов выполнить сброс.
Важно! Перед тем, как выполнить общий сброс, убедитесь, что сохранили все данные, хранящиеся в памяти смартфона: фотографии, контакты, SMS-сообщения, заметки. Сброс до заводских настроек полностью удалит информацию, хранящуюся в памяти устройства.
Способ 1: сброс до заводских настроек через меню
Самый простой вариант вернуть Android-смартфону предпродажное состояние — это выполнить сброс до заводских настроек из соответствующего пункта меню. Данный вариант актуален для устройств, которые не испытывают критических проблем с перемещением по пунктам меню системы.
1. Откройте «Меню» — «Настройки» и выберите пункт «Восстановление и сброс».

2. Прокрутите открывшийся список в самый низ и нажмите на пункт «Сброс настроек» (название данного пункта на разных смартфонах может выглядеть иначе: «Сбросить настройки телефона», «Общий сброс», «Стереть все данные» и т. п.).
Система предупредит о том, что во время сброса будет удалена вся личная информация, настройки, приложения и данные.
3. Подтвердите выполнение операции по сбросу настроек, выбрав пункт «Стереть всё».
Способ 2: сброс с помощью аппаратных клавиш
В зависимости от текущего состояния устройства, может потребоваться выполнение общего сброса с помощью аппаратных клавиш смартфона. Если ваше устройство намертво зависает на логотипе при загрузке, либо сразу после загрузки системы начинаются проблемы с перемещением по пунктам меню, бесконечно всплывающие ошибки и полный отказ в адекватной работе емкостного экрана, данный вариант сброса настроек — то, что нужно.
1. Зажмите клавишу включения и удерживайте её до тех пор, пока смартфон полностью не выключится.
2. Перейдите в режим восстановления Recovery, удерживая одновременно две (реже три) определённые клавиши. В зависимости от производителя смартфона, комбинация клавиш, необходимых для перехода в режим Recovery, может различаться.
Asus, Acer
- Клавиша уменьшения громкости + клавиша питания
Lenovo
- Клавиша увеличения громкости + клавиша уменьшения громкости + клавиша питания.
- Нажмите и удерживайте клавишу питания до появления вибрации. Несколько раз нажмите на клавишу увеличения громкости.
- Клавиша увеличения громкости + клавиша питания.
Huawei
- Клавиша ум еньшения громкости + клавиша питания. Удерживайте в течение 10 секунд.
- Зажмите клавишу регулировки громкости посредине + клавишу питания. Удерживайте 10 секунд. После появления логотипа отпустите клавишу питания (клавишу громкости удерживайте). После появления картинки «робота с шестеренками» переместите палец с центра клавиши регулировки громкости на кнопку увеличения громкости. Отпустите клавишу после появления зеленой полосы статуса загрузки.
Клавиша уменьшения громкости + клавиша Power. После появления логотипа отпустите обе клавиши на 1 секунду и тут же зажмите их вновь. Удерживайте до входа в режим Recovery.
Samsung
- Клавиша «Домой» + клавиша увеличения громкости + клавиша питания.
- Клавиша уменьшения громкости + клавиша питания.
- Клавиша увел ичения громкости + клавиша питания.
- Подключите устройство к сети и дождитесь, пока загорится зеленый индикатор питания. Найдите отверстие с утопленной кнопкой Reset и с помощью скрепки нажмите на неё. Как только загорится экран, зажмите на несколько секунд клавишу питания. Отпустите кла вишу питания и несколько раз нажмите на клавишу увеличения звука.
Prestigio
- Клавиш а увеличения громкости + клавиша питания.
- Клавиша уменьшен ия громкости + клавиша питания.
Meizu, Xiaomi
- Клавиша увеличения громкости + клавиша питания. Клавишу питания отпустить сразу после появления логотипа, при этом клавишу ув еличения громкости продолжать удерживать.
3. Дождитесь появления меню Recovery.
4. В случае, если меню Recovery не реагирует на прикосновения пальцев, для перемещения по пунктам используйте клавиши увеличения/уменьшения громкости (вверх/вниз соответственно). Для подтверждения выбора конкретного пункта меню один раз нажмите клавишу питания.
5. Для сброса смартфона до заводских настроек выберите пункт Wipe data / factory reset.
6. В открывшемся меню согласитесь с удалением данных при помощи повторного нажатия клавиши питания.
7. В этот момент начнется удаление всех данных со смартфона и его сброс до заводских настроек. После окончания сброса выберите пункт Reboot System (перезагрузка устройства).
Как только смартфон перезагрузится, вы получите полностью «чистое» устройство с заводскими настройками и без личных данных.
Способ 3: сброс с помощью цифровой комбинации
Еще один вариант простого сброса до заводских настроек — использование цифровых комбинаций.
1. Откройте приложение «Телефон».
2. Введите один из вариантов кода:
При необходимости нажмите клавишу вызова.
3. Смартфон перезагрузится, после чего начнется процесс сброса настроек.
Источник