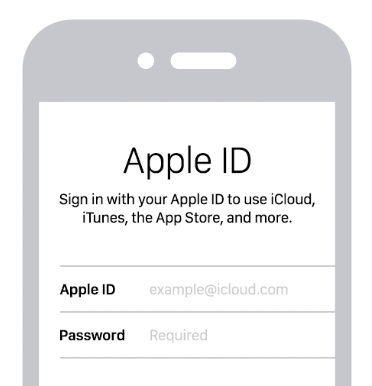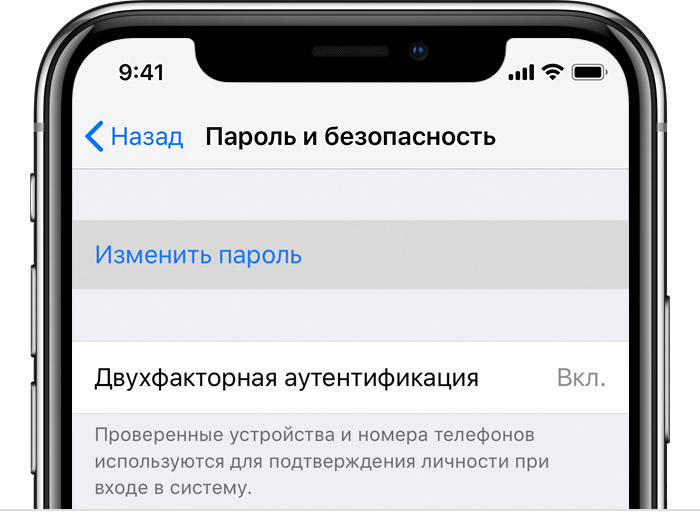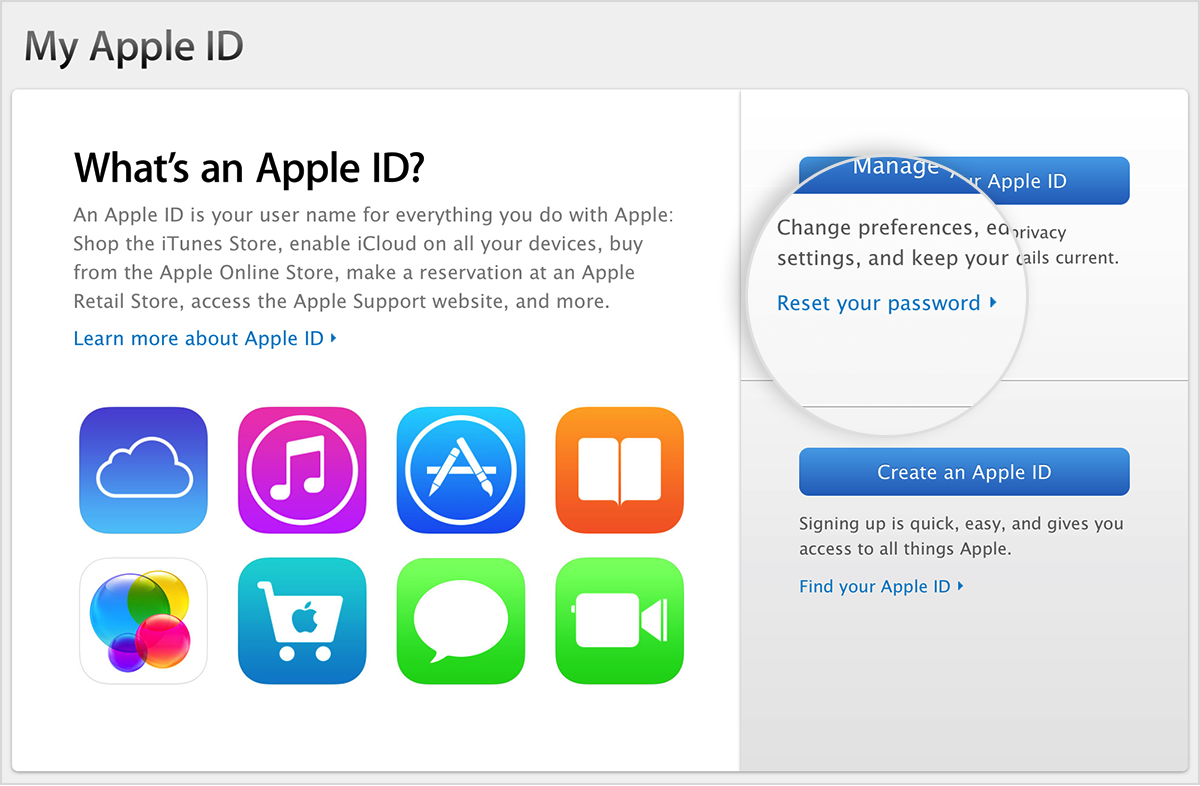- Как сбросить Айфон, если забыл пароль
- Как сбросить пароль на Айфоне
- Как ввести Айфон в режим восстановления
- Как сбросить пароль от iPhone через iTunes
- Как сбросить пароль от iPhone без iTunes
- Если вы забыли код-пароль для iPhone
- Шаг 1. Выполните следующие действия на компьютере Mac или компьютере с Windows.
- Шаг 2. Выключите iPhone.
- Шаг 3. Переведите iPhone в режим восстановления.
- Шаг 4. Восстановите iPhone.
- Необходима дополнительная помощь?
- Как вернуть заводские настройки на iPhone без пароля Apple ID в 2021 году
- Что такое пароль Apple ID и почему его опасно забывать
- Как сбросить настройки до заводских на моделях Айфона 5, 5S, 6S, 4C, SE без Apple ID
- Как решить проблему через iTunes, если забыли пароль
- Способы восстановления Password
Как сбросить Айфон, если забыл пароль
Вспомните, когда вы в последний раз вводили пароль от своего iPhone? Я делаю это не чаще одного раза в неделю, и то лишь только потому, что этого требует сам смартфон в целях безопасности. Всё остальное время я пользуюсь биометрией, а с таким подходом недолго и забыть пароль. Особенно, если он состоит не из четырёх цифр, а из 6 или 8 символов, включая буквы и знаки препинания. А что делать, если забыл пароль от iPhone? Ну, большинство почему-то думает, что в этом случае смартфон превращается в кирпич, который больше ни на что не годен. Но это не так.
Забыли пароль от iPhone? Это не проблема. Его всегда можно сбросить
Важно: сбросив пароль от iPhone, вы не отвяжете его от учётной записи iCloud. Так что, если этот смартфон не ваш, а чей-то, и владелец объявил его в розыск, знайте, что он покажет своё местоположение.
На самом деле возможных сценариев ваших действий после того, как вы забыли пароль от iPhone, может быть несколько. Наверное, первым делом лучше всё-таки попробовать его вспомнить. Это самое простое из того, что вы можете сделать, и самое безопасное. Всё-таки любое восстановление в обязательном порядке приведёт к удалению всех ваших данных. Но, если не получается вспомнить пароль от iPhone, переходим к более радикальным мерам.
Как сбросить пароль на Айфоне
Если вы забыли пароль от iPhone, его всегда можно откатить к заводским настройкам
На мой взгляд, удобнее всего будет воспользоваться утилитой Tenorshare ReiBoot, о которой я уже рассказывал. Это универсальная программа, которая позволяет не только сбросить пароль от iPhone, но и может вывести его из бесконечного цикла перезагрузки, отремонтировать его прошивку, исправить кучу системных ошибок и вернуть его к жизни после неудачного обновления.
ReiBoot самостоятельно вводит iPhone в режим восстановления при сбросе пароля, поэтому всё, что от вас потребуется, — просто подключить смартфон к компьютеру с помощью кабеля.
Утилита ReiBoot позволяет удалить пароль от iPhone путём отката до заводских настроек, даже если аппарат уже перестал принимать защитные комбинации, а на экране появилось предупреждение о том, что iPhone заблокирован, попытайтесь снова. Поэтому, если вам нужно сбросить Айфон до заводских настроек, проще способа вам не найти:
- Скачайте приложение ReiBoot себе на Mac или ПК;
- Подключите iPhone к компьютеру с помощью кабеля;
Кнопка сброса располагается в самом низу, и её легко не заметить
- На стартовом экране ReiBoot нажмите на «Сбросить»;
- Здесь выберите пункт «Сброс к заводским настройкам»;
Программа ReiBoot сама введёт iPhone в режим восстановления
- Скачайте файл последней версии прошивки (обязательно);
- Дождись завершения процедуры и настройте iPhone заново.
Важно: файл прошивки, которую вам предложит скачать ReiBoot, — это самая последняя версия iOS. Дело в том, что операционка так устроена, что при восстановлении ей всегда требуется обновление на актуальную сборку. Ну, техника безопасности такая – на случай, если вы вдруг решите взломать аппарат. Поэтому соглашайтесь и скачивайте, не боясь.
Сама процедура сброса Айфона до заводских настроек, если забыл пароль, предусматривает полное удаление всех данных из памяти iPhone. Несмотря на это устройство останется привязанным к исходной учётной записи Apple ID, так что у вас будет возможность восстановить всё, что было в вашем смартфоне. Для этого достаточно на этапе активации выбрать параметр «Восстановить из копии iCloud», а не настраивать смартфон как новый. Тогда вам будет предложено выбрать последнюю копию со всеми данными, которые были удалены. Главное – заранее включить функцию автоматического сохранения резервных копий.
Как ввести Айфон в режим восстановления
Ввод в режим DFU производится так же, как жёсткий сброс, просто кнопку питания нужно удерживать намного дольше
Если вы не хотите скачивать сторонний софт, вы можете воспользоваться утилитой iTunes или Finder в зависимости от версии ОС. Они позволяют сбросить iPhone до заводских настроек и тем самым удалить пароль блокировки, позволив вам установить новый. Но для начала нам нужно научиться, как вводить iPhone в режим ДФУ:
- iPad с Face ID: нажмите и быстро отпустите кнопку громкости вверх, затем кнопку громкости вниз. Теперь нажмите и удерживайте кнопку питания, пока не начнётся перезагрузка. Продолжайте удерживать кнопку питания, пока планшет на экране не появится логотип подключения к компьютеру.
- iPhone 8 и новее: нажмите и быстро отпустите кнопку громкости вверх, затем кнопку громкости вниз. После этого нажмите и удерживайте кнопку питания, пока на экране не появится логотип подключения к компьютеру.
- iPhone 7, 7 Plus и iPod Touch 7: одновременно нажмите и удерживайте кнопки питания и уменьшения громкости. Продолжайте удерживать их до тех пор, пока на экране не появится логотип подключения к компьютеру.
- iPad с кнопкой Home, iPhone 6s, iPhone SE или iPod Touch 6: одновременно нажмите и удерживайте кнопку Home и кнопку питания. Удерживайте их, пока на экране не появится логотип подключения к компьютеру.
Как сбросить пароль от iPhone через iTunes
А вот теперь можно переходить непосредственно к сбросу:
- Введите iPhone или iPad в режим восстановления;
- Подключите его к компьютеру с помощью кабеля;
iTunes не умеет переводить iPhone и iPad в режим DFU, поэтому лучше пользоваться именно ReiBoot
- В окне iTunes или Finder выберите «Восстановить»;
- Дождитесь завершения процедуры и активируйте iPhone.
Как сбросить пароль от iPhone без iTunes
Если iTunes у вас нет или вы по какой-то причине не хотите его использовать, можно воспользоваться другой утилитой — 4uKey:
- Скачайте утилиту 4uKey себе на Mac или ПК;
- Подключите iPhone к компьютеру по кабелю;
Сбросить пароль от iPhone можно и без iTunes
- На экране 4uKey нажмите «Разблокировать»;
- Переведите iPhone в режим восстановления;
Если вы не можете ввести iPhone в режим DFU, нажмите на кнопку, указанную стрелкой, и программа сделает это сама
- Подтвердите загрузку последней версии iOS;
- Дождитесь выполнения процедуры сброса пароля.
Это действие не удаляет привязку iPhone к учётной записи Apple ID, а удаляет все данные на устройстве. Однако, если вам нужно отвязать Айфон от iCloud, то 4uKey поможет и тут. В результате вы получите абсолютно чистое устройство без приложений, банковских карт в Wallet и других накопленных данных. Их вам придётся восстанавливать самостоятельно либо воспользоваться резервной копией, которая была сохранена ранее.
Источник
Если вы забыли код-пароль для iPhone
Забыли код-пароль для iPhone? Узнайте, как перевести iPhone в режим восстановления, чтобы стереть с него данные и настроить заново.
Если ввести неправильный код-пароль на экране блокировки iPhone слишком много раз, отобразится уведомление о том, что iPhone отключен. Если вспомнить код-пароль при повторной попытке не удалось, следует воспользоваться компьютером, чтобы перевести iPhone в режим восстановления. В результате этой операции будут удалены все ваши данные и настройки, включая код-пароль, и вы сможете снова настроить iPhone.
После стирания данные и настройки iPhone можно восстановить из резервной копии. Если вы не создали резервную копию iPhone, его можно настроить как новое устройство, а затем загрузить любые данные, которые у вас есть в iCloud.
Шаг 1. Выполните следующие действия на компьютере Mac или компьютере с Windows.
Для этой операции требуется компьютер Mac или компьютер с Windows. Если вы используете компьютер с Windows, убедитесь, что он работает под управлением Windows 8 или более поздней версии и на нем установлено приложение iTunes. Кроме того, для подключения iPhone к компьютеру потребуется кабель из комплекта поставки iPhone или другой совместимый кабель.
Если у вас нет компьютера и вам негде его одолжить, обратитесь за помощью в розничный магазин Apple Store или авторизованный сервисный центр компании Apple.
Шаг 2. Выключите iPhone.
- Отключите iPhone от компьютера, если он подключен.
- Выключите iPhone способом, предусмотренным для вашей модели.
- На iPhone X или более поздней модели, iPhone SE (2-го поколения), iPhone 8 и iPhone 8 Plus нажмите и удерживайте боковую кнопку и кнопку уменьшения громкости до появления ползунка выключения.
- На iPhone 7 и iPhone 7 Plus нажмите и удерживайте боковую кнопку до появления ползунка выключения.
- На iPhone SE (1-го поколения), iPhone 6s и более ранних моделей нажмите и удерживайте боковую (или верхнюю) кнопку до появления ползунка выключения.
- На iPhone X или более поздней модели, iPhone SE (2-го поколения), iPhone 8 и iPhone 8 Plus нажмите и удерживайте боковую кнопку и кнопку уменьшения громкости до появления ползунка выключения.
- Перетащите ползунок, чтобы выключить iPhone, затем подождите минуту, чтобы он полностью выключился.
Шаг 3. Переведите iPhone в режим восстановления.
- Найдите кнопку на iPhone, которую нужно удерживать нажатой на следующем шаге.
- На iPhone X или более поздней модели, iPhone SE (2-го поколения), iPhone 8 и iPhone 8 Plus используется боковая кнопка.
- На iPhone 7 и iPhone 7 Plus используется кнопка уменьшения громкости.
- На iPhone SE (1-го поколения), iPhone 6s и более ранних моделей используется кнопка «Домой».
- Нажмите и удерживайте кнопку, указанную для вашей модели iPhone выше, и сразу подключите iPhone к компьютеру. Не отпускайте кнопку.
- Удерживайте ее нажатой, пока на iPhone не отобразится экран режима восстановления, а затем отпустите.
Если отображается экран ввода код-пароля, необходимо выключить iPhone и начать заново.
Если на iPhone не открывается экран режима восстановления и вам требуется помощь, обратитесь в службу поддержки Apple.
Шаг 4. Восстановите iPhone.
- Найдите iPhone в приложении Finder или iTunes на компьютере, к которому он подключен. (Узнайте, как найти подключенный iPhone.)
- Когда появится предложение выполнить восстановление или обновление, выберите «Восстановить». Компьютер загрузит программное обеспечение для iPhone и запустит процесс восстановления. Если загрузка займет более 15 минут и устройство выйдет из режима восстановления, дождитесь завершения загрузки, затем выключите iPhone и начните сначала.
- Дождитесь окончания процесса.
- Отключите iPhone от компьютера, а затем настройте и начните использовать iPhone.
Необходима дополнительная помощь?
Если вам не удается выполнить какие-либо из этих действий, устройство все равно запрашивает код-пароль или вам требуется дополнительная помощь, обратитесь в службу поддержки Apple.
Источник
Как вернуть заводские настройки на iPhone без пароля Apple ID в 2021 году
Современные мобильные устройства имеют множество степеней защиты, нередко делающих недоступным вход в систему не только для злоумышленников и посторонних, но и для самих владельцев. Причина банальна, ведь забыть введенный пароль может и стар, и млад, особенно если доводится их часто менять для усиления безопасности гаджета, что может быть чревато подобными последствиями. И все бы ничего, да только количество попыток ввода заветного шифра является ограниченным, поэтому никогда не стоит спешить пробовать все возможные комбинации, чтобы не заблокировать устройство.
Что такое пароль Apple ID и почему его опасно забывать
Одним из таких защитных кодов является пароль Apple ID, встречающийся исключительно в «яблочной» продукции из Купертино. И в отличие от многих других блокирующих инструментов, использование этого ключа является обязательным, причем с самого начала эксплуатации устройства, то есть с момента его первой настройки.
Что же это за пароль такой, и какие двери он охраняет? На самом деле здесь все просто, ведь у всей продукции Apple есть своя почта, облачные сервисы и даже магазин встроенных покупок, для использования которого, естественно, обязательно нужна учетная запись. Однако и тут ни о каком условном Google-аккаунте не может быть и речи, поскольку регистрация доступна только через iCloud или «яблочное» облако. И именно для этой учетки применяется своя система аутентификации Apple ID, предполагающая введение логина и пароля.
В первом случае пользователю предлагается ввести прописанное на латинице имя с обязательным окончанием «@icloud.com», тогда как для пароля требуется комбинация из цифровых и буквенных символов с обязательным использованием прописных и заглавных литер.
Примечательно, что для создания своего Apple-аккаунта вовсе не обязательно приобретать новое устройство, ведь пройти регистрацию можно на официальном сайте appled.apple.com, сделав это совершенно бесплатно.
При этом совсем не обязательно подвязывать данные своей банковской карты, несмотря на то, что система будет их запрашивать. Мало того, если нет намерений пользоваться iTunes или любыми другими платными сервисами Apple, то лучше вообще не подвязывать карту, поскольку соглашаясь на 3-месячную бесплатную подписку на какое-либо приложение, ее владелец рискует получить автоматическое списание средств по истечении обозначенного срока.
Стоит отметить, что обойтись без учетки не получится, причем не только на начальном этапе эксплуатации, но и в дальнейшем, поскольку доступ к AppStore и любому другому встроенному сервису компании без Apple ID продолжает оставаться невозможным.
А вот изменение секретного кода-пароля вполне реально, причем совершенно бесплатно и столько, сколько душе угодно. Для этого необходимо перейти в меню «Управление аккаунтом» и ввести новый пароль с обязательным дублирующим его подтверждением, используя для этих целей любое синхронизированное устройство с таким же ID.
Как сбросить настройки до заводских на моделях Айфона 5, 5S, 6S, 4C, SE без Apple ID
Естественно, поменять настройки учетной записи возможно только в том случае, если не потерялись сведения о предыдущих данных. Во всех остальных случаях придется сбрасывать основные параметры смартфона или планшета до заводских, что чревато полной потерей личных данных. Застраховать себя от таких последствий довольно просто, ведь всегда можно вовремя сбрасывать всю информацию с продукции Apple на ПК или жесткий диск, используя для этого такой универсальный инструмент, как iTunes.
Что касается самого алгоритма действий для сброса настроек, то он не представляет собой ничего сложного, предполагая переход в настроечное меню, а следом за ним в раздел «Пароль и безопасность». Для самого сброса придется поднапрячь мозги и вспомнить все секретные ответы на вопросы, доверенные телефонные номера и почтовые ящики, а также ключи восстановления, которые были указаны пользователем еще во время регистрации.
Также стоит отметить, что осуществить задуманное можно не только с этого айфона, но также и с сопряженного с ним по тому же Apple ID устройства.
Гораздо сложнее будут обстоять дела в том случае, если пользователь разом забудет все контрольные вопросы, либо потеряет доступ к синхронизированным устройствам, работающим от общего аккаунта. Тем не менее, сегодня легко и быстро решаются даже подобные проблемы, пусть и посредством применения стороннего программного обеспечения типа «Поддержка Apple» и «Найти iPhone».
Первое приложение поддерживается устройствами Apple, работающими под управлением iOS12 и более поздних версий фирменной операционной системы. Что касается его применения для сброса пользовательских данных, то сразу после скачивания ПО с AppStore в систему гаджета рекомендуется действовать в соответствии со следующей инструкцией:
- В первую очередь необходимо перейти в раздел «Получить поддержку», который можно увидеть в нижней части дисплея устройства.
- Далее из всего представленного перечня следует выбрать вкладку «Apple ID» и «Забыли пароль».
- Следующий этап предполагает клик по опции «Другой пароль».
Пройдя по указанной цепочке, следует произвести сброс кода, придерживаясь инструкции, которая может незначительно отличаться в зависимости от типа и модели устройства. Не менее эффективной в решении поставленной задачи является и программа «Найти iPhone», притом что она подходит не только для 12-й версии операционки, но и для более ранних ее вариантов (а значит, и для аппаратов постарше), начиная с 9-й. Работает сброс настроек в этом приложении по следующему принципу:
- Сразу после входа в ПО необходимо удостовериться в том, что поле является свободным от любых символов. Если же это не так, то придется вручную удалять внесенные данные.
- Далее выполняется клик по команде «Забыли ID или пароль?» и производятся все необходимые манипуляции по сбросу.
Если же входной экран остается недоступным, то всегда есть возможность выйти и повторно проверить состояние поля для введения проверочного кода. И если на этот раз будет пусто, то можно смело доводить начатое дело до своего логического завершения.
Как решить проблему через iTunes, если забыли пароль
«iTunes» по праву считается одним из самых многофункциональных устройств для Apple, которое помогает быстро и легко восстановить заблокированный айфон. А ведь достаточно просто несколько раз подряд ввести неправильный код или некорректно использовать биометрический сканер, чтобы телефон окончательно потух. Поэтому в таких ситуациях всегда есть смысл в ПК с установленным на нем iTunes.
При этом для самого восстановления через приложение предусмотрен следующий пошаговый алгоритм действий:
- Обеспечить подключение смартфона к ПК через комплектный кабель.
- Попробовать произвести принудительную перезагрузку гаджета посредством быстрого нажатия плюса и минуса регулятора громкости (актуально для моделей «8», «8 Plus» и старше). Если же используются более ранние версии, типа «6s», то имеет смысл одновременно зажимать сразу две клавиши – «Домой» и «Питание/громкость». А вот активация потухшего айфона практически у всех устройств осуществляется одинаково, а если быть точнее, то путем нажатия и продолжительного удерживания бокового контроллера.
- Если айфон удалось привести в чувство, то следует выбрать опцию восстановления и произвести синхронизацию, попутно соглашаясь на сохранение в памяти устройства сделанных ранее резервных файловых копий.
На финишном этапе производится перенастройка телефона, после которой не помешает выписать сохраненный код и пароль в какой-нибудь блокнот или ежедневник, чтобы в один не очень прекрасный день пользователю не пришлось вновь проводить восстановление этих данных.
Способы восстановления Password
Стоит отметить, что практически идентичный способ восстановления юзерской информации предусмотрен и при использовании сервиса облачного хранилища iCloud. Но и это еще не все, ведь лайфхаков для изменения пароля довольно много. И однозначно стоит присмотреться к следующим из них:
- Сброс счетчика неверных попыток введения пароля.
- Использование режима для восстановления iPhone, актуальный только в том случае, если известен ID.
- Установка новой прошивки посредством специального DFU-режима, используемая тогда, когда проделанные ранее манипуляции оказались недостаточно эффективными.
Примечательно, что все эти инструменты восстановления также базируются на iTunes, в большинстве случаев запрашивая ID. Но если пользователь не может похвастаться такой привилегией, и ни один из способов не работает, то необходимо проверить все сопряженные устройства на предмет входа в iCloud, а также исключить наличие активированной 2-факторной аутентификации. Кроме того, можно попробовать решить проблему следующими способами:
- Кликнуть по опции «Забыли ID или пароль», предварительно перейдя на страничку аккаунта.
- Выбрать пункт «Сбросить пароль» и подтвердить его командой «Продолжить».
- Определиться со способом сброса данных, выбрав для этого ответ на контрольные вопросы либо отправку подтверждения на электронный адрес.
Также стоит напомнить, что при запросе восстанавливающего ключа придется проходить проверку в два этапа, вводя не только заданный пользователем идентификатор, но и запрошенный ключик. Далее выбирается доверенный гаджет, проводится подтверждение изменений по отправленной на указанный адрес ссылке, выполняется сброс и указывается новый пароль. Вуа-ля! Айфон восстановлен и готов к дальнейшей эксплуатации без малейшей угрозы для пользовательской безопасности.
Источник