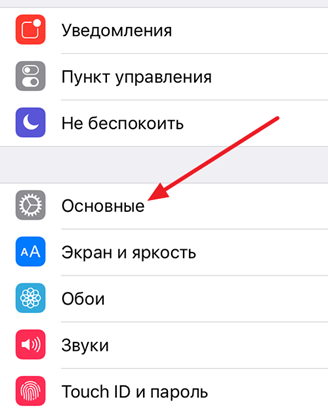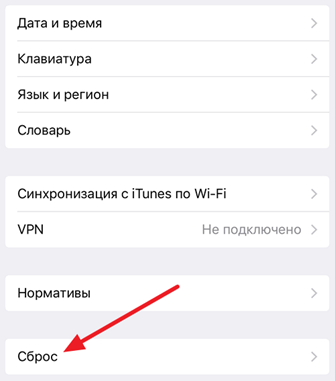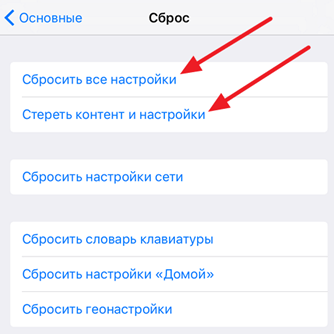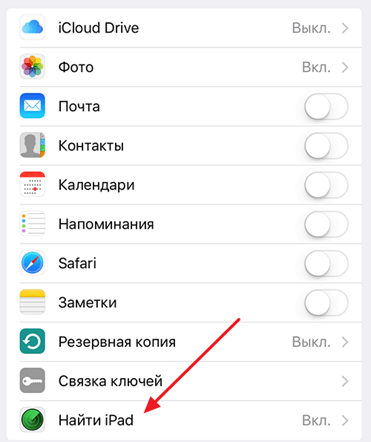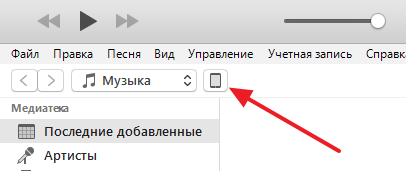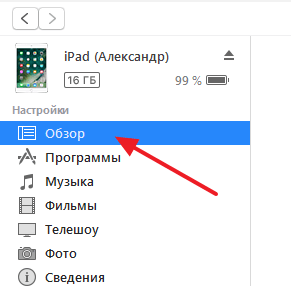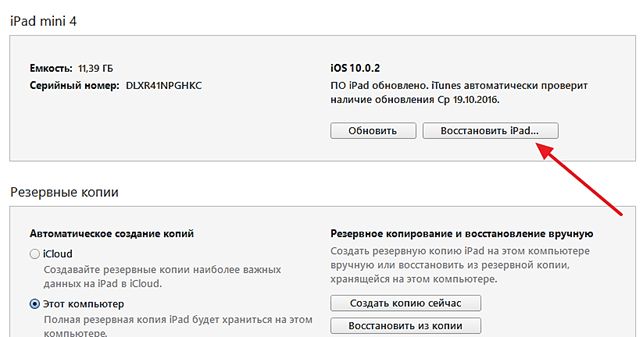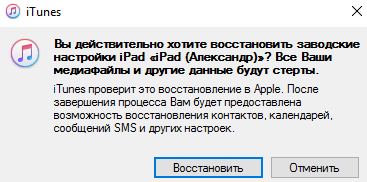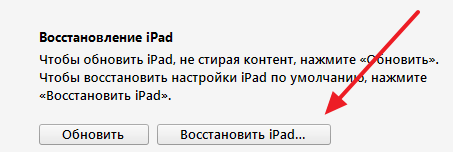- Восстановление заводских настроек iPhone, iPad или iPod
- Подготовка устройства
- Восстановление заводских настроек устройства
- Если доступ к компьютеру отсутствует
- Как сбросить iPad до заводских настроек
- Сброс iPad через Настройки
- Сброс iPad через iTunes
- Сброс iPad через iTunes без пароля
- Стирание данных с устройства iPhone, iPad или iPod touch
- Выберите «Настройки» > «Основные» > «Перенос» или «Сбросить [устройство]».
- При появлении запроса введите пароль устройства или пароль Apple ID
- Дождитесь стирания данных
- Не удается стереть данные с устройства
- Сброс настроек до заводских на Apple iPad
- Как сбросить iPad до заводских настроек без пароля
- 5 способов сбросить iPad до заводских настроек
- Способ 1. Как сбросить iPad до заводских настроек стандартным способом
- Способ 2. Как сбросить iPad до заводских настроек через iTunes
- Способ 3. Сброс iPad до заводских настроек без пароля в режиме восстановления
- Способ 4. Сброс iPad к заводским настройкам с помощью функции «Найти iPhone»
- Способ 5. Жесткий сброс iPhone и iPad без iTunes через Tenorshare Reiboot (поддерживается iOS 12)
Восстановление заводских настроек iPhone, iPad или iPod
При восстановлении заводских настроек удаляются данные и настройки на iPhone, iPad или iPod и устанавливается последняя версия iOS, iPadOS или программного обеспечения iPod.
Подготовка устройства
- Убедитесь, что на компьютере Mac или компьютере с Windows установлена последняя версия программного обеспечения. Если вы используете приложение iTunes, убедитесь, что установлена его последняя версия.
- Если вы хотите сохранить данные на iPhone, iPad или iPod, создайте резервную копию.
- Перейдите в меню «Настройки» > [ваше имя] > «Локатор» и выключите параметр «Найти iPhone». Узнайте, что делать, если устройство не включается или зависло. Узнайте, что делать, если вы забыли код-пароль.
Восстановление заводских настроек устройства
- На компьютере Mac с macOS Catalina или более поздней версии откройте Finder. На компьютере Mac с macOS Mojave или более ранней версии либо на компьютере с ОС Windows откройте приложение iTunes. Определение версии macOS, установленной на компьютере Mac.
- Подключите устройство к компьютеру.
- Если появится запрос на ввод пароля к устройству или выбора этого компьютера как доверенного, следуйте инструкциям на экране. Узнайте, что делать, если вы забыли код-пароль.
- Выберите свое устройство когда оно появится на вашем компьютере. Узнайте, что делать, если устройство iPhone, iPad или iPod touch не включается либо зависло. Или получите поддержку, если устройство не отображается на экране компьютера.
- Нажмите «Восстановить [устройство]». Если выполнен вход в приложение «Локатор», выйдите из него, перед тем как нажать «Восстановить».
- Нажмите «Восстановить» еще раз для подтверждения. После этого с помощью компьютера будут стерты все данные с устройства и установлена последняя версия iOS, iPadOS или программного обеспечения iPod.
- После восстановления заводских настроек устройство перезапустится. Теперь можно настроить его как новое.
Если доступ к компьютеру отсутствует
Если доступ к компьютеру отсутствует, а устройство находится в рабочем состоянии, можно стереть все данные и восстановить устройство без компьютера.
Источник
Как сбросить iPad до заводских настроек
Необходимость выполнить сброс iPad до заводских настроек может возникнуть в различных ситуациях. Например, сброс может понадобиться в случае появления программных сбоев либо при продаже устройства. В этом материале мы рассмотрим сразу три способа, как сбросить iPad до заводских настроек.
Но, в начале несколько слов о безопасности. Перед сбросом iPad нужно проверить уровень заряда его аккумулятора. Нужно чтобы он был заряжен хотя бы на 30 процентов, а лучше все на 100. Поскольку выключение устройства во время сброса настроек может привести к поломке. Также перед сбросом желательно сделать резервную копию с помощью iTunes. Это позволит все восстановить, в том случае, если вы передумаете. А если у вас iPad с джейлбрейком, то от сброса настроек вообще лучше отказаться, поскольку это может привести к проблемам с загрузкой.
Сброс iPad через Настройки
Если вы хотите сбросить Айпад до заводских настроек, то самый простой способ — это воспользоваться соответствующей функцией в Настройках. Для этого вам нужно зайти в Настройки Айпада и перейти там в раздел «Основные».
Дальше нужно пролистать в низ списка и открыть подраздел «Сброс».
Таким образом вы попадете в раздел с настройками, касающимися сброса настроек на Айпаде. Здесь доступны следующие функции: Сбросить все настройки, стереть контент и настройки, стереть настройки сети, сбросить настройки кнопки «Домой», сбросить словарь клавиатуры, сбросить настройки геолокации. Если вы хотите сбросить Айпад до заводских настроек, то вам подойдет «Сбросить все настройки» или «Стереть контент и настройки». Выберите одну из этих функций и следуйте инструкциям, которые будут появляться на экране.
- Функция «Стереть все настройки» приводит к удалению настроек Айпада. Все настройки возвращаются к заводским значениям, при этом ваши данные остаются не тронутыми. Эта функция подойдет, если у вас какие-то проблемы с настройками. Например, что-то зависает или работает не так как должно.
- Функция «Стереть контент и настройки» — это полный сброс Айпада до заводских настроек. При использовании данной функции все настройки будут возвращены к заводским значениям, а пользовательский контент, который находился на Айпаде, будет удален. Данный вариант сброса подойдет, если вы планируете продать свой Айпад или просто передать его в пользование другому человеку.
Сброс iPad через iTunes
Также вы можете сбросить Айпад до заводских настроек с помощью iTunes. В этом случае в начале вам нужно отключить функцию «Найти Айпад». Для этого зайдите в Настройки Айпада, откройте раздел «iCloud» и отключите там функцию «Найти Айпад». Нужно отметить, что для отключения этой функции придется ввести пароль от Apple ID. Без этого отключить поиск Айпада и выполнить сброс настроек через iTunes не получится.
После отключения функции «Найти Айпад» можно приступать к сбросу Айпада до заводских настроек. Для этого запустите программу iTunes на компьютере и подключите Айпад к компьютеру при помощи кабеля. После подключения Айпада, нажмите на иконку устройства, которая появится в левом верхнем углу окна iTunes.
Дальше нужно перейти на вкладку «Обзор».
И нажать там на кнопку «Восстановить Айпад». Нужно отметить, что рядом есть еще кнопка «Восстановить из копии». Эта кнопка отвечает за восстановление Айпада из заранее созданной резервной копии и не имеет ничего общего со сбросом до заводских настроек. Поэтому не стоит путать кнопки «Восстановить Айпад» и «Восстановить из копии».
После нажатия на кнопку «Восстановить Айпад» откроется небольшое окно с требованием подтвердить сброс Айпада до заводских настроек. В этом окне нужно еще раз нажать на кнопку «Восстановить» и тогда программа iTunes начнет процесс сброса настроек на вашем Айпаде.
Сброс iPad через iTunes без пароля
Если вы забыли пароль от Apple ID, то описанная выше инструкция не будет работать, поскольку вы просто не сможете отключить функцию «Найти Айпад». Если вы попали в такую ситуацию, то вы можете попробовать сбросить Айпад к заводским настройкам с помощью Recovery Mode.
Зайти в режим Recovery Mode достаточно просто. Для этого необходимо сделать следующее:
- Выключить Айпад и подождать несколько минут, чтобы все программы закончили свою работу и Айпад полностью выключился;
- Нажать на кнопку «Домой» и не отпуская ее подключить Айпад к компьютеру с помощью кабеля;
- Нужно удерживать кнопку «Домой», пока на экране Айпада не появится иконка программы iTunes и кабель;
- После этого кнопку «Домой» можно отпускать вы успешно вошли в режим Recovery Mode.
После включения Recovery Mode нужно запустить программу iTunes на компьютере и нажать на кнопку «Восстановить Айпад». Таким образом вы сможете сбросить Айпад до заводских настроек без пароля от Apple ID.
Если вам понадобиться выйти из Recovery Mode не используя восстановление, то просто нажмите кнопку включения Айпада и удерживайте ее пока он не начнет загружаться.
Источник
Стирание данных с устройства iPhone, iPad или iPod touch
Узнайте, как безопасно стереть информацию с iPhone, iPad или iPod touch и восстановить заводские настройки устройства.
Если вам также необходимо безопасно стереть данные с часов Apple Watch, можно разорвать пару между устройствами, следуя инструкциям в этой статье.
Выберите «Настройки» > «Основные» > «Перенос» или «Сбросить [устройство]».
Затем нажмите «Стереть контент и настройки».
При появлении запроса введите пароль устройства или пароль Apple ID
Затем подтвердите, что хотите стереть данные с устройства. Забыли пароль или идентификатор Apple ID?
Дождитесь стирания данных
В зависимости от устройства полное стирание данных может занять несколько минут.
Не удается стереть данные с устройства
- Если вы не помните пароль iPhone, iPad или iPod touch либо устройство выключено, следуйте инструкциям в этой статье.
- Если вы забыли пароль к функции «Экранное время», удалите его. Для этого необходимо стереть данные с устройства и настроить его как новое. При восстановлении данных устройства из резервной копии пароль к функции «Экранное время» не удаляется.
Если вам требуется дополнительная помощь, обратитесь в службу поддержки Apple.
Источник
Сброс настроек до заводских на Apple iPad
После такой очистки планшет вернется в стандартный для этой модели вид, как если бы он был из коробки.
Рассмотрим все способы системного сброса. Любой хард ресет выглядит как перезагрузка планшета с форматированием информации в нем. В каждом конкретном случае операция может выполнятся по разному, например с очисткой SD карты или сброса графического ключа.
Способ 1 — C помощью кнопок (если планшет завис)
| 1. Зажимаем расположенную на верхней грани корпуса кнопку Power одновременно с кнопкой Домой (на лицевой стороне внизу экрана). 2. Удерживаем кнопки, пока устройство не выключиться и не включиться снова до логотипа. 3. Стерты будут только несохраненные настройки во время последнего сеанса работы с планшетом. |
Способ 2 — Через меню (если планшет включатся)
 |
Способ 3 — Через сервисный центр
 |
30 марта 2016
Внимание! Сброс настроек уничтожит все Ваши данные с планшета, включая контакты, сообщения, учётные записи, установленное программное обеспечение. Если необходимости в сбросе нет — не делайте его! В любой непонятной ситуации лучше обратиться к специалисту.
Источник
Как сбросить iPad до заводских настроек без пароля
«Hard Reset» (Жесткий или полный сброс настроек) является наилучшим и в то же время кардинальным решением достаточно большого количества проблем. Перед продажей планшета, например, или в тех неприятных случаях, когда гаджет перегревается или глючит. Есть заложенная возможность сброса в самом iOS-устройстве (см. «Способ 1»). Однако если у вас аппарат с джейлбрейком, не стоит использовать данный метод – слишком велика вероятность получить зависший iPad. Опять же, человеческая память несовершенна, и практически все сталкиваются с проблемой забытого пароля. Поэтому редко кому из пользователей удается решить проблему простыми средствами. Так как вернуть на Apple iPad заводские настройки наилучшим способом?
5 способов сбросить iPad до заводских настроек
Способ 1. Как сбросить iPad до заводских настроек стандартным способом
Если iOS-устройство не заблокировано и есть свободный доступ к установленному ПО (знаете пароль или он отсутствует), то в iPad есть заложенная возможность сброса настроек.
Открыть меню «Настройки» > «Основные» > «Сброс» > далее выбрать один из вариантов: — «Сбросить все настройки» – всё, что было настроено (wi-fi, настройки геолокации и т.п.) будет сброшено, но приложения останутся. Годится для исправления мелких глюков. — «Сбросить контент и настройки» – удаляется абсолютно вся информация до последней прошивки, процесс обычно занимает несколько минут.
Есть еще одна хитрость, рекомендованная опытными пользователями. Их практика подсказывает, что создание нового профиля на текущем устройстве с помощью файлового менеджера способно сбросить iPad до стандартного набора заводских настроек. При этом никакие документы, фото, видео и другой контент бесследно не исчезают, и их при необходимости можно восстановить.
Запустить файловый менеджер, найти каталог «Library», в нем отыскать папку «Preferences», переименовать папку. Таким образом, образуется новый профиль с рядом настроек, присущих абсолютно новому гаджету. Чтобы впоследствии восстановить всё, что было сброшено, достаточно снова переименовать папку, вернув прежнее название.
Способ 2. Как сбросить iPad до заводских настроек через iTunes
Если вы уже синхронизировали свой iPad через iTunes, то можно сбросить устройство до заводских настроек, после чего вернуть данные из файлов резервных копий iTunes.
Шаг 1. Запустить iTunes на компьютере, через который синхронизировали ранее.
Шаг 2. Подключить заблокированный iPad с помощью кабеля из комплекта поставки.
Шаг 3. Проверить правильное определение в iTunes нужного устройства.
Шаг 4. На вкладке «Обзор» кликнуть кнопку «Восстановить [устройство]».
Шаг 5. Нажать «Восстановить» еще раз для подтверждения.
После этого устройство очищается, и устанавливается последняя версия ОС iOS или программного обеспечения iPad.
После завершения процесса восстановления заводских настроек Ваше устройство перезапустится, и его можно будет настроить как новое.
Способ 3. Сброс iPad до заводских настроек без пароля в режиме восстановления
Если у вас нет резервной копии iTunes или требуется ввести пароль при подключении iPad к iTunes на компьютере, есть вариант использовать режим восстановления для устройства.
Шаг 1. Подключить iPad к компьютеру с помощью кабеля. Запустить последнюю версию iTunes.
Шаг 2. Сделать перезапуск iOS-устройства. Для iPad необходимо просто выключить и включить планшетник. Зажать элемент питания на 8-12 секунд и ждать всплытия элемента выключения. Далее смахнуть ползунок вправо и дождаться полного отключения аппарата. В iOS 11 и iOS 12 также можно выключить устройство, выбрав «Настройки» > «Основные» > «Выключить». Теперь снова включить гаджет, щелкнув по кнопке питания и ожидая в течение нескольких секунд, после чего начнется стандартная операция запуска ОС. Если по любым причинам эти действия не дали результат, выполняется операция принудительной перезагрузки: зажать одновременно элемент питания и кнопку «Home», дождаться полного отключения девайса (8-10 секунд), отпустить элемент и ждать завершения загрузки операционной системы.
Шаг 3. После появления экрана режима восстановления выбрать «Восстановить».
Программа iTunes загрузит программное обеспечение для данного устройства. Если время процедуры превысит 15 минут, устройство автоматически выйдет из режима восстановления. Тогда повторить шаги 2 и 3.
Способ 4. Сброс iPad к заводским настройкам с помощью функции «Найти iPhone»
Для того, чтобы вернуть заводские настройки iPad / iPad 2 / iPad mini можно также использовать официальную функцию от фирмы Apple под названием «Find My iPhone». С помощью данной технологии эта процедура выполняется удаленно и без кода доступа. Выполнить следующие действия:
Шаг 1. Используя любое другое устройство (устройство iOS, устройство Android, компьютер), зайти на официальный сайт iCloud и открыть раздел «Найти iPhone» («Find My iPhone»).
Шаг 2. Нажать «Все устройства» («All Devices») и выбрать iPad, который вы хотите восстановить.
Шаг 3. Будет предложено на выбор 3 варианта действий. Выбрать функцию «Стереть» («Erase iPad») и подтвердите свой выбор, чтобы сбросить все данные и настройки iPad.
Способ 5. Жесткий сброс iPhone и iPad без iTunes через Tenorshare Reiboot (поддерживается iOS 12)
Отличный вариант восстановления любого устройства от Apple до заводских настроек без iTunes с помощью мощного инструмента восстановления системы – приложения Tenorshare ReiBoot. Его главной особенностью является универсальность в решении различных проблем с максимально возможным сохранением пользовательских данных. Программа работает с iPhone, iPad, iPad mini и поддерживает все версии iOS, начиная с 7-й и включая 12-ю. Для работы первоначально необходимо загрузить на свой компьютер последнюю версию программы.

Теперь следуем пошаговой инструкции:
Шаг 1. Запустить программу и подключить свое устройство к компьютеру с помощью кабеля. После распознавания устройства нажмите кнопку «Исправить операционную систему».
Шаг 2. В данном режиме нажать «Глубокое восстановление». Обратите внимание, что именно в этой функции, которая используется исключительно в трудных ситуациях, сохранение данных невозможно. Нажать кнопку «Начать».
Шаг 3. Согласно инструкции перевести iPad в режим восстановления
Шаг 4. Загрузить соответствующий пакет прошивки, нажав кнопку «Скачать». Процесс скачивание займет некоторое время, не вмешивайтесь в работу программы.
Шаг 4. Как только пакет прошивки будет загружен, нажать «Начать восстановление».
Шаг 5. Как только процесс восстановления заводских настроек на вашем устростве будет завершен, программа выдаст соответствующее уведомление. Нажать «Готово» и выйти из программы. Обязательно проверить полученный результат.
В большинстве случаев, когда изначально не требуются столь жесткие меры, Tenorshare Reiboot всегда очень мягко восстанавливает любые версии iOS на всех устройствах Apple iPad, iPhone, iPod. Это приложение в несколько кликов и без потери данных решает более 50 проблем, ставших привычными для пользователей, включая те, с которыми не всегда легко справляются фирменное ПО, например, даунгрейд системы iPhone или Apple TV сбой.
Таким образом, мы определили основные варианты действий, которым Вы можете следовать, чтобы получить требуемый результат. Каким конкретно инструментом воспользоваться, решать Вам, а мы всегда готовы придти на помощь.

Обновление 2021-09-30 / Обновление для iPhone Проблемы и Решения
Источник