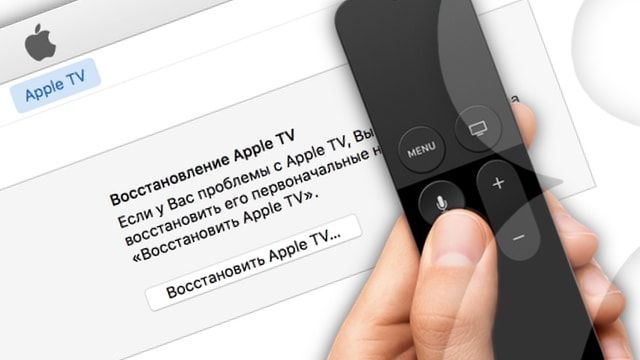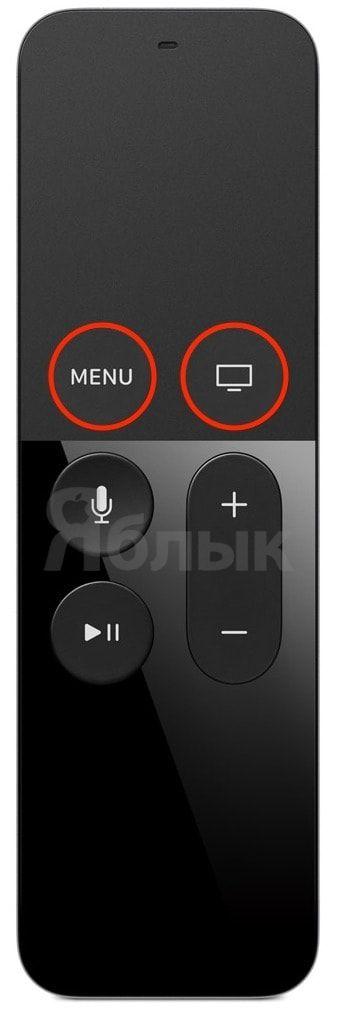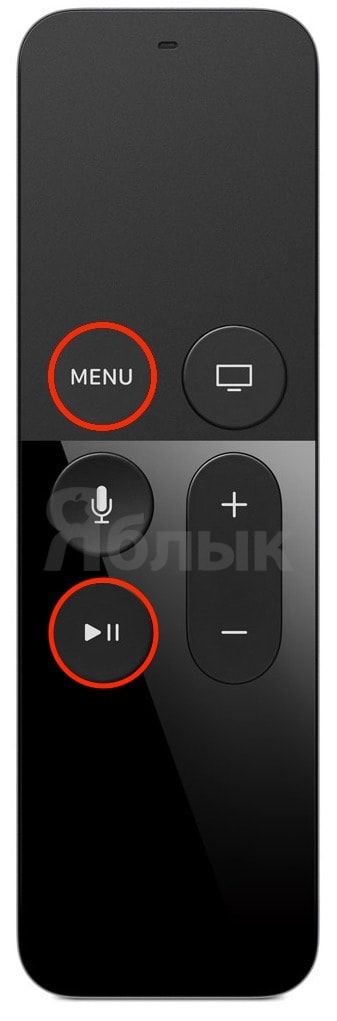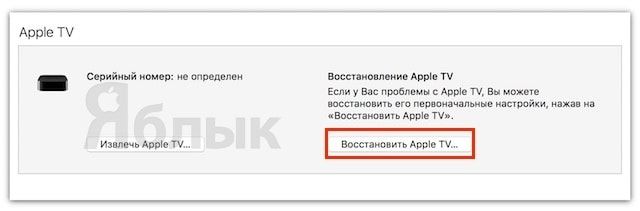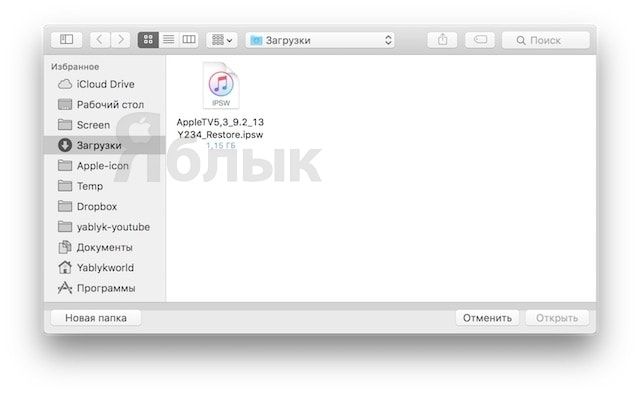- Что делать, если Apple TV не включается или как прошить приставку в DFU режиме
- Как перепрошить Apple TV в режиме DFU и что для этого нужно
- Как сбросить приставку Apple TV и начать всё заново
- Сброс настроек
- 4К и HD
- 3-е поколение и раньше
- iTunes
- Как перезагрузить ресивер
- Через настройки
- С пульта
- Для чего сбрасывать настройки
- Как сбросить Apple TV: перезагрузить, восстановить заводские настройки и многое другое
- Как сбросить (перезагрузить) Apple TV
- Как перезагрузить без пульта
- Как сбросить Apple TV до заводских настроек
- Apple TV не включается (индикатор мигает), как прошить в DFU?
- Что нужно, чтобы перепрошить (восстановить) ПО на Apple TV в режиме DFU?
- Как прошить Apple TV в режиме DFU?
Что делать, если Apple TV не включается или как прошить приставку в DFU режиме
Мультимедийная приставка Apple TV, как и другие электронные гаджеты в какой-то может перестать нормально работать — выдавать на экране телевизора ошибку или еще хуже, не включаться, при этом индикатор на приставке будет мигать. Не стоит паниковать и сразу же нести ее в сервисный центр, скорее всего это программный сбой, который можно решить и самому.
Чтобы устранить возникшие проблемы с Apple TV, нужно подключить приставку к PC или Mac и восстановить ее с помощью iTunes. Но бывает, что при подключении к компьютеру приставка не хочет определятся iTunes, для этого ее, как iPhone и iPad нужно перевести в специальный режим DFU для полной переустановки ПО (перепрошивки).
Как перепрошить Apple TV в режиме DFU и что для этого нужно
Для прошивки приставки вам потребуется:
- приставка Apple TV;
- компьютер с macOS или Windows с установленной последней версией iTunes (свежую версию программы можно скачать с официального сайта Apple);
- кабель Micro-USB или USB Type-C (Apple TV 4-поколения и выше).
Если все составляющие есть, приступим к переводу Apple TV в режим DFU и дальнейшей ее прошивке.
Шаг 1 Отключите Apple TV от телевизора и подключите ее к компьютеру используя кабель Micro-USB или USB Type-C, в зависимости от модели приставки
Шаг 2 На компьютере запустите программу iTunes
Шаг 3 Перезагрузите Apple TV. Для этого нажмите и удерживайте на старом пульте кнопки Menu и Вниз , на новом (Siri Remote — Apple TV 4) — Menu и Home в течение 6 секунд, пока индикатор на приставке не начнет быстро моргать, после чего отпустите кнопки
Шаг 4 Когда устройство начнет перезагружаться, это произойдет когда Вы отпустите кнопки, переведите приставку в режим DFU — нажмите и удерживайте кнопки Menu и Play/Pause (около 10 секунд), пока в iTunes не появится сообщение от том, что Apple TV находится в режиме восстановления (DFU)
Шаг 5 Кликните Восстановить Apple TV и iTunes загрузит из серверов Apple последнюю вервию прошивки и установит ее на приставку
Если Вы хотите прошить Apple TV на новую бета-версию или установить другую версию ПО, более раннюю, если она все еще подписывается Apple, тогда в режиме восстановления нажмите на клавиатуре клавишу ⌥Option на Mac , ⇧Shift на Windows и кликните Восстановить Apple TV в iTunes. После этого у вас появится возможность выбрать на компьютере уже скачанный файл с прошивкой для приставки.
После проделанных шагов все данные на Apple TV будут удалены, настройки сбросятся до заводских и на приставке будет установлена новейшая прошивка iOS или tvOS. Подключайте Apple TV к телевизору и наслаждайтесь ее работой.
Поделитесь статьей со своими друзьями и присоединяйтесь к нам в Facebook, Twitter и Вконтакте, где вы найдете еще больше полезных статей
Источник
Как сбросить приставку Apple TV и начать всё заново
Как сбросить Apple TV приставку? Для этого перейдите в Настройки, а далее пункт Система и Сброс. На следующем шаге выберите подходящий вариант в зависимости от модели устройства. Альтернативное решение — запустить режим восстановления через iTunes. Отдельным выходом может стать перезагрузка оборудования с пульта дистанционного управления или через настройки. Рассмотрим каждый из вариантов подробнее.
Сброс настроек
Сегодня в распоряжении пользователей несколько видов приставок Apple TV — 4К, HD, а также более устаревшие (3-го поколения и раньше). В зависимости от имеющейся модели отличаются и принципы выполнения работы.
4К и HD
Чтобы сбросить данные на приставке Apple TV 4K и HD сделайте следующее:
- Войдите в настроечный раздел.
- Перейдите в категорию Система.
Далее выберите один из вариантов, которые предлагает система:
- Сбросить. В этом случае восстанавливаются заводские данные без доступа к Интернету.
- Сбросить и обновить. В отличие от прошлой версии здесь производится возврат ПО до заводских параметров с последующей загрузкой обновления. По этой причине необходимо подключение к Интернету.
После выбора варианта дождитесь завершения процесса и не отключайте оборудование.
3-е поколение и раньше
По-иному обстоит ситуация, когда необходимо вернуть к заводским приставку Apple TV. Здесь сделайте следующее:
- Войдите в настроечный раздел.
- Выберите пункт Основные.
- Кликните на кнопку Сброс.
На следующем шаге выберите один из следующих путей:
- Сбросить все настройки. Удаляются установленные данные, в том числе по учетным записям.
- Восстановление. Возвращаются заводские параметры Apple TV и ставится обновление. Нужен доступ к Сети.
Как и в прошлом случае, до завершения процесса отключать приставку не рекомендуется.
iTunes
Как вариант, можно сбросить Apple TV приставку через iTunes. Для этого потребуется сам ресивер, компьютер с Виндовс или Мак, а также кабель Micro USB или USB Type-C (для Apple TV от 4-го поколения и более).
Сделайте следующие шаги:
- Отключите приставку от телевизора и подсоедините ее к ПК / ноутбуку с помощью одного из подготовленных кабелей (в зависимости от модели).
- Запустите программу iTunes.
- Перезапустите тюнер. Для этого жмите и удерживайте на пульте Меню и Вниз (старая версия) или Меню и Home (новая версия) в течение шести секунд до появления быстрого мигания индикатора.
- Переведите Apple TV в режим восстановления. Для этого кликните на Меню и Play / Pause в течение 10 секунд, пока в iTunes не появится сообщение о переходе к восстановлению (DFU).
- Жмите Восстановить Apple TV, после чего iTunes останется сбросить данные и загрузить на приставку последнюю версию ПО.
После выполненных шагов все данные с тюнера удаляются и возвращаются к заводским, а на самом ресивере ставится новая прошивка iOS или tvOS. Так что подключайте приставку Эппл обратно к телевизору и проверяйте.
Как перезагрузить ресивер
Иногда не нужно торопиться сбросить данные Apple TV, ведь восстановление приставки возможно путем простой перезагрузки. Здесь возможно два пути, на которых остановимся ниже.
Через настройки
Если у вас под рукой устройство 3-его поколения и ниже, войдите в Настройки, а там Основные и Перезагрузить.
Для девайсов 4-го поколения войдите в Настройки, далее Система и выберите Перезагрузить сейчас.
С пульта
Второй вариант перезапуска — сделать это с помощью пульта. На алюминиевом / белом ПДУ Apple Remote жмите Menu и Вниз, а на Siri Remote / Apple TV Remote — Menu и Home. Дождитесь пропадания свечения лампочки, после чего отпустите клавиши.
Для чего сбрасывать настройки
Многие спрашивают, для чего, и в каких случаях нужно возвращать тюнер к заводским. Такие действия могут потребоваться для решения таких задач:
- Обновление прошивки до последней версии.
- Устранение временных сбоев в работе. Например, если не работает Apple TV.
- Удаление неправильно установленных параметров.
- Продажа приставки другому пользователю.
- Передача устройства в ремонт и т. д.
Зная, как сбросить Apple TV приставку до заводских параметров, можно решить многие вопросы. Но не торопитесь удалять все внесенные данные, ведь во многих случаях проблему удается решить простой перезагрузкой.
Источник
Как сбросить Apple TV: перезагрузить, восстановить заводские настройки и многое другое

В этом простом уроке мы объясним, как выполнить сброс Apple TV. Мы покажем, как выключить Apple TV и начать его с нуля (который вы также можете назвать перезагрузкой устройства), и как сбросить его до заводских настроек. Наконец, мы объясняем, как делать эти вещи даже без пульта, для тех ситуаций, когда он оказывается новым домом на спинке дивана.
На аналогичном замечании у нас есть учебное пособие, объясняющее, как восстановить заводские настройки iPhone. А вот что делать, если ваш Apple TV не подключится к Wi-Fi.
Как сбросить (перезагрузить) Apple TV
Самый простой способ — использовать пульт.
Если у вас модель четвертого поколения (2015) или новее, вам следует удерживать кнопки «Домой» и «Меню» (две верхние кнопки, как показано на рисунке выше) на пульте дистанционного управления. Если у вас есть более старая модель, вместо этого нажмите и удерживайте кнопки вниз и меню.
В любом случае вы должны удерживать кнопки, пока не увидите мигающий индикатор на Apple TV, после чего вы можете отпустить.
Как перезагрузить без пульта
Потеряли пульт? Нет проблем. Если вы все еще можете управлять устройством, то есть с помощью приложения Remote на вашем iPhone, вы можете открыть приложение «Настройки» и перейти в «Система»> «Перезагрузить», если у вас более новая модель. На старых моделях перейдите в «Настройки»> «Основные»> «Перезагрузить».
Если у вас также нет запасного пульта дистанционного управления, вы можете выбрать аварийную опцию с низким разрешением и буквально отключить Apple TV. Apple рекомендует оставить его как минимум на шесть секунд, прежде чем снова подключить.
Как сбросить Apple TV до заводских настроек
Вышеупомянутый подход (можно сказать, перезапуск, а не полный сброс) просто выключает и снова включает питание, но при повторном запуске устройства на нем все равно будут находиться те же приложения, настройки и носители. Что если вы хотите полностью сбросить настройки устройства и восстановить его заводские настройки? Это может быть гораздо более мощный, хотя и радикальный, способ решения постоянных проблем.
Чтобы восстановить заводские настройки, вам нужно зайти в «Настройки» на своем устройстве (это означает, что вам понадобится либо официальный пульт, либо другой способ навигации по интерфейсу, например, iPhone с приложением «Удаленное»).
На более новых (2015 или более поздних) моделях выберите «Настройки»> «Система»> «Сброс». Теперь вы можете выбрать либо Сброс (который просто восстанавливает Apple TV до заводских настроек и является более быстрым вариантом), либо Сброс и обновление (который восстанавливает заводские настройки и затем устанавливает последнюю версию tvOS, которая занимает больше времени и требует подключения к Интернету). ).
Процесс на старых телевизорах Apple одинаков, но терминология / маркировка разные. Перейдите в «Настройки»> «Основные»> «Сбросить», затем выберите «Сбросить все настройки» (эквивалент «Сбросить» выше) или «Восстановить» (эквивалент «Сброс и обновление», хотя будет обновляться «программное обеспечение Apple TV», а не tvOS).
В обоих случаях вы должны убедиться, что устройство подключено на протяжении всего процесса сброса.
Источник
Apple TV не включается (индикатор мигает), как прошить в DFU?
Если ваша приставка Apple TV не включается, и при этом мигает индикатор — не спешите обращаться в сервис. В большинстве случаев это связано с программным сбоем, решить который поможет восстановление (перепрошивка) приставки в режиме DFU Mode.
Как и в случае с iPhone и iPad, эта процедура позволит обнаружить устройство в iTunes и восстановить заводские настройки или установить новую прошивку.
Стоит отметить, что в случае, когда Apple TV не включается (при этом на передней панели мигает индикатор) приставка может не определяться в iTunes на компьютере, что делает невозможным стандартный процесс восстановления. Во многих случаях, для того чтобы «увидеть» Apple TV с программным сбоем в iTunes необходимо перевести приставку в режим DFU.
Что нужно, чтобы перепрошить (восстановить) ПО на Apple TV в режиме DFU?
- Apple TV;
- Компьютер Mac или Windows;
- iTunes с актуальной (самой последней) версией прошивки (скачать можно здесь);
- Кабель Lightning / USB-C (для приставки четвертого поколения и выше) или microUSB (для более старых версий). Обратите внимание — в комплекте с Apple TV они не идут.
Как прошить Apple TV в режиме DFU?
1. Подключите Apple TV к компьютеру через кабель USB-C. Одновременное подключение к телевизору через HDMI при этом не требуется.
2. Откройте программу iTunes на Windows или Mac.
3. Перезагрузите приставку: нажмите и удерживайте кнопки Menu и Домой на пульте управления Siri Remote (Apple TV 4) или Меню и Вниз на более старых моделях в течение 6 секунд до тех пор, пока индикатор на приставке не начнет быстро моргать.
В момент, когда вы отпустите кнопки — произойдет перезагрузка устройства.
4. Буквально через 1 секунду, после того как вы отпустили кнопки Menu и Домой зажмите и удерживайте кнопки Menu и Play / Pause до тех пор (примерно 10 секунд), пока iTunes не сообщит вам, что Apple TV находится в режиме восстановления (DFU).
5. Сброс (перепрошивка, восстановление) Apple TV до заводских настроек (все данные с устройства будут удалены!) производится путем нажатия кнопки Восстановить в iTunes. После чего на приставку автоматически будет загружена из Интернета и установлена новейшая версия tvOS.
6. В случае, если прошивка для Apple TV уже была загружена на компьютер ранее (например, отсюда), то для перепрошивки необходимо нажать кнопку Восстановить вместе с клавишей ⌥Option (Alt) для Mac (⇧Shift + Восстановить для Windows). Далее укажите путь к файлу с прошивкой.
После установки ПО произойдет перезагрузка. Для активации приставки потребуется выход в Интернет.
Источник