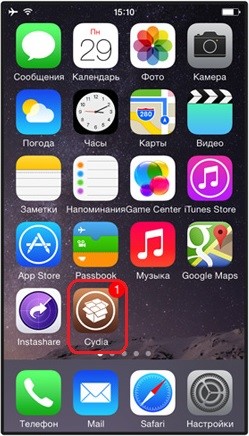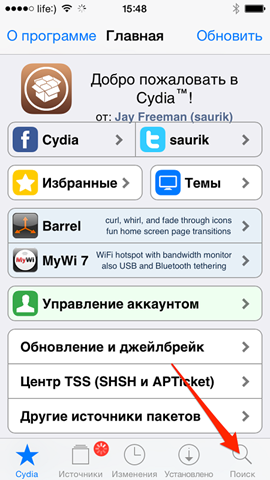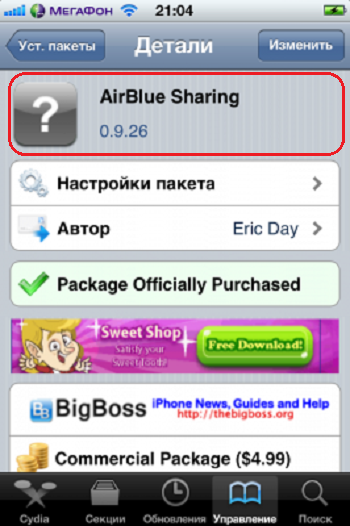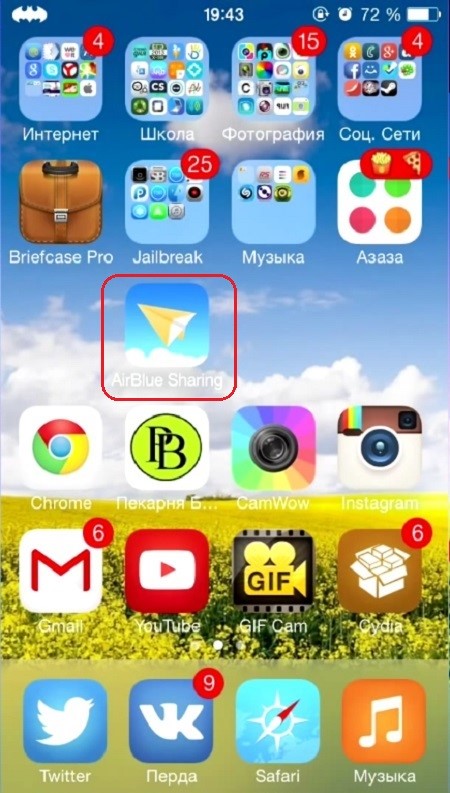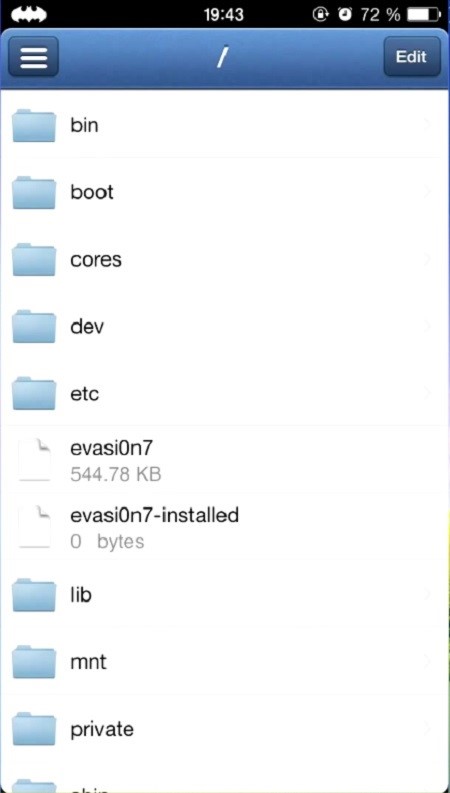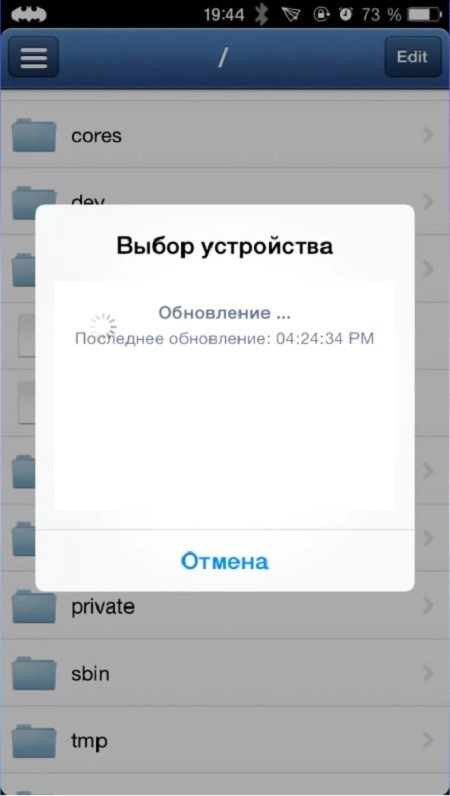- Для чего в iPhone нужен Bluetooth
- Функции Bluetooth в продукции Apple
- Как подключить беспроводное устройство
- Проблемы при подключении
- Можно ли передать файлы с iPhone с помощью Bluetooth
- В чем опасность применения пиратских приложений
- Как подключить телефон к компьютеру через Bluetooth: Видео
- Как скинуть фото с айфона на компьютер по блютуз
- Синхронизация через USB
- Скопировать медиафайлы на MacOS
- Копирование с помощью сторонних программ
- Загрузка при помощи iTunes
- Электронная почта и облачные хранилища
- Как передать файлы с телефона iPhone на Android через Bluetooth?
- Решаем проблему
- Видео. AirBlue Sharing: полноценный Bluetooth и даже больше
Для чего в iPhone нужен Bluetooth
Продукция Apple отличается от девайсов других компаний множеством преимуществ, основными из которых являются постоянное обновление системы и надежная система защиты данных. Но все же основной набор функций и возможностей аналогичен у всех гаджетов от разных производителей. Во всех смартфонах и планшетах есть технология Bluetooth, одна из функций которой – беспроводная передача данных между устройствами. Однако именно эта функция Bluetooth на iPhone исключена – разработчик объясняет это защитой авторских прав на информацию. Разберемся в вопросе, который на заре появления «яблочных» устройств на наших просторах задавался всеми пользователями – тогда для чего нужен Bluetooth на iPhone.
Функции Bluetooth в продукции Apple
Подключение различных устройств, которых с развитием технологий становится все больше, – вот для чего понадобится Bluetooth в iPhone. С ним можно подключить:
- телефонные гарнитуры;
- беспроводные наушники;
- аудио- и видеотехнику (некоторые телевизоры, докстанции, автомобильные магнитофоны);
- клавиатуры;
- «умные» браслеты и часы;
- моноподы;
- различные приборы для «умного дома» (светильники, замки в дверях, система отопления).
Как подключить беспроводное устройство
Чтобы подсоединить устройство, нужно в первую очередь проверить совместимость аксессуара с моделью iPhone. Затем нужно выполнить следующие операции:
- Перед тем, как включить Bluetooth на iPhone, включите стороннюю гарнитуру и активируйте в ней Bluetooth-модуль с режимом видимости, внимательно следуя инструкции. После чего приступаем к настройке соединения.
- Активируйте Bluetooth на iPhone. Для этого нужно войти в главное меню, перейти во вкладку «Bluetooth» и провести зелёный ползунок в активный режим.
Можно также включить Bluetooth более быстрым способом – вызвать пункт управления, проведя пальцем снизу вверх на экране (поднять шторку), выбрать нужную иконку и нажать на нее.
Чтобы проверить активность Bluetooth модуля, нужно обратить внимание на его значок в правом верхнем углу дисплея. Если он белого или чёрного цвета – модуль активен, если серый – не включен.
- iPhone начнет сканирование и покажет активные беспроводные устройства, которые находятся в зоне видимости, что составляет около 10 метров. Выберите нужный аксессуар и подключитесь к нему, разрешив создание Bluetooth-пары.
- Устройство подключено к смартфону и готово к использованию.
Данное соединение будет сохранено в памяти iPhone, поэтому для повторного использования аксессуара нужно будет только активировать Bluetooth на устройствах. Сопряжение будет проходить автоматически.
Для того чтобы отключить ненужное устройство, в настройках Bluetooth выберите его среди списка подключенного оборудования и нажмите «Отключить». Играть на маленькие деньги в интернет казино от 10 рублей на популярных игровых аппаратах от Новоматик .
В дальнейшем вы сможете моментально возобновить соединение. Если вы больше не собираетесь сопрягаться с данным аксессуаром, выберите в меню настроек «Забыть устройство».
Проблемы при подключении
К основным причинам сбоев при подключении устройств относятся:
- разряженные аккумуляторы на любом из сопрягающихся гаджетов;
- выключенный Bluetooth на одном из устройств;
- слишком большое расстояние между девайсами;
- препятствия для связи (например, стена);
- функциональные сбои в работе Bluetooth.
В последнем случае для устранения проблемы можно включить и выключить оба устройства либо удалить Bluetooth-пару и создать её заново. Также перед тем, как использовать Bluetooth на iPhone, можно обновить софт на аппарате до последней версии.
Можно ли передать файлы с iPhone с помощью Bluetooth
Легальная передача файлов по Bluetooth в iPhone, как мы уже говорили, не существует. Дело в том, что компания Apple очень серьезно относится к соблюдению авторских прав на программы, картинки и музыку, а также считает обмен неодобренными файлами небезопасным, нарушающим защиту операционную систему от вирусов и других факторов.
В iPhone 5 и новее существует специальная технология AirDrop, которая позволяет обмениваться файлами между двумя устройствами компании Apple (iPod, iPad, iPhone, OSX).
Чтобы можно было передавать файлы через Bluetooth, приходится делать Jailbreak (автоматически добавляется магазин Cydia), то есть фактически взламывать систему. Вот как передавать файлы по Bluetooth на iPhone с помощью специальных программ:
- Ведите «Airblue sharing» и найдите соответствующую программу.
- Установите твик на свой девайс.
- Программа готова к использованию, можете передавать файлы по Bluetooth с ее помощью.
Чтобы передавать данные через Bluetooth, можно использовать любые файл-менеджеры, в которых есть функция «Открыть файл в…». Отправка файлов возможна на устройства с разными операционными системами: Android, iOS, Blackberry OS, Windows Phone, а также OS X, Linux и Windows. Для того чтобы обмениваться данными с iPhone или другим iOS-устройством, нужно, чтобы на нем также были аналогичные файл-менеджер и твик.
В чем опасность применения пиратских приложений
Взлом системы iOS позволяет использовать скрытые возможности устройства, но также нужно учитывать недостатки джейлбрейка:
- Пиратские приложения «вылетают» намного чаще, чем официальные.
- Из-за взлома может ухудшаться работа официальных приложений.
- Бездумная установка твиков может привести к неработоспособности iOS, так как они не проходят модерацию специалистов.
- Несовместимость отдельных твиков.
- Джейлбрейк ставит под угрозу безопасность личных данных пользователя.
- Могут возникнуть проблемы с обновлением iOS, потребность в полной перепрошивке устройства.
Поэтому крайне нежелательно взламывать систему и использовать пиратские приложения для работы с iOS-устройствами.
Как подключить телефон к компьютеру через Bluetooth: Видео
Имею большой опыт в настройке и подключении систем контроля доступа (СКУД) и систем учета рабочего времени. А также занимаюсь настройкой серверов, компьютеров, рабочих мест.
Работаю в инженером в компании «Технооткрытие».
Источник
Как скинуть фото с айфона на компьютер по блютуз

Синхронизация через USB

Иногда возникают проблемы, например, ноутбук не видит телефона. В таком случае необходимо поменять шнур или установить драйвера. Во всех (или многих) версиях Windows айфоновские драйвера уже установлены на компьютер, поэтому никаких сложностей с этим быть не должно. Но если всё-таки возникла такая ситуация, тогда в разделе «Мой компьютер» можно найти жёсткий диск телефона и оттуда загрузить все драйвера.
Чтобы перенести фото с айфона, на компьютере нужно открыть окно с папками айфона и далее необходимо будет выбрать папку DCIM. В этой папке находятся все медиафайлы, которые, соответственно, есть и на девайсе. Вам надо выделить все, что вы хотите скинуть и сделать это можно двумя способами:
- Первый: нажать «Копировать» и потом уже «Вставить» там, где вы хотите их хранить на компьютере.
- Второй: перенести из папки DCIM в папку, где будут храниться медиафайлы.
Скопировать медиафайлы на MacOS
Так как и айфон, и компьютер одной ОС, то и скинуть фотографии и видео будет намного проще. В этом случае есть несколько вариантов, которые пригодятся каждому. И в двух случаях из трёх перекинуть снимки на ноутбук можно не подключаясь к нему по USB-кабелю. Итак, есть несколько вариантов:

Чтобы с айфона загрузить фото на компьютер, для начала нужно подключить телефон к компьютеру через кабель. После того как на компьютере или ноутбуке высветится уведомление о том, что телефон подключён, приложение iPhoto сразу же откроется без каких-либо ваших действий. В случае если приложение так и не открылось, то вам придётся сделать это самим, найдя его в разделе «Программы». Теперь у вас откроется окошко с видеозаписями и фотографиями, которые были на айфоне и все, что остаётся — это скинуть их на компьютер.
Копирование с помощью сторонних программ
Не всегда обладатели яблочной продукции пользуются стандартными программами, поэтому второй по популярности программой для копирования фото- и видеофайлов является Image capture.
Для начала нам нужно её скачать и установить на ноутбук, после чего подключить телефон к ноутбуку через шнур и зайти в программу. Далее, нужно найти в ней приложение, которое называется «Захват изображения». Это приложение почти сразу спросит вас о том, куда нужно скопировать файлы. После того как вы выбрали папку, в которую нужно скинуть фото, необходимо нажать «Загрузить все». Затем все выбранные вами файлы сами перекинутся в нужную папку. Этот процесс будет зависеть от того, сколько файлов вы скидываете.
Кстати, с помощью настроек этого приложения можно сделать так, чтобы после того, как перенесли файлы, они автоматически удалились с айфона.
Загрузка при помощи iTunes

Айтюнс можно скачать на официальном сайте продукции и волноваться за вирусы и прочие недочёты, как правило, не приходится. Что касается установки, то программа подсказывает каждый её этап и ошибиться невозможно.
Итак, чтобы загрузить фотографии с айфона на компьютер при помощи айтюнс, первым делом нужно подключить смартфон к ноутбуку с помощью кабеля. Теперь в программе нужно найти раздел медиатеки и найти в устройствах свой смартфон, после чего выбрать его. Если девайс подключается к айтюнсу первый раз, то его необходимо синхронизировать. Теперь вам будут доступны все функции вашего айфона и вы сможете переносить файлы, удалять, загружать и даже изменить название устройства.
Электронная почта и облачные хранилища

И также существуют облачные хранилища, которые будут всегда у вас под рукой. Вам понадобится всего лишь скачать приложение (Dropbox, iCloud или, к примеру, Яндекс. диск) на ваш телефон и ноутбук, связать их в один аккаунт и загружать туда все медиафайлы. После того как фотографии загрузятся в облачное хранилище, на ноутбуке будут высвечиваться уведомления — если их включить — и уже там вы сможете посмотреть или отправить видеозаписи или фото.
Пользователи, которые впервые приобрели яблочное устройство, удивляются, когда узнают, что с помощью блютуз скинуть фотографии на ноутбук или другой девайс нельзя. Но этому есть логичное объяснение. Блютуз на айфоне нужен лишь для гарнитуры, которая соединяется с телефоном этим способом.
Источник
Как передать файлы с телефона iPhone на Android через Bluetooth?
Операционная система iOS имеет массу поклонников. Но и у нее есть свои недостатки. Одним из них является невозможность силами iPhone и iPad напрямую передать файлы через Bluetooth. Как говориться мелочь, а не приятно. Наверное, у каждого владельца устройств на iOS есть друзья со смартфонами на Android. Как им передать файлы? Конечно, можно для этой цели использовать облачные решения или электронную почту. Но, задача «приручить» Bluetooth. Давайте ее решать.
Решаем проблему
К сожалению, разработчики iOS не желают включать в свои устройства возможность передачи файлов по Bluetooth на устройства других операционных систем. Это конечно доставляет неудобства. Но, писать на форумах поддержки или иными способами добиться того, чтобы «яблочники» пересмотрели свою политику, это пустая трата времени.
Тем более, что есть для решения этого вопроса довольно простое решение — приложение Airblue Sharing из репозитария BigBoss. Это очень простое и удобное приложение, с помощью которого можно перекинуть средствами «синего зуба» фотографии и другие файлы с iPhone на Android — устройства.
Если у вас открыт доступ к файловой системе iPhone (джейлбрейка), то используя утилиту Cydia перейдите в магазин приложений.
Введите в поле для поиска (обозначенного иконкой с лупой) название приложения: Airblue sharing. Через несколько секунд нужное приложение будет найдено.
ВАЖНО: К сожалению, это приложение платное. Ее стоимость около 5$. Конечно, всегда есть возможность найти взломанное приложение. Но, рисковать ее установкой на свой девайс ненужно.
После того, как вы нашли Airblue sharing, установите утилиту на свое устройство. После чего, зайдите во встроенный в приложение файловый менеджер.
И выберите нужный документ.
Нажмите на него и в списке устройств, которые найдет ваш Bluetooth выберете то, на которое нужно отправить файл.
Приложение запросит повторить ваши действия. После одобрения начнется отправка файла. Через несколько минут (все зависит от величины файла) он окажется на устройстве, на которое вы осуществляли передачу.
- С помощью данной утилиты можно осуществлять передачу музыки, изображений, документов и контактов. Причем файлы можно отправлять как по одному, так и несколько одновременно. Благодаря Airblue sharing можно синхронизировать iOS и Android устройства по средствам Bluetooth без особого труда
- Конечно главным недостатком использования твика AirBlue Sharing является стоимость утилиты. Но, нужно понимать, что на данный момент другой альтернативы нет
- Утилита AirBlue Sharing поддерживает десктопные операционные системы OS X, Windows и Linux, а также мобильные Android, Windows Phone, Blackberry OS и iOS
Видео. AirBlue Sharing: полноценный Bluetooth и даже больше
Источник