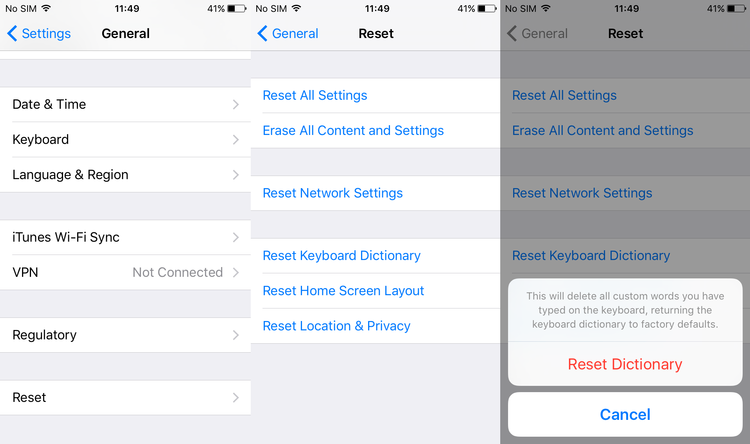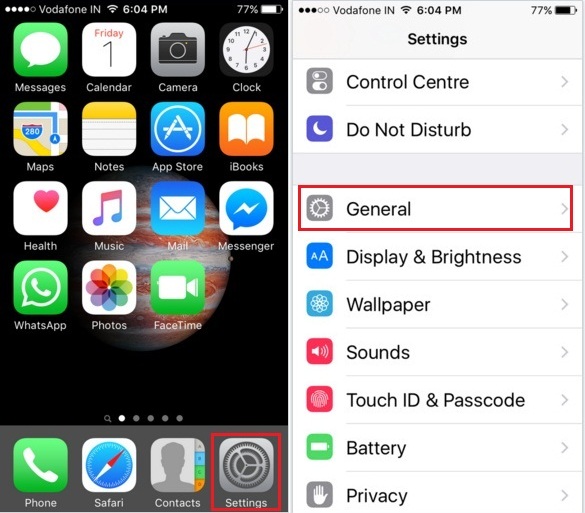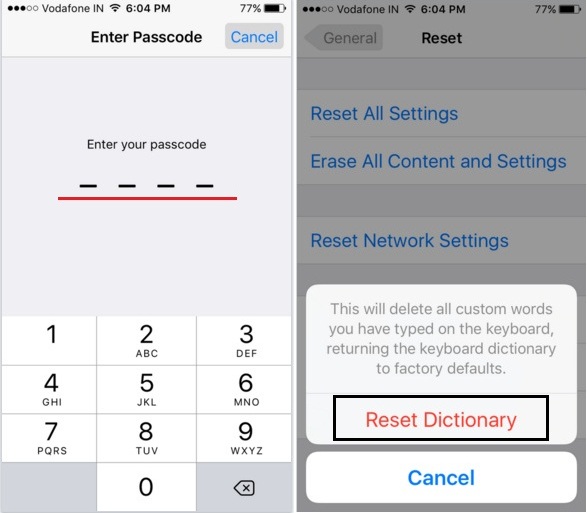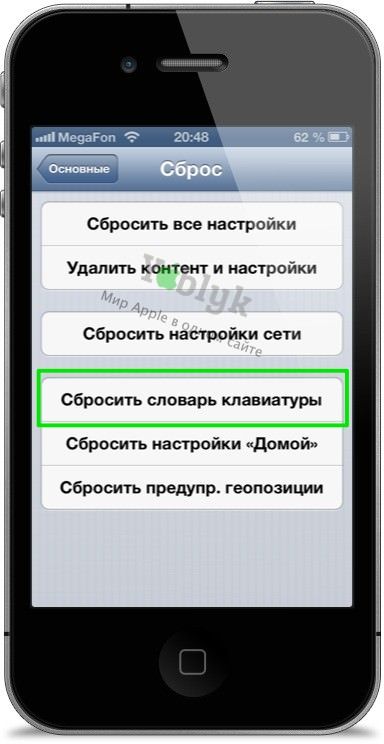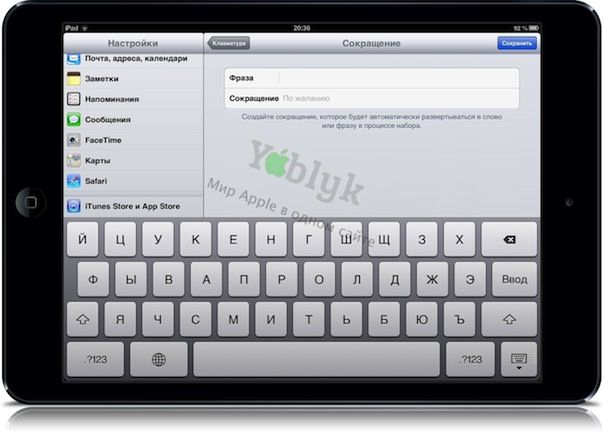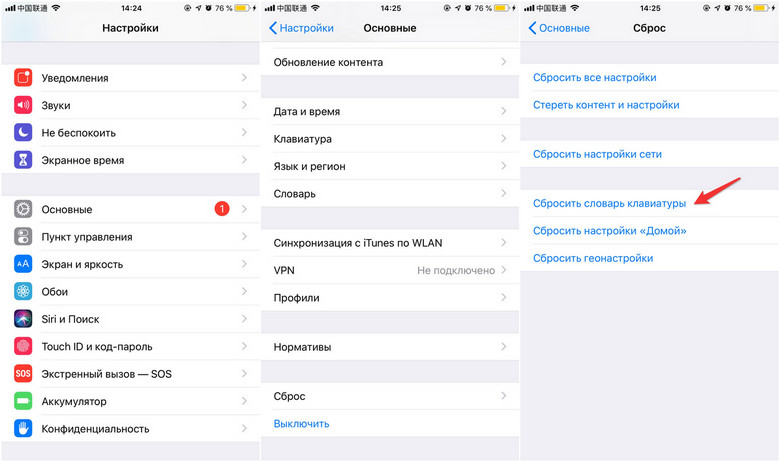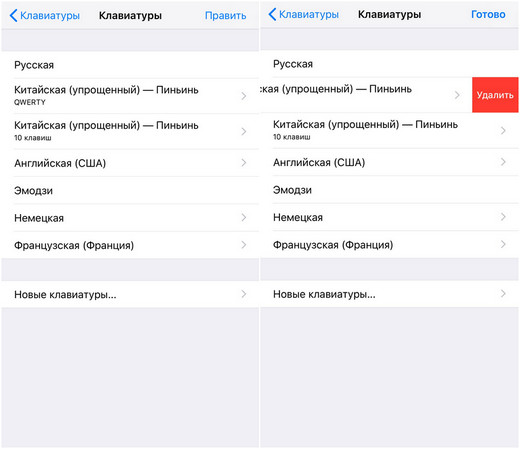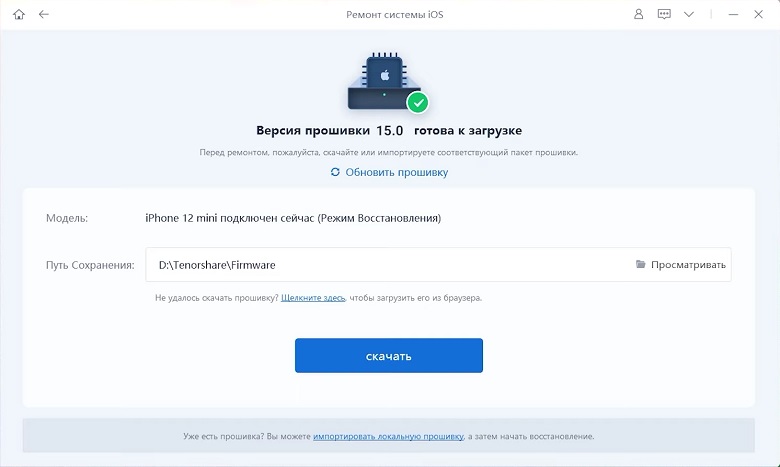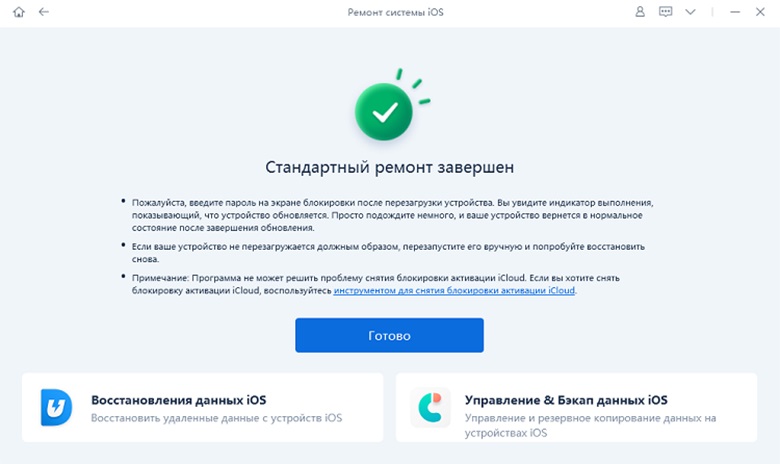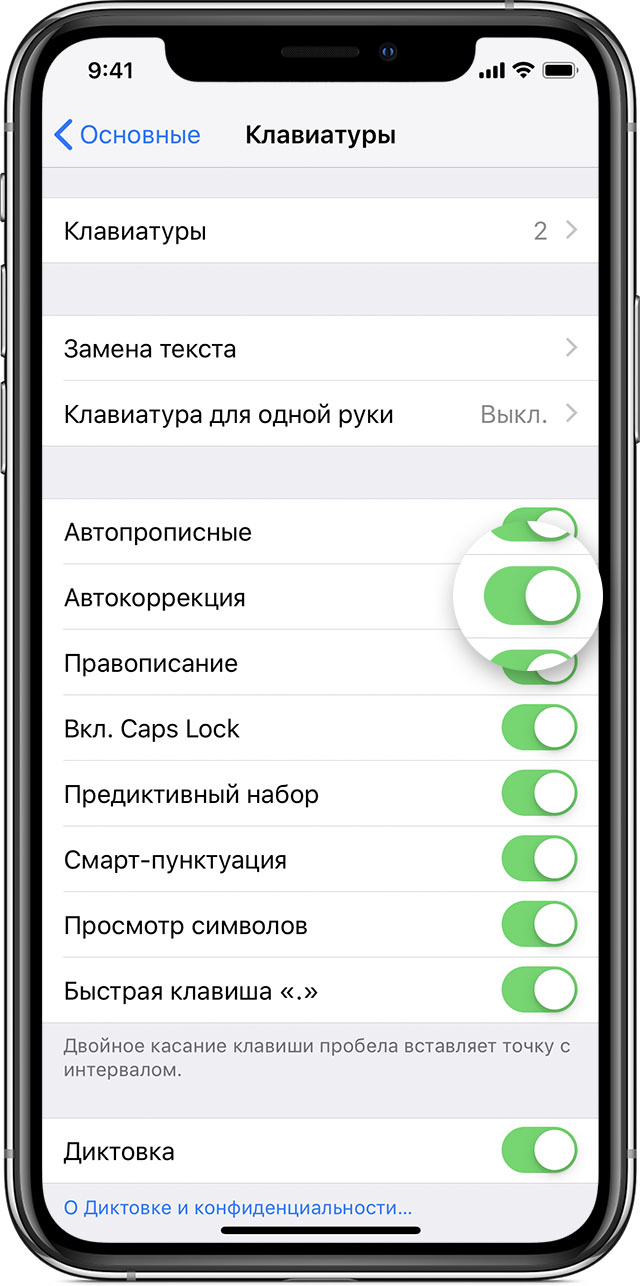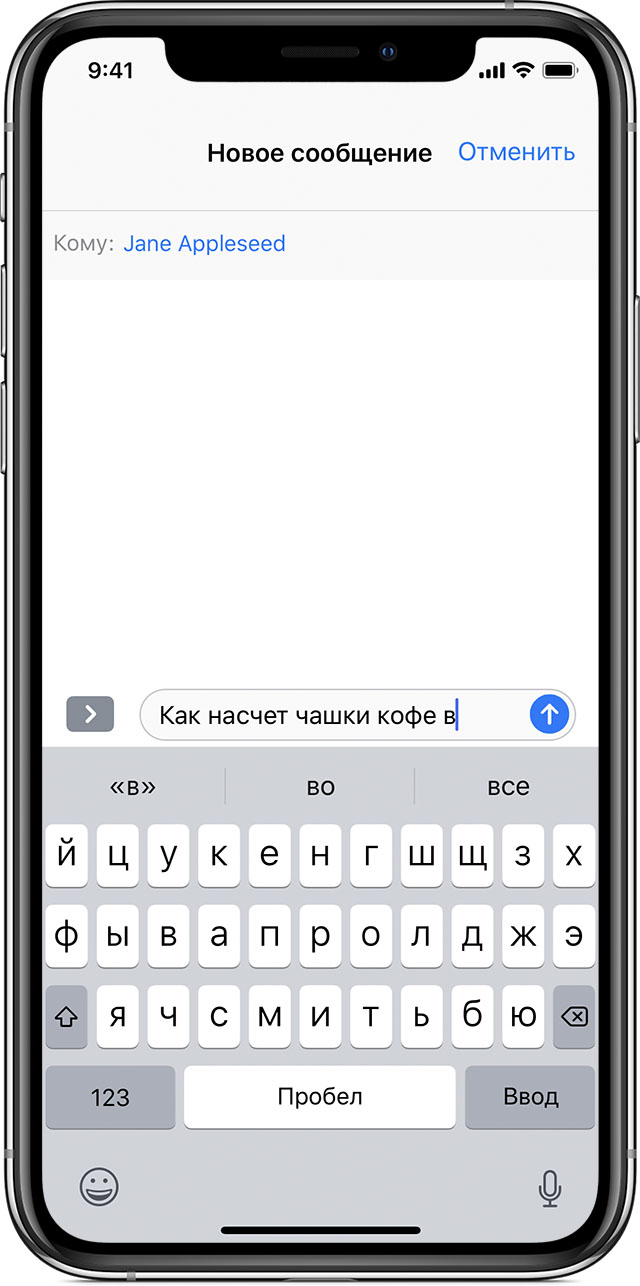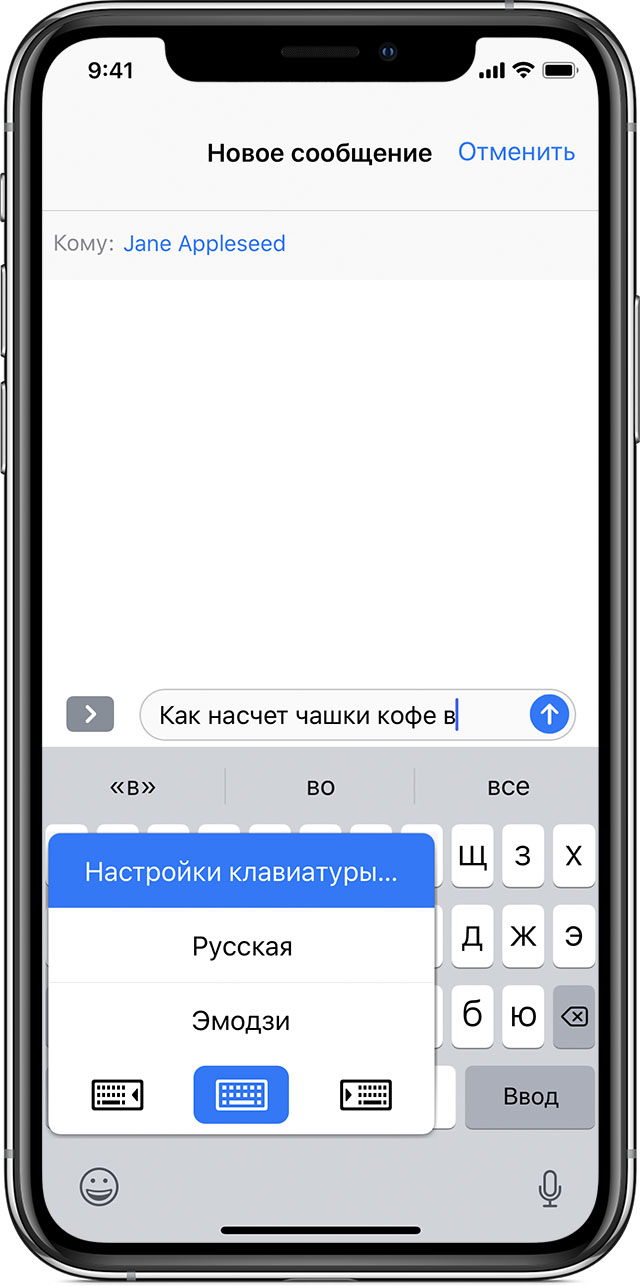- Как убрать слово из словаря в айфоне?
- Как удалить слова из предиктивного набора айфон?
- Как удалить слово из т9?
- Как исправить Автозамену в айфоне?
- Как удалить слово из клавиатуры айфон?
- Как убрать правописание на iPhone?
- Как удалить слово из словаря SwiftKey?
- Как удалить часто используемые слова на айфоне?
- Как удалить слова из т9 Хуавей?
- Как удалить слова из словаря Xiaomi?
- Как удалить т9 на Андроиде?
- Как удалить слово из поиска?
- Как убрать подсказки при наборе текста?
- Как редактировать текст в айфоне?
- Как добавить слово в Автозамену айфон?
- Как удалить слова из предиктивного текста iPhone
- Как удалить слова из предиктивного текста iPhone: сбросить словарь клавиатуры
- Как удалить слова из предиктивного текста iPhone: используйте другую клавиатуру
- Как сбросить словарь клавиатуры на iPhone, iPad (исправить проблемы с клавиатурой)
- Удобный способ сбросить словарь клавиатуры на iPhone: общее решение для всех iPhone
- Использование функций «Автокоррекция» и предиктивного набора текста на iPhone, iPad или iPod touch
- Использование функции «Автокоррекция»
- Использование предиктивного набора текста
- Настройка замены текста
- Как сбросить словарь клавиатуры на ios 15
- Как улучшить работу автокоррекции в iOS?
- Сброс словаря клавиатуры
- Напишите слова, которые Вы хотите добавить в словарь, в Safari
- Добавьте слова в «Контакты»
- Добавление новых слов в словарь через настройки
- Используйте джейлбрейк-твики
- Исправить ошибка с клавиатурой исчезла в сообщениях iPhone после обновления до iOS 15
- Часть 1. Почему клавиатура исчезла на iPhone после обновления iOS 15?
- 1. Сторонние приложения для клавиатуры
- 2. Джейлбрейк твики
- 3. Системная ошибка ios 15
- Часть 2. Другие проблемы с клавиатурой и советы по ее устранению.
- А. Клавиатура Emoji не отображается на iPhone
- Б. iPhone исчезлась панель быстрого доступа к клавиатуре
- В. Клавиатура iPhone заморожена
- Г. Клавиатура Apple TV не отображается на iPhone
- Часть 3. Как исправить клавиатуры сообщении iPhone, которые не отображаются после обновления iOS 15
- Способ 1. Сбросить словарь клавиатуры
- Способ 2. Удалить всю клавиатуру и повторно добавить
- способ 3. Принудительно закрыть сообщение и снова открыть
- Способ 4. Жесткий перезапуск вашего iPhone
- Способ 5. Использовать простые инструменты для решения проблем.
- Использование функций «Автокоррекция» и предиктивного набора текста на iPhone, iPad или iPod touch
- Использование функции «Автокоррекция»
- Использование предиктивного набора текста
Как убрать слово из словаря в айфоне?
Чтобы сбросить словарь клавиатуры, зайдите в настройки вашего iPhone и нажмите «Общие». Прокрутите вниз, пока не увидите Сброс и нажмите Сброс словаря клавиатуры.
Как удалить слова из предиктивного набора айфон?
Использование предиктивного набора текста
. Нажмите «Настройки клавиатуры» и включите параметр «Предиктивный набор». Или перейдите в раздел «Настройки» > «Основные» > «Клавиатура» и включите или отключите параметр «Предиктивный набор».
Как удалить слово из т9?
Появится меню функций, которое нужно немного прокрутить вниз. Тапните по иконке с шестеренкой. В появившемся меню настроек потребуется перейти в раздел Ввод, где в самом низу находится пункт Очистить данные ввода, нажав на который вы сможете полностью удалить весь словарь и данные ввода с этой клавиатуры.
Как исправить Автозамену в айфоне?
На iPhone или iPad откройте приложение «Настройки» и выберите «Основные»> «Клавиатуры». Установите для параметра Автокоррекция значение Выкл.
Как удалить слово из клавиатуры айфон?
Вы можете удалить все выученные слова, выбрав «Настройки»> «Основные»> «Сброс»> «Сбросить словарь клавиатуры», или же ваш iPhone автоматически распознает неверный язык, который вы вводите.
Как убрать правописание на iPhone?
Как отключить автокоррекцию на Mac, iPhone и iPad
- Шаг 1: Откройте «Системные настройки»;
- Шаг 2: Выберите раздел «Клавиатура», затем вкладку «Текст»;
- Шаг 3: Снимите галочку с надписи «Исправлять ошибки автоматически».
- Шаг 1: Откройте «Настройки»;
- Шаг 2: Выберите раздел «Основные» > «Клавиатура»;
- Шаг 3: Отключите функцию «Автокоррекция».
Как удалить слово из словаря SwiftKey?
Использование словаря SwiftKey
Просто введите слово, которое вы хотели бы добавить и выберите его в панели предугадывания или нажмите клавишу пробела. Удалить слова из словаря можно нажав и удерживая слово, которое покажется на верхней части клавиатуры и выбрать опцию «Удалить».
Как удалить часто используемые слова на айфоне?
Чтобы сбросить словарь клавиатуры, зайдите в настройки вашего iPhone и нажмите «Общие». Прокрутите вниз, пока не увидите Сброс и нажмите Сброс словаря клавиатуры.
Как удалить слова из т9 Хуавей?
Как выключить Т9 на Honor и Huawei
- Заходим в раздел «Настройки».
- Находим подсистему «Язык и ввод» («Настройки клавиатуры и ввода» и т. д.), …
- Выбираем клавиатуру, которой пользуемся (чаще клавиатура Android или Google).
- Далее заходим в раздел «Исправление текста» и убираем все ненужные функции, включая Автоисправление.
Как удалить слова из словаря Xiaomi?
В меню «Словарь» выбираем «Удалить добавленные слова». Вводим код для подтверждения процедуры удаления и жмем «OK». Для удаления слов по одному заходим в словарь, выбираем удаляемое слово и внизу жмем «Удалить».
Как удалить т9 на Андроиде?
Как отключить Т9 на андроид смартфоне
- Откройте приложение «Настройки» в вашем смартфоне.
- Далее откройте раздел «Язык и ввод». …
- В подразделе «Настройки клавиатуры и ввода» выберете клавиатуру, которую вы используете (возможно: Клавиатура по умолчанию).
- В настройках вашей клавиатуры отключите «Режим Т9».
Как удалить слово из поиска?
Как удалить ключевые слова
- Войдите в аккаунт Google Рекламы.
- В меню выбора страниц слева откройте раздел Ключевые слова, после чего нажмите Ключевые слова для поисковой рекламы или Ключевые слова для медийной и видеорекламы.
- Отметьте ключевые слова, которые необходимо удалить.
- Нажмите Изменить и выберите Удалить.
Как убрать подсказки при наборе текста?
Как включить или выключить умный ввод
- Откройте приложение Gmail на устройстве Android.
- В левом верхнем углу экрана нажмите на значок меню «Настройки» .
- Выберите аккаунт.
- Чтобы выключить подсказки, снимите флажок Умный ввод. Чтобы их включить, установите этот флажок.
Как редактировать текст в айфоне?
Коснитесь первого слова в нужном фрагменте и удерживайте его, затем перетяните палец к последнему слову.
…
После того как текст, который нужно изменить, выбран, можно начать ввод текста или коснуться выбранного текста, чтобы просмотреть функции редактирования.
Как добавить слово в Автозамену айфон?
Откройте настройки автокоррекции. В разделе «Замена» должен быть установлен флажок «Замена символов и текста». Нажмите кнопку «Добавить» . В столбце «Заменить» введите текст, который будет использоваться как основа для автозамены (например, (c)).
Источник
Как удалить слова из предиктивного текста iPhone

Как удалить слова из интеллектуального текстового поля iPhone?
Появление нечетных слов в подсказках с предсказательным текстом может разочаровать, особенно если ошибка повторяется несколько раз.
Вы можете сбросить словарь клавиатуры через настройки или использовать альтернативную клавиатуру, например Swype, которая позволяет удалять отдельные слова из панели предложений.
Вот как можно удалить слова из интеллектуального текстового поля вашего iPhone. Также см: Как переносить текстовые сообщения с одного iPhone на другой.
Как удалить слова из предиктивного текста iPhone: сбросить словарь клавиатуры
К сожалению, Apple не позволяет вам отдельно удалить одно слово из предиктивного текстового поля. Вместо этого вы должны либо согласиться с появившимся предложением, либо надеяться, что оно со временем исчезнет, отключить предиктивную переписку или сбросить словарь клавиатуры.
Чтобы сбросить словарь клавиатуры, зайдите в настройки вашего iPhone и нажмите «Общие».
Прокрутите вниз, пока не увидите Сброс и нажмите Сброс словаря клавиатуры. Затем вам будет предложено ввести код доступа (если у вас есть один набор), а затем у вас будет возможность полностью сбросить предсказательные слова с показа.
Если вы выберете эту опцию, это будет означать, что вы потеряете все свои предложения. К сожалению, это вариант «все или ничего».
Читать дальше: Как восстановить удаленные текстовые сообщения на iPhone | Как использовать сообщения в iOS 10.
Как удалить слова из предиктивного текста iPhone: используйте другую клавиатуру
Если вы не хотите потерять все свои предсказательные слова, но в то же время не хотите, чтобы ошибка снова появилась в будущем; Лучше всего получить еще одну клавиатуру, в которой есть возможность удалить отдельные слова из поля прогнозного предложения.
Например, Swype, который стоит £ 0,79 в App Store, представляет собой фантастическую клавиатуру, которая предлагает целый ряд различных опций, в том числе возможность удалять отдельные слова из вашего личного словаря. Вы даже можете добавить слова, прежде чем даже набирать их в настройках Swype.
Конечно, это означает, что вы потеряете возможность использовать клавиатуру Apple iOS по умолчанию, но если вы привыкнете к другой клавиатуре, вы можете предпочесть дополнительные функции, которые идут с ней.
Читать дальше: Лучшие клавиатурные приложения для вашего iPad iPhone.
Источник
Как сбросить словарь клавиатуры на iPhone, iPad (исправить проблемы с клавиатурой)
Здесь руководство по сбросу словаря клавиатуры на iPhone. Клавиатура iPhone навсегда подарит самые разные возможности, потому что она предоставляет такие важные функции, как подсказка, определение каждого слова в словаре и многое другое. Однако после того, как устройства iOS поддерживают стороннюю клавиатуру и простой в установке способ, иногда у пользователей возникают проблемы с набором текста на отличной клавиатуре.
Поэтому, если у вас возникли проблемы, связанные с клавиатурой вашего iPhone, вы должны попробовать стандартное решение. Таким образом вы вернете словарь клавиатуры к заводским настройкам по умолчанию. Здесь словарь Apple iPhone — это не что иное, как его единственная функция программной клавиатуры, которую вы используете, чтобы получить определение слова, выбрав слово и нажав «Определить». Прежде чем выбирать лучшее решение, узнайте, какое впечатление произойдёт после сброса настроек клавиатуры на iPhone. Не пропустите — лучшие приложения для клавиатуры iOS
- Удалит все пользовательские слова, которые вы ввели на клавиатуре
- возврат словаря клавиатуры к заводским настройкам по умолчанию
- Цвет значка эмодзи по умолчанию
Хотите сбросить словарь клавиатуры на iPhone? Тогда следуйте инструкциям ниже.
Удобный способ сбросить словарь клавиатуры на iPhone: общее решение для всех iPhone
- Перейдите в приложение «Настройки» (похоже на значок шестеренки) на главном экране iPhone.
Перейдите в раздел «Общие» (вы можете использовать панель поиска в настройках).
- Прокрутите экран вниз и нажмите «Сбросить».
Нажмите Сбросить словарь клавиатуры — вам будет предложено ввести пароль, введите правильный пароль.
Шаг 5. Вы увидите всплывающее окно с кнопкой «Сбросить словарь».
Надеюсь, вы снова почувствуете заводскую клавиатуру с настройками, и она тоже безошибочная. Даже если сбросить словарь клавиатуры не работает или не сбрасывается, перезагрузите устройство и повторите попытку. Не упустите возможность поделиться своим мнением о сбросе настроек клавиатуры на iPhone.
Руководство полезно для всех устройств, поддерживающих iOS / iPadOS, включая Более новый iPhone, iPhone 11 (Pro Max), iPhone XR, iPhone XS, iPhone XS Max, iPhone X, iPhone 5S / SE, iPhone 6/6 Plus, iPhone 6S / 6S Plus, iPhone 7/7 plus, iPhone x, iPhone 8/8 Plus и iPad.
Получите больше — советы и рекомендации по работе с клавиатурой iOS
Источник
Использование функций «Автокоррекция» и предиктивного набора текста на iPhone, iPad или iPod touch
Узнайте, как пользоваться функциями «Автокоррекция», предиктивного набора и замены текста, чтобы вводить текст с меньшим количеством нажатий.
Использование функции «Автокоррекция»
Функция «Автокоррекция» проверяет правописание при вводе с помощью словаря клавиатуры и автоматически исправляет ошибки. Чтобы использовать ее, просто вводите текст в поле.
Чтобы проверить, включена ли эта функция, выполните следующие действия.
- Откройте приложение «Настройки».
- Выберите вариант «Основные» > «Клавиатура».
- Включите параметр «Автокоррекция». По умолчанию параметр «Автокоррекция» включен.
Использование предиктивного набора текста
С функцией предиктивного набора текста можно вводить и дополнять целые предложения всего несколькими касаниями.
По мере ввода текста будут предлагаться слова и фразы на основе ваших предыдущих бесед, стиля изложения и даже веб-сайтов, которые вы просматриваете в Safari.
Чтобы отключить или включить предиктивный набор текста, нажмите и удерживайте эмодзи в виде улыбки или значок глобуса . Нажмите «Настройки клавиатуры» и включите параметр «Предиктивный набор». Или перейдите в раздел «Настройки» > «Основные» > «Клавиатура» и включите или отключите параметр «Предиктивный набор».
Настройка замены текста
Функция замены текста позволяет использовать сокращения для ввода длинных фраз. При вводе комбинации в текстовое поле автоматически подставляется целая фраза. Например, при вводе «ДУ» может подставляться фраза «Доброе утро».
Чтобы настроить функцию замены текста, перейдите в раздел «Настройки» > «Основные» > «Клавиатура» > «Замена текста».
- Чтобы добавить замену текста, нажмите кнопку «Добавить» , затем введите фразу и комбинацию. Нажмите кнопку «Сохранить».
- Чтобы удалить текст для замены, нажмите «Изменить», затем кнопку «Удалить» , а затем — «Удалить». Чтобы сохранить изменения, коснитесь «Готово».
Источник
Как сбросить словарь клавиатуры на ios 15
Как улучшить работу автокоррекции в iOS?
Иногда функция автозамены iOS может раздражать, предлагая нам просто невообразимые и нелепые слова, но все же автозамена — отличная функция, позволяющая упростить и ускорить ввод текста на iPhone и iPad. В этой статье мы постаремся дать Вам несколько полезных советов по усовершенствованию этой функции.
Сброс словаря клавиатуры
Встроенный словарь клавиатуры iOS может выдавать неправильные замены слов после того, как запоминает неправильный ввод слова. Что бы избавиться от этой ошибки мы советуем Вам сбросить словарь. Для этого зайдите в Настройки -> Основные -> Сброс -> Сбросить словарь клавиатуры.
Напишите слова, которые Вы хотите добавить в словарь, в Safari
Еще в 2009 году было обнаружено, что словарь клавиатуры iOS запоминает слова, которые Вы вводите в окно поиска браузера Safari. Как ни странно, это решение работает и в iOS 6. Слова, введенные в поиске Safari, затем в тексте все равно будут подчеркнуты, как неправильные, хотя словарь и будет предлагать их в качестве альтернативы неправильно набранному слову. Этот способ, конечно, не очень практичен, ведь для добавления слова в словарь требуется совершить довольно много действий.
Добавьте слова в «Контакты»
Этот способ улучшения автокоррекции подойдет только особо терпеливым людям, а так же тем, кого не будут волновать разнообразные записи в контакт-листе. Для добавления слов в словарь автокоррекции iOS просто создайте новый контакт и введите все нужные слова в поле «Имя».
Добавление новых слов в словарь через настройки
Для добавления новых слов во встроенный словарь откройте Настройки -> Основные -> Клавиатура и пролистайте меню вниз до пункта сокращения.
Выберете пункт добавить новое сокращение, и введите требуемое слово в поле Фраза.
Используйте джейлбрейк-твики
Существует большое количество твиков, которые позволяют улучшить работу автокоррекции в iOS, а так же улучшить взаимодействие с клавиатурой. Советуем Вам обратить внимание на твики ManualCorrect Pro и SwipeSelection.
Исправить ошибка с клавиатурой исчезла в сообщениях iPhone после обновления до iOS 15
Хотя смартфон изначально был разработан для обеспечения максимального удобства, в некоторых случаях вы сталкивались с некоторыми проблемами при его использовании — такими как запаздывающие кнопки, застывший экран или, что еще хуже, отсутствие клавиатуры именно тогда, когда вам нужно Это.
Если клавиатура iPhone не отображается, скорее всего, это может быть вызвано обновлением программного обеспечения, особенно из-за iOS 15. Если вы один из тех, кто испытывает ту же проблему со своими клавиатурами, то вот краткое руководство о том, как вы можете решить эту проблему.
Часть 1. Почему клавиатура исчезла на iPhone после обновления iOS 15?
Чтобы помочь вам узнать возможные причины, по которым это происходит, и определить правильные решения, вот несколько причин, которые вам нужно знать. Как правило, существует множество возможных причин, по которым ваша клавиатура не выскакивает, когда вы обновили свое устройство до iOS 15. Для вашего руководства вот несколько самых распространенных причин:
1. Сторонние приложения для клавиатуры
Хотя установка сторонних приложений для клавиатуры является впечатляющей функцией на устройствах Apple, это может вызвать некоторые проблемы в будущем. В частности, приобретение стороннего приложения для клавиатуры, несовместимого с iOS 15, может вообще блокировать появление клавиатуры на экране. Это, в свою очередь, оставит вас без какого-либо контроля над вашим устройством, когда вам нужно.
2. Джейлбрейк твики
Хотя джейлбрейк вашего устройства iOS может показаться достойным риском, чтобы обойти ограничения программного обеспечения, наложенные Apple, это может вызвать дальнейшие проблемы в будущем, в том числе отсутствие клавиатуры.
В частности, в зависимости от ваших обновлений настройки, настройки джейлбрейка могут снизить стабильность вашего устройства, что, в свою очередь, может привести к некоторым задержкам или сбоям, влияющим на встроенную клавиатуру.
3. Системная ошибка ios 15
Другая причина, по которой некоторые пользователи iPhone могут испытывать отсутствие клавиатур, связана с ошибкой. Совсем недавно Apple обнаружила ошибку в iOS 15 и iPadOS, которая могла позволить расширениям клавиатуры иметь полный доступ к устройству даже без разрешения пользователя. Это, в свою очередь, может блокировать появление клавиатуры на экране, когда это должно быть.
Часть 2. Другие проблемы с клавиатурой и советы по ее устранению.
Помимо отсутствующих клавиатур, при обновлении до iOS 15 вы можете столкнуться с другими проблемами, связанными с клавиатурой. Вот некоторые из них, которые вы, вероятно, также можете встретить:
А. Клавиатура Emoji не отображается на iPhone
Для тех, кто часто пишет сообщения, одной из самых неприятных проблем с iOS 15 является отсутствие категорий эмодзи во встроенной клавиатуре. Если вы столкнулись с той же проблемой, все, что вам нужно сделать, это сбросить словарь клавиатуры или перезагрузить устройство.
Б. iPhone исчезлась панель быстрого доступа к клавиатуре
Другая проблема, с которой вы можете столкнуться при обновлении до iOS 15, — отсутствие нескольких сочетаний клавиш или быстрых действий в ваших настройках. К числу пропущенных сочетаний клавиш могут относиться клавиши со стрелками, отмена, скрытие клавиатуры и даже запятая. Если это произойдет, перейдите прямо к настройкам, нажмите «Общие» и нажмите «Клавиатуры». Оттуда просто нажмите на опцию «ВЫКЛЮЧИТЬ», затем ВКЛЮЧИТЕ выделенные опции (т. Е. «Ярлыки» и «Предиктивный»).
В. Клавиатура iPhone заморожена
В некоторых случаях, хотя клавиатура Apple видна, ее клавиши могут перестать отвечать на запросы или «зависнуть» при нажатии пользователем. Когда это происходит, потенциальное решение состоит в том, чтобы перезапустить или сделать полный сброс на вашем смартфоне.
Г. Клавиатура Apple TV не отображается на iPhone
Если вы являетесь пользователем Apple TV, есть большая вероятность, что вы не увидите Apple Remote Keyboard на своем устройстве, если захотите быстро ввести текст на Apple TV после обновления до iOS 15. Если это произойдет выключите устройство на некоторое время, а затем включите его.
Часть 3. Как исправить клавиатуры сообщении iPhone, которые не отображаются после обновления iOS 15
Теперь вы знали о возможных причинах, которые могли вызвать проблемы с клавиатурой, пришло время узнать возможные решения, которые помогут решить эту проблему. Вот несколько способов, которые вы можете выполнить.
Способ 1. Сбросить словарь клавиатуры
Первый и самый простой способ решить вашу текущую проблему — сбросить словарь клавиатуры.
- Чтобы сделать это, вы должны зайти в настройки вашего iPhone и нажать на кнопку «Настройки».
После этого прокрутите вниз, пока не увидите параметр «Сброс», и нажмите «Сбросить словарь клавиатуры».
Способ 2. Удалить всю клавиатуру и повторно добавить
После того, как вы завершили сброс словаря клавиатуры, но он не работает, пришло время удалить все клавиатуры и повторные добавления на вашем устройстве.
- Чтобы начать, просто перейдите в настройки вашего iPhone, перейдите в Общие и выберите опцию Клавиатуры.
Оттуда, нажмите на кнопку «Редактировать», расположенную в верхнем левом углу, и нажмите красную кнопку минус (-) или проведите влево на всех клавиатурах, которые вы хотите удалить.
способ 3. Принудительно закрыть сообщение и снова открыть
Чтобы принудительно открыть службу сообщений на вашем устройстве, вам нужно перейти на начальный экран, провести вверх от нижней части экрана и немного остановиться в середине экрана. Это позволит вам просматривать превью ваших недавно использованных приложений, которые находятся в режиме ожидания. После просмотра предварительного просмотра приложения «Сообщение» проведите его вверх, чтобы закрыть, а затем снова откройте.(Для iPhone 6/7/8 дважды нажмите кнопку «Домой» и проведите пальцем вверх.)
Способ 4. Жесткий перезапуск вашего iPhone
Другим полезным способом является полная перезагрузка устройства. Для этого просто одновременно нажмите и удерживайте кнопку питания / уменьшения громкости и кнопку «Домой», пока экран iPhone не станет черным.
С другой стороны, если вы используете iPhone X или более поздние версии, вы должны быстро нажать и отпустить кнопку увеличения громкости и сделать то же самое с кнопкой уменьшения громкости. Когда вы закончите, просто нажмите и удерживайте боковую кнопку, пока ваше устройство не выключится. Через минуту или две, вы можете нажать на кнопку питания, чтобы снова открыть ваш iPhone.
Способ 5. Использовать простые инструменты для решения проблем.
Наконец, вы также можете использовать Tenorshare ReiBoot, чтобы исправить проблему с клавиатурой. Этот инструмент, получивший название первого в мире программного обеспечения для восстановления системы iPhone, позволяет устранять более 50 системных проблем iOS 15, в том числе зависание логотипа Apple, проблемы с запаздыванием, не отвечающий экран, цикл восстановления режима и многое другое. Чтобы получить его, просто зайдите на официальный сайт Tenorshare и загрузите приложение Reiboot бесплатно.
Шаг 1 После загрузки вы можете запустить приложение на своем компьютере и подключить устройство через USB-кабель. Теперь нажмите «Восстановить операционную систему», а затем «Исправить сейчас».
Шаг 2 После этого следуйте инструкциям на экране, чтобы загрузить соответствующий пакет прошивки для вашего устройства iOS.
Шаг 3 После этого нажмите «Восстановить сейчас», программа начнет решать любые проблемы на вашем iPhone. Внимание: Использование функции глубокого восстановления может привести к потере данных. Если вы хотите глубокий ремонт, сделайте резервную копию ваших данных заранее.
Были ли у вас проблемы с клавиатурой на устройстве Apple? Зная возможные причины и выявляя наиболее вероятные решения, такие как использование Tenorshare ReiBoot, вы обязательно найдете выход из этой дилеммы. Чтобы узнать больше, не стесняйтесь посетить ближайший магазин Apple в вашем районе и проконсультироваться со специалистами.
Использование функций «Автокоррекция» и предиктивного набора текста на iPhone, iPad или iPod touch
Узнайте, как пользоваться функциями «Автокоррекция», предиктивного набора и замены текста, чтобы вводить текст с меньшим количеством нажатий.
Использование функции «Автокоррекция»
Функция «Автокоррекция» проверяет правописание при вводе с помощью словаря клавиатуры и автоматически исправляет ошибки. Чтобы использовать ее, просто вводите текст в поле.
Чтобы проверить, включена ли эта функция, выполните следующие действия.
- Откройте приложение «Настройки».
- Выберите вариант «Основные» > «Клавиатура».
- Включите параметр «Автокоррекция». По умолчанию параметр «Автокоррекция» включен.
Использование предиктивного набора текста
С функцией предиктивного набора текста можно вводить и дополнять целые предложения всего несколькими касаниями.
По мере ввода текста будут предлагаться слова и фразы на основе ваших предыдущих бесед, стиля изложения и даже веб-сайтов, которые вы просматриваете в Safari.
Чтобы отключить или включить функцию предиктивного набора текста, нажмите и удерживайте значок или . Нажмите «Настройки клавиатуры» и включите параметр «Предиктивный набор». Или перейдите в раздел «Настройки» > «Основные» > «Клавиатура» и включите или отключите параметр «Предиктивный набор».
Источник