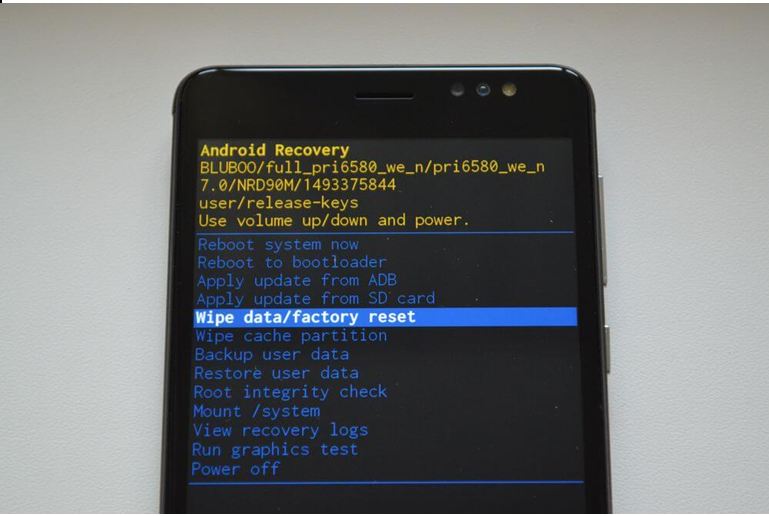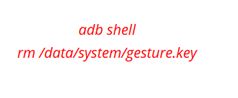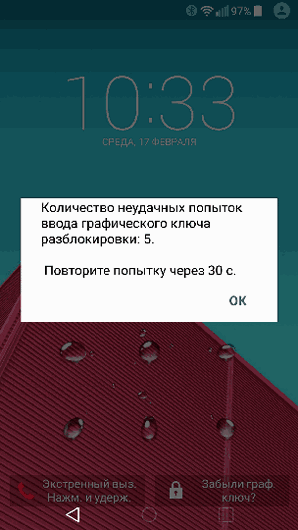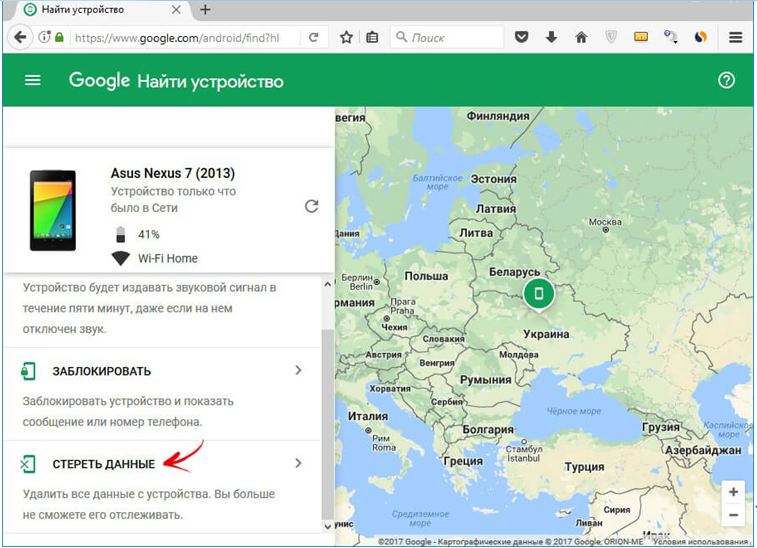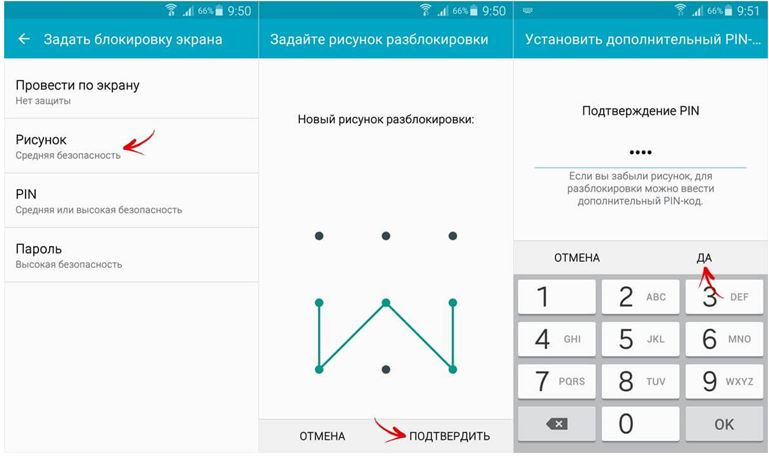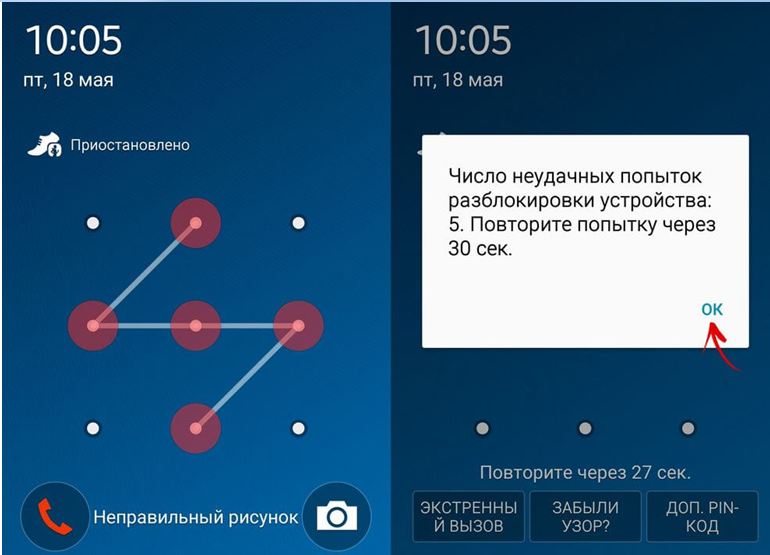- 5 способов, как разблокировать телефон, если забыл пароль на Андроид
- 5 советов, как не потерять пароль или информацию со смартфона
- Как разблокировать телефон через Google
- Разблокировка через Google
- Забыл пароль на Андроид: разблокировка через Smart Lock
- Сброс до системных настроек через режим восстановления
- 2 способа разблокировать телефон на Андроид через компьютер
- Онлайн-сервис для телефонов Samsung
- Aroma File Manager — сброс пароля
- Как разблокировать Андроид, если вы забыли свой пароль
- Как сбросить пароль на андроиде
- Как удалить графический ключ на Андроиде: видео
- Заключение
5 способов, как разблокировать телефон, если забыл пароль на Андроид
По статистике, самые распространенные пароли — 123456, qwerty и password. Легкая комбинация гарантирует, что человек не потеряет доступ к учетной записи. Но повышается шанс взлома злоумышленниками. Сейчас, многие устанавливают более надежную защиту. Однако из-за этого пользователи сталкиваются с неприятной ситуацией: забывают код на Android.
В некоторых случаях восстановить доступ можно за пять минут. Но иногда придется потратить больше времени. Некоторые версии прошивки Android предлагают воспользоваться встроенными средствами. В других случаях придется использовать сторонние программы и сервисы. Что делать, если забыл пароль на Андроид?
5 советов, как не потерять пароль или информацию со смартфона
Чтобы избежать ситуации, когда срочно нужно найти информацию о том, как снять блокировку с телефона на Android, стоит использовать следующие рекомендации:
- создавать резервные копии на облачном хранилище (Google Drive, Яндекс Диск, Dropbox и пр.);
- использовать мнемотехнику — ассоциативное запоминание (связывать код разблокировки с чем-нибудь);
- записать пароль на листе бумаги, либо стикере и поставить в надежное место;
- активировать средства для разблокировки наперед (сканер отпечатка пальца, Smartlock, Face Unlock);
- не менять код слишком часто.
Как разблокировать телефон через Google
Это не самый радикальный способ, поскольку файлы и настройки не удаляются. После разблокировки пользователь продолжает использовать смартфон, как обычно. Для этого метода нужно учесть следующее: Андроид-устройство необходимо предварительно синхронизировать с учетной записью Гугл. Также понадобится доступ к интернету.
Имейте в виду, что не рекомендуется менять пароль от аккаунта Google на другом устройстве (через планшет или компьютер). Система выйдет с профиля на телефоне, а привязать учетную запись с заблокированным смартфоном не получится.
Разблокировка через Google
Чтобы получить доступ к рабочему столу с помощью Гугл, если забыл пароль на Андроид, нужно сделать следующее:
- Ввести неправильный код, пока не появится надпись «Восстановить пароль?». Заодно будет возможность угадать комбинацию. Нужна функция зачастую расположена рядом с опцией срочного вызова.
- Перед пользователем появится окно с полями, где нужно ввести информацию. Как правило, система запрашивает адрес электронной почты, к которой привязан смартфон с операционной системой Android и пароль.
- Дальше необходимо следовать инструкции, появившейся на экране. Гугл нужно убедиться в том, что человек, пытающийся получить доступ к рабочему столу, является владельцем смартфона. Затем пароль сбросится. После этого пользователь сможет поставить новый ключ доступа.
Сервисы Google позволяют сбросить блокировку смартфона без вреда файлам и другой информации на внутреннем хранилище. Процесс не займет более 10 минут. Главное — выполнять указания на экране.
Забыл пароль на Андроид: разблокировка через Smart Lock
Если предыдущая инструкция не помогла, то рекомендуется использовать встроенную функцию операционной системы Android. «Умная блокировка» работает по принципу доверенных устройств. Если поблизости находится какой-либо гаджет из заранее созданного «белого списка», то смартфон разблокируется. Опция есть не во всех смартфонах. Чтобы телефон проверил, есть ли рядом доверенные аппараты, нужно включить беспроводную сеть Bluetooth. По нажатию на клавишу разблокировки, владелец сразу получает доступ к рабочему столу.
Для использования «Умной блокировки» нужно учесть одну тонкость. Функцию нужно включить заранее и добавить устройства в белый список. С заблокированным экраном невозможно менять настройки смартфона с операционной системой Android.
Полезная информация. По возможности стоит включить сканер отпечатков пальцев на смартфоне. Если забыл пароль на Андроиде, то пользователь сможет одним касанием снять блокировочный экран. Этой функцией оснащены практически все современные смартфоны. Например, Huawei, Honor, Xiaomi.
Включить Smart Lock можно следующим образом:
- Зайти в настройки телефона.
- Найти раздел с параметрами безопасности, выбрать «Smart Lock». В некоторых прошивках нужная вкладка называется «Безопасность и местоположение».
- Ввести код для разблокировки.
- Включить опцию.
Такая функция пригодится на будущее. Если нет желания устанавливать «Умную блокировку» и разблокировку отпечатком пальца, стоит воспользоваться функцией Face Unlock. Однако это не самый надежный метод защиты файлов.
Сброс до системных настроек через режим восстановления
Самый надежный способ — использовать Recovery. Это программное обеспечение, служащее для диагностики и восстановления файлов до исходной версии прошивки. Меню встроено почти во всех смартфонах. Исключение — дешевые китайские гаджеты со взломанной ОС. Режим восстановления работает по похожему принципу с BIOS на компьютерах.
Имейте в виду, что при использовании способа со сбросом до заводских настроек, вся информация с внутреннего хранилища, параметры смартфона, исчезают. Устройство возвращается до чистой версии OS. Поэтому рекомендуется сохранить файлы на облачном хранилище или компьютере, и предварительно включить сохранение фото на карте памяти.
Чтобы вызвать режим восстановления, нужно нажать определенное сочетание клавиш. На каждом смартфоне оно отличается. Для начала нужно полностью выключить телефон. В линейках Xiaomi необходимо удерживать клавиши увеличения громкости и питания. После вибрации отпустить вторую, но продолжать держать кнопку повышения громкости. В смартфонах Samsung комбинация следующая: кнопка увеличения звука, «Домой» и питание. Рекомендуется найти информацию для конкретного аппарата в интернете.
Далее необходимо освоить управление меню. Клавиши громкости отвечают за перемещение ползунка. Кнопка питания или «Домой» отвечает за выбор пункта. Сброс настроек через Recovery, если забыл пароль на Андроид:
- Выбрать опцию «wipe data/factory reset».
- Подтвердить выбор.
- Перезагрузить смартфон, выбрав пункт «reboot system now».
После этого система попросит настроить смартфон, выбрать язык, подключить аккаунты Гугл.
2 способа разблокировать телефон на Андроид через компьютер
Первый метод подойдет только для устройств Samsung. Использование стороннего программного обеспечения — более сложный вариант, но гарантирует сброс пароля.
Онлайн-сервис для телефонов Samsung
Сначала нужно включить Wi-Fi на Android-смартфоне. Затем сделать следующее:
- Найти в поисковике «Find My Mobile Samsung». Необходимо зайти на официальный сайт.
- Войти в учетную запись, выбрать гаджет.
- Нажать на кнопку разблокировки.
Aroma File Manager — сброс пароля
Для начала нужно скачать утилиту. Рекомендуется выбрать версию 1.80. Разблокировка телефона:
- Подсоединить устройство к ПК или ноутбуку через USB-шнур.
- Открыть внутреннюю память через проводник. Перекинуть туда архив с программой. Если USB не работает, можно использовать карту памяти.
- Включить режим Recovery.
- Выбрать опцию «Install update from zip file». Найти файл.
- В утилите выбрать «Automount all devices on start».
- Еще раз нажать опцию установки из архива и выбрать файл (через Recovery).
- В Aroma File Manager выбрать «Data Folder», найти «System Folder». Удалить «gesture.key» и «password.key».
- Перезагрузить телефон.
Таким образом можно снять блокировку смартфона, если забыл пароль на Андроид. С помощью этих способов можно получить доступ к рабочему столу. Рекомендуется ознакомиться со всеми пунктами и предварительно включить Smart Lock.
Источник
Как разблокировать Андроид, если вы забыли свой пароль
Бывают случаи, когда пользователи по своей неаккуратности блокируют свой телефон, неправильно введя свой пароль на телефоне или ошибившись с рисунком графического ключа. В такие моменты у пользователей возникает вопрос: как же сбросить пароль на андроиде? В данной статье будут рассмотрены способы обхода блокировки вашего Android-устройства.
Как сбросить пароль на андроиде
- Сброс настроек на заводские является одним из самых глобальных способов, который затрагивает все данные в памяти устройства (не считая SD-карту). Его функция отражена в самом названии: с помощью специальной комбинации клавиш при включении телефона вы можете перейти в системное меню сброса, которое удаляет все файлы, настройки и предустановки с вашего устройства. Почти для каждой модели Android комбинация клавиш является разной, но в большинстве способов требует одновременного нажатия клавиши громкости и клавиши «Home», если таковая имеется. Используйте этот метод только в том случае, если не храните ничего важного в памяти телефона и ничего не потеряете при полном сбросе.
- Обновление прошивки. Вторым способом, который частично будет похож на первый, будет обновление прошивки на вашем смартфоне. Работает это по принципу того, что на ваш телефон загружаются новые системные данные, при этом удаляя старые предустановки и настройки. Личные данные в виде фотографий, музыки и прочего при этом способе не затрагиваются. Обновление можно произвести с помощью специализированной программы на компьютере, используя USB-кабель или поместив файл с новой прошивкой в устройство, впоследствии выбрав его из специального меню «Recovery».
- ADB и командная строка. Если вас особенно сильно интересует то, как сбросить пароль на андроиде через пк, то можете воспользоваться командной строкой вашего компьютера. Делается это только при наличии установленной программы ADB (Android Debug Bridge) на вашем смартфоне. Скачайте архив с дистрибутивом программы и поместите в любое место на вашем устройстве. Чтобы совершить сброс пароля этим способом, вам нужно подключить устройство к вашему компьютеру с помощью USB-провода и среди преложенных режимов выбрать «Режим отладки по USB».
Далее путём разархивирования, поместите все нужные файлы данной утилиты в любую папку вашего смартфона. Нужная нам программа будет находится по пути sdk/platform-tools. Запускайте командную строку на вашем компьютере, введя cmd в поле выполнения команды, которое вызывается нажатием клавиш Win + R, и пропишите в открывшемся окне консоли следующее:
Если же вам нужно сбросить не графический ключ, а именно пароль, то замените gesture.key на password.key, после чего можете перезагружать ваше Android устройство, и оно не потребует у вас пароля на вход.
4. Разряженная батарея. Существуют также и более хитрые способы того, как сбросить пароль на андроиде. Заключаются они в некоем обмане устройства и обходу экрана с вводом пароля. Один из таких способов — это разряженный аккумулятор. Здесь всё довольно просто: подождите, пока ресурсы вашей батареи не дойдут до низкого заряда, и пока устройство не выдаст вам предупреждение про это. Когда на экране появится оповещение о низком заряде, нажмите на него и попадёте в меню состояния вашей батареи. Нажмите стрелку назад, чтобы попасть в предыдущую директорию, войдите в настройки безопасности вашего устройства и просто отключите запрос пароля.
Аналогичной хитростью с обманом устройства является входящий или исходящий звонок на смартфоне. Суть этого метода заключается в том, что при отмене или завершении вызова, на экране появляется на короткий миг ваш рабочий стол, где вы можете успеть нажать в какое-либо место. Пользуясь этим, звоните на ваш телефон, сбрасывайте и постепенно нажимая на нужные места экрана, зайдите в меню с настройками безопасности и благополучно отключайте запрос пароля.
5. Гугл аккаунт. Следующий способ отключения пароля на вашем Android смартфоне будет завязан на аккаунте Google. Как же правильно им воспользоваться? Введите парочку раз неправильно ваш пароль от устройства (обычно это пять-шесть раз), затем в нижней части экрана вы увидите пункт «Забыли графический ключ/пароль?». Нажимайте туда и система предложит вам ввести пароль с логином от вашего Google аккаунта, после чего телефон будет разблокирован. Данный способ может также помочь тем, кто задумывается о том, как сбросить пароль без потери данных.
6. Сервис «Найти устройство». Следующий по списку способ весьма необычный. Нужно вновь обратиться к сервисам Google, чтобы спасти наш телефон от блокировки. Называется он «Найти устройство», который выполняет не только функцию, отраженную в названии, но и позволяет выполнить полный сброс устройства. Для того, чтобы им воспользоваться, вам необходимо быть подключенным к интернету. После того, как на вашем устройстве появился туда доступ, зайдите через ваш компьютер на страницу сервиса Google по ссылке https://www.google.com/android/find и пройдите процесс авторизации. Местоположение вашего устройства будет отображено на карте и будет соответствовать тому времени, когда смартфон последний раз выходил в сеть. Откройте список доступных опций и выберите «Стереть данные».
В следующем окне повторно щёлкните на «Стереть данные» и потом «Очистить».
Аналогичные сервисы и программы есть для большинства производителей телефонов вроде Sony или Samsung. Можно пользоваться как их сервисами, так и обратиться к сервисам Google.
7. Функция Smart Lock. Одним из заключительных рассмотренных способов станет замечательная штука под названием SmartLock, появившаяся впервые с версии Android 5.0. Суть её очень проста: вместо различных паролей, кодовых фраз, графических ключей и прочего, она может разблокировать ваш телефон по отпечатку пальца, снимку лица или же по распознаванию голоса. Поэтому в том случае, если вы с помощью SmartLock’a указывали какие-либо дополнительные варианты снятия блока на вашем устройстве, попробуйте разблокировать ваш телефон с их помощью. Но будьте осторожны при использовании этой технологии: любая неосторожность при настройке может привести к хищению ваших личных данных злоумышленниками. В случае, если вы не уверены, что для вас этот вариант безопасен — лучше сразу от него откажитесь.
8. Дополнительный PIN-код на Samsung. Последний рассмотренный способ подойдет для пользователей смартфонов Samsung, так как является довольно надёжным и безопасным способом разблокировки. Дело в том, что когда вы хотите поставить на телефон защиту с помощью графического ключа, вам нужно будет вводить дополнительный PIN-код.
Делается это для того, чтобы пользователь, который забыл установленный рисунок, мог ввести дополнительную комбинацию чисел, которую он указал для разблокировки своего устройства. На картинке ниже показано, как вызвать меню с вводом дополнительного кода и вновь получить управление своим устройством.
Как вы можете видеть, нужная вам функция находится в правом нижнем углу экрана и появляется только после пяти неудачных попыток разблокировки.
Как удалить графический ключ на Андроиде: видео
Заключение
Теперь вы знаете почти все основные способы того, как сбросить пароль на андроиде, и какие программы или хитрости можно использовать для этих махинаций. Выбирайте для себя более простой и удобный способ, чтобы больше не испытывать сложностей с блокировкой смартфона
Источник