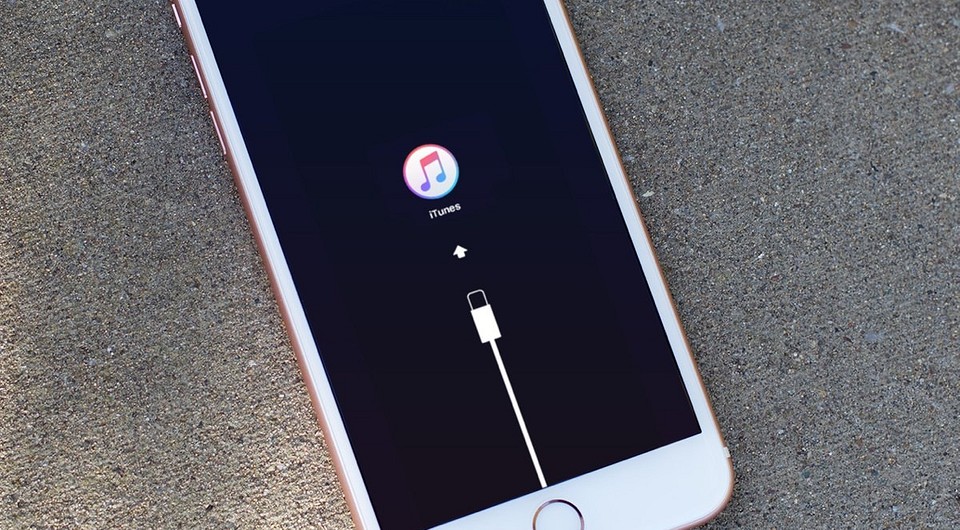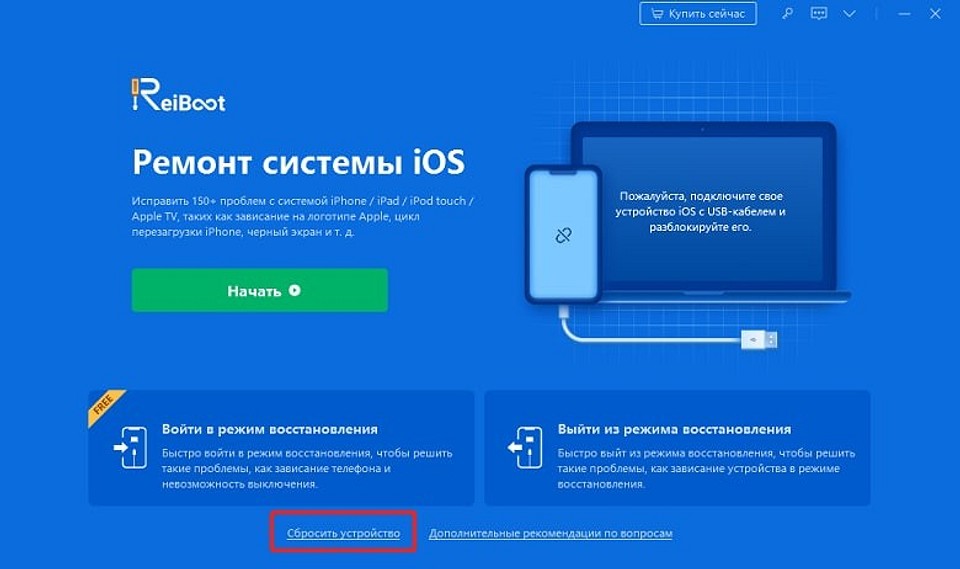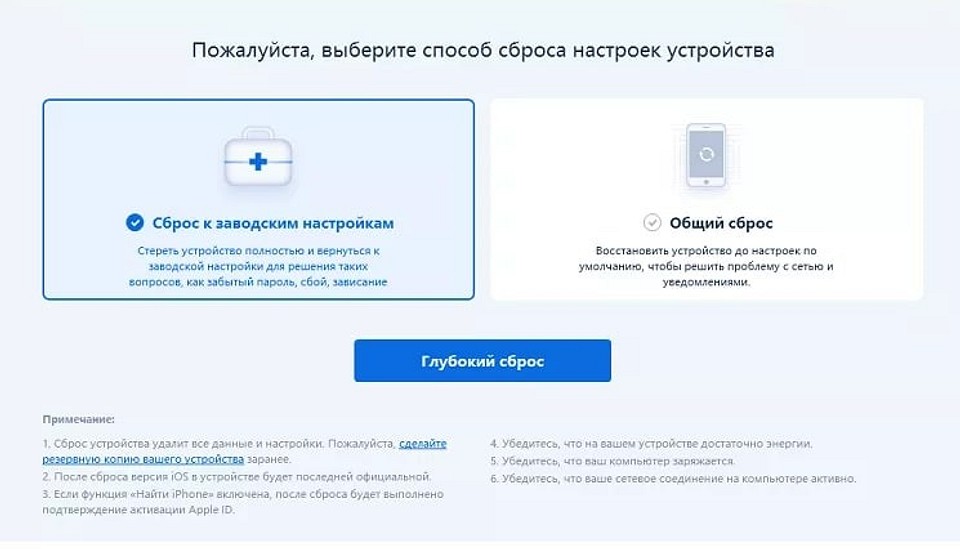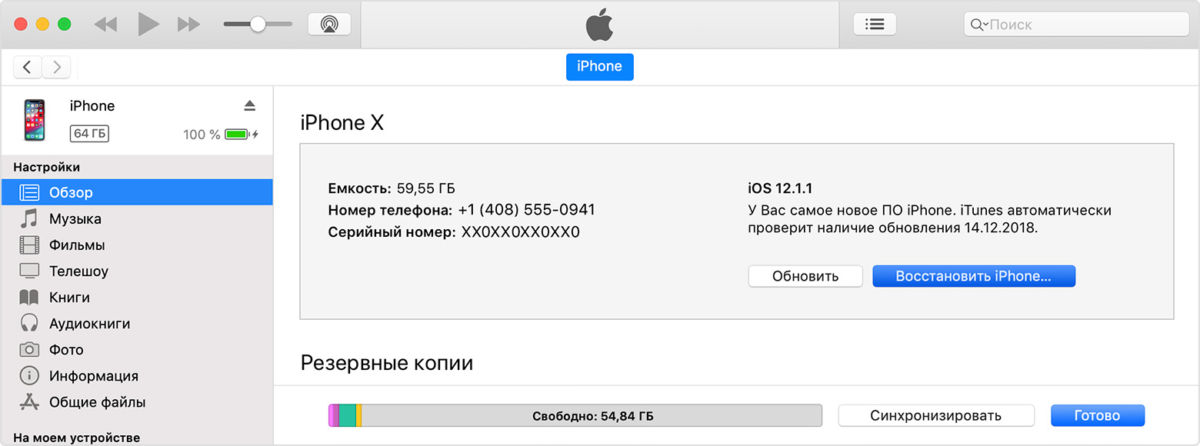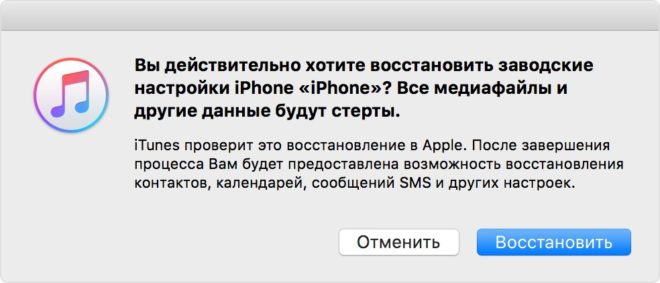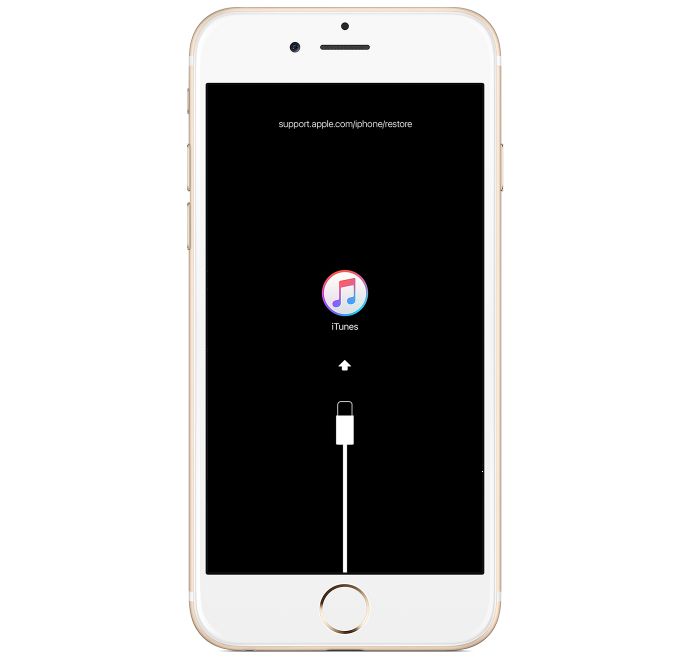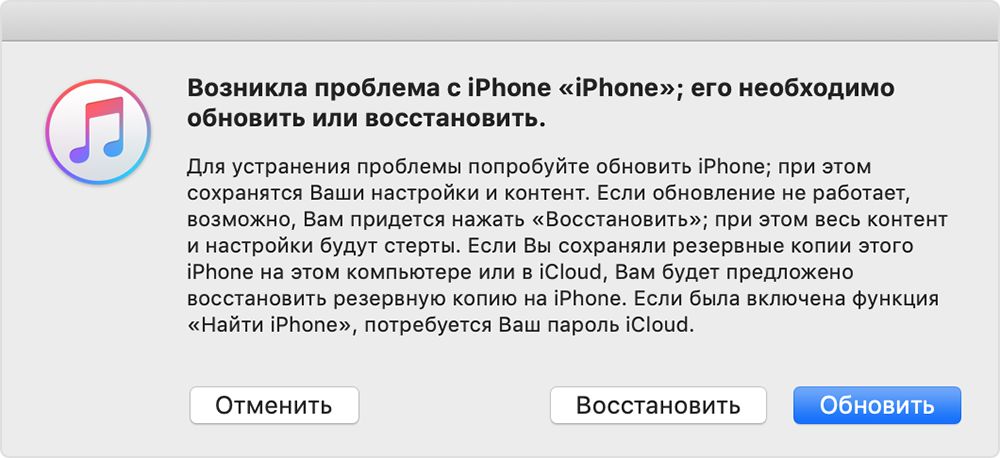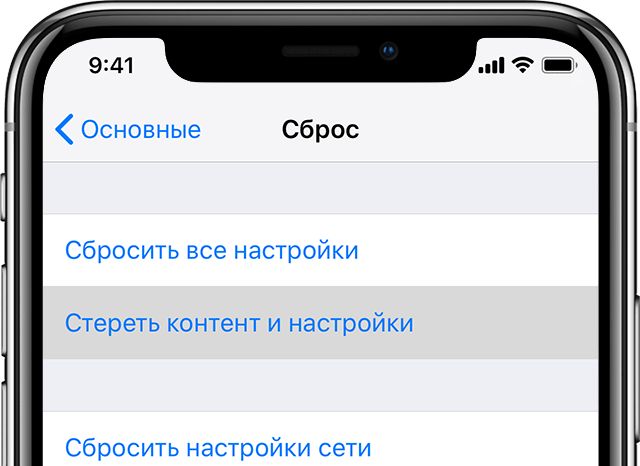- Использование функции «Быстрое начало» для переноса данных на новое устройство iPhone, iPad или iPod touch
- Настройка нового устройства с помощью функции «Быстрое начало»
- Стирание данных с устройства iPhone, iPad или iPod touch
- Выберите «Настройки» > «Основные» > «Перенос» или «Сбросить [устройство]».
- При появлении запроса введите пароль устройства или пароль Apple ID
- Дождитесь стирания данных
- Не удается стереть данные с устройства
- Как сбросить iPhone до заводских настроек: 3 способа на разные случаи
- С помощью стороннего ПО
- Через iTunes (устройство включается)
- Через iTunes (устройство не включается)
- Без iTunes (устройство включается)
- Настройка iPhone, iPad или iPod touch
- Переход на новое устройство
- Настройка первого устройства iOS
- Включение устройства
- Настройка с использованием функции «Быстрое начало» на другом устройстве
- Активация устройства
- Настройка Face ID или Touch ID и создание пароля
- Восстановление или перенос информации и данных
- Выполнение входа с помощью идентификатора Apple ID
- Включение автоматических обновлений и настройка других функций
- Настройка Siri и других служб
- Настройка функции «Экранное время» и другие параметры дисплея
- Завершение
Использование функции «Быстрое начало» для переноса данных на новое устройство iPhone, iPad или iPod touch
Настройте новое устройство iOS автоматически с помощью iPhone, iPad или iPod touch.
Настройка нового устройства с помощью функции «Быстрое начало»
Функция «Быстрое начало» задействует оба устройства, поэтому необходимо выбрать время, когда текущее устройство не понадобится вам в течение нескольких минут.
- Включите новое устройство и положите его рядом с текущим.
- На текущем устройстве откроется экран, где будет предложено использовать для настройки нового устройства идентификатор Apple ID. Убедитесь, что это тот самый идентификатор Apple ID, который вы хотите использовать, и нажмите «Продолжить». Если кнопка «Продолжить» не отображается на текущем устройстве, убедитесь, что Bluetooth включен.
- Дождитесь появления анимации на экране нового устройства. Держите текущее устройство над новым так, чтобы анимация находилась в центре видоискателя.
- Дождитесь, пока появится сообщение «Завершение на новом [устройство]». Если нет возможности использовать камеру текущего устройства, нажмите «Аутентификация вручную» и следуйте инструкциям на экране.
- Когда отобразится запрос с просьбой ввести на новом устройстве код-пароль к старому, выполните его. Затем следуйте инструкциям по настройке Face ID или Touch ID на новом устройстве.
- При появлении экрана «Перенос данных с устройства [устройство]» нажмите «Продолжить», чтобы начать перенос данных с предыдущего устройства на новое. Или можно нажать «Другие параметры», чтобы перенести приложения, данные и настройки из последней резервной копии iCloud или перенести данные из резервной копии на компьютере.
До завершения процесса миграции данных оба устройства должны находиться рядом и быть подключенными к источнику питания. Время передачи может варьироваться в зависимости от таких факторов, как состояние сети и объем передаваемых данных.
Источник
Стирание данных с устройства iPhone, iPad или iPod touch
Узнайте, как безопасно стереть информацию с iPhone, iPad или iPod touch и восстановить заводские настройки устройства.
Если вам также необходимо безопасно стереть данные с часов Apple Watch, можно разорвать пару между устройствами, следуя инструкциям в этой статье.
Выберите «Настройки» > «Основные» > «Перенос» или «Сбросить [устройство]».
Затем нажмите «Стереть контент и настройки».
При появлении запроса введите пароль устройства или пароль Apple ID
Затем подтвердите, что хотите стереть данные с устройства. Забыли пароль или идентификатор Apple ID?
Дождитесь стирания данных
В зависимости от устройства полное стирание данных может занять несколько минут.
Не удается стереть данные с устройства
- Если вы не помните пароль iPhone, iPad или iPod touch либо устройство выключено, следуйте инструкциям в этой статье.
- Если вы забыли пароль к функции «Экранное время», удалите его. Для этого необходимо стереть данные с устройства и настроить его как новое. При восстановлении данных устройства из резервной копии пароль к функции «Экранное время» не удаляется.
Если вам требуется дополнительная помощь, обратитесь в службу поддержки Apple.
Источник
Как сбросить iPhone до заводских настроек: 3 способа на разные случаи
Держите краткую шпаргалку, как сбросить iPhone к заводским настройкам — с iTunes и без.
По ряду причин у вас может возникнуть необходимость сбросить iPhone до заводских настроек. В терминологии Apple это называется «восстановить iPhone», то есть, вернуть первоначальные установки и настроить смартфон как новый. Три способа сделать это читайте ниже.
С помощью стороннего ПО
Для сброса iPhone можно использовать специализированные программы. В них делается буквально нажатием нескольких кнопок. Одна из таких программ — Tenorshare ReiBoot. Она не просто сбрасывает настройки, а обновляет всю прошивку — это актуально в случае, если у смартфона появились какие-то «глюки». Перед началом работы ReiBoot нужно установить на компьютер, а затем подключить iPhone к ПК кабелем (желательно оригинальным Apple Lightning. Дальше все довольно просто.
1. Запустите программу и найдите пункт «Сбросить устройство».
2. Выберите вариант «Возврат к заводским настройкам». Разработчики программы советуют предварительно сделать резервную копию устройства, но это не обязательно.
3. Программа скачает прошивку для вашего устройства и предложит ее установить. Процесс займет несколько минут, поскольку объем данных достаточно большой (5 Гбайт).
Через iTunes (устройство включается)
Если ваш iPhone не претерпел серьезных повреждений и способен включаться, а также имеется кабель USB и компьютер или ноутбук, на который установлена программа iTunes, сделайте следующее:
- Запустите программу iTunes на компьютере.
- В разделе «Настройки» > [ваше имя] > iCloud отключите параметр «Найти iPhone».
- Подключите iPhone к компьютеру с помощью кабеля USB. Если iTunes потребует указать пароль или сделать данный компьютер доверенным, выполните указания программы.
- Когда устройство отобразится в программе, выберите его на панели слева.
- На вкладке «Обзор» нажмите кнопку «Восстановить iPhone».
- Во всплывающем окне еще раз нажмите «Восстановить» для подтверждения.
После этого устройство будет очищено от ваших данных и возвращено к заводским установкам, а также будет установлена актуальная для него версия iOS.
Через iTunes (устройство не включается)
Если iPhone уже не может самостоятельно запуститься, вам опять же понадобится компьютер с iTunes и кабель USB. Для сброса настроек следуйте инструкции:
- Подключите iPhone к компьютеру и откройте программу iTunes.
- В разделе «Настройки» > [ваше имя] > iCloud отключите параметр «Найти iPhone».
- На подключенном устройстве сделайте принудительный перезапуск:
- На iPhone 8 или более поздней модели: нажмите и быстро отпустите кнопку увеличения громкости. Нажмите и быстро отпустите кнопку уменьшения громкости. Затем нажмите и удерживайте кнопку питания, пока не отобразится экран режима восстановления.
- На iPhone 7 или iPhone 7 Plus: одновременно нажмите кнопку питания и кнопку уменьшения громкости. Удерживайте их, пока не появится экран режима восстановления.
- На iPhone 6s и более ранних моделях: одновременно зажмите кнопку «Домой» и кнопку питания. Удерживайте их, пока не появится экран режима восстановления. Во всех трех случаях он выглядит вот так:
- В iTunes появится всплывающее окно с предложением восстановить или обновить устройство. Нажмите «Восстановить».
В этом случае настройки iPhone так же будут сброшены к заводским, а на устройство — «залита» актуальная версия операционной системы.
Без iTunes (устройство включается)
Вы также можете выполнить сброс настроек на самом iPhone, если у вас нет компьютера. Но сделать это можно только при условии, что устройство включается.
Для этого выполните следующие действия:
- Перейдите в меню устройства в пункт «Настройки» > «Основные» > «Сброс».
- Нажмите «Стереть контент и настройки».
- Введите свой пароль пароль устройства или пароль Apple ID для подтверждения.
После этого дождитесь стирания настроек. Устройство будет возвращено в заводское состояние.
Если ваш iPhone включается, перед сбросом рекомендуем выполнить резервное копирование данных в облако Apple или на внешний носитель.
Источник
Настройка iPhone, iPad или iPod touch
Узнайте, как настроить iPhone, iPad или iPod touch.
Переход на новое устройство
Если вы хотите перенести на новый iPhone, iPad или iPod touch данные с другого устройства, выполните следующие действия.
Убедитесь, что вы создали резервную копию предыдущего устройства iOS. Это необходимо для переноса содержимого на новое устройство.
Настройка первого устройства iOS
Если новое устройство уже настроено, но вы хотите начать с чистого листа, см. инструкции по стиранию данных на iPhone, iPad или iPod touch.
В противном случае выполните следующие действия.
Включение устройства
Нажмите и удерживайте боковую кнопку, пока не отобразится логотип Apple. Отобразится приветствие на нескольких языках. Следуйте инструкциям на экране. Для пользователей с нарушениями зрения предусмотрена возможность включить функцию VoiceOver или «Увеличение» прямо на экране приветствия.
Когда появится соответствующий запрос, выберите язык. Затем выберите страну или регион. От этого выбора зависит, как на устройстве будут отображаться сведения (дата, время, контакты и многое другое). На этом этапе можно нажать синюю кнопку универсального доступа, чтобы настроить соответствующие параметры, которые помогут вам в настройке и использовании нового устройства.
Настройка с использованием функции «Быстрое начало» на другом устройстве
Новое устройство можно настроить автоматически при помощи функции «Быстрое начало» на другом устройстве. Разместите два устройства рядом друг с другом, а затем следуйте инструкциям в этой статье.
Если у вас нет другого устройства, нажмите «Настроить вручную», чтобы продолжить.
Активация устройства
Для активации и продолжения настройки устройства необходимо подключиться к сети Wi-Fi, сотовой сети или к iTunes.
Нажмите название нужной сети Wi-Fi или выберите другой вариант. Если вы настраиваете iPhone или iPad (Wi-Fi + Cellular), сначала может потребоваться SIM-карта для iPhone или SIM-карта для iPad.
Настройка Face ID или Touch ID и создание пароля
На некоторых устройствах можно настроить функцию Face ID или Touch ID. С помощью этих функций можно использовать распознавание лица или отпечатка пальца, чтобы разблокировать устройство и совершать покупки. Нажмите «Дальше» и следуйте инструкциям на экране или нажмите «Настроить позже в Настройках».
Затем задайте шестизначный пароль, чтобы защитить данные. Пароль необходим для использования таких функций, как Face ID, Touch ID и Apple Pay. Если вы хотите установить пароль из четырех цифр или пользовательский пароль либо если не хотите устанавливать его вовсе, нажмите «Параметры код‑пароля».
Восстановление или перенос информации и данных
Если у вас есть резервная копия iCloud или резервная копия, созданная с помощью компьютера, либо устройство Android, вы можете восстановить или перенести данные с прежнего устройства на новое.
Если у вас нет резервной копии или другого устройства, выберите «Не переносить приложения и данные».
Выполнение входа с помощью идентификатора Apple ID
Введите свои идентификатор Apple ID и пароль или нажмите «Забыли пароль или нет Apple ID?» На этом этапе можно восстановить идентификатор Apple ID или пароль, создать Apple ID или настроить его позже. Если у вас несколько идентификаторов Apple ID, нажмите «Использовать разные Apple ID для iCloud и iTunes?»
При входе с использованием идентификатором Apple ID возможен запрос кода проверки с предыдущего устройства.
Включение автоматических обновлений и настройка других функций
Далее вы можете решить, делиться ли сведениями с разработчиками приложений и разрешить ли iOS автоматически устанавливать обновления.
Настройка Siri и других служб
Далее появится запрос на настройку или включение различных служб и функций, например Siri. На некоторых устройствах появится запрос проговорить несколько фраз, чтобы функция Siri запомнила ваш голос.
Если вы вошли в систему с использованием идентификатора Apple ID, выполните инструкции по настройке Apple Pay и функции «Связка ключей iCloud».
Настройка функции «Экранное время» и другие параметры дисплея
С помощью функции Экранное время можно отслеживать, сколько времени вы и ваши дети используете устройство. Кроме того, можно установить ограничения на использование приложений в течение дня. Настроив «Экранное время», можно включить функцию True Tone, если она поддерживается, и менять размер значков и текста на экране «Домой» с помощью функции «Увеличение».
Если у вас iPhone X или более поздняя модель, узнайте подробнее о навигации с помощью жестов. Если у вас iPhone с кнопкой «Домой», вы можете настроить нажатие кнопки «Домой».
Завершение
Нажмите «Начать работу», чтобы приступить к использованию устройства. Сохраните копию своих данных, выполнив резервное копирование, и почитайте о других функциях в руководстве пользователя iPhone, iPad или iPod touch.
Информация о продуктах, произведенных не компанией Apple, или о независимых веб-сайтах, неподконтрольных и не тестируемых компанией Apple, не носит рекомендательного или одобрительного характера. Компания Apple не несет никакой ответственности за выбор, функциональность и использование веб-сайтов или продукции сторонних производителей. Компания Apple также не несет ответственности за точность или достоверность данных, размещенных на веб-сайтах сторонних производителей. Обратитесь к поставщику за дополнительной информацией.
Источник