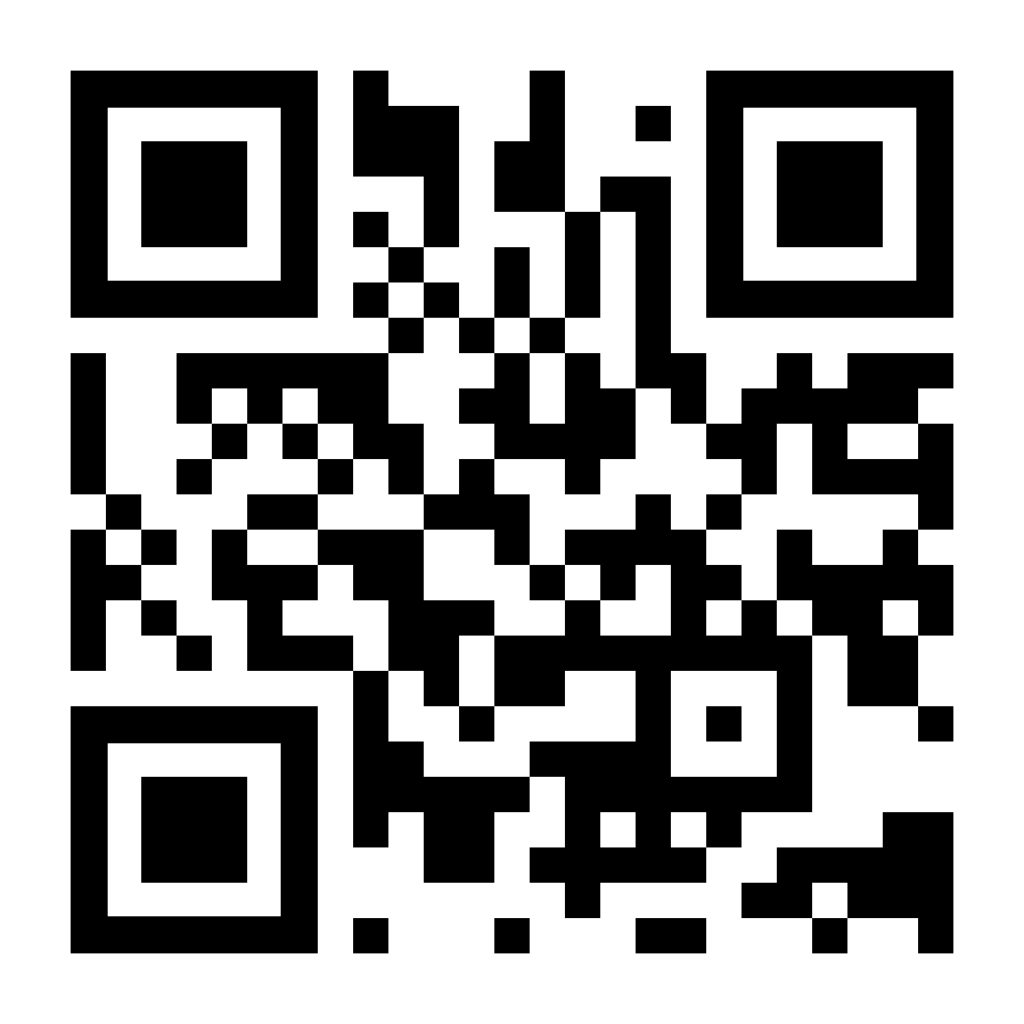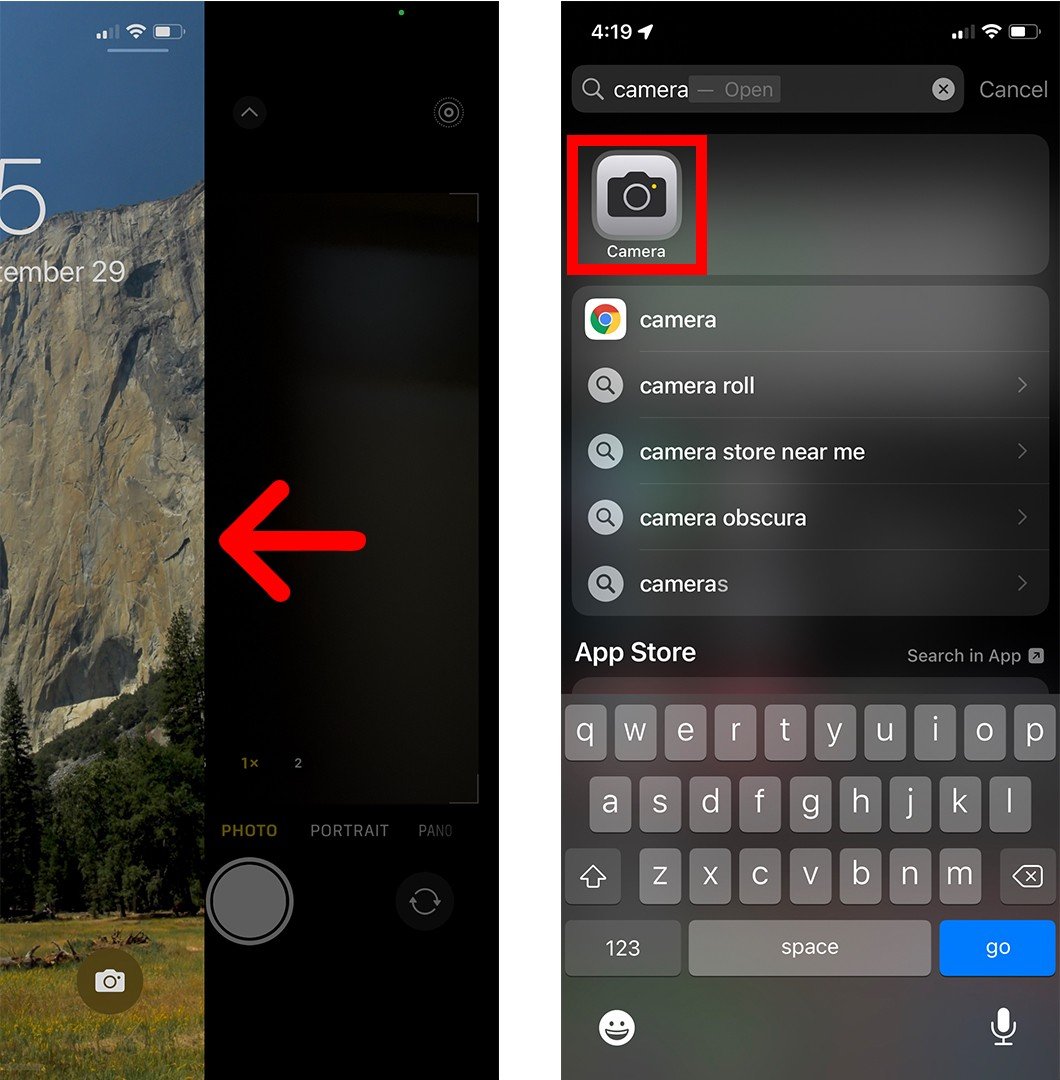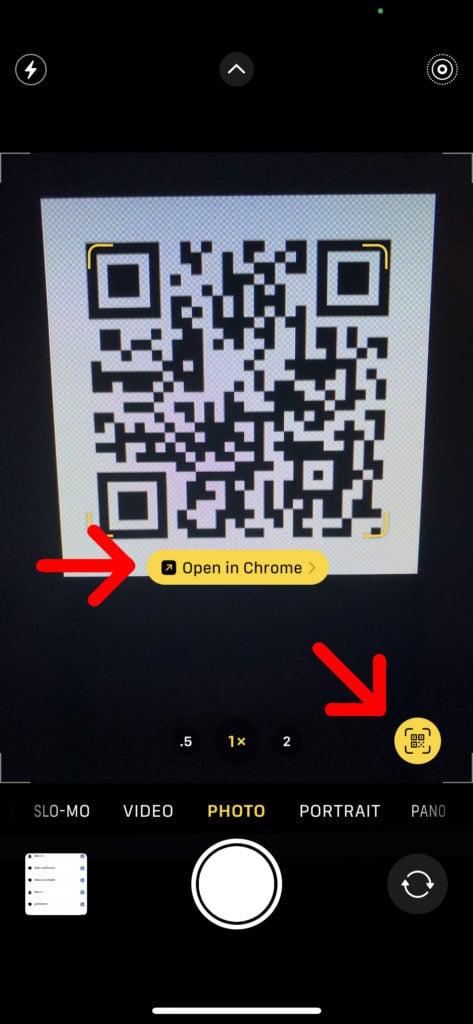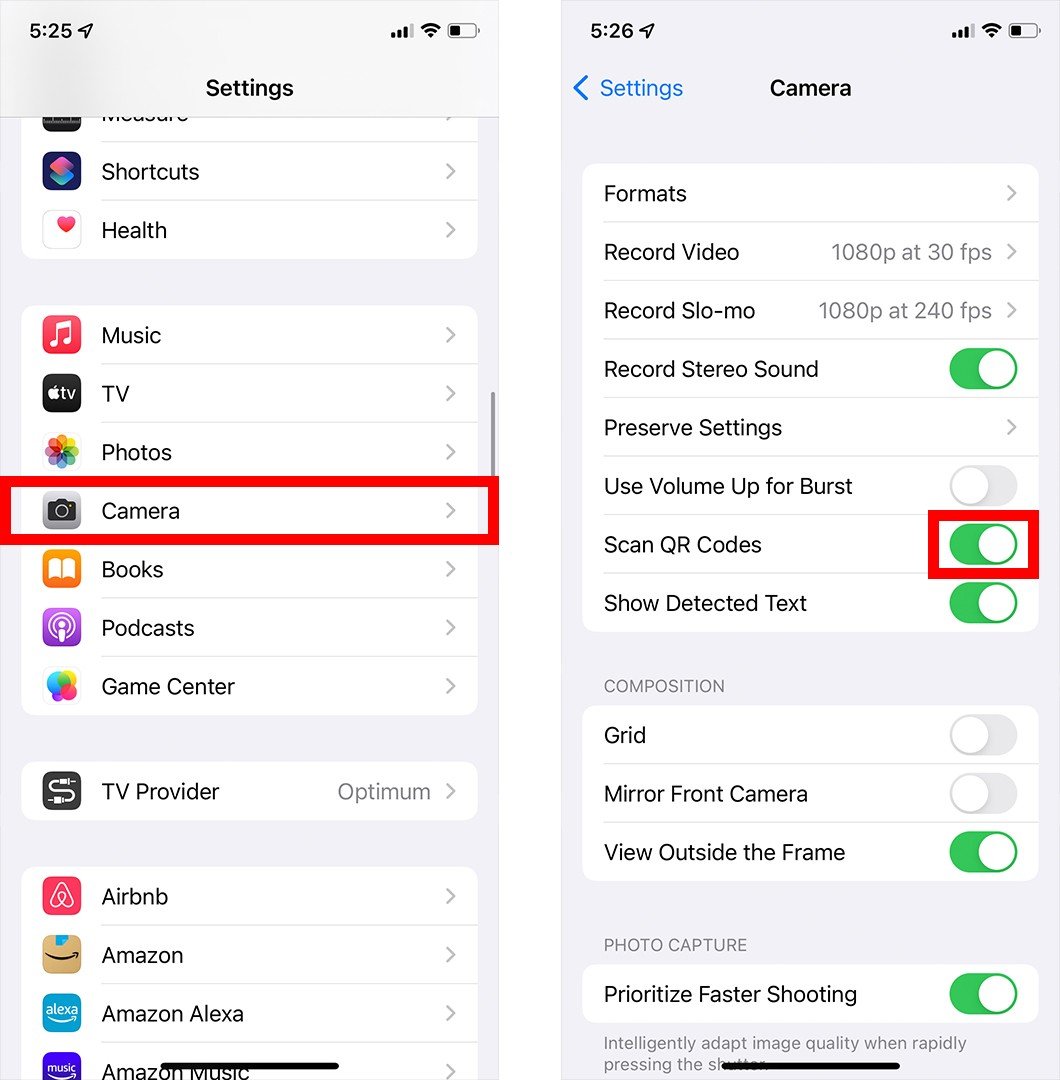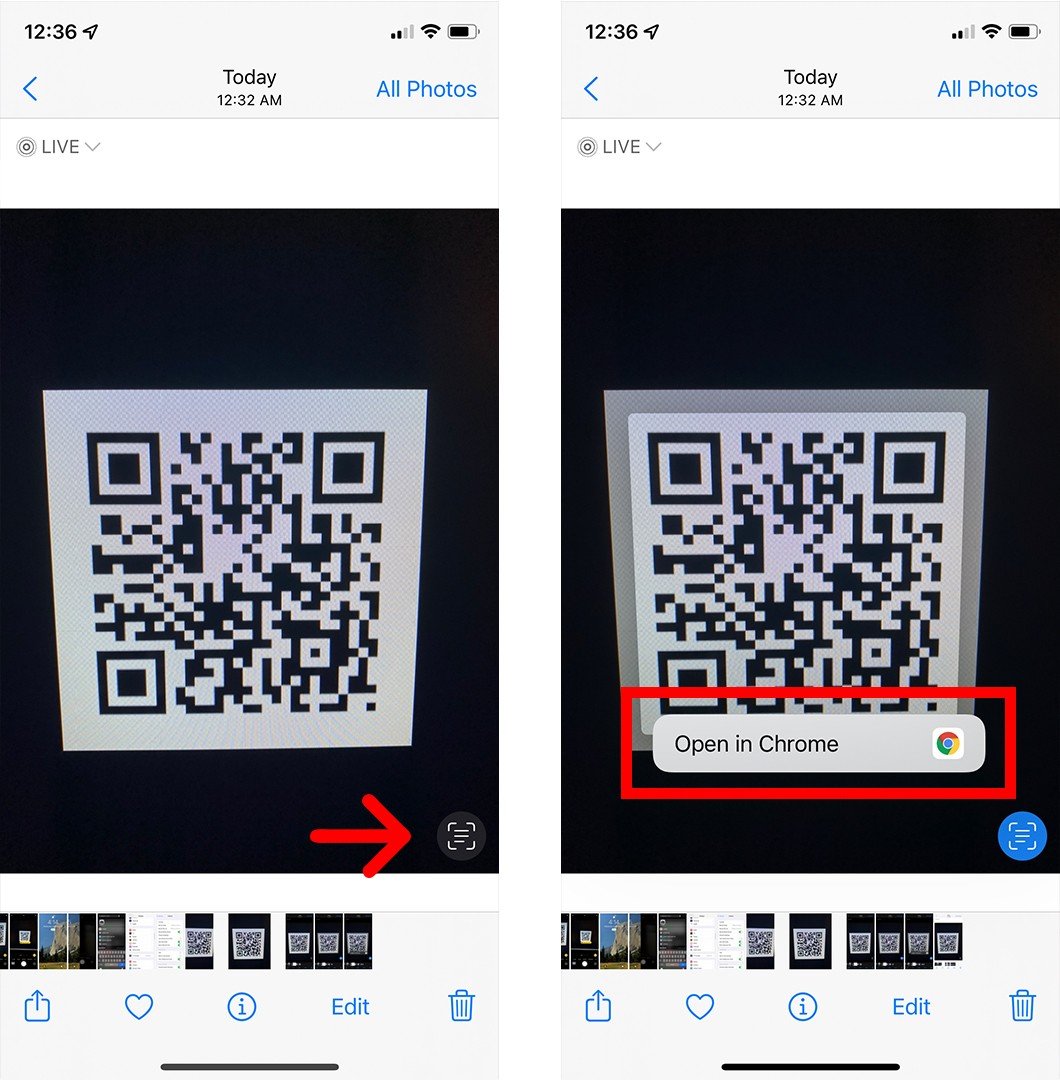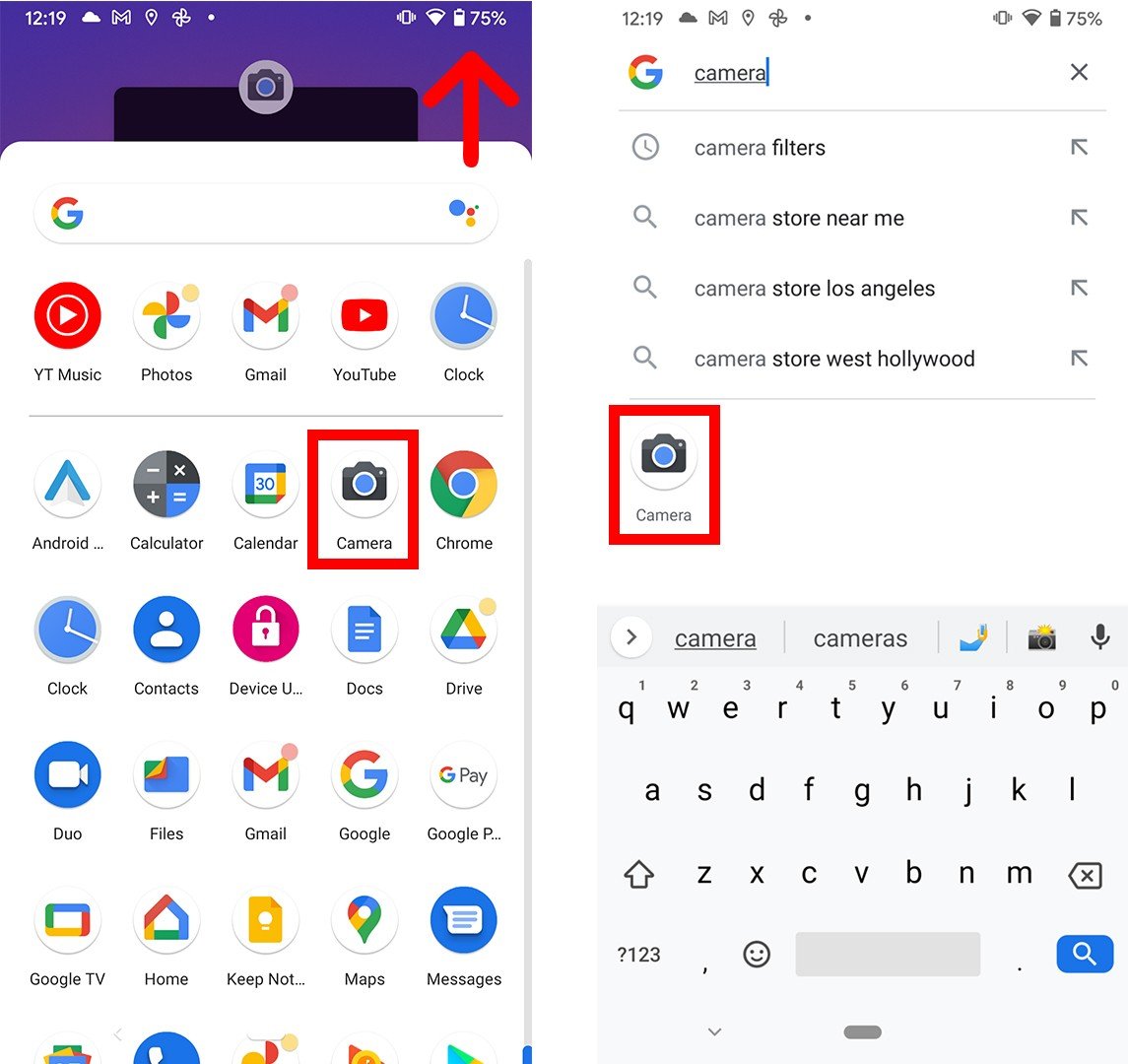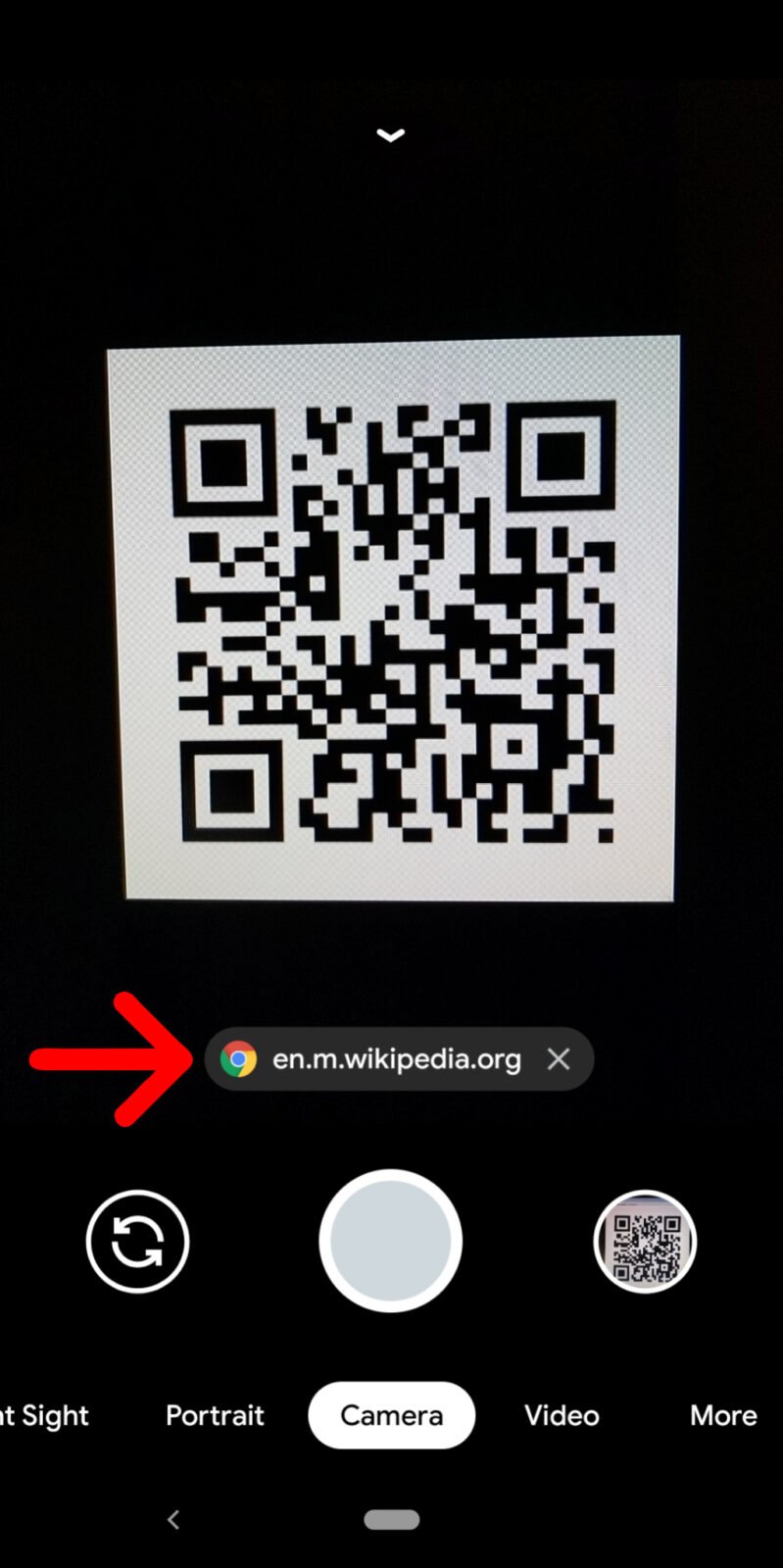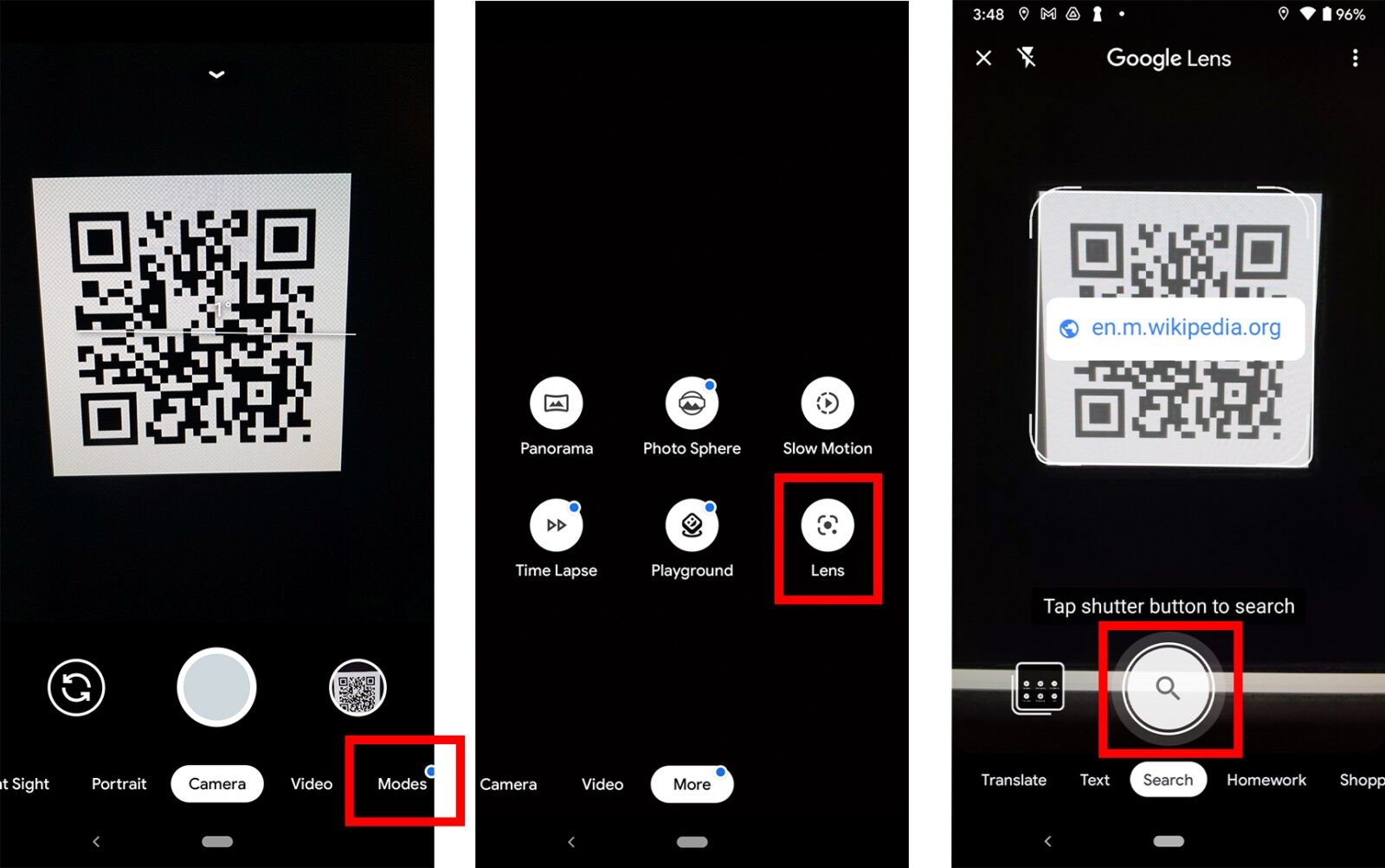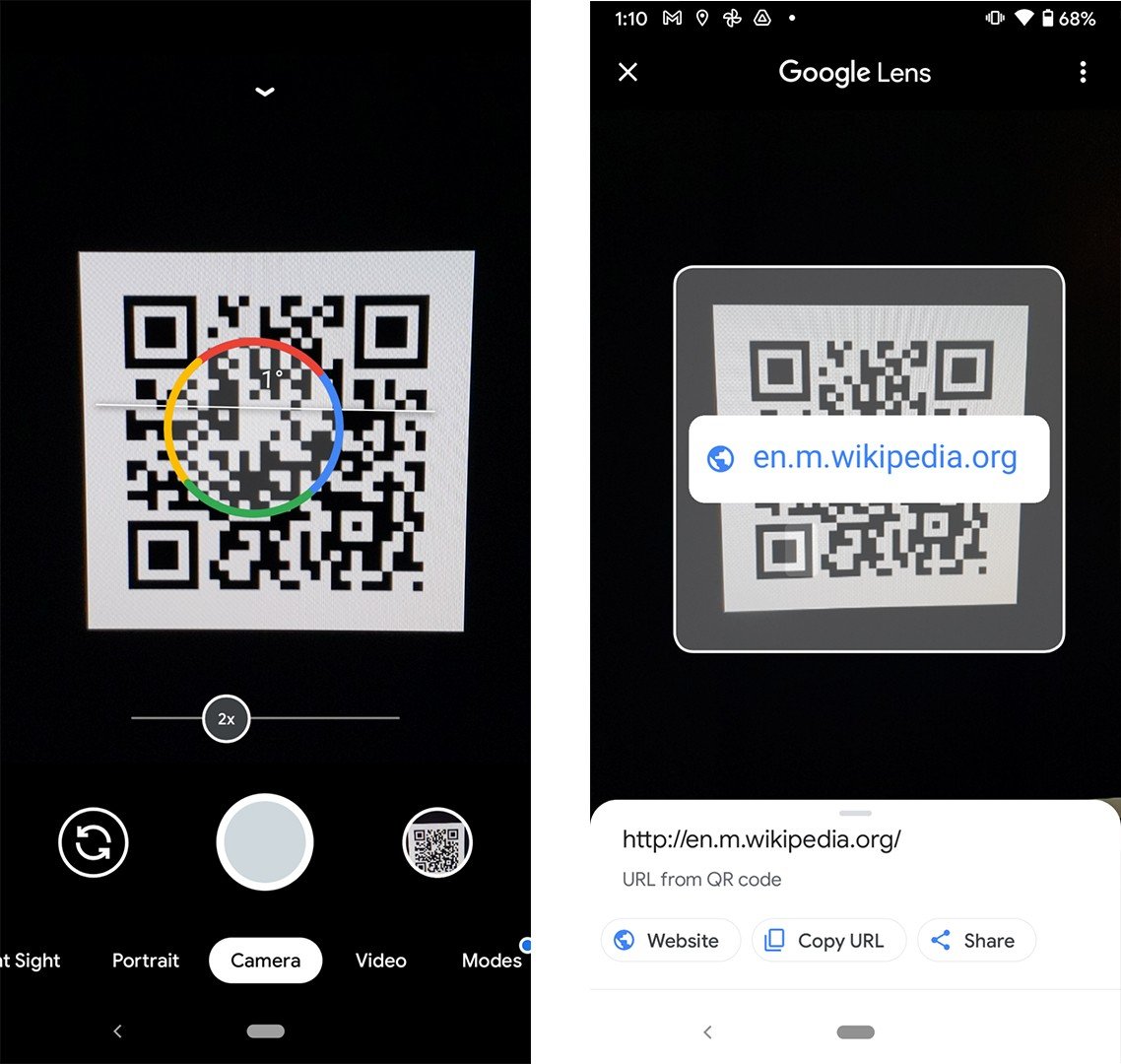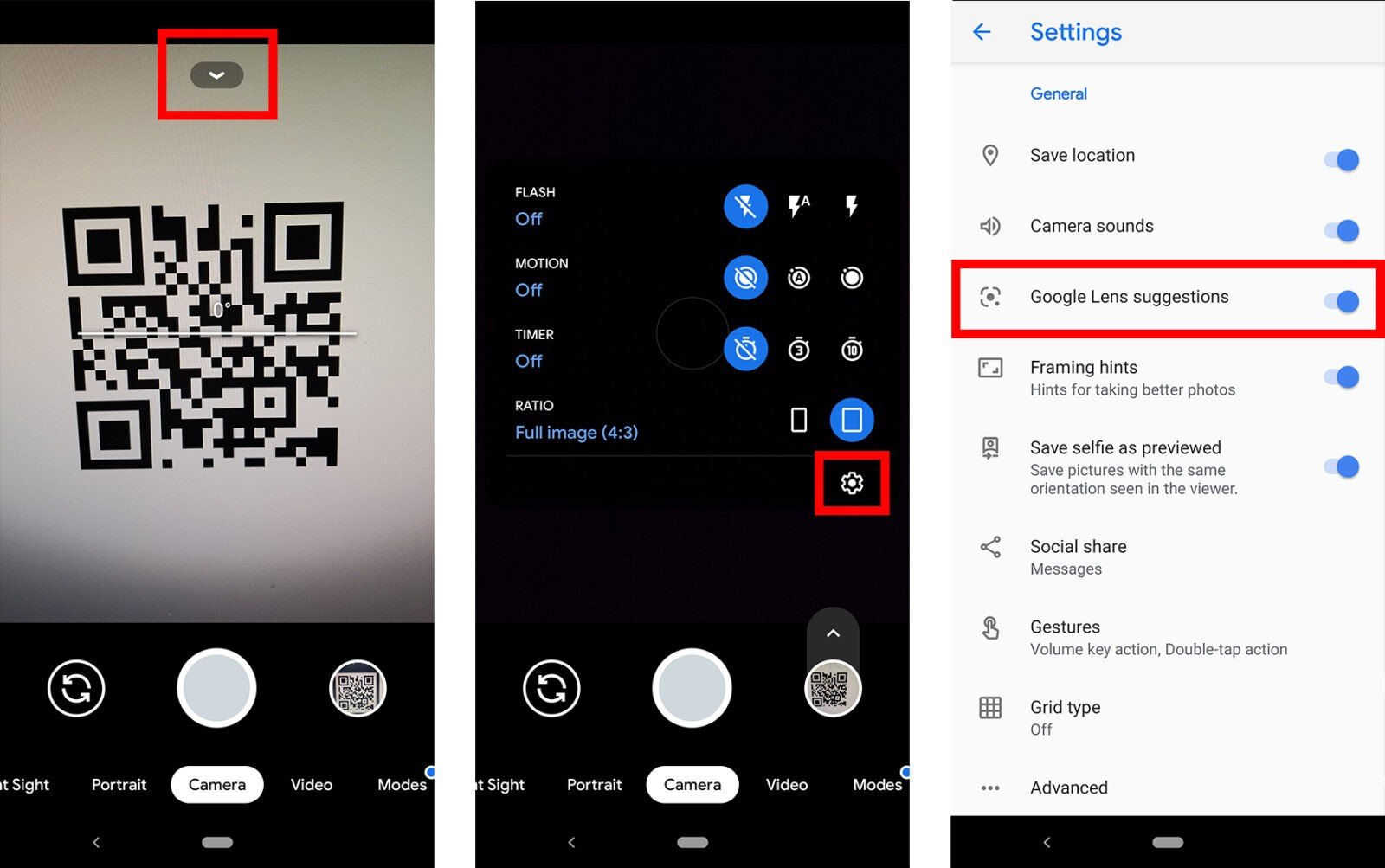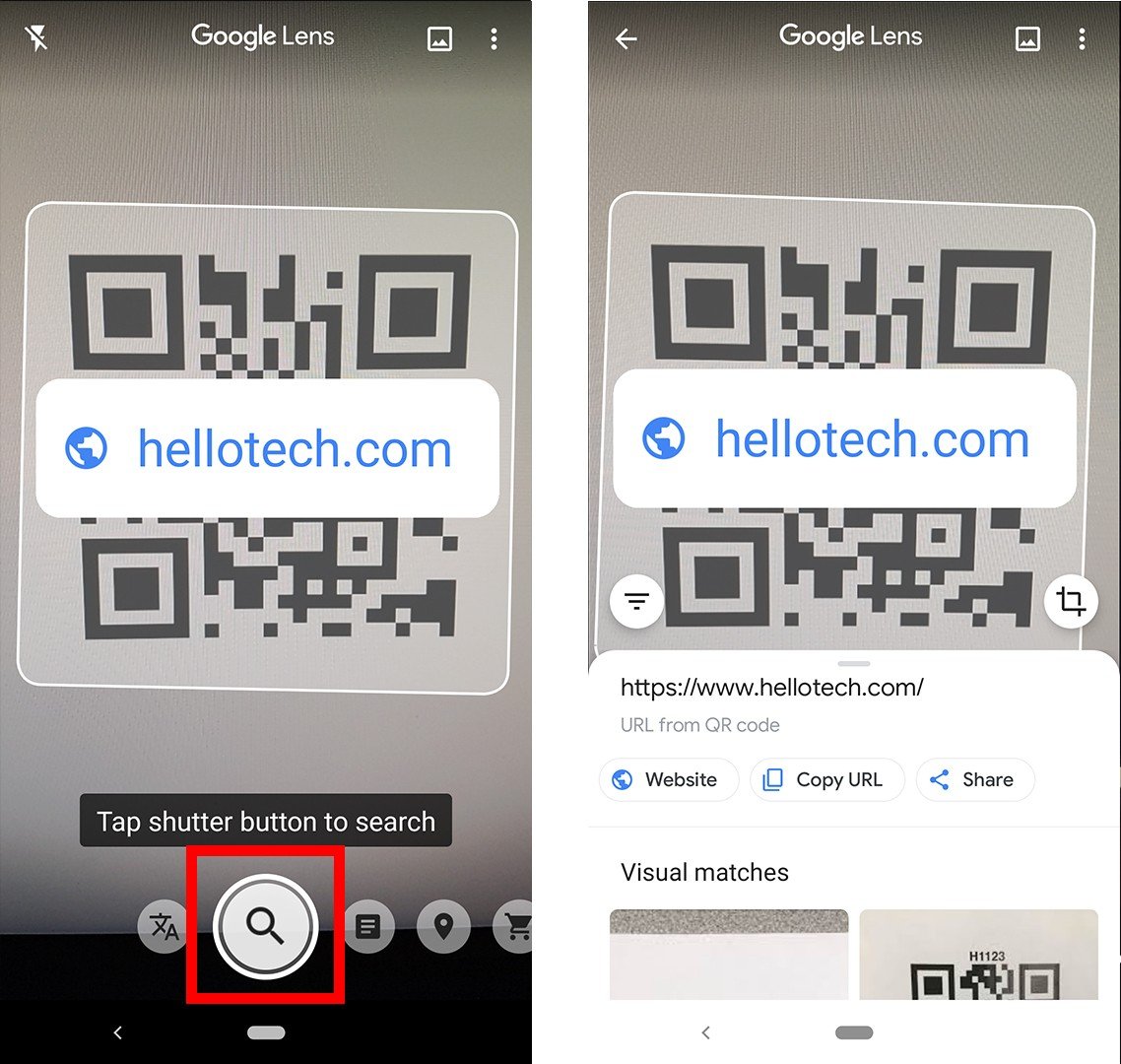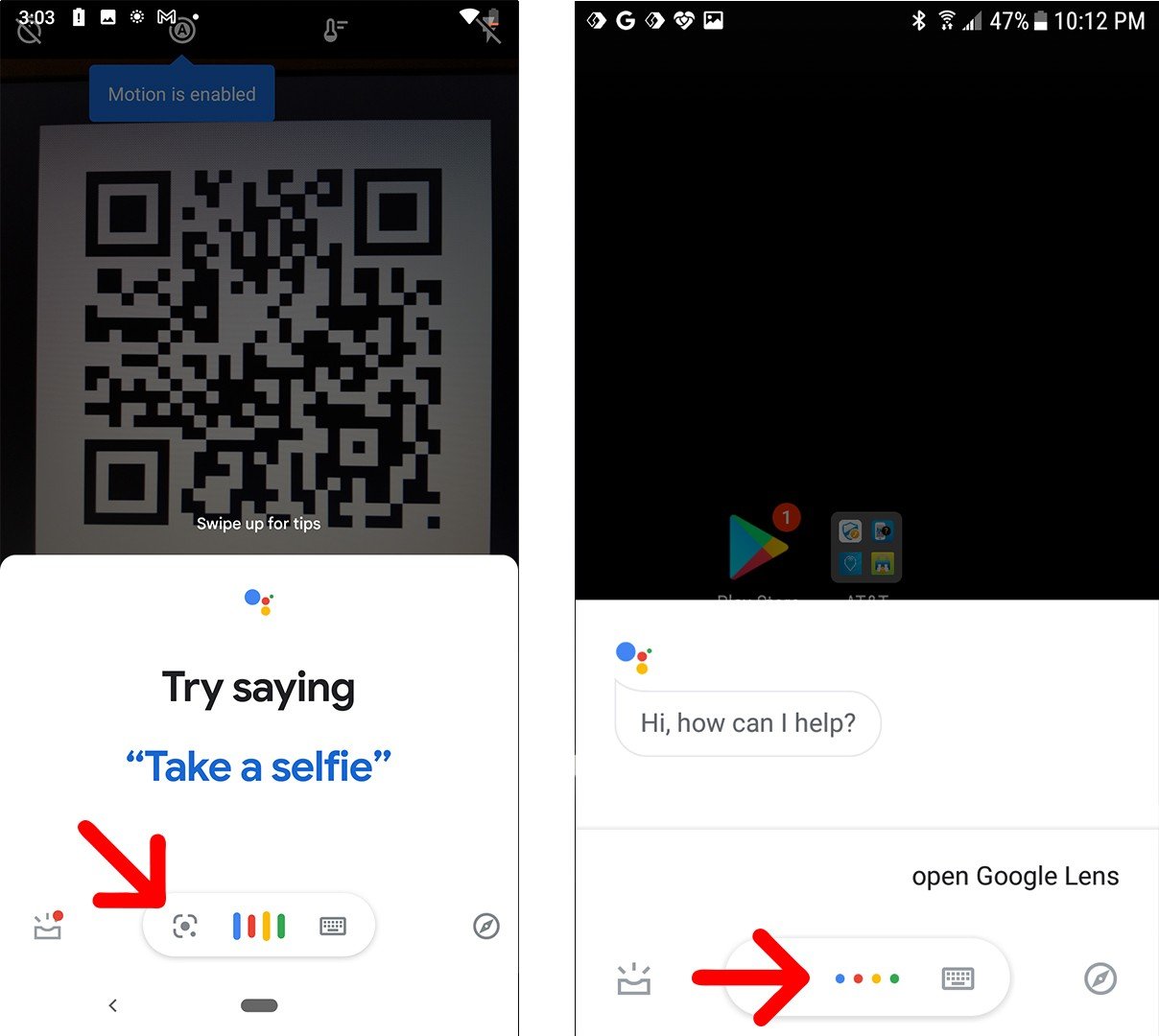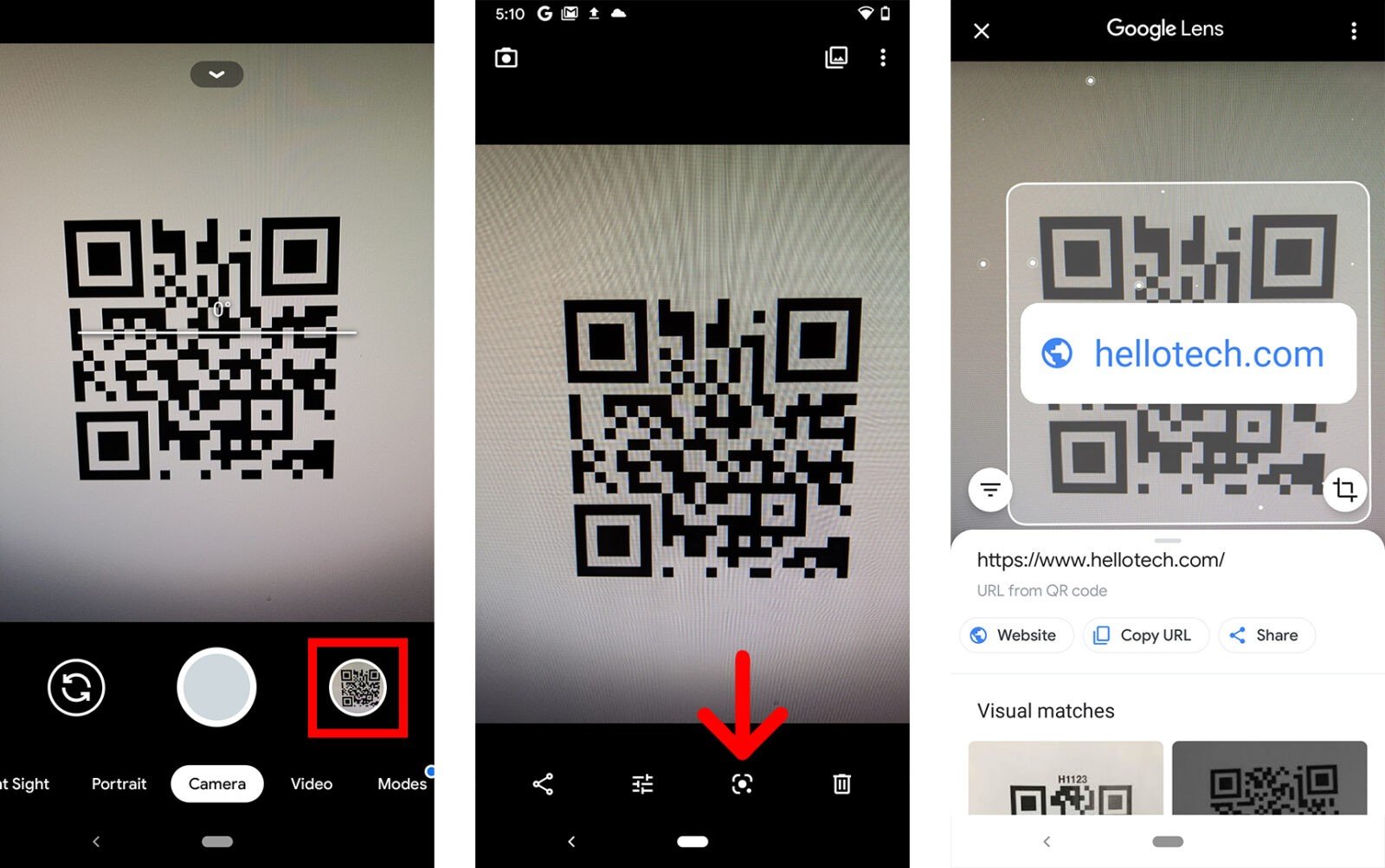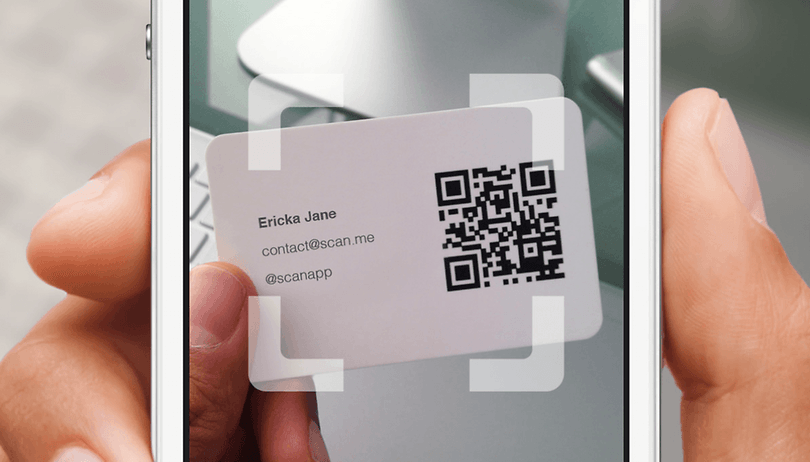- How to Scan a QR Code on an iPhone or Android
- How to Scan a QR Code on an iPhone
- How to Scan a QR code on an Android Phone
- How to scan QR codes with an Android phone
- What are QR codes?
- How to scan QR codes with an Android phone
- Google Lens
- QR Code Reader
- Can I make my own QR codes?
- Are there any risks to scanning QR codes?
- How to scan QR Codes with Android phones without an app
- Table of Contents
- What are QR Codes? – Quick Recap
- Does Android have an in-built QR Code reader?
- How do I scan a QR Code without an app on Android?
- Scan QR Codes with Android 9 (PIE) and Android 10
- Activating Google Lens
- Scan QR Codes with Android 8 (Android OREO)
- Scan QR Codes with ANDROID 7 and below (Requires a QR Code reader app)
- What are the best QR Code reader apps for Android in 2021?
- How to scan QR Codes with Samsung Galaxy S10e, S10 and S10+
- How to scan QR Codes with Samsung Galaxy S9
- How to scan QR Codes with Vivo smartphones?
- Can Pixel scan QR Codes?
- How to scan QR Codes with Pixel 2 XL?
- Scanning QR Codes with Android: FAQs
- What happens when you scan QR Codes?
- Are QR Codes free?
- How far away can you scan a QR Code?
- How do I keep a QR Code on my phone?
- How do you use QR Codes?
- Are there any risks to scanning QR Codes?
- Can a phone with Android versions 8 and 9 scan QR Codes?
- GOOD READS:
How to Scan a QR Code on an iPhone or Android
These days, you can find QR codes on everything from candy wrappers to billboards. Scanning these modern-day barcodes with your smartphone lets you quickly open a web page, download an app, send a text message, and much more. Many restaurants and bars are even replacing their menus with QR codes, while some stores allow you to pay with a QR code now, so you don’t have to touch anything. Here’s how to scan a QR code with your iPhone or Android phone and what to do when you can’t scan them.
How to Scan a QR Code on an iPhone
To scan a QR code on your iPhone, all you have to do is open the Camera app and point your phone at the QR code. Make sure the QR code is inside the box on your screen, and then tap the pop-up banner or the yellow QR code icon in the bottom-right corner.
- Open the Camera app on your iPhone. You can quickly open the camera app by swiping left from the lock screen. Or you can swipe down from the middle of your home screen and type “Camera” into the search bar at the top of your screen.
- Then point your iPhone at the QR code to scan it. You don’t have to fill the entire screen, but make sure that you can see all four corners of the QR code in the app. Once you correctly scan the QR code, a pop-up banner will appear above it, and you will also see a yellow QR code icon appear in the bottom right corner.
- Finally, tap the pop-up banner or the QR icon in the bottom-right corner of the app. This will immediately send you to the website, open the app, or perform another action, so make sure you know what the banner does before tapping on it.
If you don’t see the banner or QR icon, make sure that you have the Scan QR Codes feature enabled. You can do this by going to Settings > Camera and tapping the slider next to Scan QR Codes. You will know it is turned on when it is green.
If you still don’t see the pop-up banner or QR code icon, take a picture of the QR code and open it in the Photos app. Then tap the Live Text icon that looks like three lines in a box in the bottom-right corner. Finally, tap the QR code, and then the pop-up banner should appear.
If you want to know more about how to take a screenshot on an iPhone, check out our step-by-step guide here.
How to Scan a QR code on an Android Phone
If you’re running Android 8 or later, you can scan a QR code by opening the camera app, pointing your phone at the QR code, and tapping the pop-up banner. If you don’t see the pop-up banner, you can use the Google Lens app to scan the QR code instead.
- Open the Camera app on your Android phone. You can open the camera app by swiping up from the bottom of your screen. Or you can tap the search bar on your home screen and enter “Camera.”
- Then point your Android phone at the QR code to scan it. Make sure that all four corners of the QR code are visible in the viewfinder. If you are running Android 8 or later, you should see a pop-up banner appear.
- Finally, tap the pop-up banner. This will immediately send you to the website, open the app, or perform another action, so make sure you know what the banner does before tapping on it.
If you don’t see the banner appear, you can use Google Lens instead. You might see the Lens icon (which looks like a circle inside a broken box) somewhere on your screen. Or you might have to tap Modes (or More) in the bottom-right corner of the app and select Lens. Then place the QR code in the white lines and tap the magnifying glass icon to scan it.
You can also open Lens on some phones by tapping and holding the QR code on your screen until you see a multi-colored spinning wheel. Then tap the pop-up banner when it appears above the QR code.
If Google Lens isn’t working in your camera app, you might have to enable it in your settings. You can check your camera settings in the app or in the general settings on your Android. Then enable the Google Lens suggestions option.
You can also download the Google Lens app from the Google Play Store. Once you open the app, move the QR code to the center of the viewfinder and tap the magnifying glass icon at the bottom of your screen to scan it.
If you are running Android 7 or earlier, your phone might not be compatible with the app, but you might already have the Google Lens feature on your Android device. To find out, press the Home button at the bottom of your device (or the line at the bottom of your screen) until the Google Assistant pops up. Then tap the Google Lens icon or select the microphone icons and say, “open Google Lens.”
If all else fails, you can take a picture or screenshot of the QR code, open the Google Photos app, and tap the Google Lens icon below that picture.
If you want to know how to take a screenshot on your Android phone, check out our step-by-step guide here.
Источник
How to scan QR codes with an Android phone
QR codes are everywhere: these little pixelated squares appear on billboards and poster ads, in magazines and on product packaging. Unlocking their contents can share contact info or Wi-Fi passwords, or take you to the website for a film you’ve just seen the poster for. So how do you use them? Here’s how to scan QR codes with an Android phone.
What are QR codes?
QR is an acronym for Quick Response. It’s a smarter version of the ubiquitous barcode, and it was originally developed in Japan for the automotive industry. Machines can read QR codes more quickly than barcodes, and QR codes can also store more data in less space.
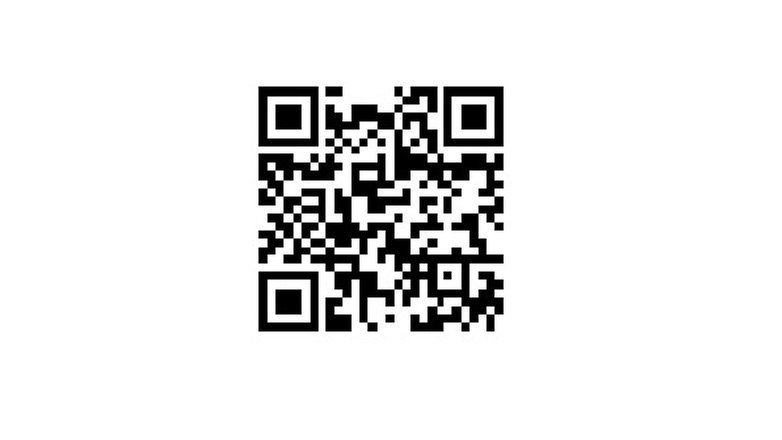
If QR codes had stayed inside factories we probably wouldn’t care, but they’re used for all kinds of things now: coffee shop loyalty programs, e-tickets for sports and concerts, ‘find out more’ links on adverts or packaging, and sharing contact information.
For most of us, the main reason to use QR codes is to obtain a web link to find out more information about something or to get a password for a wireless network: scan the code and the information should appear in your web browser or connect you to the network. But how do you scan it? There are a couple of ways.
How to scan QR codes with an Android phone
There are a few different ways to scan QR codes on Android. On Pixel phones you are able to do so without downloading third party apps. The option is built-in directly into the default camera app. All you have to do is switch to Lens mode and point the camera at the QR code you want to scan. On Samsung smartphones, the Bixby Vision app can also be used as a QR code reader.
Google Lens
However, if your phone is neither a Pixel nor a Samsung, you don’t have to worry — if you have Google Assistant you should already have the Lens option too. It can be found via the camera icon when the Assistant is in use. If it’s not there, you can download the Google Lens app directly from the Play Store. It’s one of the best QR readers for Android and has some other cool functions such as identifying plants and animals or giving you information about nearby landmarks with AR overlays.
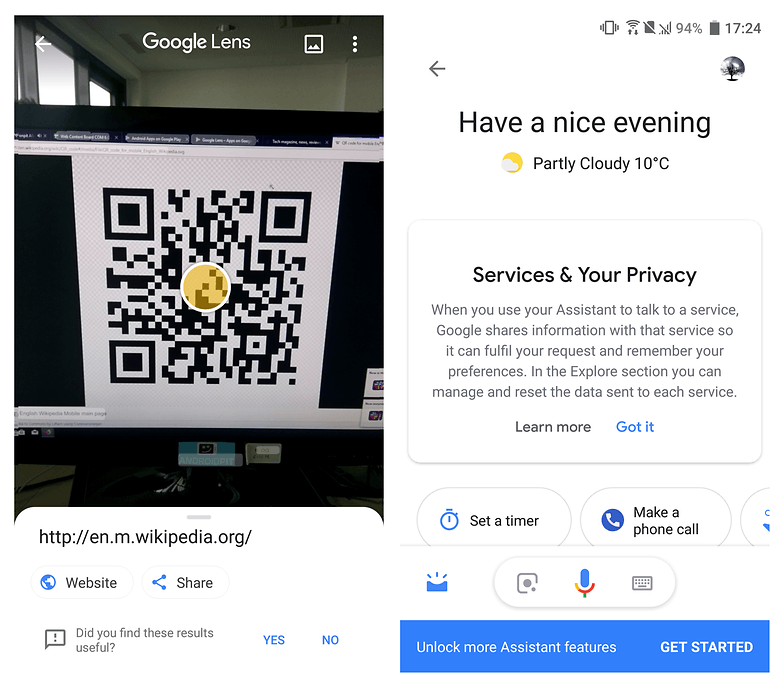
Of course, third party apps are always an option too and this is the QR scanner app we’d recommend the most:
QR Code Reader
QR Code Reader is one of our favorite apps for scanning QR codes: it’s simple and free, works quickly, and doesn’t blast you with advertising (unlike many rival apps).
It’s also compatible with stacks of Android devices and versions: if you have Android 2.3.3 or later you’re good to go, provided, of course, that your device has a camera. If the code you’re scanning is designed to take you to a website, you’ll also need a data signal or wireless connection.
QR Code Reader 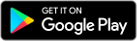
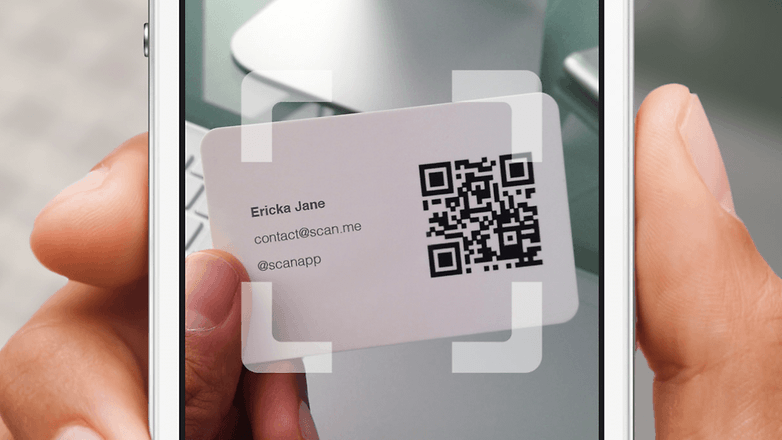
To scan a QR Code, all you need to do is load the app, start scanning and point your camera at the QR code. Line it up inside the guide arrows and that’s it: QR Code Reader recognises it and provides the appropriate information, carries out the appropriate task or, in the case of phone numbers and other contact information, asks you what action to take. It also records your scan history so you can look back at the codes you’ve been pointing your phone at.
No ads, no money. What’s in it for the developers? They hope you’ll like the app so much that you buy Scan, their US$4.99 ($1.99 at the time of writing due to a limited-time sale) scanner. It has the same basic features as QR Code Reader but adds support for scanning all popular barcode types (UPC, EAN and ISBN) to show you pricing, reviews and anything else relevant to the product(s) you scan (although you’ll need a reasonably good camera for barcode scanning).
Unlike QR Code Reader you can also set a default browser for opening web links; QR Code Reader opens them in its own browser.
Can I make my own QR codes?
Yes! There are stacks and stacks of code-creating Android apps, although going through the reviews it seems like they all have flaws. It’s probably easier to go to the Scan developers’ website where you can create QR codes for social media, Wi-Fi access, contact information and many more kinds of data for free in your web browser.
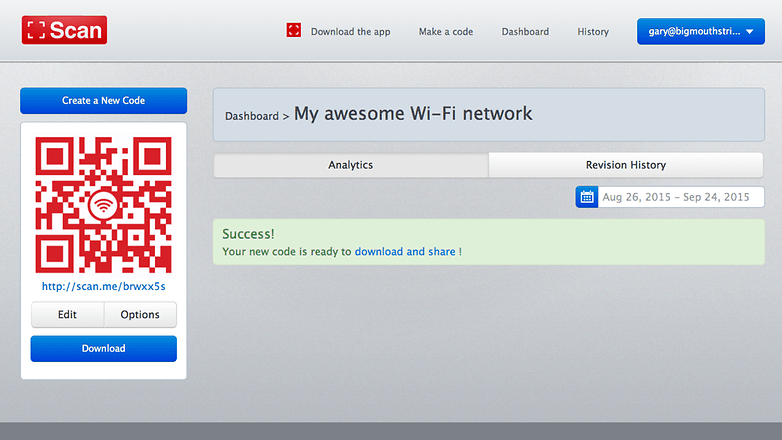
Are there any risks to scanning QR codes?
Actually, yes. A scam known as ‘attagging’ involves pasting new QR codes over existing ones, for example by pasting a label over the QR code on a poster. The new code could link to malicious software that might then access your camera or your personal data. In Russia, a QR code scam made phones send premium-rate texts at US$6 per text. Such malware is very, very unusual, but it does exist and has done for several years.
Do you use a QR code reader on your Android device? Is it a must-have app that delivers daily, or is it gathering virtual dust in your apps screen? Have you ever been a victim of attagging? Let us know in the comments below.
Источник
How to scan QR Codes with Android phones without an app
Sneh Ratna Choudhary
Last Updated:  December 3, 2021
Confused whether Android phones can scan QR Codes without QR Code reader apps? Read this guide to find out!
The 2017’s iOS 11 update added the native capability to all iPhones allowing them to scan QR Codes without an app and just in time because 2022 is the year of QR Codes. From delivering discounts to allowing consumers to listen to their favorite Spotify playlist while they shop, QR Codes are ubiquitous and businesses and marketers alike have begun to run entire campaigns based on this cost-effective QR Code technology.
Table of Contents
What are QR Codes? – Quick Recap
QR Codes are 2-dimensional barcodes that when scanned open up a link, add contacts, send SMSes, make calls among other things.
Need to know how to scan QR Code menus? Pull up the native camera and point it at the QR Code. The menu will pop up instantly as a notification.
Does Android have an in-built QR Code reader?
Yes. Just like iPhones, Android 9 (Android Pie) and Android 10 have an in-built QR Code reader. Even the Android 8 or Oreo does not need an app to scan QR Codes.
How do I scan a QR Code without an app on Android?
Scan QR Codes with Android 9 (PIE) and Android 10
Android 9 and Android 10 have an in-built QR code reader courtesy of Google Lens. Consumers have to open their camera app and point it at the QR Code and see a URL pop-up.
Activating Google Lens
To activate Google Lens to scan QR Codes suggestions, open the camera app and click on more. Open Settings and activate Google Lens suggestions to scan QR Codes.
Scan QR Codes with Android 8 (Android OREO)
1. Google Screen Search : Google Screen Search allows consumers to scan QR Codes without an app instantly. All one has to do is point their camera at the QR Code, long-press the Home button and click on ‘What’s on my screen?’ The QR Code link will be available for consumers to open.
Activating Screen Search
If the smartphone’s screen search is not on, open the Google app and tap Navigation. From the settings, enable Screen Search.
2. Google Lens: An AI interface by Google, Google Lens recognizes everything in the camera including QR Codes. It is available on both the camera app as well as Google Assistant.
Simply download Google Lens and start scanning QR Codes or use Google Lens from Google Assistant.
Scan QR Codes with ANDROID 7 and below (Requires a QR Code reader app)
Android smartphones with Android 7.0 and below require an app to scan QR Codes. After downloading the app, all QR Codes can be scanned instantaneously. Since a lot of apps use QR Codes within the app to perform a function like payments or scanning a product to get more information, consumers are already aware of how to operate a QR Code reader app. You can use Snapchat, Amazon, and Paytm to scan QR Codes on Android without having to download an additional app.
What are the best QR Code reader apps for Android in 2021?
According to our research, these 6 free QR Code reader apps are perfect for older Android versions that allow Android phones to scan QR Codes –
For more details on these apps, check out our best QR Code scanner apps for Android guide.
How to scan QR Codes with Samsung Galaxy S10e, S10 and S10+
An OTA update will allow users of Samsung Galaxy S10e, S10, and S10+ to start using their cameras to scan QR Codes. No third-party app is required anymore. Here’s how to start scanning QR Codes:
- Go to Camera Settings
- Toggle the feature “Scan QR Codes”
Source
How to scan QR Codes with Samsung Galaxy S9
A June 2019 security update has made it possible for Galaxy S9 users to scan QR Codes right from their camera by toggling a button that says ‘Scan QR Codes’. Now Samsung Galaxy S9 users can simply point the camera at a QR code and the associated link will pop up. There is no need for Bixby Vision or any other third-party apps. This update has not been rolled out to Samsung’s flagship phones. [Some phones have started receiving this update]
How to scan QR Codes with Vivo smartphones?
For Vivo smartphones with Android 8 and above, you can use the Google Lens on your camera. There is also an in-built scanner on some Vivo smartphones on the Notification Panel and Smart Launcher Screen.
Can Pixel scan QR Codes?
Google’s Pixel can scan QR Codes. You don’t even need Google Lens to do so. Open the camera app and point it to a QR Code and you will see the link appear just above the shutter button. Click on this link to open up the website, landing page, or URL.
How to scan QR Codes with Pixel 2 XL?
Simply open the camera and point it at a QR code. The Pixel 2 XL can natively scan QR Codes just like iPhones. The associated link pops up on the screen which acts as a prompt for the user.
Made with Easelly infographic templates. Start customizing your infographic here.
Scanning QR Codes with Android: FAQs
What happens when you scan QR Codes?
When consumers scan QR Codes, a number of things can occur. Businesses can use QR Codes to deliver coupons, product information, and deals or use it to ask shoppers to leave reviews, feedback and follow them on social media.
Are QR Codes free?
Yes, QR Codes can be generated for free online. Although these QR Codes are static codes and once downloaded cannot be changed. To change the content that a QR Code contains, you need dynamic QR Codes.
Create dynamic QR Codes with a dynamic QR Code generator in a flash
How far away can you scan a QR Code?
Typically, QR Codes found in magazines can be scanned from at least 10 inches away and the QR Codes found on billboards can be scanned from 2 meters away. The relationship between the scan distance and the minimum QR Code size should be 10:1. A 2.5 cm QR Code can be scanned from 250 mm or 10 inches away.
How do I keep a QR Code on my phone?
Once you create a free QR Code on the QR Code generator, you can save the QR Code on your phone. If you are using QR Codes on Facebook, Snapchat or LinkedIn, you can save it as an image on your phone or share it so that other people can add you to that particular network.
How do you use QR Codes?
Apart from useful information about a certain product, QR Codes are also used on GMO labeling in the US as well as for proximity marketing. Businesses can leverage QR Codes to attract new visitors by allowing them to scan and get navigation details or paste them on flyers and deliver rewards and discounts. Businesses can also automate the process of creating QR Codes with an API.
Are there any risks to scanning QR Codes?
Phishing or malicious software being downloaded through QR Codes is rare but it is a slim possibility. Only scan QR Codes that specify the action or what you can expect once you scan them or see that the URL slug is from a credible source like Beaconstac (tapnscan.me/).
Can a phone with Android versions 8 and 9 scan QR Codes?
Android versions 8 and 9 can automatically scan QR Codes without an app. Some older Android versions will also receive the latest update.
GOOD READS:
Interested in QR Codes? Talk to our expert or explore QR Code marketing examples and leverage the advanced analytics of the Beaconstac dashboard to improve your business’s ROI.
Источник