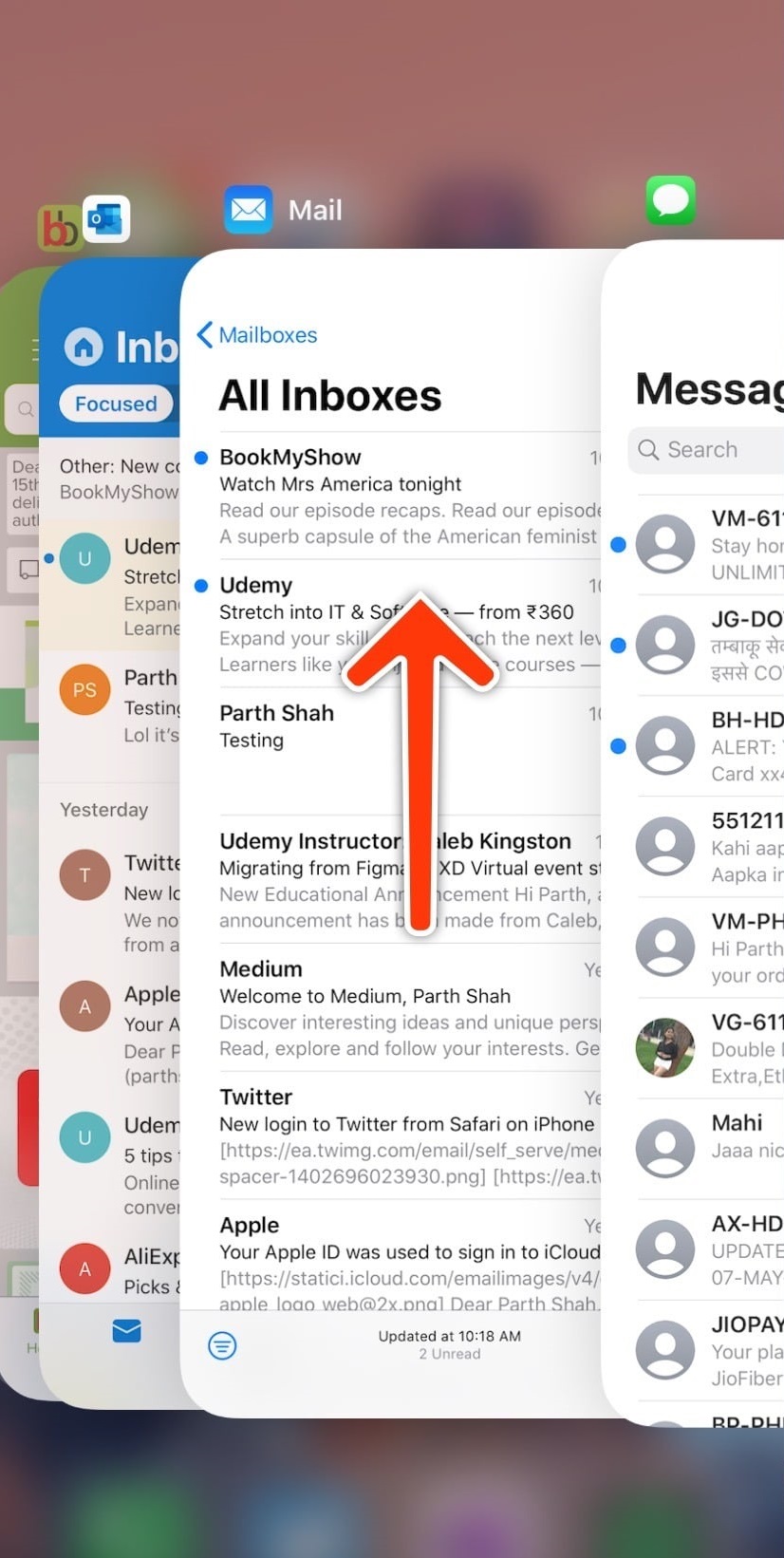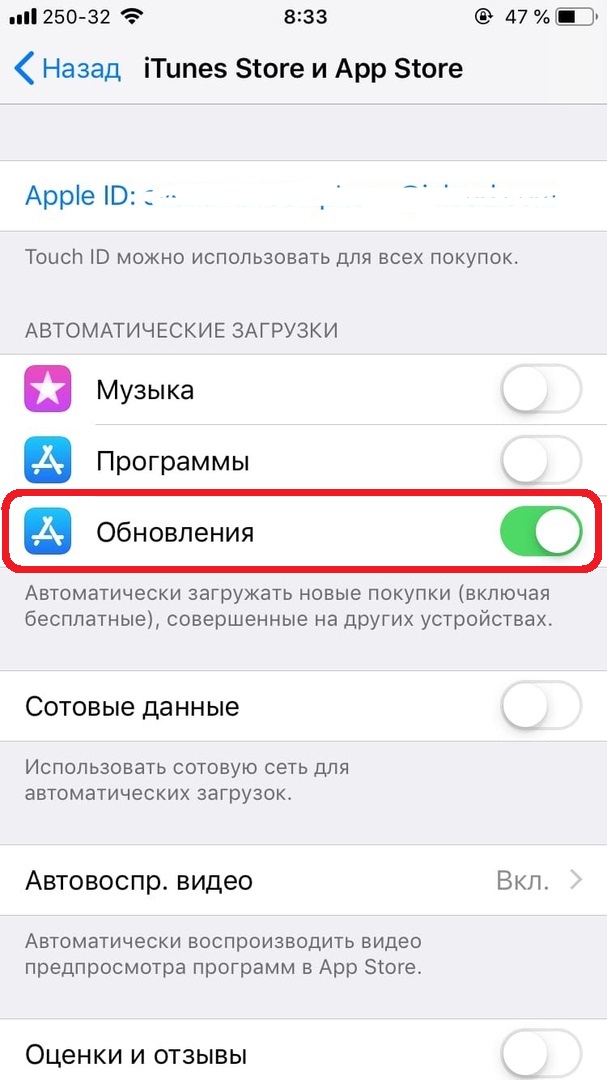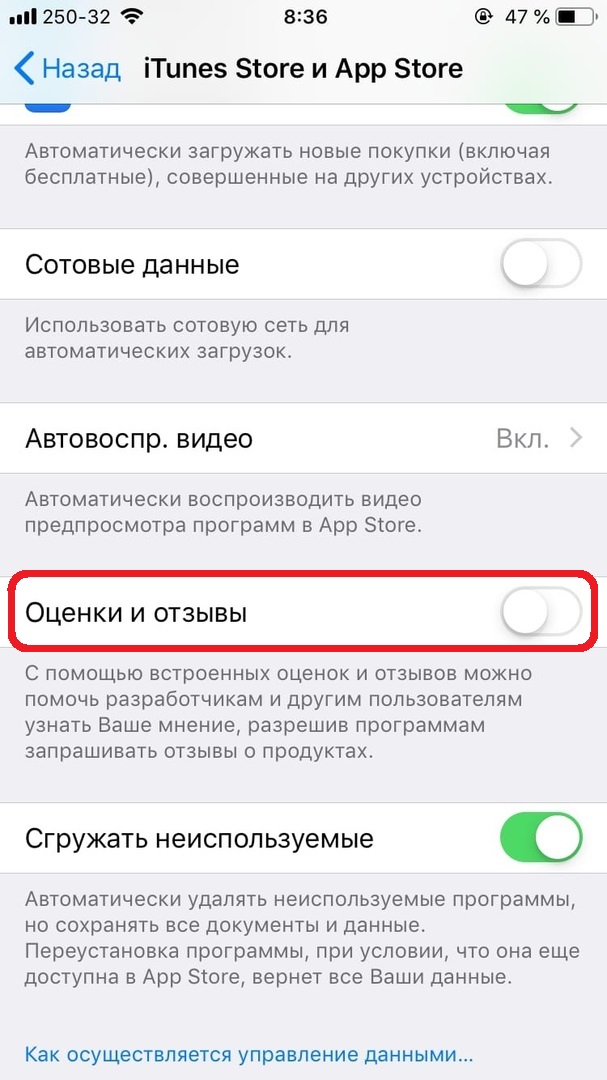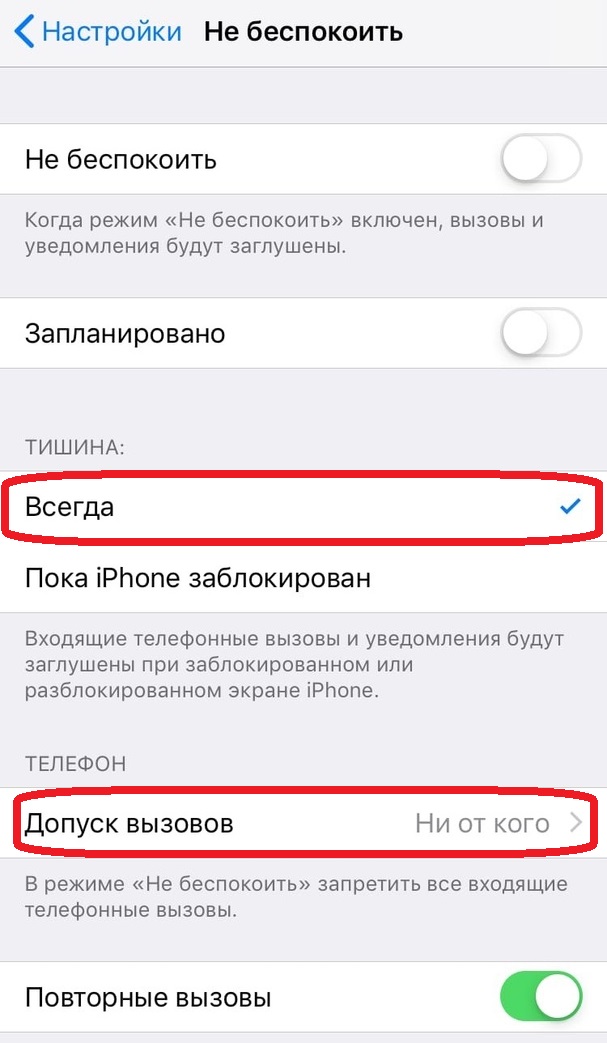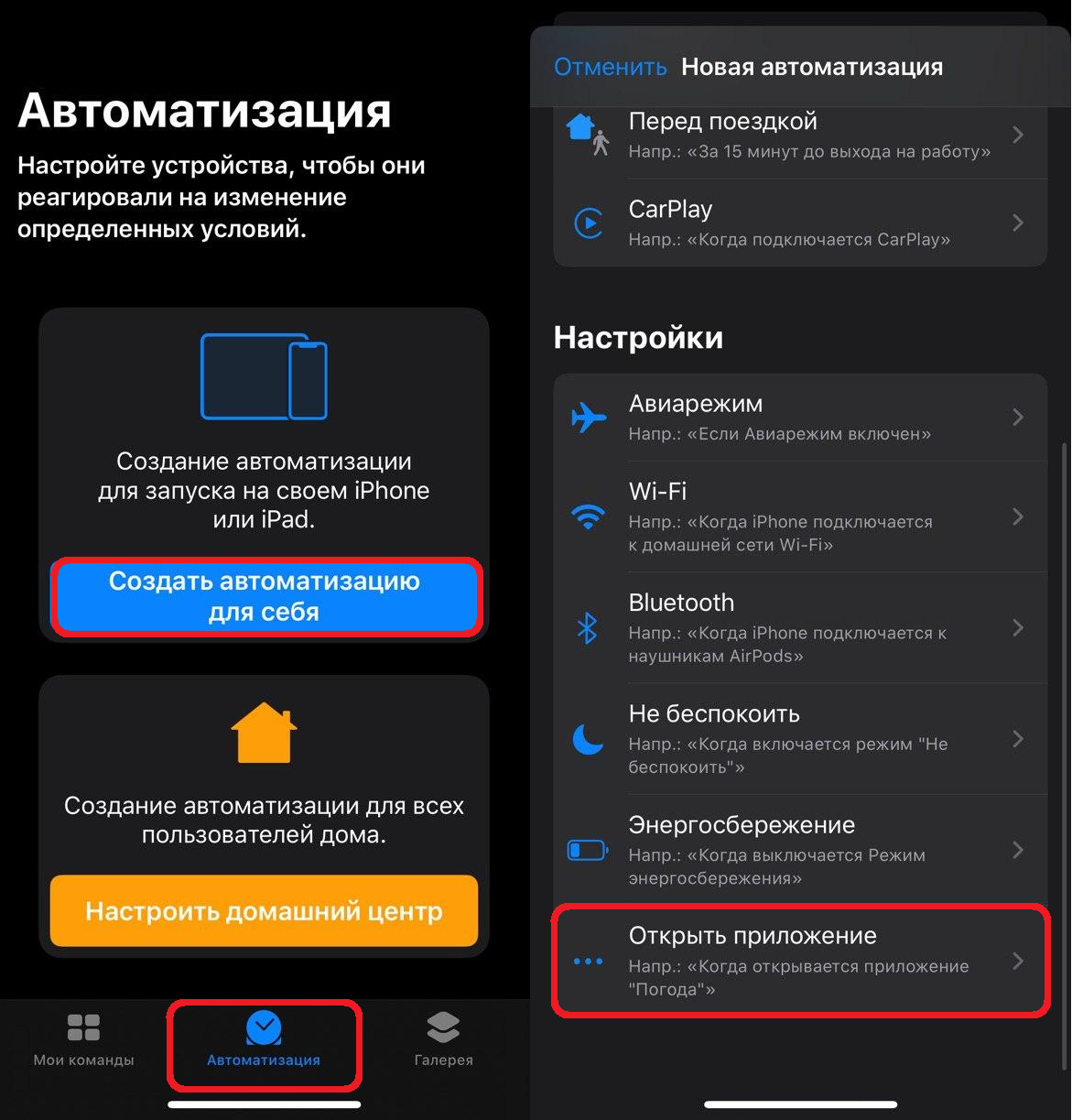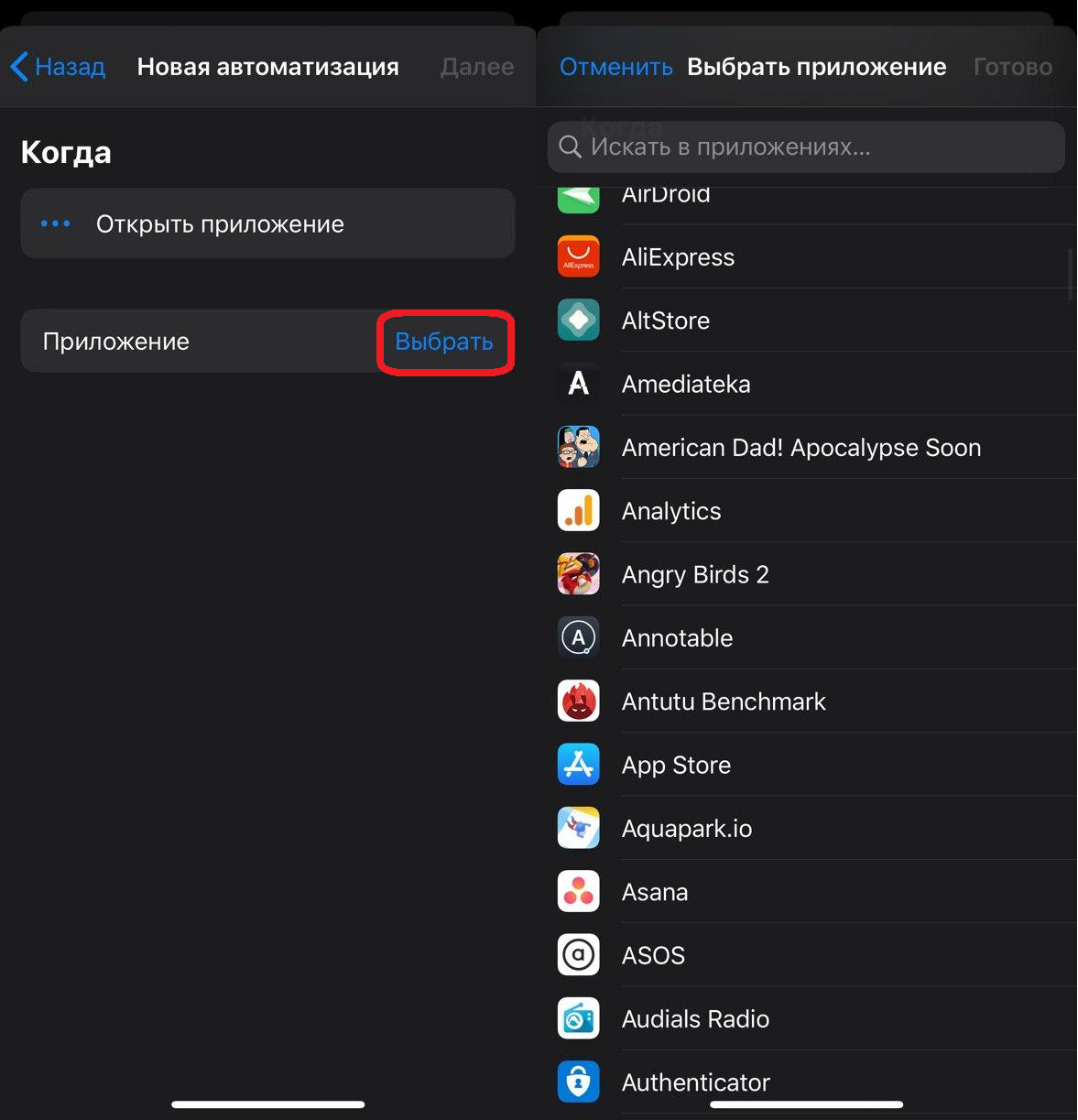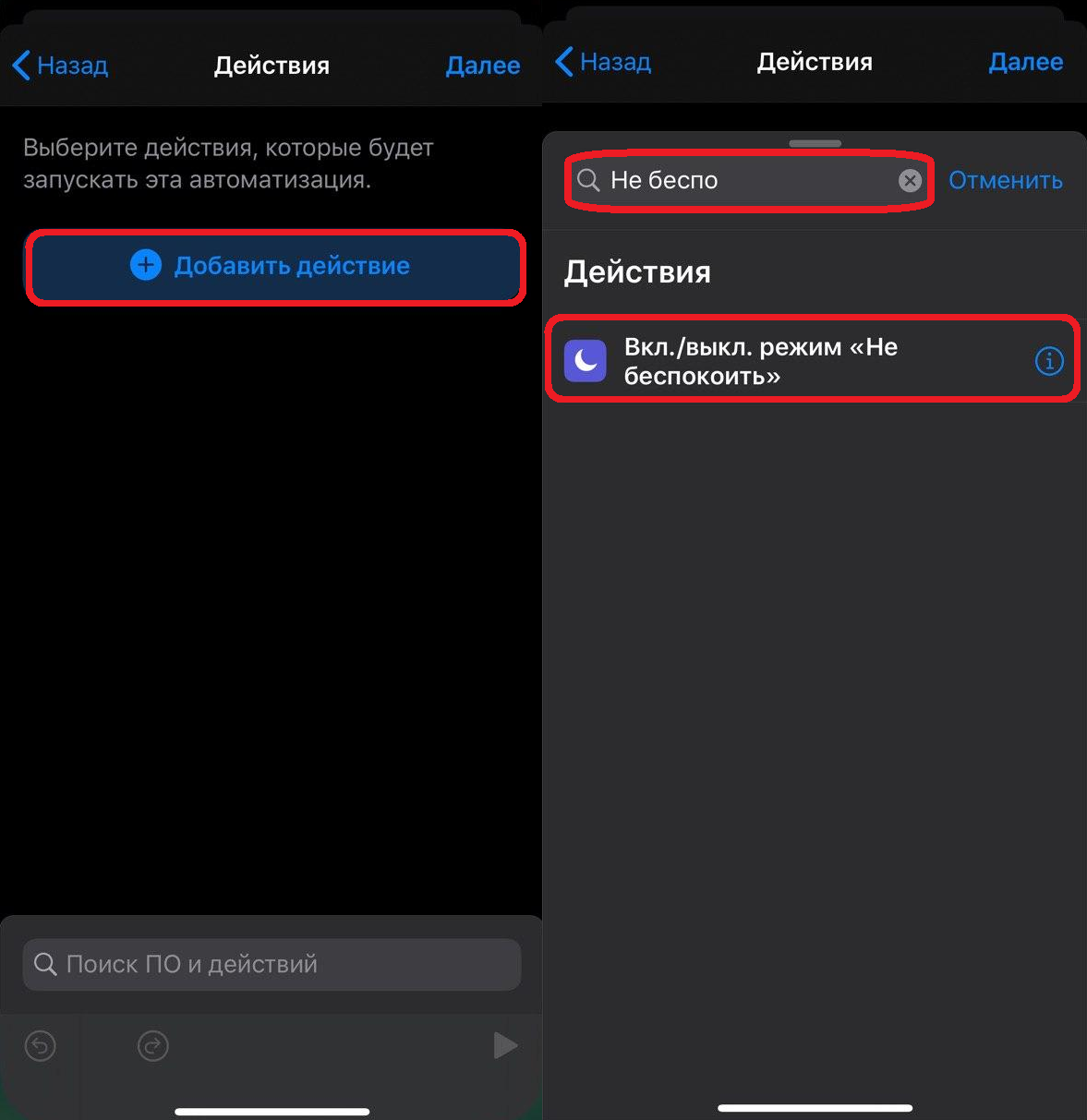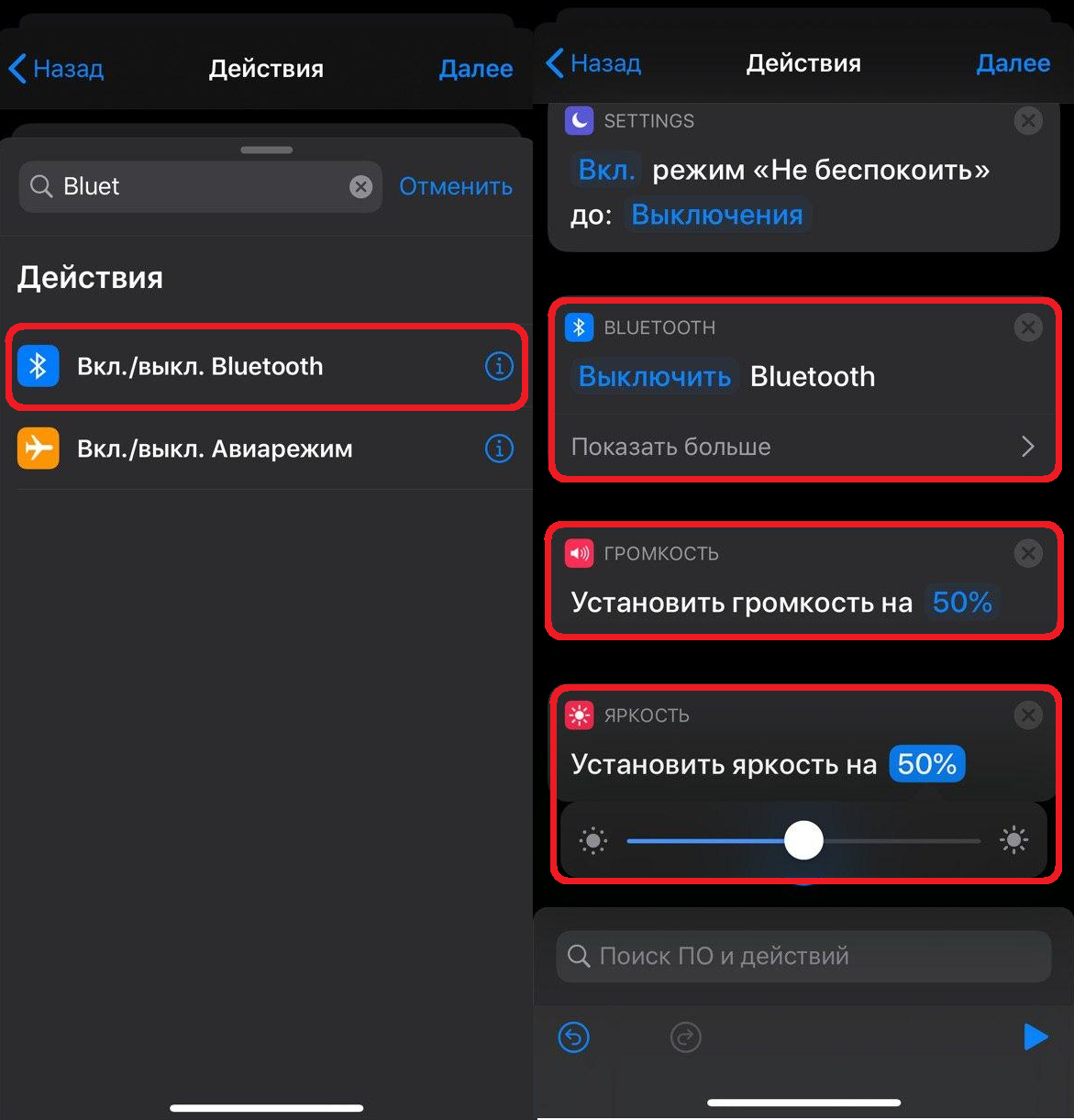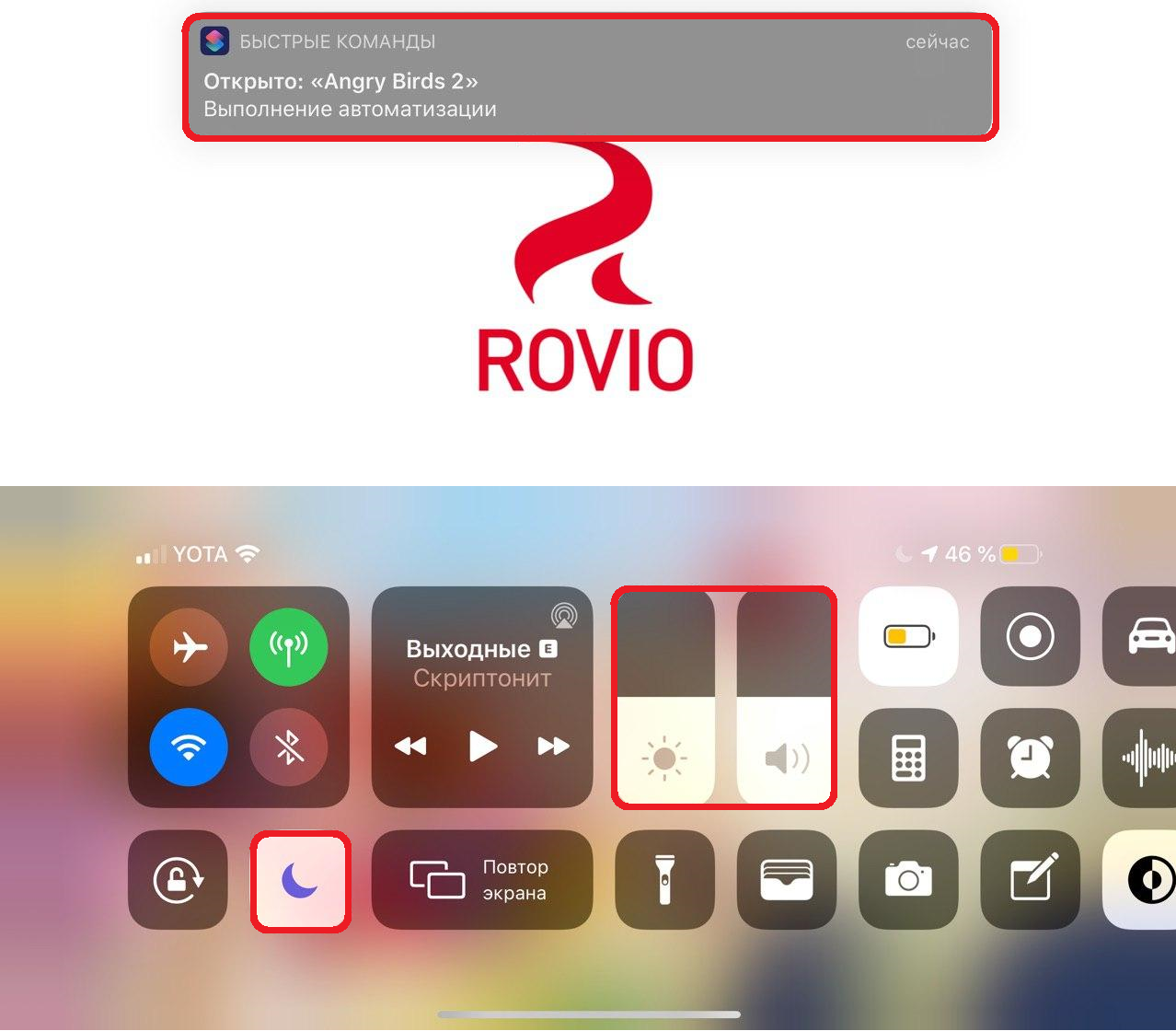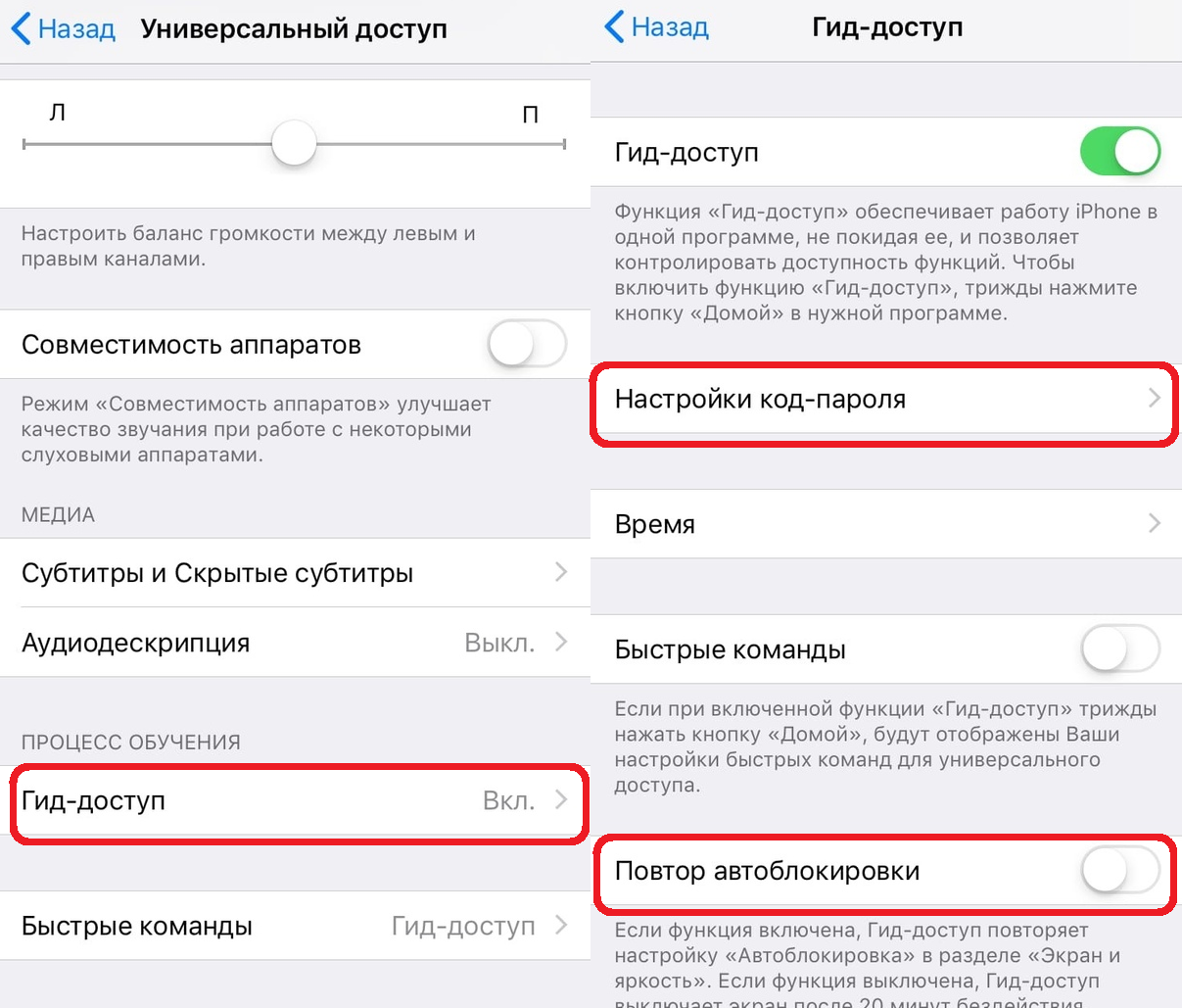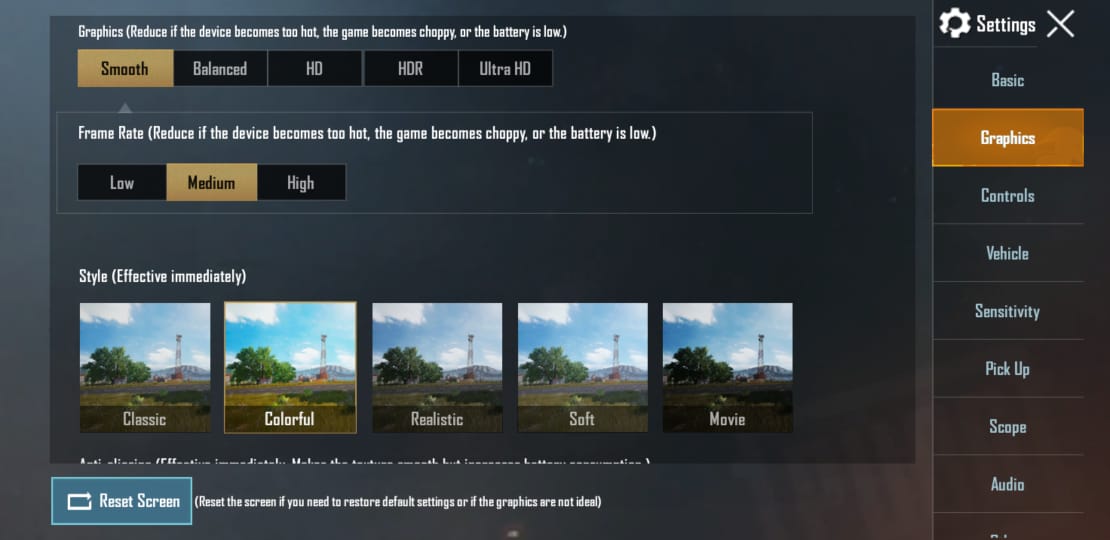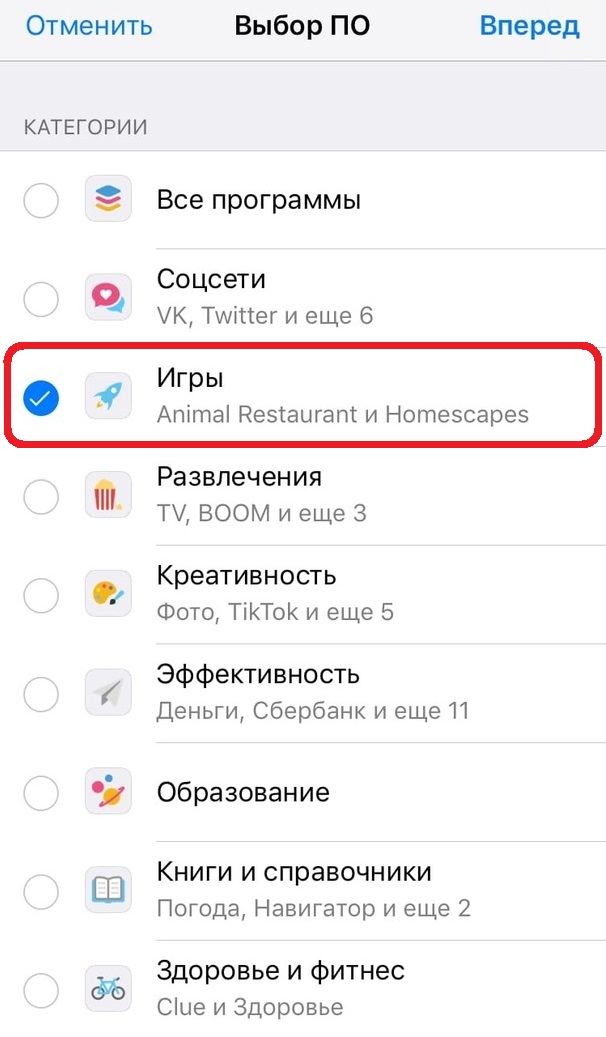- Как измерить фпс на айфоне
- Калькулятор кадров в секунду для Android
- Как проверить fps в PUBG mobile ios
- Как проверить FPS в мобильном телефоне
- Частота кадров Android
- IPad кадров в секунду Fortnite
- Как показать FPS в Android no root
- FPS метр
- FPS Meter apk
- GameBench Android
- Полезные советы для тех, кто играет в игры на iPhone
- 1. Закройте ненужные фоновые приложения
- 2. Отключите автоматическую загрузку
- 3. Запретите запрос оценок и отзывов
- 4. Автоматически включайте режим Не беспокоить и Bluetooth в играх
- 5. Отключите Цент уведомлений и Пункт управления
- 6. Уменьшите качество графики
- 7. Установите лимит экранного времени на игры
Как измерить фпс на айфоне
Как измерить ваш FPS в iOS(без джейлбрейка)(для , FPSCounter. Небольшая библиотека для измерения частоты кадров приложения iOS. Вы можете отображать текущие кадры в секунду в строке состояния с помощью одной строки. Вероятно, именно об этом думал разработчик Zhidog. Создавая FPSCounter. Джейлбрейк-твик для iOS 9+, который. Как следует из его названия. Накладывает любое приложение с живым счетчиком частоты кадров. Счетчик отображается в небольшом. В основном незаметном прямоугольнике. Который имеет цветовую кодировку. Соответствующую частоте кадров. Он появляется в верхнем левом углу ландшафтно-ориентированных игр и приложений. А в портретной ориентации смещается в верхнюю и среднюю части экрана.
Android / iOS — FPS Meter, Overlay. Counter (мобильный , нет абсолютно никакого приложения для измерения FPS на iOS для других игр. Если вы работаете с некоторыми разработчиками. Попросите их бросить счетчик кадров в секунду в свою загрузку FPS Counter Terrorist Shooting и наслаждаться им на вашем iPhone. IPad и iPod touch. Эта игра-стрелялка fps является одной из лучших игр-стрелялок террористов. Которая имеет плавную и увлекательную игру. Установленную на трех различных средах.
konoma / fps-counter: небольшая библиотека для измерения кадра,
кадров в секунду или кадров в секунду. Является сигнатурным индикатором производительности игры. В этом блоге мы обсудим. Как тестировать. Измерять и улучшать FPS. Лучшие FPS игры для iPhone в 2020 году Modern Combat 5: Blackout Into the Dead 2 Pixel Gun 3D Dead Trigger 2 Overkill 3 Guns of Boom Critical Ops Zombie Frontier 3 Bullet Force Unkilled
Калькулятор кадров в секунду для Android
Airsoft FPS Calculator-это обязательный инструмент для преобразования страйкбола как для игроков. Так и для оружейников. Этот простой и удобный в использовании инструмент удобен для сайтов. Требующих определенных ограничений FPS или джоулей.
Преобразование между футами в секунду (FPS). Метрами в секунду (M/S) и джоулями. Airsoft FPS Calculator также может определить эквивалентную скорость или энергию на различных весовых BBs.
Калькулятор конвертера скорости — это повседневный полезный конвертер. Который элегантно выполняет самые практичные преобразования скорости для вас: миль в час. Кадров в секунду, км/ч. М/с и узлов. 1. Это приложение предназначено для работы на-
Shooter — это высокоточный баллистический калькулятор для мобильных платформ iOS (iPhone. IPod Touch и iPad) и Android. Который в настоящее время продается в Google Play Store. Amazon Appstore и Apple App Store за 9,99 доллара.
Шутер намного превосходит конкурентов не только своей непревзойденной точностью. Но и отличным пользовательским интерфейсом. Который просто делает его
Как проверить fps в PUBG mobile ios
PUBG Show: как показать FPS в PUBG, FPS или частота кадров определяет. Насколько плавно игра будет работать на устройстве. В PUBG Mobile игроки могут установить эту опцию; однако выполните следующие действия. Чтобы включить счетчик кадров в секунду в эмуляторе Gameloop во время игры в PUBG Mobile: запустите эмулятор Gameloop в вашей системе. Перейдите в раздел Мои игры и откройте PUBG Mobile. Нажмите на кнопку Меню. Расположенную в правом верхнем углу экрана. Включите счетчик кадров в секунду. Нажав на кнопку Показать
Как проверить ping & FPS в PUBG Mobile?, iOS. 2 очка · 2 года назад. Там нет никакого способа сделать это в игре. Особенно если вы iOS. Если вы android. Однако, я считаю. Что есть приложения. Которые помогают с этим. Низкий пинг имеет решающее значение для того. Чтобы иметь ЛАГ-свободный PUBG мобильный опыт. Чтобы проверить наш пинг. Когда в игре. Направьте свои глаза в нижний левый угол экрана. Вы можете проверить это значение в любое время. Когда вы хотите во время матча. Вы хотите сохранить число стабильным в зеленом цвете. Проверьте свой пинг здесь Как проверить FPS в PUBG Mobile
Как проверить fps в игре? : PUBGMobile, в этом блоге мы обсудим. Как тестировать. Измерять и улучшать FPS. Измерение частоты кадров в играх для Android и IOS было подтверждено рядом наших партнеров. Включая Google и производителей телефонов. Таким образом. У вас нет прямого способа измерить точный FPS в игре. Которая не имеет функций для мониторинга FPS. Несколько мобильных производителей предоставляют пользователям свои коммунальные услуги для проверки кадров в секунду
Как проверить FPS в мобильном телефоне
Как посмотреть FPS на PUBG Mobile на любом Android, PUBG Mobile-как показать счетчик кадров в секунду. Подробный туториал по включению PUBG Mobile FPS длительность сеанса: 7: 54 Опубликовано: 21 января 2020 шаги для проверки кадров в секунду на Android 1. После загрузки всего программного обеспечения для ПК загрузите приложение GameBench Community Edition на свой телефон из Play Store. 2. Теперь вам нужно включить Режим разработчика в вашем смартфоне.
Проверьте FPS любой игры на Android, когда вы играете на своем телефоне Android, иногда ли он чувствует себя Опубликовано: 21 ноя, 2019 просмотр кадров в секунду для игр. После того, как все настроено. Откройте GameBench. И вы увидите список приложений. Установленных в вашей системе. Коснитесь приложения из списка. И оно откроется с наложением частоты кадров в правом верхнем углу. Частота кадров, как правило, колеблется. И вы увидите колебания. Отраженные в прямом эфире в наложении. Когда закончите. Нажмите кнопку
Измерение частоты кадров в играх для Android и IOS, FPS или кадров в секунду. Является основным показателем производительности игры. В этом блоге мы обсудим. Как тестировать. Измерять и улучшать FPS. рядом наших партнеров. Включая Google и производителей телефонов. Посетите настройки. Чтобы установить FPS в соответствии с вашими телефонами. Game Turbo покажет ваш текущий FPS. К сожалению. PUBG Mobile не поставляется с инструментом для проверки Вашего FPS в игре. Некоторые бренды предоставляют утилиты для мониторинга FPS. Такие как Game Turbo в устройствах Xiaomi/Redmi или Perf Z и Gamebooster на устройствах Samsung.
Частота кадров Android
Превысьте ограничение скорости Android!. Когда речь заходит о целях или агрегированной статистике кадров; точной информации о времени кадров; простом приложении для сброса времени кадров-это маслянисто гладкое. Работающее со скоростью 60 кадров в секунду (почему 60 кадров в секунду?) Этот API позволяет приложениям информировать платформу Android о предполагаемой частоте кадров и доступен в приложениях. Ориентированных на Android 11 (уровень API 30) или выше. Традиционно большинство устройств поддерживали только одну частоту обновления дисплея. Обычно 60 Гц. Но это менялось. Многие устройства теперь поддерживают дополнительные частоты обновления. Такие как 90 Гц или 120 Гц.
Частота кадров, в идеале. Игра должна стремиться к визуализации 60 кадров в одну секунду. Чтобы обеспечить лучший опыт для пользователей. Но вы также можете выбрать для отправки новую информацию о частоте кадров устройства предоставляется в атрибуте Частота кадров устройства находится во втором поле. В моем случае это 60.000004 fps
Оптимизируйте частоту кадров, Новая библиотека позволяет разработчикам измерять и оптимизировать частоту кадров и графическую производительность более чем на 99% активных устройств Android Android Performance Tuner (APT) позволяет обеспечить наилучший опыт для каждого из ваших пользователей. Помогая вам измерять и оптимизировать стабильность частоты кадров и графическую точность на многих устройствах Android в масштабе. Он поможет вам выявить проблемы с производительностью в вашей игре или приложении. А также выделит возможности для повышения вашей точности воспроизведения. Показатели воздействия помогают вам расставить приоритеты. А проблемы классифицируются. Чтобы помочь вам принять меры.
IPad кадров в секунду Fortnite
Геймеры теперь могут играть в Fortnite со скоростью 120 кадров в секунду на iPad Pro, а также получать удовольствие. Так как последнее обновление Epic Games разблокировало поддержку 120 кадров в секунду (frames for second). Epic Games только что выпустила обновление для iOS-версии Fortnite. Которое открывает нишевую. Но крутую функцию. Если у вас есть оборудование для ее поддержки: режим 120 кадров в секунду для последней версии
IPad Pro теперь может запускать Fortnite со скоростью 120 кадров в секунду, Epic Games только что выпустила обновление для iOS-версии Fortnite. Которое разблокирует режим 120 кадров в секунду для последнего (2018) iPad iPad Pro теперь может запускать Fortnite со скоростью 120 кадров в секунду. Технологии. Epic Games только что выпустила обновление для iOS-версии Fortnite. Которое открывает нишевую. Но крутую функцию. Если у вас есть оборудование для ее поддержки: режим 120 кадров в секунду для последнего (2018) iPad Pro. Этот режим максимально использует высокую частоту обновления экрана для обеспечения сверхгладкой производительности.
120fps Fortnite на iPad Pro-так хорошо, что это несправедливо!, Fortnite теперь поддерживает 120FPS на Apple, 2018 iPad Pro! Мы протестируем его и покажем вам Продолжительность: 6: 38 Опубликовано: 16 января 2020 года по умолчанию Fortnite играет со скоростью 60 кадров в секунду с самыми высококачественными визуальными эффектами на iPad Pro-независимо от модели. Чтобы увеличить этот показатель до 120 кадров в секунду на моделях 2018 и 2020 годов. Выполните следующие действия: загрузка
Как показать FPS в Android no root
Запустите приложение GameBench и дождитесь. Пока оно найдет ваше устройство. Как только он найдет устройство. Вы увидите подсказку. Сообщающую вам то же самое на вашем Android-телефоне/планшете. И вы сможете отключить устройство от компьютера. Просмотр кадров в секунду для игр. После того, как все настроено. Откройте GameBench. И вы увидите список приложений. Установленных в вашей системе.
Затем счетчик кадров в секунду покажет 0 кадров в секунду. Вам нужно активировать это приложение только один раз через компьютер. Как показать внутриигровой FPS с помощью приложения GameBench? 1.Скачайте приложение GameBench из Play Store. Откройте приложение и пропустите вступительную часть. 2. приложение попросит вас зарегистрироваться. (Запомните информацию. Которую вы вводите.) После регистрации вам необходимо подтвердить адрес электронной почты.
★ Присоединяйтесь к моему серверу Discord: https://discord.gg/735EuTq ★ Как включить счетчик кадров в секунду на Android Phone No Root | как увидеть FPS в PUBG Mobile на любом Android in t
FPS метр
FPSMeter поддерживает несколько экземпляров на одной странице. Имеет методы show/hide. Которые также приостанавливают рендеринг счетчика. И цветные тепловые карты. Которые делают темы еще более красивыми! Зависимостей Нет.
Счетчик кадров в секунду. FPS Meter для Android — это полезный инструмент. Который отображает FPS (кадры в секунду) на экране overlay. Это позволяет вам оценивать производительность вашего реального устройства в режиме реального времени.
Скачайте fps meter для ПК бесплатно. Загрузки Photo & Graphics tools-Fraps by Beepa Pty Ltd и многие другие программы доступны для мгновенной и бесплатной загрузки.
FPS Meter apk
FPS Meter для Android-APK Download, FPS Meter отображает FPS (кадров в секунду) выше всех других окон в любой игре или приложении. Это позволяет вам проверить производительность вашего реального устройства скачать версии APK (1.9 MB) с помощью приложения APKPure для обновления FPS Meter, быстрого. Бесплатного и сохранения ваших интернет-данных. Описание FPS Meter FPS Meter отображает FPS (кадры в секунду) выше всех других окон в любой игре или приложении.
FPS метр 1.5 apk платный скачать — ApkHere.com если вы не знаете, что это такое, или не уверены, пожалуйста. Не загружайте это приложение. Так как оно не будет работать.Один из рода FPS счетчик для Android! Показывает, сколько кадров на метр скачать кадров в секунду apk 4.0.0 для Android. FPS Meter benchmark позволяет отображать FPS (кадры в секунду) в любой игре.
FPS Meter 4.0.0 скачать Android APK, описание FPS Meter. FPS Meter отображает FPS (кадры в секунду) выше всех других окон в любой игре или приложении. Это позволяет вам проверить свой FPS Meter app-бесплатное приложение для Android Tools. Опубликованное EasyAsPie Apps 05 февраля 2016 года. FPS Meter 4.0.0-это последняя версия приложения FPS Meter. Обновленного CloudApks.com 21 июля 2019 года. На этой странице вы можете найти подробную информацию FPS Meter apk. Разрешения приложений. Предыдущие версии. Инструкцию по установке. А также полезные отзывы от проверенных
Ошибка обработки файла SSI
GameBench Android
GameBench предлагает разработчикам набор инструментов и сервисов для анализа графической текучести. Потребления батареи и использования памяти своих игр и сравнения производительности с конкурирующими названиями.
► В настоящее время требуется одноразовое подключение к ПК-это связано с тем. Как Google разработала ОС Android. Мы работаем над тем. Чтобы обойти это. И надеемся выпустить его позже в этом году. GameBench позволяет тестировать реальные игры и приложения на реальных телефонах и планшетах-просто играя. Он измеряет частоту кадров для любой игры или приложения.
Запуск службы при первом запуске приложения для Android. А затем каждый раз. Когда вы перезагружаете телефон. Вам нужно будет запустить программное обеспечение с помощью небольшой утилиты под названием GameBench Android Service Launcher. Скачать Gamebench Android Service Launcher:
Источник
Полезные советы для тех, кто играет в игры на iPhone
iPhone – один из лучших игровых смартфонов в мире. У смартфонов Apple есть неоспоримые преимущества в игровой индустрии благодаря качественным составляющим, отличной системе и собственному процессору. Даже разработчики игр предпочитают iOS вместо Android для своих релизов. Вы могли заметить, что лучшие игры сначала выходят для iOS.
Хоть игры на iPhone и работают отлично, играть в них могут мешать звонки и уведомления. К счастью, эту проблему очень легко решить. На смартфонах Samsung, OnePlus и Xiaomi есть специальный игровой режим, блокирующий звонки, уведомления и т.п. К сожалению, у Apple такого режима нет. Вы можете быть в самом разгаре игры, когда весь экран занимает входящий вызов, который невозможно свернуть, не сбросив. Можно случайно нажать на входящее уведомление во время игры, и оно откроет совершенно другое приложение. Всего этого можно избежать.
Ниже мы расскажем, как сделать игровой процесс на iPhone удобнее.
1. Закройте ненужные фоновые приложения
Владельцы iPhone X и новее могут и не заметить разницы, но вот на моделях, как iPhone 7 и старше, фоновые приложения могут значительно замедлять работу игр.
Откройте переключатель приложений и смахните все ненужные приложения, которые могут работать в фоновом режиме. Для этого дважды нажмите кнопку Home, а затем проведите вверх по ненужным приложениям.
Стоит предупредить, что после принудительного закрытия приложения будут запускаться дольше. Кроме того, в приложениях, вроде Google Фото и OneDrive, из-за этого может быть остановлена фоновая загрузка медиа.
2. Отключите автоматическую загрузку
Большинство игр, как PUBG, Fortnite, Call of Duty и др., требуют постоянного подключения к интернету для хорошей работы. По умолчанию iOS обновляет установленные игры и приложения в фоновом режиме. Это функцию стоит отключить.
Автоматическое обновление приложений на фоне расходует трафик, из-за чего интернет может работать медленнее. Соответственно, и игры начинают зависать. Откройте приложение Настройки и выберите свой Apple ID в самом верху > iTunes Store и App Store > и отключите опцию Обновления в секции «Автоматические загрузки».
3. Запретите запрос оценок и отзывов
Вы могли замечать, что иногда игры запрашивают оценки и отзывы. Конечно, разработчикам важно знать мнение своих пользователей, но такие запросы могут надоедать. К счастью, вы можете их отключить.
Откройте приложение Настройки, выберите свой Apple ID в самом верху > iTunes Store и App Store > и отключите опцию Оценки и отзывы. После этого вы не будете видеть надоедливые уведомления в любимых играх.
4. Автоматически включайте режим Не беспокоить и Bluetooth в играх
Есть одна небольшая хитрость, позволяющая автоматически включать режим Не беспокоить во время игр. Если вы играете в наушниках, то можно ещё и автоматически включать Bluetooth и увеличивать громкость с яркостью до максимума. Всё это можно сделать с помощью Команд Siri. Ниже мы расскажем, как именно.
Шаг 1: Откройте приложение Настройки и выберите секцию Не беспокоить.
Шаг 2: Здесь в секции «Тишина» выберите Всегда. В Допуске вызовов выберите Ни от кого.
Шаг 3: Теперь откройте приложение Команды и выберите секцию Автоматизация.
Шаг 4: Нажмите значок «+» в правом верхнем углу экрана и выберите Создать автоматизацию для себя.
Шаг 5: Здесь пролистайте вниз и выберите опцию Открыть приложение.
Шаг 6: На следующем экране выберите игры, для которых это будет актуально.
Шаг 7: Теперь нажмите Добавить действие и вбейте в поиске Не беспокоить. Добавьте найденное действие.
Шаг 8: Нажмите значок «+» и через поиск добавьте включение Bluetooth. Ещё раз нажмите «+» и найдите громкость, после чего установите для неё желаемый уровень.
Шаг 9: Точно так же добавьте и настройте яркость.
Шаг 10: Теперь нажмите Далее, отключите опцию Спрашивать до запуска и нажмите Готово.
Вы только что создали автоматизацию команды Siri. Она будет автоматически включать режим Не беспокоить и Bluetooth, а также устанавливать выбранную яркость и громкость при запуске игр. Режим Не беспокоить будет блокировать входящие звонки и уведомления. Более того, его вы тоже можете настроить отдельно. При желании можно убрать настройки яркости и громкости через меню редактирования автоматизации.
К сожалению, при закрытии игр режим Не беспокоить не будет отключаться автоматически. также не будут возвращаться на прежний уровень громкость с яркостью. Это придётся делать вручную через пункт управления. Главное об этом не забывать.
5. Отключите Цент уведомлений и Пункт управления
Мы используем Гид-доступ, чтобы отключить Центр уведомлений и пункт управления. Гид-доступ закрепляет на iPhone одно приложение и позволяет вам выбирать, какие функции в нём будут доступны.
Шаг 1: Для начала откройте приложение Настройки на своём iPhone.
Шаг 2: Теперь выберите Универсальный доступ > Основные > Гид-доступ.
Шаг 3: Включите Гид-доступ. В секции Настройки код-пароля добавьте пароль для гид-доступа или используйте Face/Touch ID.
Шаг 4: Отключите опцию Повтор автоблокировки. Благодаря этому смартфон не будет автоматически блокироваться в режиме Гид-доступа.
Теперь откройте любую игру, в которую хотите поиграть. Для активации Гид-доступа трижды нажмите кнопку включения или кнопку Home, после чего его нужно настроить. В левом верхнем углу нажмите Параметры и отключите кнопку включения, а также кнопки громкости. Когда закончите, нажмите Готово.
Режим отключит жест возвращения на домашний экран, пункт управления, Центр уведомлений и даже кнопки громкости и включения, пока вы будете играть. Чтобы отключить Гид-доступ, ещё раз трижды нажмите кнопку включения или кнопку Home.
6. Уменьшите качество графики
При долгой игре ваш iPhone может нагреваться или быстро разряжаться. В играх, как PUBG, можно уменьшить частоту обновления кадров. Это особенно полезно в играх с онлайн-режимом, ведь уменьшение качества графики часто повышает производительность игр.
К примеру, в PUBG можно зайти в настройки графики и уменьшить частоту обновления кадров. Опция доступна и во многих других играх.
7. Установите лимит экранного времени на игры
Конечно, вы любите играть в игра на iPhone, но на это не стоит тратить слишком много времени.
В iOS 12 Apple добавила функцию Экранное время, которая позволяет устанавливать временные лимиты на использование разных приложений. Так что вы можете выделить определённое количество времени на игры в день и соблюдать ограничение.
Зайдите в Настройки > Экранное время > Лимиты программ > Добавить лимит. Здесь выберите категорию Игры или же отметьте определённые игры вручную.
На этом всё. Используйте перечисленные выше советы, чтобы получать максимум удовольствия от игр на iPhone.
Источник