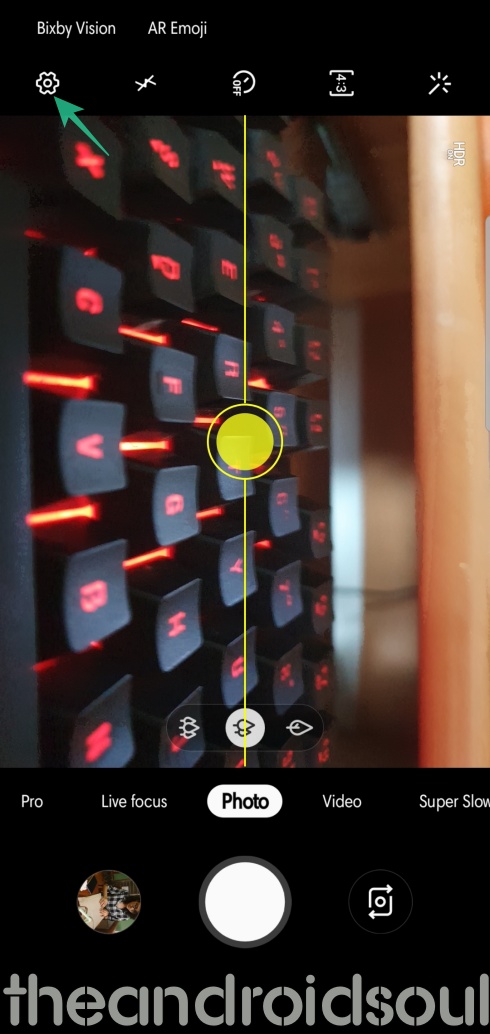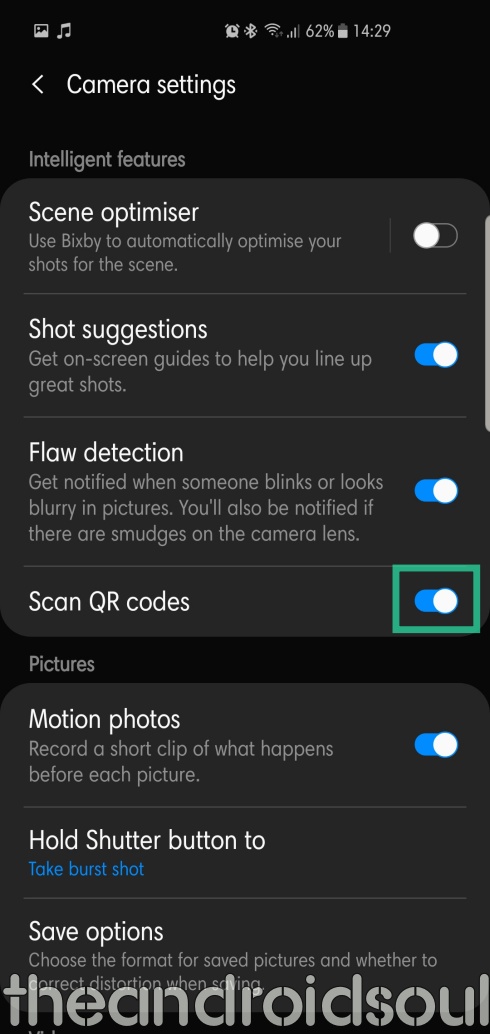- Как использовать QR-сканер на устройствах Samsung Galaxy и где его найти
- Как получить QR-сканер
- Как получить доступ к сканеру QR-кода
- Как использовать QR-сканер
- Использование QR-кодов
- Вывод
- 3 способа сканировать QR код на смартфонах Samsung Galaxy
- 3 способа сканировать QR код на Samsung Galaxy и Samsung A серии
- Способ №1 — с заблокированного смартфона
- Способ №2 С разблокированного смартфона
- Способ № 3 — с помощью камеры
- Видео: Как сканировать QR код на Samsung Galaxy A50 и A70
- Дополнительная информация
- Почему на Samsung Galaxy S6 нет приложения для сканирования QR-кодов?
- Можно ли как-то расширить функционал встроенного сканера?
- Видео: Как сканировать QR код, используя камеру Galaxy
- Как сканировать QR-код с помощью смартфона SAMSUNG.
- А как расшифровать QR-код и что с ним делать дальше?
Как использовать QR-сканер на устройствах Samsung Galaxy и где его найти
Один из крупнейших производителей смартфонов в мире, Samsung, гордится тем, что создает одни из самых многофункциональных устройств в мире. Мало того, что их устройства поставляются с новейшим оборудованием, компания также неустанно работает над добавлением классных функций улучшения программного обеспечения в свою линейку Galaxy. За последние несколько месяцев Samsung выпустила QR (быстрый ответ) обновление кода на некоторых устройствах Galaxy, что делает сканер доступным изначально.
Все мы знаем, насколько важными стали QR-коды в наши дни, от быстрых транзакций до подключения к сетям Wi-Fi. В этом разделе мы расскажем вам все об этом сканере QR-кода на вашем устройстве и поможем вам максимально использовать его.
Как получить QR-сканер
Южнокорейский OEM-производитель сделал QR-сканер доступным для своих устройств Galaxy через обновления OTA за последние несколько месяцев. К счастью, у нас есть специальные страницы обновлений для самых популярных устройств компании, которые помогут вам точно определить, когда ваше устройство получило обновление.
Как получить доступ к сканеру QR-кода
Самый простой способ получить доступ к сканеру QR-кода — открыть быструю панель и нажать на ярлык.
Кроме того, вы можете получить доступ к сканеру через собственное приложение камеры. Чтобы убедиться, что ваша камера способна сканировать QR-коды, просто зайдите в настройки камеры и включите Сканировать QR-коды.
Связанный → Лучшие новые функции в Android 10
Как использовать QR-сканер
Если честно, кривая обучения здесь минимальна.
Способ 1: Нажмите QR-сканер на панели быстрых настроек, чтобы запустить приложение камеры в режиме сканирования.
Способ 2: Просто откройте приложение камеры и отсканируйте QR-код. Но чтобы это сработало, убедитесь, что вы уже включили опцию «Сканировать QR-код» в настройках камеры. По умолчанию он включен, BTW. См. Изображение ниже.
Использование QR-кодов
Вы, наверное, уже знакомы со штрих-кодами, видели, как их сканируют на кассе. Их задача — сообщить подключенной машине, сколько стоит продукт, и предоставить кассиру соответствующую информацию. QR-коды имеют идентичный принцип работы, только они могут хранить и представлять гораздо больше данных, чем стандартные штрих-коды. QR-коды могут хранить короткие URL-адреса, координаты местоположения, бронирования билетов (фильмы, путешествия и т. Д.), Контактную информацию (возможно, на визитной карточке), платежи и даже пароли Wi-Fi.
Обмен Wi-Fi
На Android 10 и поддерживаемых устройствах Galaxy теперь есть возможность поделиться / присоединиться к сети Wi-Fi, просто отсканировав QR-код. Вместо того, чтобы распространять трудно произносимые пароли Wi-Fi, теперь можно просто поделиться учетными данными своей сети, разрешив своим друзьям / родственникам сканировать связанный QR-код.
Вы также можете сделать снимок экрана своего QR-кода Wi-Fi перед сбросом программного обеспечения, а затем подключиться к сети, отсканировав ранее сохраненный снимок экрана.
СВЯЗАННЫЕ С: Как использовать QR-код, чтобы поделиться паролем Wi-Fi в Android 10
Сохраните актуальную информацию
В наши дни производители поставляют большинство своих современных устройств с прикрепленными к ним стильными QR-наклейками. Отсканируйте их, и у вас будет возможность сохранить номер модели устройства в виде заметки или держать соответствующую информацию под рукой.
Без очереди
QR-коды также упростили идею бронирования билетов в кино. Вместо того, чтобы стоять в очереди за билетами в кассе, теперь вы можете просто показать QR-код билетной кассе и попасть в театр. Вы можете воспользоваться аналогичными преимуществами при бронировании билетов на автобус / поезд / самолет.
Удобные платежи
Совершать платежи теперь проще, чем когда-либо, благодаря легко доступным QR-кодам. Нет под рукой наличных? Просто отсканируйте QR-код, чтобы произвести быструю оплату.
Вывод
Команда разработчиков программного обеспечения Samsung приняла мудрое решение добавить специальную кнопку для QR-сканера на панель быстрых настроек, а также включить его для обмена паролем Wi-Fi и подключения к сетям Wi-Fi.
Источник
3 способа сканировать QR код на смартфонах Samsung Galaxy
Как отсканировать QR-код на Samsung Galaxy и Samsung A серии? Проблема в том, что эту функцию разработчики умудрились спрятать в самые неочевидные места, которые даже с помощью поиска по настройкам найти не удалось. На самом деле все не так плохо и для этого нам не понадобится установка сторонних приложений.
Есть несколько способов считать QR-код на смартфонах Samsung. В зависимости от версии прошивки они отличаются.
3 способа сканировать QR код на Samsung Galaxy и Samsung A серии 
Чтобы отсканировать QR-код на телефоне Samsung серии A и Galaxy, нужно воспользоваться либо встроенными инструментами, либо скачать специальный сканер. Для этого понадобится современный смартфон или планшет, который делает четкие разборчивые снимки. Также информацию возможно расшифровать через ПК или ноутбук. Другие гаджеты пока не работают с таким форматом данных.
Хотите узнать больше фактов и интересных фишек о смартфонах Samsung. Переходите по ссылке на наш новый проект
Способ №1 — с заблокированного смартфона
- На заблокированном смартфоне жмем кнопку Питания, чтобы включилась заставка.
- Теперь нужно вызвать дополнительную панель инструментов — делаем свайп из нижней части экрана наверх.
- В появившейся снизу панели нас интересует иконка справа — жмем на нее.
- Появляется окно сканирования, где достаточно выбрать пункт QR-код. Наводим код так, чтобы он попадал в рамку и готово — информация будет считана и отображена на экране.
Способ №2 С разблокированного смартфона
Вызываете панель быстрого доступа движением от центра дисплея вниз. Далее справа выбираете нужную иконку, наводите на код, считываете информацию.
Способ № 3 — с помощью камеры
Это, пожалуй, самый неудобный способ для считывания QR-кодов. Открываем приложение Камера, выбираем пункт Еще и находим иконку Сканер, как показано на скриншоте ниже:
Теперь нужно в этом режиме сфотографировать нужный код. Постарайтесь выделить его так, чтобы он попал полностью в синюю рамку и сделайте снимок. Далее в этом же окне жмем на миниатюру снимка в левом нижнем углу:
В появившейся снизу панели инструментов жмем Еще > Отсканировать QR-код и готово.
Иногда этот пункт появляется не сразу и нужно немного подождать.
Видео: Как сканировать QR код на Samsung Galaxy A50 и A70
Дополнительная информация
Иногда могут возникать проблемы при использовании рассматриваемой опции. Изучим распространенные неполадки.
Почему на Samsung Galaxy S6 нет приложения для сканирования QR-кодов?
Galaxy S6 считается телефоном бюджетного варианта стоимостью до $250. Это объясняет, почему эта модель имеет урезанный функционал. Чтобы воспользоваться сканом установите специальное приложение, например, выберите одно из предложенных в статье.
Можно ли как-то расширить функционал встроенного сканера?
Стандартные методы часто урезаны и предоставляют только единственную функцию – сканирование. Если вам необходимо больше опций, то скачайте программу с Play маркет.
Видео: Как сканировать QR код, используя камеру Galaxy
Источник
Как сканировать QR-код с помощью смартфона SAMSUNG.

Сегодня же его широкое распространение было вызвано тем, что сам QR-код имеет малый размер и его можно разместить на небольшой поверхности. Теперь каждый современный смартфон, имеющий камеру, умет читать и расшифровывать QR-коды. Поэтому отсканировав такой код камерой смартфона можно быстро получить полную информацию об объекте или товаре.
QR-код оказался удобен, и теперь такой вид матричного шифрования используется на современных визитках, на табличках на исторических зданиях, и даже на упаковках товаров небольшого размера.
А как расшифровать QR-код и что с ним делать дальше?
Все просто. Допустим, вы заинтересовались каким-то товаром в магазине. Чтобы получить о нем всю информацию, достаточно отсканировать QR-код камерой своего смартфона. В результате смартфон либо расшифрует и выведет на экран информацию, помещённую в QR-коде, либо автоматически вы перейдете на сайт производителя данного товара, где и сможете узнать все данные о товаре и его производителе.
Прочитать (или сканировать) QR-код с помощью телефона Samsung без установки дополнительных специальных программ можно с помощью приложений смартфона:
1 способ: Сканирование QR-код через приложение Камера.
2 способ: Сканирование QR-код через приложение Google Lens.
3 способ: Сканирование QR-код через приложение Яндекс.
1 способ: Сканирование QR-код через приложение Камера.
1. Перед началом сканирования проверьте:
1А) Проверьте, что ваш смартфон подключен к интернету, либо по Wi-Fi, либо по мобильной передаче данных.
1Б) Проверьте, что в настройках приложения Камера включена функция «Сканирование QR-кода». Для этого:
— С Главного экрана смартфона запустите приложение Камера.

— Войдите в настройки Камеры, нажав на значок «Настройки» в верхней строке экрана.

— Проверьте, чтобы функция «Сканирование QR-кода» была включена.

2. Сканирование QR-кода с помощью Камеры можно запустить двумя способами:
— с Панели уведомлений смартфона;
— запустить приложение Камера с Главного экрана смартфона.
2А) Для запуска сканирования QR-кода с Панели уведомлений нужно опустить шторку Панели уведомления свайпом вниз от верхнего края экрана и нажать на значок «QR Scanner».

2Б) запустить приложение Камера с Главного экрана смартфона.

3. Теперь, находясь в приложении Камера, мы наводим объектив Камеры на QR-код.
В результате приложение само находит QR-код, сканирует его, расшифровывает и выдаёт на экран результаты своей работы:
— По результату расшифровки QR-кода на экране может появиться текст, который был зашифрован, например: «Happy New Year!».

— Смартфон расшифровал QR- код и определил, что здесь был записан адрес сайта. В этом случае смартфон вежливо предложит перейти на этот сайт. Для перехода на сайт нужно нажать на текст расшифровки на экране телефона.
После этого запускается интернет-браузер смартфона и мы переходим на сайт. Им оказался сайт фирмы IBM.

2 способ: Сканирование QR-код через приложение Google Lens.
Приложение Google Lens для сканирования QR-кода проще всего запустить через Голосового Помощника Google Assistant.
1. Для этого нужно нажать на кнопку «Домой» на Навигационной панели смартфона и удерживать её некоторое время.

2. После этого запустится Голосовой Помощник Google Assistant.

Далее нужно подождать несколько секунд, пока «заботливый» Голосовой Помощник прислушивается к вашим командам. Нужно дождаться того, когда 4 цветных квадратика в нижней строке экрана сменятся на значок микрофона. С левой стороны значка микрофона появится значок приложения Google Lens. Он-то нам и нужен. Нажимаем на значок Google Lens.

3. Далее наводим камеру приложения Google Lens на зашифрованный код. В случае необходимости можно пальцем на экране отметить код для расшифровки. Программа захватит код, расшифрует его и результат поместит на экране телефона. Если это был сайт, то нужно нажать на адрес этого сайта и программа запустит интернет-браузер и перейдёт на сам сайт. В нашем случае это была ссылка на сайт Wikipedia.

3 способ: Сканирование QR-код через приложение Яндекс.
1. Запускаем приложение Яндекс.Браузер с экрана смартфона.

2. Нажимаем на значок «Сервисы Яндекса», расположенного в нижней строке экрана.

3. Находим значок «Сканер QR» и нажимаем на него.

4. Наведите камеру смартфона на QR_код и Яндекс прочитает его. Результат расшифровки Яндекс помещает внизу экрана. В нашем случае это оказался QR-код сайта. Для перехода на сайт нужно нажать на строчку «Перейти на сайт».

5. Теперь вы на странице сайта.
Приложение само перевело текст сайта на русский язык.

Источник