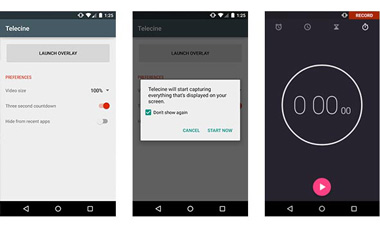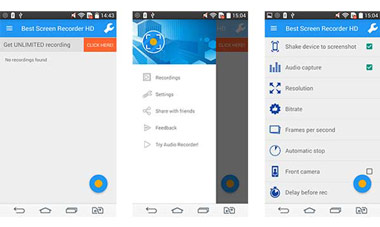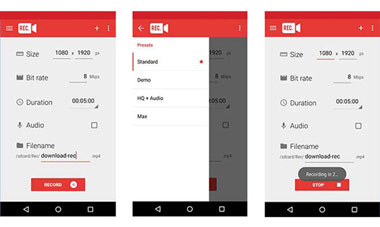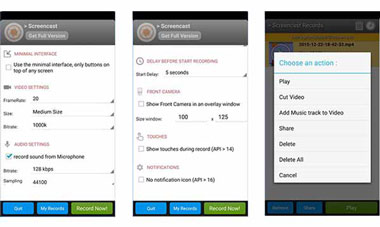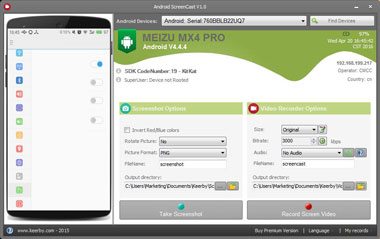Лучшие скриншоты Android для захвата экрана Android
В настоящее время практически любой Android-смартфон имеет встроенный видеорегистратор, который позволяет записывать ценные моменты. Хотя он может захватывать только внешний мир экрана и не может записывать вещи, отображаемые в интерфейсе. Запись экрана телефона — это не то, чем вы часто пользуетесь, но в некоторых случаях вам действительно нужно это делать. Как обычный пользователь, вы, вероятно, не особо знакомы с программным обеспечением для записи экрана, и когда вам нужно создать презентацию / учебник или что-то еще, вы не знаете, какое приложение выбрать. В этой статье мы перечислим 5 отличных программ для Android, позволяющих записывать экран Android.
Telecine — одно из лучших приложений для записи экрана для смартфона Android. Это позволяет вам снимать видео в полном разрешении прямо на вашем телефоне. Вам не нужно рутировать свой телефон или контроль на ПК / Mac.
Запустите наложение и перейдите к экрану, который необходимо записать. Наложение исчезнет при записи. Если вам нужно остановить запись экрана, просто нажмите исходную область, где раньше был оверлей. Записанные вами видео будут сохранены в формате MP4. Эта фантастическая Android-скринкаст с открытым исходным кодом означает, что вы можете разработать собственное приложение для записи на ее основе. Более того, это абсолютно бесплатно и не добавляет водяных знаков к записанным видео.
Screen Recorder — довольно простое приложение, которое может помочь вам захватить ваш экран Android в видеофайлы MPEG4 Full-HD с высокой частотой кадров.
Преимущество этого программного обеспечения:
2. Вы можете свободно записывать видео без каких-либо ограничений по времени.
3. В ваших видео не будет водяных знаков.
4. Вы можете использовать фронтальную камеру для записи видео.
5. Вы можете настроить его, чтобы остановить запись или делать снимки экрана, встряхивая устройство.
6. Легко поделиться своими видео с друзьями.
- Советы:
- 1. Вам необходимо войти в свою учетную запись Google, чтобы проверить записи.
- 2. Вы можете записывать видео в формате MP4 с помощью этого программного обеспечения. Если формат видео не тот, который вы действительно хотите, вы можете легко конвертировать его одним щелчком мыши видео конвертер.
- 3. Он позволяет вам записывать аудиофайлы MP3, записывать аудио и сохранять в формате MP3, а также конвертировать MP3 в WAV с помощью инструмента преобразования, упомянутого выше, для прослушивания без потерь.
- 4. Он поддерживает большинство телефонов Android, таких как Samsung Galaxy S7 edge / S7 / S6 edge + / S6 edge, Note 5 / edge / 4, LG G5 / V10 / G4 / G FLEX2, Sony Xperia Z5 / C5 / M4, HUAWEI P9 / Матэ 8 и больше.
REC. Рекордер экрана
REC. Screen Recorder похож на другой «Screen Recorder», который мы вам только предлагаем, но с лучшим интерфейсом. Если ваше устройство работает под управлением Android 4.4 или более ранней версии, сначала вам нужно выполнить рутинг вашего телефона.
1. Запишите видео на час.
2. Нет необходимости быть привязанным к компьютеру во время записи.
3. Показать касания экрана во время вашей записи автоматически.
4. Остановите запись экрана, встряхнув устройство или выключив экран.
5. Запишите видео в формате MP4.
6. Запись звука с микрофона.
7. Сохраните ваши любимые конфигурации в качестве пресетов.
Если у вас нет ограничений, вы можете перейти на платную версию в приложении для записи экрана Android.
Screencast может помочь вам записать ваш экран в HD и Full HD видео. Благодаря простому интерфейсу и нескольким функциям, он может предоставить вам свободный опыт записи видео. Если вы заинтересованы в этом приложении, вы можете скачать Screencast в Google Play.
1. Если версия вашего телефона для Android — Lollipop или выше, вам больше не нужно рутировать свой телефон. В противном случае вы должны получить root-доступ перед использованием.
2. Записанные видео будут сохранены в формате MP4.
3. Он предоставляет множество параметров настройки, таких как частота кадров, размер, битрейт, канал и многое другое для вас, чтобы настроить видео и аудио эффекты.
4. В папке «Screencast» вы можете легко удалить / поделиться / воспроизвести записанные видео.
5. Вы должны получить полную версию, если хотите записывать видео высокого качества без ограничения по времени.
Программное обеспечение Android Screencast предназначено для записи активности экрана вашего телефона Android. Если вы хотите дать компьютеру полный контроль над вашим устройством Android, возможно, это программное обеспечение — ваш лучший выбор.
Основные характеристики:
1. Перед записью вы можете установить «Размер», «Битрейт», «Аудио» в соответствии со своей волей.
2. Во время записи вы можете делать скриншоты в любимые моменты. Кроме того, вы можете инвертировать красный / синий цвета в изображения и выбрать подходящий формат, например PNG, JPG, GIF и BMP.
3. Выберите папку назначения для записанных видео и переименуйте видеофайл.
4. Отобразите основную информацию о вашем телефоне в его интерфейсе.
1. Не требуется рут для Android 4.4, 5.0 или выше.
2. Вам следует запустить программное обеспечение на ПК / Mac и подключить к нему свое устройство с помощью USB-кабеля.
3. Этот рекордер экрана будет отлично работать с операционной системой вашего компьютера, будь то Windows, Mac или Linux.
4. Записанные видео будут сохранены в формате MP4. Если вы хотите отредактировать видео в AVID, вы должны сначала конвертировать MP4 в MOV.
5. Бесплатная версия может позволить вам записывать только в течение 30 секунд.
Большинство программ захвата экрана для Android похожи, но все же есть некоторые различия, ограничения по времени, доступ с правами root, реклама и водяные знаки и так далее. Вы можете выбрать и попробовать любимый Android-скринкаст в зависимости от них. Если вы ищете программное обеспечение для записи экрана iPhoneщелкните текстовую ссылку, чтобы найти эти полезные приложения.
Что вы думаете об этом посте.
Рейтинг: 4.8 / 5 (на основе рейтингов 98)
27 июня 2018 г. 16:00 / Обновлено Дженни Райан в блокфлейта
Все еще не знаете, как использовать лучшее программное обеспечение для записи веб-камеры для записи видео с веб-камеры? Следуйте этому руководству, чтобы самостоятельно найти решения.
Есть много бесплатных онлайн-рекордеров, таких как Screencast-O-Matic, на ваш выбор. Прочтите этот пост, чтобы найти лучший онлайн рекордер скринкаст.
Хотите лучшее программное обеспечение для скринкаста? В этой статье вы можете найти ответ.
Авторские права © 2021 Aiseesoft Studio. Все права защищены.
Источник
Screen casting android to android
Данная программа отображает экран вашего андроид устройства на ПК и позволяет управлять вашим устройством с помощью клавиатуры и мыши.
AndroidScreencast — управляй своим андроид устройством с ПК без проблем.
Фичи:
Отсутствие клиента на стороне андроид устройства
Поддержка Tap и Swipe жестов
Поддержка основных всех символов латинского алфавита и возможность вводить сообщения с клавиатуры
Поддержка «альбомного» режима
Возможность просматривать список файлов и папок вашего устройства
Поддержка всех возможных KeyEvent-ов
Русский интерфейс: Нет
Версия: 0.0.10s Сообщение №46, автор Outcast-d.o.b
версия: v.0.0.9s Android Screencast (Пост xsavikx #58274088)
версия: v.0.0.8s Android Screencast (Пост xsavikx #56498330)
версия: v.0.0.7s Android Screencast (Пост xsavikx #50802040)
версия: v.0.0.6s Android Screencast (Пост xsavikx #50027591)
версия: v.0.0.5.15 Android Screencast (Пост xsavikx #42441205)
версия: v.0.0.5S //4pda.to/forum/d…idscreencast-0.0.5S.ja]
версия: v.0.0.4S 
Сообщение отредактировал iMiKED — 28.12.20, 08:15

Это для Linux Java VM. И похоже это исходники и их еще надо скомпилировать.
Сделаю вместо автора.
Требования:
—Установленная Java (версия 7 или новее)
—Иметь установленный ADB в системе (например из Android SDK)
Запуск:
—Указать в файле app.properties путь до ADB (пример из сток фаила «adb.path=/usr/bin/adb» )
—Запустить командой «java -jar androidscreencast.jar»
—Пользоваться.
Сообщение отредактировал Sven24rus — 24.08.15, 15:41
Требования:
—Установленная Java (версия 7 или новее)
—Иметь установленный ADB в системе (например из Android SDK)
Запуск:
—Указать в файле app.properties путь до ADB (пример из сток фаила «adb.path=/usr/bin/adb»)
—Запустить командой «java -jar androidscreencast.jar»
—Пользоваться.
Изменения:
— поправлен баг с неработающим свайпом
— добавлена проверка на потенциальный null pointer exception, во время установки настроек экрана по-умолчанию.
Сообщение отредактировал xsavikx — 24.08.15, 16:09

Компилировать не обязательно (у вас уже есть .jar файл).
и вы правильно перевели howTo.
для запуска необходимо выполнить:
java -jar androidscreencast.jar
файл app.properties не является обязательным, программа будет пытаться найти место, где находится ADB сама, но уточнение места может сэкономить Вам время 🙂
для указания пути к adb используется параметр «adb.path», например:
adb.path=/usr/bin/adb — для linux
adb.path=C:\adb\adb.exe — для windows
Также есть пара(пока) дополнительных опций, на сейчас это:
default.window.width=1024
default.window.height=768
которые указывают высоту и ширину окна программы при запуске. Если их не указать, то программа растянется на размер экрана мобильного.
Также, пока нигде не описывал хот-кеи и тд.
из того, что может быть полезным: для изменения ориентации экрана, необходимо нажать «третью кнопку мыши» — это, зачастую, ПКМ.
Сообщение отредактировал xsavikx — 24.08.15, 16:31
Источник
Screen casting android to android
Данная программа отображает экран вашего андроид устройства на ПК и позволяет управлять вашим устройством с помощью клавиатуры и мыши.
AndroidScreencast — управляй своим андроид устройством с ПК без проблем.
Фичи:
Отсутствие клиента на стороне андроид устройства
Поддержка Tap и Swipe жестов
Поддержка основных всех символов латинского алфавита и возможность вводить сообщения с клавиатуры
Поддержка «альбомного» режима
Возможность просматривать список файлов и папок вашего устройства
Поддержка всех возможных KeyEvent-ов
Русский интерфейс: Нет
Версия: 0.0.10s Сообщение №46, автор Outcast-d.o.b
версия: v.0.0.9s Android Screencast (Пост xsavikx #58274088)
версия: v.0.0.8s Android Screencast (Пост xsavikx #56498330)
версия: v.0.0.7s Android Screencast (Пост xsavikx #50802040)
версия: v.0.0.6s Android Screencast (Пост xsavikx #50027591)
версия: v.0.0.5.15 Android Screencast (Пост xsavikx #42441205)
версия: v.0.0.5S //4pda.to/forum/d…idscreencast-0.0.5S.ja]
версия: v.0.0.4S 
Сообщение отредактировал iMiKED — 28.12.20, 08:15

Это для Linux Java VM. И похоже это исходники и их еще надо скомпилировать.
Сделаю вместо автора.
Требования:
—Установленная Java (версия 7 или новее)
—Иметь установленный ADB в системе (например из Android SDK)
Запуск:
—Указать в файле app.properties путь до ADB (пример из сток фаила «adb.path=/usr/bin/adb» )
—Запустить командой «java -jar androidscreencast.jar»
—Пользоваться.
Сообщение отредактировал Sven24rus — 24.08.15, 15:41
Требования:
—Установленная Java (версия 7 или новее)
—Иметь установленный ADB в системе (например из Android SDK)
Запуск:
—Указать в файле app.properties путь до ADB (пример из сток фаила «adb.path=/usr/bin/adb»)
—Запустить командой «java -jar androidscreencast.jar»
—Пользоваться.
Изменения:
— поправлен баг с неработающим свайпом
— добавлена проверка на потенциальный null pointer exception, во время установки настроек экрана по-умолчанию.
Сообщение отредактировал xsavikx — 24.08.15, 16:09

Компилировать не обязательно (у вас уже есть .jar файл).
и вы правильно перевели howTo.
для запуска необходимо выполнить:
java -jar androidscreencast.jar
файл app.properties не является обязательным, программа будет пытаться найти место, где находится ADB сама, но уточнение места может сэкономить Вам время 🙂
для указания пути к adb используется параметр «adb.path», например:
adb.path=/usr/bin/adb — для linux
adb.path=C:\adb\adb.exe — для windows
Также есть пара(пока) дополнительных опций, на сейчас это:
default.window.width=1024
default.window.height=768
которые указывают высоту и ширину окна программы при запуске. Если их не указать, то программа растянется на размер экрана мобильного.
Также, пока нигде не описывал хот-кеи и тд.
из того, что может быть полезным: для изменения ориентации экрана, необходимо нажать «третью кнопку мыши» — это, зачастую, ПКМ.
Сообщение отредактировал xsavikx — 24.08.15, 16:31
Источник