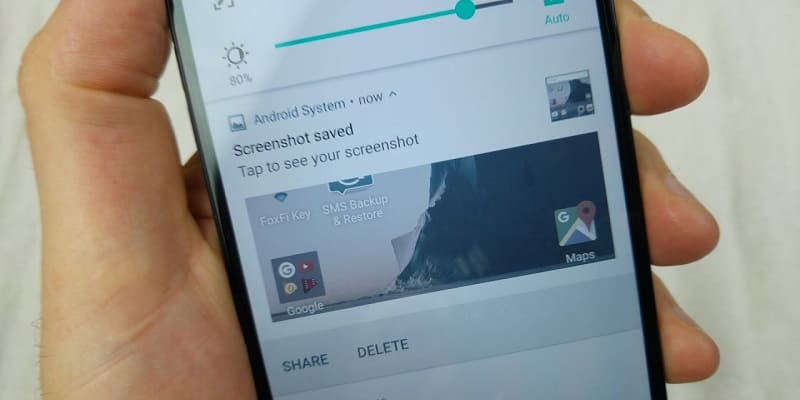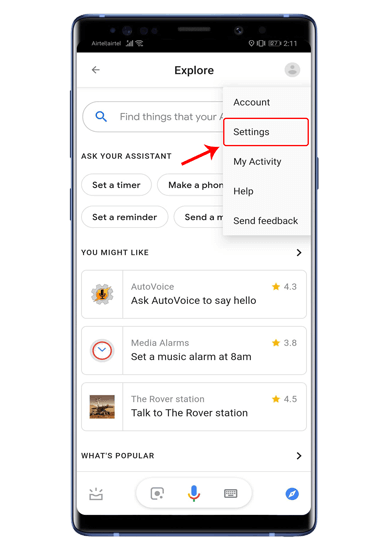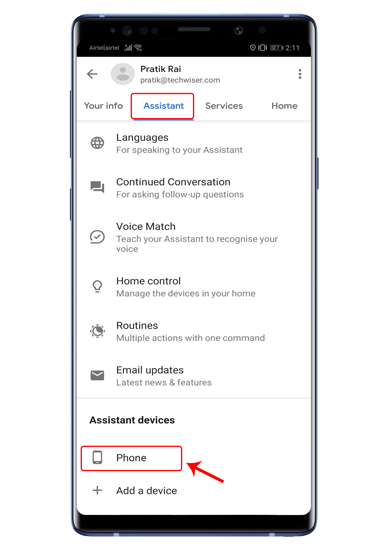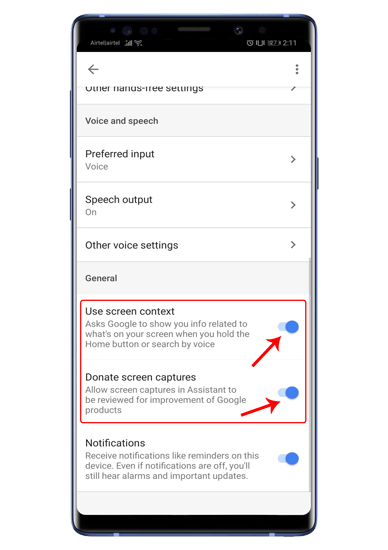- Как сделать и запретить создание скриншотов в Телеграм
- Как сделать скриншот в телеграмме
- Секретного чата
- ТОП-6 лучших приложений для создания скриншотов на Android
- Скриншот Легкий
- Скриншот Pro
- Screen chat для андроид
- Как делать скриншоты в Android-приложениях, которые это запрещают
- Скриншот экрана при помощи Google Ассистента
- Скриншот экрана при помощи стороннего приложения
- Как сделать и запретить создание скриншотов в Телеграм
- Как сделать скриншот в телеграмме
- Секретного чата
Как сделать и запретить создание скриншотов в Телеграм
По умолчанию Telegram не разрешает создание скриншотов на Андроиде. Мы расскажем вам, как делать скрины чатов в этом мессенджере.
Как сделать скриншот в телеграмме
Если Вы только что обновили своё приложение Telegram, вы могли обнаружить, что больше не можете делать снимок экрана. Но эта функция очень полезна, потому что она позволяет сохранять сообщения, даже если отправитель их удалил. Вы можете решить эту проблему и снова делать скриншоты с помощью нашего подробного пособия.
Если вы хоть раз делали снимок экрана в другом приложении, то, наверняка, знаете примерный алгоритм действий. Хотя всё зависит от модели устройства, которым вы пользуетесь, его операционной системы и некоторых других параметров. Также последовательность действий будет отличаться для секретного и обычного режимов.
Сделать скриншоты в телеграмм в традиционном чате несложно. Здесь действуют стандартные функции для мобильных девайсов. Вот возможные разновидности:
- С помощью кнопок на боковой панеле: нажмите и удерживайте на протяжении некоторого времени кнопки питания и уменьшения громкости. Подождите, пока изображение не будет сохранено на устройстве, и соответствующий знак покажется вверху.
- С помощью шторки: опустите шторку, проведя пальцем сверху вниз по экрану, щелкните кнопку с иконкой снимка экрана.
- Для моделей Honor и Samsung можно также применять специальные жесты.
- При помощи приложения: установите специальную программу на телефон (например, lightshot). Войдите в систему и следуйте алгоритму.
Секретного чата
Делать скрин секретного чата несколько сложнее. Для этого придется зайти в настройки, чтобы включить одну очень важную опцию:
- Откройте Телеграмм на своем мобильном устройстве.
- Щелкните 3 горизонтальные линии в верхнем углу.
- Щелкните элемент «Настройки».
- Зайдите в «Конфиденциальность».
- Нажмите на опцию «Код-пароль».
- Передвиньте тумблер вправо.
- Дважды введите 4-значный код.
- Переведите тумблер с надписью «Разрешить снимки экрана» в состояние «Вкл.».
Источник
ТОП-6 лучших приложений для создания скриншотов на Android
Причин для необходимости создать снимок экрана в жизни может быть очень много.
И для большинства из них вполне достаточно базовых возможностей операционной системы: одновременное нажатие кнопок выключения питания и регулятора громкости – и спустя секунду удержания скрин будет сохранен в галерею.
При кажущейся простоте у такого способа масса минусов. Попробуйте, например, поделиться с кем-нибудь полученным снимком или отредактировать его?
И вот здесь приходят на помощь приложения для создания и обработки скриншотов, появившиеся на Android несколько позже, чем на Windows, но уже прочно прописавшиеся на флеш-накопителях миллионов пользователей.
Скриншот Легкий
Одна из самых популярных программ подобного рода, созданная компанией Ice Cold Apps. Представляет собой достаточно мощный инструмент, позволяющий не только создавать снимки экрана, но и вести его запись в режиме реального времени.
Для активации предусмотрено множество вариантов, позволяющих выбрать наиболее удобный применительно к конкретному устройству и ситуации.
Очень полезна возможность делать полные снимки прокручиваемых экранов, хотя она имеет некоторые ограничения, например, если речь идет о приложениях платежных систем вроде Google Pay или Samsung Pay.
Скриншот Pro
Простое, но от этого не менее популярное приложение, позволяющее сделать снимок целого экрана или выбранной ее части, а затем отредактировать его.
На полученный скриншот можно добавлять надписи, дату и время, какие-то рисунки, можно «замазать» какие-то данные – словом, всё, что позволяет простенький графический редактор.
Источник
Screen chat для андроид
Краткое описание:
Простой и надежный инструмент для снимков экрана.
Описание:
Мощный, простой и удобный в использовании инструмент, позволяющий захватывать экран и управлять готовыми снимками.
Основные характеристики
• Три режима захвата экрана: комбинация клавиш, кнопка в выдвижной шторке или плавающая кнопка поверх приложений
• Таймер обратного отсчета перед захватом экрана
• Просмотр и управление скриншотами внутри программы
• Возможность делиться готовыми скриншотами с помощью электронной почты, Facebook, Twitter, Google+, WhatsApp, Instagram, Dropbox и т.д.
• Возможность отображать или скрывать иконку программы в выдвижной шторке
• Возможность включения/отключения звука срабатывания затвора и вибрации при захвате
• Не требуется root, но некоторые функции могут быть недоступны на устройствах без root-а
• Бесплатная для загрузки и использования (в бесплатной версии присутствует реклама)
Для скачивания предлагается бесплатная версия с вырезанной рекламой.
Требуется Android: 5.0 или более поздняя
Русский интерфейс: Нет
версия: 2.0.6 + Ad Free Screenshot (Пост vitaxa978 #61411409)
версия: 1.4.0 Rus Screenshot (Пост KemOs #42108302)
версия: 2.0.5 Screenshot (Пост vitaxa978 #55074016)
версия: 2.0.5 Ad Free Screenshot (Пост Alex0047 #58455848)
версия: 1.4.0 
Сообщение отредактировал iMiKED — 07.07.20, 08:23
Источник
Как делать скриншоты в Android-приложениях, которые это запрещают
Сделать скриншот экрана смартфона совсем не сложно. Нужно всего-навсего зажать пару кнопок. Но это не всегда работает. Например, в браузере Tor или режиме «Инкогнито» любого другого браузера вы, даже попытавшись записать видео, как правило, получите лишь черный экран. То же самое касается и банковских приложений (если вам, например, нужно зафиксировать произведенную транзакцию). Однако это неудобство легко можно обойти. И сейчас вы узнаете, как это сделать.
Конечно, самый простой (но не всегда доступный) способ — это взять другой смартфон и сфотографировать экран вашего устройства. Но это очень странный подход. Так что давайте разбираться, как сделать скриншот в приложениях, которые это запрещают, имея лишь один смартфон.
Скриншот экрана при помощи Google Ассистента
Это может быть самый простой способ сделать снимок экрана, и, скорее всего, он работает на данный момент в большинстве приложений. Все, что вам нужно сделать — это включить определенные пункты в настройках Google Ассистента.
- Вызвав помощника, нажмите на иконку с изображением компаса в правом нижнем углу.
В отрывшемся окне вас интересует иконка вашего профиля, после нажатия на которую в раскрывающемся меню вам требуется выбрать пункт «Настройки».
На странице настроек свайпните вправо, чтобы перейти на вкладку «Помощник». В нижней части вкладки вы увидите устройства, подключенные к Google Ассистенту. Выбирайте ваш смартфон из списка.
На этой странице вам нужно перейти в раздел “Общие”. И после этого активировать две верхние опции. Это позволит голосовому помощнику Google делать скриншоты благодаря функции анализа того, что происходит на экране вашего устройства.
Теперь переходите к приложению, которое запрещает делать скриншоты, вызывайте Ассистента и выбирайте пункт «Что на экране?». Программа проанализирует содержимое вашей страницы, поле чего нужно будет нажать на кнопку «Поделиться». Google Ассистент сделает скриншот и выдаст вам всплывающее окно, в котором вы сможете перебросить скриншот в различные приложения. Можете сразу отправить его тому, кому требуется или же сохранить на своем гаджете.
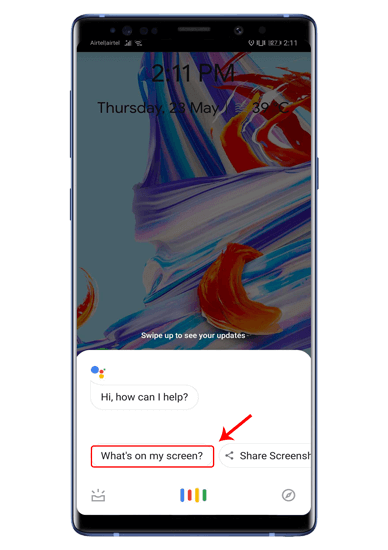
Скриншот экрана при помощи стороннего приложения
Если по какой-то причине вышеописанный способ вам не подходит (или он не работает на вашем смартфоне), вы всегда можете попробовать установить стороннее приложение. Одним из таких является, например, ReEnable Screenshot Module. Она позволяет фиксировать то, что происходит на экране без дополнительных настроек сразу после установки.
Еще больше материалов вы всегда можете найти в нашем новостном канале в Телеграм.
Источник
Как сделать и запретить создание скриншотов в Телеграм
По умолчанию Telegram не разрешает создание скриншотов на Андроиде. Мы расскажем вам, как делать скрины чатов в этом мессенджере.
Как сделать скриншот в телеграмме
Если Вы только что обновили своё приложение Telegram, вы могли обнаружить, что больше не можете делать снимок экрана. Но эта функция очень полезна, потому что она позволяет сохранять сообщения, даже если отправитель их удалил. Вы можете решить эту проблему и снова делать скриншоты с помощью нашего подробного пособия.
Если вы хоть раз делали снимок экрана в другом приложении, то, наверняка, знаете примерный алгоритм действий. Хотя всё зависит от модели устройства, которым вы пользуетесь, его операционной системы и некоторых других параметров. Также последовательность действий будет отличаться для секретного и обычного режимов.
Сделать скриншоты в телеграмм в традиционном чате несложно. Здесь действуют стандартные функции для мобильных девайсов. Вот возможные разновидности:
- С помощью кнопок на боковой панеле: нажмите и удерживайте на протяжении некоторого времени кнопки питания и уменьшения громкости. Подождите, пока изображение не будет сохранено на устройстве, и соответствующий знак покажется вверху.
- С помощью шторки: опустите шторку, проведя пальцем сверху вниз по экрану, щелкните кнопку с иконкой снимка экрана.
- Для моделей Honor и Samsung можно также применять специальные жесты.
- При помощи приложения: установите специальную программу на телефон (например, lightshot). Войдите в систему и следуйте алгоритму.
Секретного чата
Делать скрин секретного чата несколько сложнее. Для этого придется зайти в настройки, чтобы включить одну очень важную опцию:
- Откройте Телеграмм на своем мобильном устройстве.
- Щелкните 3 горизонтальные линии в верхнем углу.
- Щелкните элемент «Настройки».
- Зайдите в «Конфиденциальность».
- Нажмите на опцию «Код-пароль».
- Передвиньте тумблер вправо.
- Дважды введите 4-значный код.
- Переведите тумблер с надписью «Разрешить снимки экрана» в состояние «Вкл.».
Источник