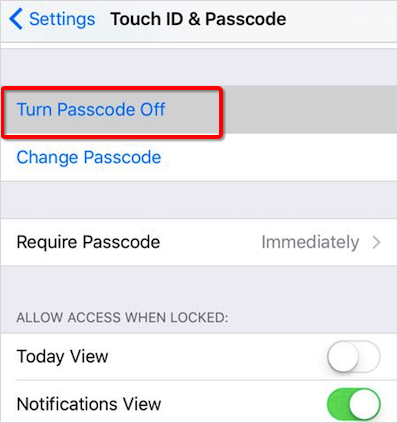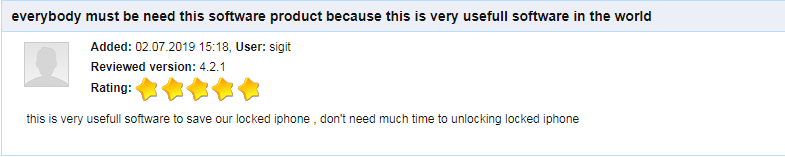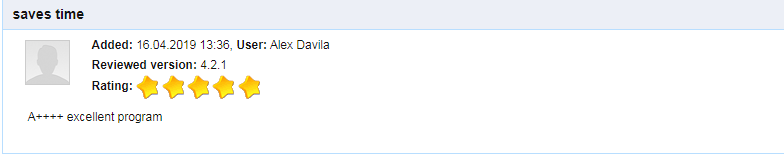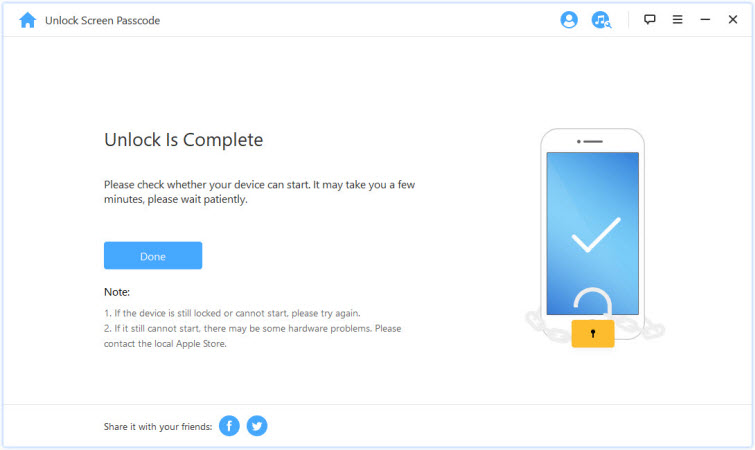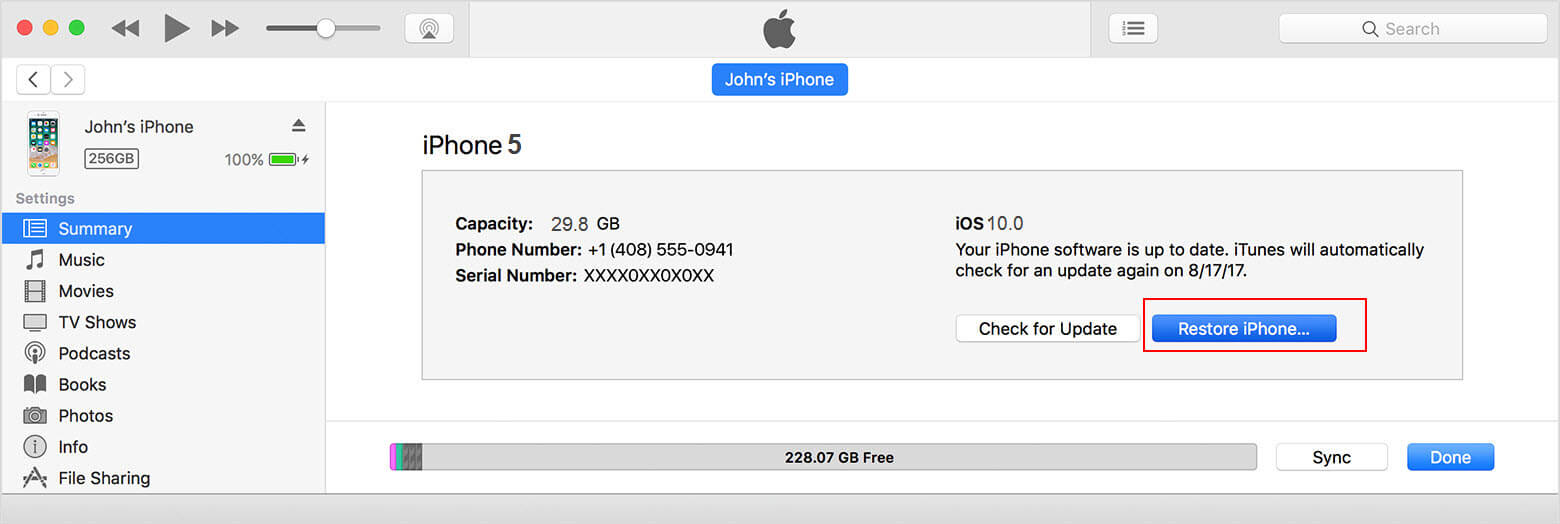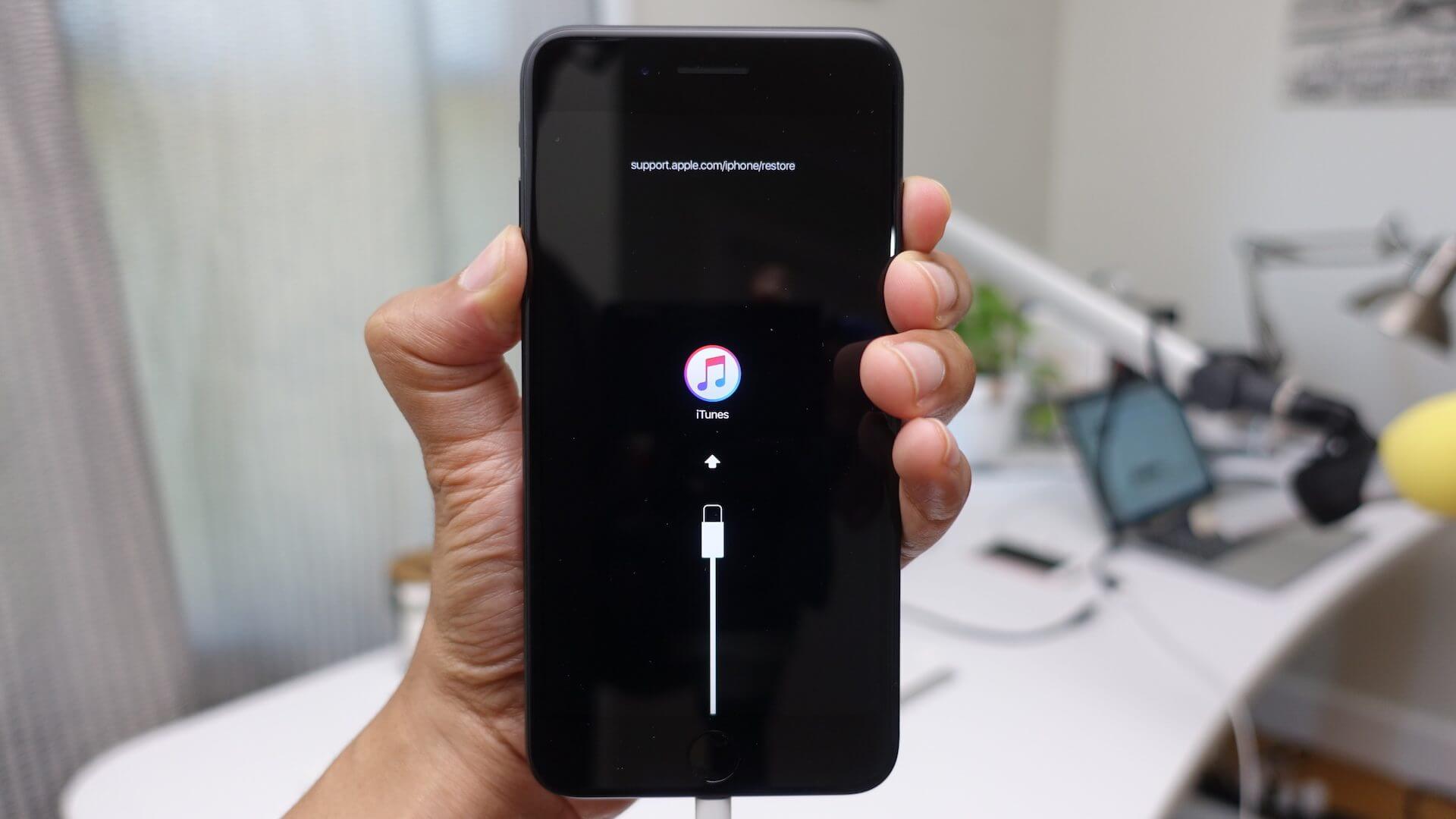- [2021] 3 Easy Methods to Turn off Lock Screen on iPhone
- How to Turn Off Lock Screen on iPhone with Password
- How to Turn Off Lock Screen on iPhone without Password
- 1 Turn Off Lock Screen on iPhone with LockWiper (Suitable for All Situations)
- LockWiper Turns Off iPhone Screen Lock without Passcodes:
- Free Download iMyFone LockWiper and Have a Try (iOS 13 Supported):
- 2 Turn Off Lock Screen iPhone If You’ve Synced with iTunes
- 3 Use Recovery Mode to Turn Off Screen Lock If You Can’t Sync with iTunes
- My iPhone is Frozen on Lock Screen? The Fixes!
- 1 Try to Power Off
- 2 Force Reset
- 3 Solve Frozen Lock Screen with LockWiper
- Live Lock Screens for iPhone 4+
- Animate your lock screen
- Lemondo Entertainment
- Designed for iPhone
- iPhone Screenshots
- Description
- Pimp my lock — Free Themes, Backgrounds & Wallpapers for Your iPhone Screen 4+
- Richard Levi
- Для iPhone
- Снимки экрана (iPhone)
- Описание
- Что нового
- Конфиденциальность приложения
- Нет сведений
- If Found Lock Screen 2 4+
- Out of Web Site!
- Для iPad
- Снимки экрана
- Описание
[2021] 3 Easy Methods to Turn off Lock Screen on iPhone
home_icon Created with Sketch.
Home > Erase iPhone > [2021] 3 Easy Methods to Turn off Lock Screen on iPhone
February 12, 2018 (Updated: December 1, 2021)
Sometines you may have the trouble of turning off screen lock on iPhone. But you are not alone. The lock screen on iPhone is easy to turn off even when you forget the password. Next, we will show you how to turn off iPhone screen lock with or without password.
How to Turn Off Lock Screen on iPhone with Password
If you want to turn off lock screen on iPhone, this simply implies turning off the passcode with the aim of getting the screen lock to disappear whenever your password is disabled.
Step 1: Go to «Settings» on iPhone and select «Touch ID & Passcode«.
Step 2: Type your screen lock password. Scroll down to locate the «Turn Passcode Off» option. Select it.
Step 3: A pop-up box will appear, asking you to confirm the process of turning off your password. Simply click on «Turn Off» to turn off the iPhone screen.
Step 4: For you to be able to disable the password, your initial password is required. Simply input the original password.
Immediately the password has been disabled, you will not be required to enter it any longer.
How to Turn Off Lock Screen on iPhone without Password
However, what should you do if you forget the password for the screen lock and you can’t get into your iPhone? For example, when you type the wrong password for several times, iPhone will show you that “iPhone is disabled”. If it’s your situation, here are 3 ways about how to turn off screen lock on iPhone.
This is also a guick guide for you to choose the right method quickly.
1. No matter your iPhone/iPad is disabled, locked or broken, you can choose iMyFone LockWiper to turn off the lock screen without iTunes or Apple ID.
2. If your iPhone has been synced with iTunes, and Find My iPhone is disabled, you can use iTunes to remove screen lock.
3. If you can’t synce with iTunes and you know the Apple ID password, you can select Recovery Mode to disable screen lock.
1 Turn Off Lock Screen on iPhone with LockWiper (Suitable for All Situations)
iMyFone LockWiper (Win & Mac) is specifically developed to handles all situations with iPhone lock screen. Compared with other tools to unlock iPhone, LockWiper promises easy-to-use features, high success rate and faster speed. In just a few minutes, anyone without tech skills can turn off different kinds of lock screen from iPhone without entering passwords.
LockWiper Turns Off iPhone Screen Lock without Passcodes:
- Support to remove all types of screen lock: 4/6-digit passcodes, Face ID, Touch ID and customized passcodes.
- Assist you get back into your iPhone when it’s locked, disabled or broken.
- Successfully perform even to unlock second-hand or used iPhone/iPad.
- Easily remove iPhone screen time or restrictions passcode without data loss.
Because of the excellent features, LockWiper has received positive feedback from a great amount of users and media (including SOFTPEDIA, download.hr, etc.)
Free Download iMyFone LockWiper and Have a Try (iOS 13 Supported):
Step 1: After you download and install LockWiper on your PC or Mac, launch it. Choose «Unlock Screen Passcode» from the interface. And click «Start«.
Step 2: Connect your iPhone to computer. LockWiper will detect your device automatically. Then click «Download» to get a firmware package for your iPhone.
Step 3: When it’s done, click «Start to Extract» and it will unzip the downloaded firmware for your iPhone.
Step 4: Then click «Start Unlock«. Type «000000» into the box and click «Unlock» to confirm. LockWiper starts to apply the firmware to turn off lock screen on your iPhone.
Step 5: Wait for a moment, the screen lock on your iPhone will be removed.
iMyFone LockWiper is not free, but it deserves the money, which is according to its users’ feedback. You can get its license here: for Win or for Mac.
2 Turn Off Lock Screen iPhone If You’ve Synced with iTunes
If your iPhone has been synced with iTunes, connect your iPhone to this iTunes. (If it asks for the password, try another computer you’ve synced with, or use LockWiper.)
Click on the device tab on iTunes when detected. Click «Restore iPhone» to let it reset your iPhone. When it finishes, the screen lock is removed from your iPhone. For a more detailed guide, you can click here to learn how to turn off screen lock on iPhone.
Note: This way doesn’t work if the «Find My iPhone» is enabled on your iPhone.
3 Use Recovery Mode to Turn Off Screen Lock If You Can’t Sync with iTunes
This method is available for the situation where you know your Apple ID password.
Step 1: Connect your iPhone to computer and launch iTunes.
Step 2: Bring your iPhone to recovery mode:
- For iPhone X/8/8 Plus: Press and quickly release the Volume Up botton > press and quickly release the Volume Down button > press the Wake/Sleep button until you see the «connect to iTunes» screen.
- For iPhone 7/7 Plus: Hold the Wake/Sleep and Volume Down buttons at the same time until you see the «connect to iTunes» screen.
- For iPhone 6s and earlier: Hold the Home and Wake/Sleep buttons at the same time until you see the «connect to iTunes» screen.
Step 3: When you see the pop-up on iTunes, click on «Restore«. It will download the software to your iPhone. If it takes more than 30 minutes, your device will exit recovery mode. You need to repeat Step 2 and Step 3.
After removing the screen lock from iPhone, set up your iPhone by restoring the backup from iTunes.
My iPhone is Frozen on Lock Screen? The Fixes!
If you have an iPhone screen that is locked up or frozen. The ideal step is to simply remove a battery from a particular device when it locks up but Apple devices don’t have removable battery hence, you need to try these options:
1 Try to Power Off
Try to turn off the iPhone and turn the iPhone on again within few minutes. You need to hold the Sleep/Wake button for few seconds until you notice the appearance of a red slider. Slide the slider to power off the device.
2 Force Reset
You can force a reset if all the available options refuse to work. Forcing a reset will not delete any data from the device, but may fix your issues.
- On iPhone X/8/8 Plus: Press and quickly release the Volume Up botton > press and quickly release the Volume Down button > press the Wake/Sleep button until you see the Apple icon.
- On iPhone 7/7 Plus: Hold the Wake/Sleep and Volume Down buttons at the same time until you see the Apple icon.
- On iPhone 6s and Earlier: Hold the Home and Wake/Sleep buttons at the same time until you see the Apple icon.
3 Solve Frozen Lock Screen with LockWiper
You would be existed to know that LockWiper not only turns off lock screen without password, but it also fixes iPhone failures, especially issues related to iPhone lock.
Issues that LockWiper can handle:
- Your iPhone lock screen is frozen without any response.
- Your iPhone is stuck at black/white screen or Apple logo screen.
- Your iPhone is stuck at boot loop.
- You don’t have the right password to get into an iPhone/iPad (you may forgot it or got a second-hand iPhone with lock).
- Your device is disabled (your screen may say «iPhone is disabled, try again XX minutes later» or «iPhone is disabled, connect to iTunes»).
What are you waiting for? Download iMyFone LockWiper here and let it fix your iPhone issues. You may like: Does iMyFone LockWiper Truly Work >
Источник
Live Lock Screens for iPhone 4+
Animate your lock screen
Lemondo Entertainment
Designed for iPhone
-
- 3.5 • 69 Ratings
-
- Free
- Offers In-App Purchases
iPhone Screenshots
Description
Live Wallpapers for iOS is here AND IT IS FREE. Go ahead and try it now — check how stylish your iPhone becomes..
This app gives you ability to set animated lock screens on your device.
Download and surprise your friends.
You can have animated lock screen instead of static and boring backgrounds. PIMP your gadget!
Now you can have cool and different screen from others! Get it and enjoy the envy of your friends!
Different and multiple choices of screens are waiting for your choice. They all are ready to serve you and your iPhone’s display for long and nonstop.
If you like this app please rate it with 5 stars on appstore. It motivates us to make our products even better. Thanks!
Источник
Pimp my lock — Free Themes, Backgrounds & Wallpapers for Your iPhone Screen 4+
Richard Levi
Для iPhone
Снимки экрана (iPhone)
Описание
Best Unique Lock Screen look for your device! It is specifically designed to be the easiest to upgrade your device screen every day with new backgrounds and images!
* Cache wallpapers & backgrounds! Content you saw in full-screen view can be used even offline!
* Clear interface that allows you to quickly revert to the content previously seen. just like on the App Store
* Live preview of images to know how it will look on your device
* High-resolution wallpapers for standard and zoomed display modes
* Tons of images to choose from, including animal and moving backgrounds!
— Save wallpapers that you like
— Go to «Settings» app and choose «Wallpaper»
— Enjoy your new screen!
Что нового
This app has been updated by Apple to display the Apple Watch app icon.
New content available, enjoy!
Конфиденциальность приложения
Разработчик Richard Levi не сообщил Apple о своей политике конфиденциальности и используемых им способах обработки данных. Подробные сведения доступны в политике конфиденциальности разработчика.
Нет сведений
Разработчик будет обязан предоставить сведения о конфиденциальности при отправке следующего обновления приложения.
Источник
If Found Lock Screen 2 4+
Out of Web Site!
Для iPad
Снимки экрана
Описание
Add Your Contact Info To Your Lock Screen
The If Found Lock Screen app for the iPhone, iPad, and iPod touch allows you to add messages to your Lock Screen wallpaper. Most people use it to add their contact information to the Lock Screen, so that if their iOS device is ever lost, whoever finds it can easily get in touch with them. This is a new app which replaces our popular original If Found Lock Screen app.
You can add as many messages as you need. Just drag and drop to move the text to any location. Double tap to edit the text. You can enter any text that you want, as well as change the font, color, size, and alignment of the text. You can also change the color, transparency, and width of the background color bar behind the text.
You can choose any photo from your Photo Library, or pick from the free wallpapers that come with the app. Move the photo by dragging, and resize it by pinching. Double tap the photo to choose a different photo.
— For the iPhone, iPad, and iPod touch.
— Add as many text areas as you need. Enter any text that you want.
— Easily edit the text, and its font, color, size, and alignment.
— Set the color, transparency, and width of the background color bar behind the text.
— Choose photos from your Photo Library or free wallpapers.
— Drag to move or pinch to resize the photo.
— Optimized for the retina display.
— Requires iOS 9.0 or higher.
Support:
Please use our website to contact us.
Источник