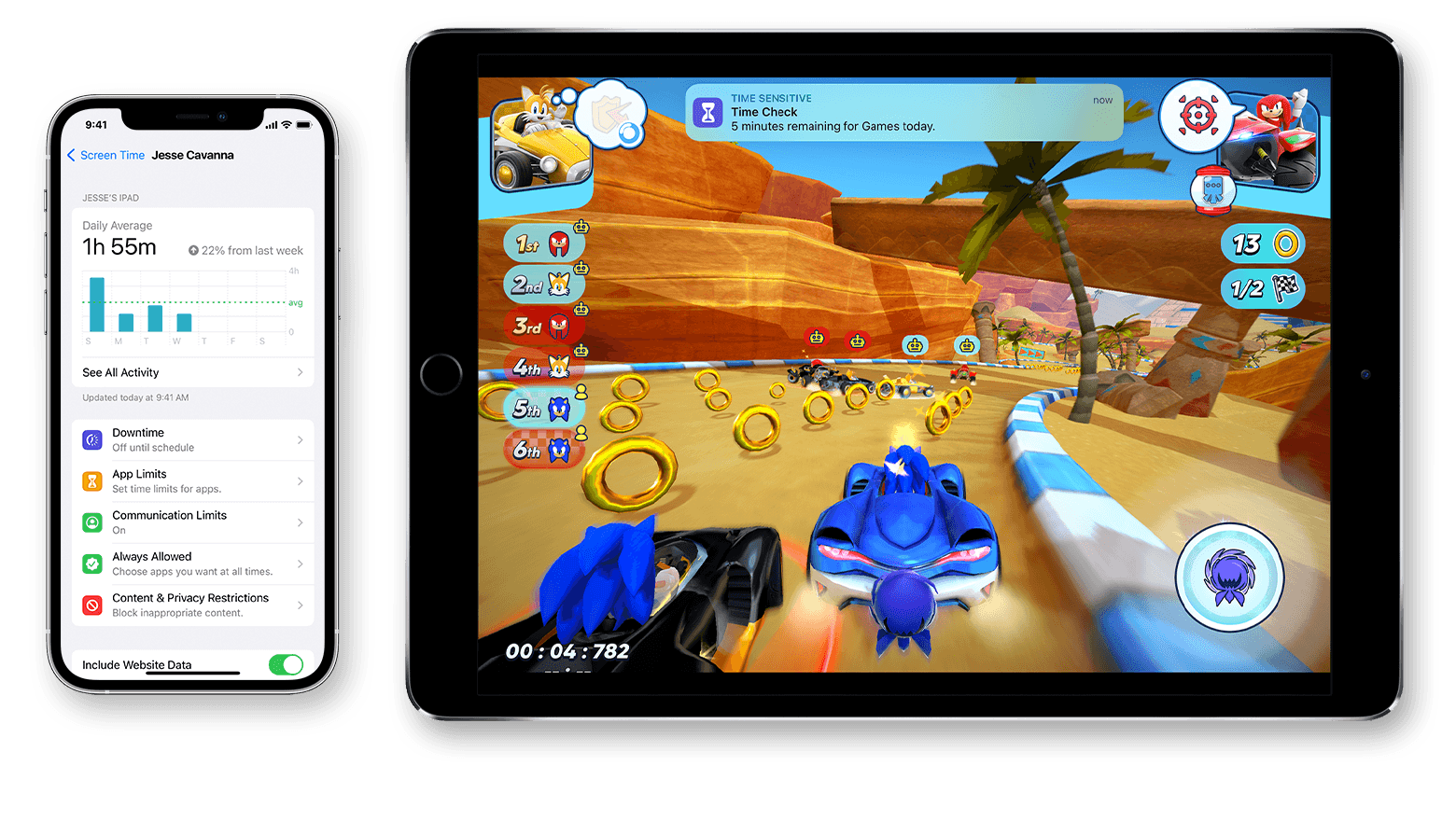- Rotate the screen on your iPhone or iPod touch
- Rotate the screen on an iPhone without a Home button
- Rotate the screen on an iPhone or iPod touch with a Home button
- Still need help?
- Take a screenshot on your iPhone
- How to take a screenshot on iPhone 13 and other models with Face ID
- How to take a screenshot on iPhone models with Touch ID and side button
- How to take a screenshot on iPhone models with Touch ID and top button
- Where to find screenshots
- Use Screen Time on your iPhone, iPad, or iPod touch
- Turn on Screen Time
- Set a Screen Time passcode
- If your iPhone won’t turn on or is frozen
- If your screen is black or frozen
- On your iPhone 8 or later, including iPhone SE (2nd generation)
- On your iPhone 7 or iPhone 7 Plus
- On your iPhone 6s and earlier, including iPhone SE (1st generation)
- If your iPhone turns on but gets stuck during start up
- Настройте экран «Домой»
- 1. Добавьте снимок
- 2. Персонализируйте календарь
- 3. Любуйтесь морем и звездами
- Как добавить новые виджеты на экран «Домой»
Rotate the screen on your iPhone or iPod touch
The screen on your iPhone and iPod touch can rotate so that you can see apps — like Safari and Messages — in portrait or landscape mode. Learn how to rotate the screen on your iPhone or iPod touch, or get help if the feature doesn’t work.
Some apps don’t support rotation, so your screen might not rotate even if Portrait Orientation Lock isn’t turned on.
Rotate the screen on an iPhone without a Home button
- Swipe down from the top-right corner of your screen to open Control Center.
- Tap the Portrait Orientation Lock button to make sure that it’s off.
- Turn your iPhone sideways.
If the screen still doesn’t rotate, try a different app — like Safari or Messages — which are known to work in landscape mode.
Rotate the screen on an iPhone or iPod touch with a Home button
- Swipe up from the bottom edge of your screen to open Contol Center.
- Tap the Portrait Orientation Lock button to make sure that it’s off.
- Turn your iPhone or iPod touch sideways.
If the screen still won’t rotate, try another app — like Safari or Messages — which are known to work in landscape mode.
Still need help?
Contact Apple Support about your iPhone or iPod touch.
Источник
Take a screenshot on your iPhone
Quickly save what’s on your screen.
How to take a screenshot on iPhone 13 and other models with Face ID
- Press the side button and the volume up button at the same time.
- Quickly release both buttons.
- After you take a screenshot, a thumbnail temporarily appears in the lower-left corner of your screen. Tap the thumbnail to open it or swipe left to dismiss it.
How to take a screenshot on iPhone models with Touch ID and side button
- Press the side button and the Home button at the same time.
- Quickly release both buttons.
- After you take a screenshot, a thumbnail temporarily appears in the lower-left corner of your screen. Tap the thumbnail to open it or swipe left to dismiss it.
How to take a screenshot on iPhone models with Touch ID and top button
- Press the top button and the Home button at the same time.
- Quickly release both buttons.
- After you take a screenshot, a thumbnail temporarily appears in the lower-left corner of your screen. Tap the thumbnail to open it or swipe left to dismiss it.
Where to find screenshots
Open Photos, then go to Albums > Screenshots.
Источник
Use Screen Time on your iPhone, iPad, or iPod touch
With Screen Time, you can access real-time reports showing how much time you spend on your iPhone, iPad, or iPod touch. You can also set limits for what you want to manage.
Screen Time lets you know how much time you and your kids spend on apps, websites, and more. This way, you can make more informed decisions about how you use your devices, and set limits if you’d like to. Learn how to use parental controls to manage a child’s device.
Turn on Screen Time
- Go to Settings > Screen Time.
- Tap Turn On Screen Time.
- Tap Continue.
- Select This is My [device] or This is My Child’s [device].
After you turn on Screen Time, you’ll see a report showing how you use your device, apps, and websites. If it’s your child’s device, you can set up Screen Time and create settings on their device or you can use Family Sharing to configure your child’s device from your device. After you set up your child’s device, you can also use Family Sharing to see reports and adjust settings from your device.
With Screen Time, you can also create a dedicated passcode to secure settings, so only you can extend time or make changes. Make sure to choose a passcode that’s different from the passcode that you use to unlock your device. To change or turn off the passcode on your child’s device, go to Settings > Screen Time and tap your child’s name. Then tap Change Screen Time Passcode or Turn Off Screen Time Passcode, and authenticate the change with Face ID, Touch ID, or your device passcode.
Set a Screen Time passcode
You can set a passcode so that only you can change Screen Time settings and allow more time when app limits expire. Use this feature to set content and privacy limitations for your child’s device. The steps to set up a Screen Time passcode depend on whether you’re using Family Sharing.
Источник
If your iPhone won’t turn on or is frozen
If your iPhone has a frozen screen, doesn’t respond when you touch it, or becomes stuck when you turn it on, learn what to do.
iPhone screen is black or frozen
iPhone is stuck on the Apple logo
If your screen is black or frozen
Follow the steps for your device.
On your iPhone 8 or later, including iPhone SE (2nd generation)
- Press and quickly release the volume up button.
- Press and quickly release the volume down button.
- Press and hold the side button until you see the Apple logo.
- If your phone doesn’t turn on, follow these steps to check your hardware and charge your phone. You might need to charge for up to an hour.
- If your phone still doesn’t turn on, contact Apple Support.
On your iPhone 7 or iPhone 7 Plus
- Press and hold both the side button and the volume down button until you see the Apple logo.
- If your phone doesn’t turn on, follow these steps to check your hardware and charge your phone. You might need to charge for up to an hour.
- If your phone still doesn’t turn on, contact Apple Support.
On your iPhone 6s and earlier, including iPhone SE (1st generation)
- Press and hold both the Home button and the side button or the top button until you see the Apple logo.
- If your phone doesn’t turn on, follow these steps to check your hardware and charge your phone. You might need to charge for up to an hour.
- If your phone still doesn’t turn on, contact Apple Support.
If your iPhone turns on but gets stuck during start up
If you see the Apple logo or a red or blue screen during startup, try these steps:
- Connect your iPhone to a computer. On a Mac with macOS Catalina, open the Finder. On a Mac with macOS Mojave or earlier, or on a PC, open iTunes. Find out which macOS your Mac is using.
- Select your iPhone on your computer.
- While your iPhone is connected, follow these steps:
- On your iPhone 8 or later, including iPhone SE (2nd generation): Press and quickly release the volume up button. Press and quickly release the volume down button. Then press and hold the side button.




Источник
Настройте экран «Домой»
Виджеты по вашим правилам
Создавайте в iOS 14 удобные виджеты на экране «Домой» — поможет приложение Widgetsmith.
1. Добавьте снимок
Добавьте на экран «Домой» любимое фото.
- Откройте вкладку Widgets, нажмите Add Small Widget, Add Medium Widget или Add Large Widget и выберите созданный виджет.
- Коснитесь надписи Default Widget, найдите Custom в разделе Style и нажмите Photos in Album.
- Нажмите Selected Photo внизу экрана, а затем — Choose Photo.
- Выберите нужное изображение.
- Нажмите Adjust Image Alignment, если хотите обрезать снимок.
- Коснитесь названия виджета в верхнем левом углу экрана, чтобы вернуться к предыдущему меню.
- Нажмите кнопку Tap to Rename и дайте своему виджету название.
- Нажмите Save.
- Узнайте, как добавить виджеты на экран «Домой».
2. Персонализируйте календарь
Придайте необычный вид своему расписанию с Widgetsmith.
- Откройте вкладку Widgets, нажмите Add Small Widget, Add Medium Widget или Add Large Widget и выберите созданный виджет.
- Коснитесь надписи Default Widget, найдите Calendar в разделе Style и нажмите Upcoming Events.
- Выберите один из параметров (Font, Tint Color, Background Color или Border Color) внизу экрана и настройте его.
- Коснитесь названия виджета в верхнем левом углу экрана, чтобы вернуться к предыдущему меню.
- Нажмите кнопку Tap to Rename и дайте своему виджету название.
- Нажмите Save.
- Узнайте, как добавить виджеты на экран «Домой».
3. Любуйтесь морем и звездами
Отслеживайте приливы, рассветы и закаты или фазы Луны с виджетом Widgetsmith.
- Откройте вкладку Widgets, нажмите Add Small Widget, Add Medium Widget или Add Large Widget и выберите созданный виджет.
- Коснитесь надписи Default Widget и выберите подходящий вариант в Tides или Astronomy раздела Style.
- Выберите один из параметров внизу экрана (Font, Tint Color, Background Color или Border Color) и настройте его.
- Коснитесь названия виджета в верхнем левом углу экрана, чтобы вернуться к предыдущему меню.
- Нажмите кнопку Tap to Rename и дайте своему виджету название.
- Нажмите Save.
- Узнайте, как добавить виджеты на экран «Домой».
Как добавить новые виджеты на экран «Домой»
Чтобы добавить созданные вами виджеты на экран «Домой», выполните следующие шаги:
Источник