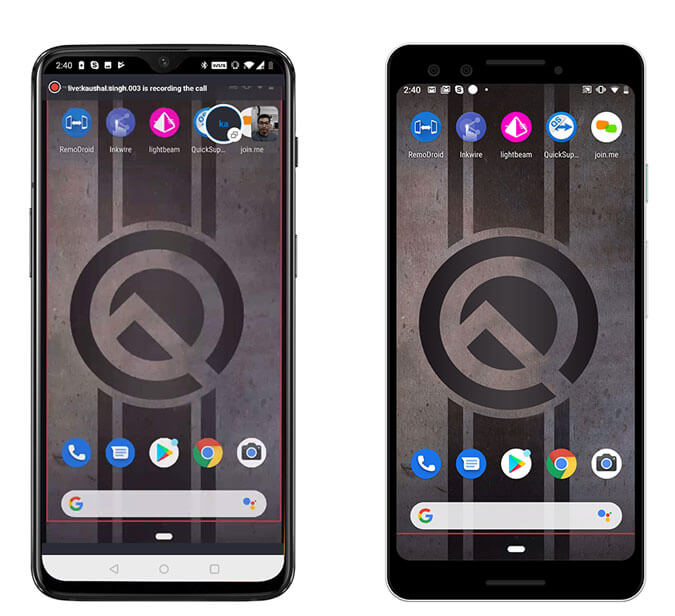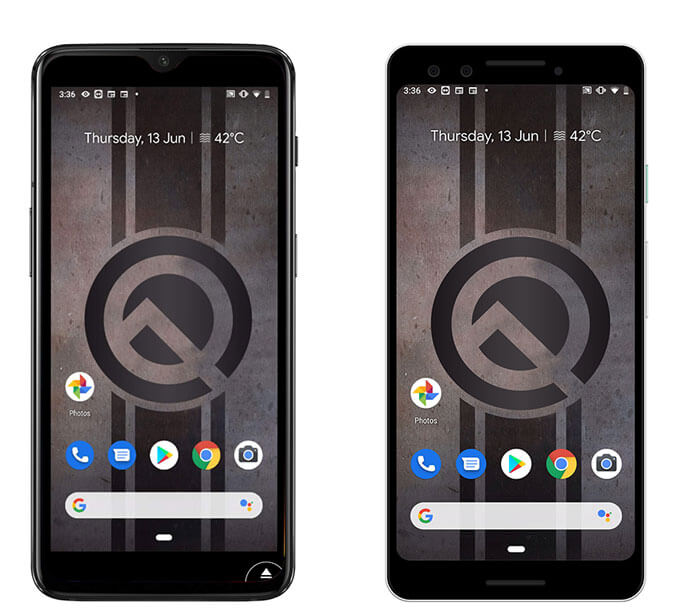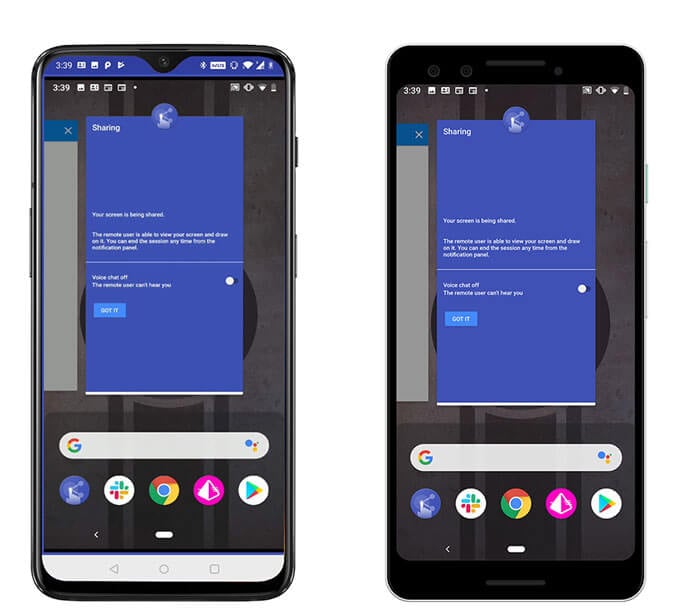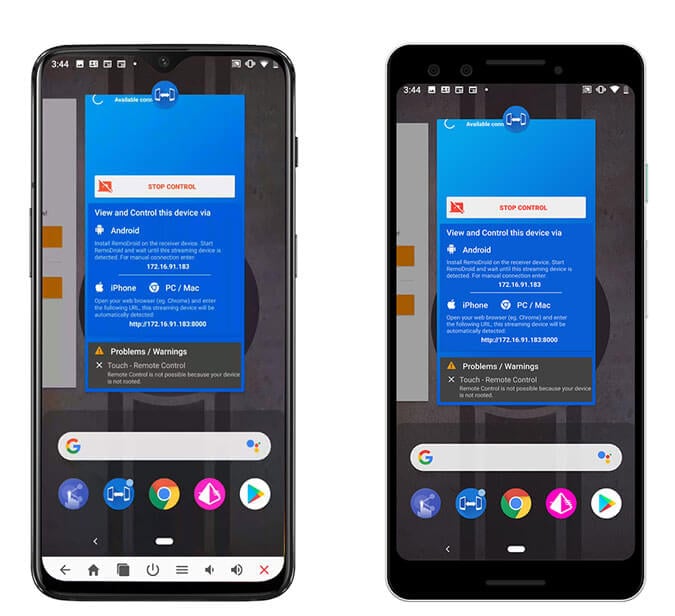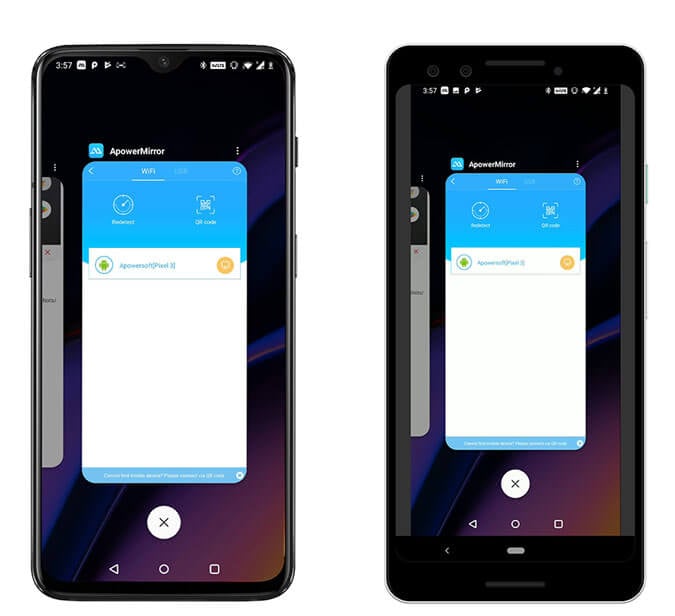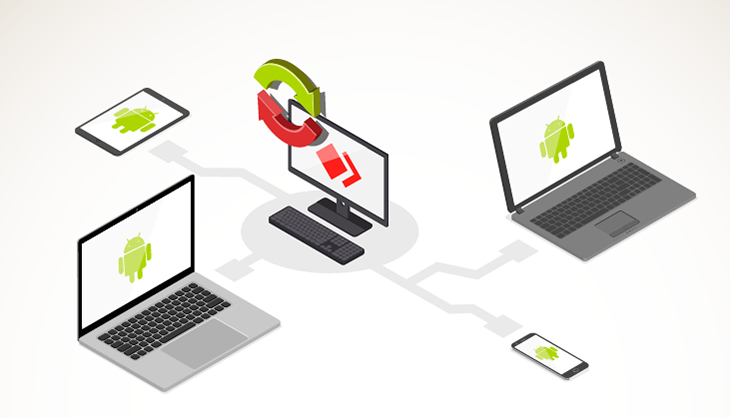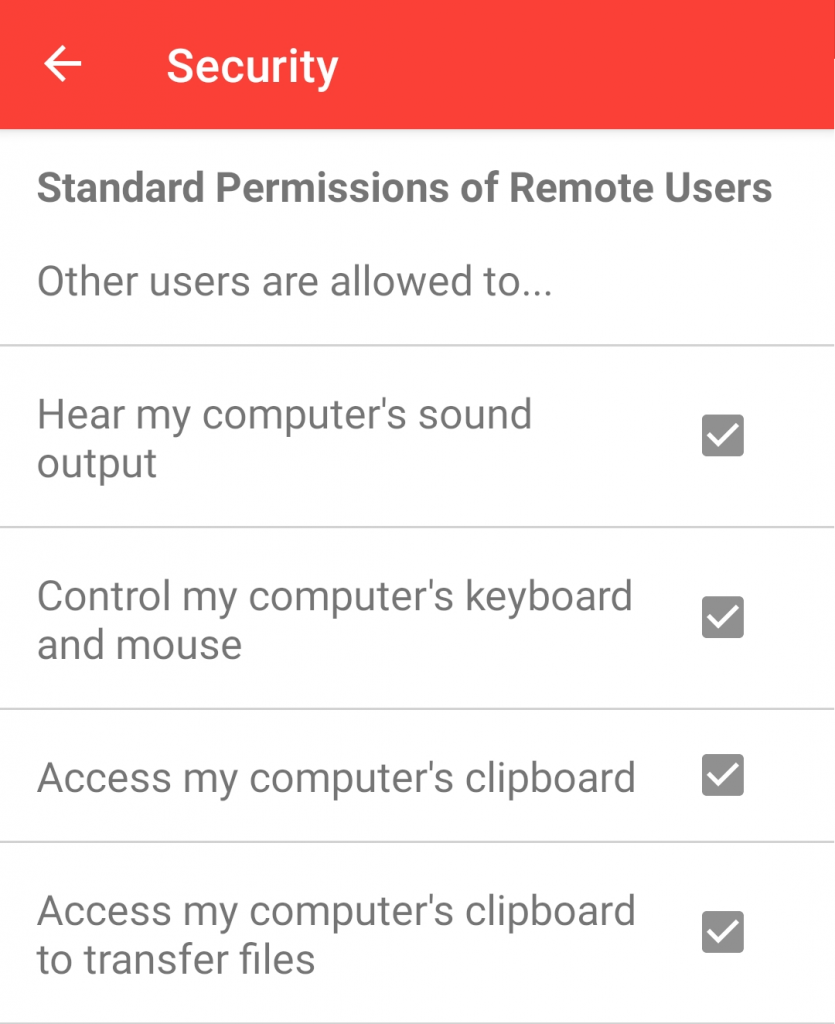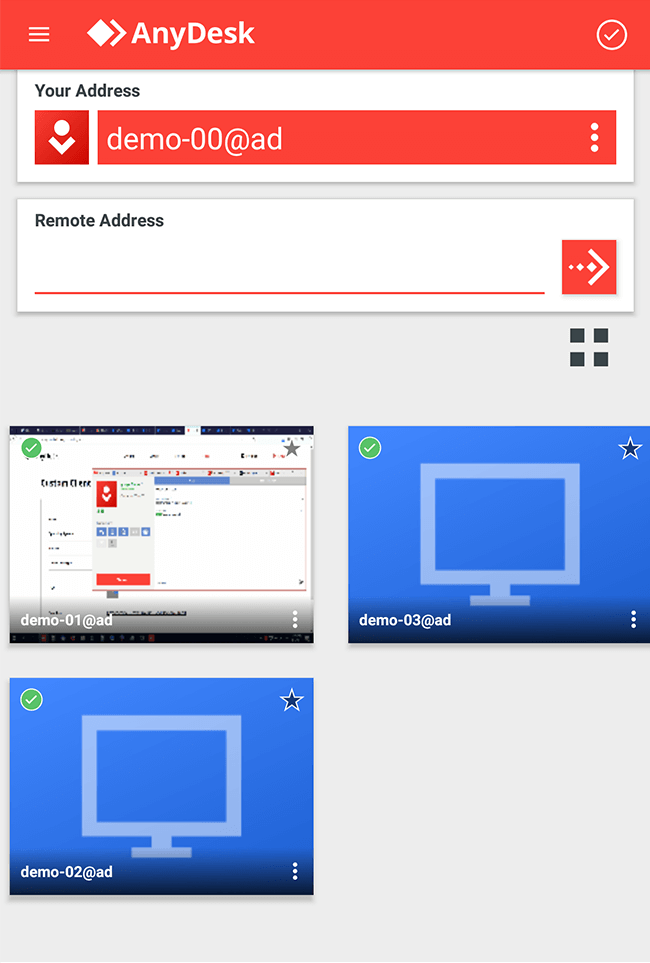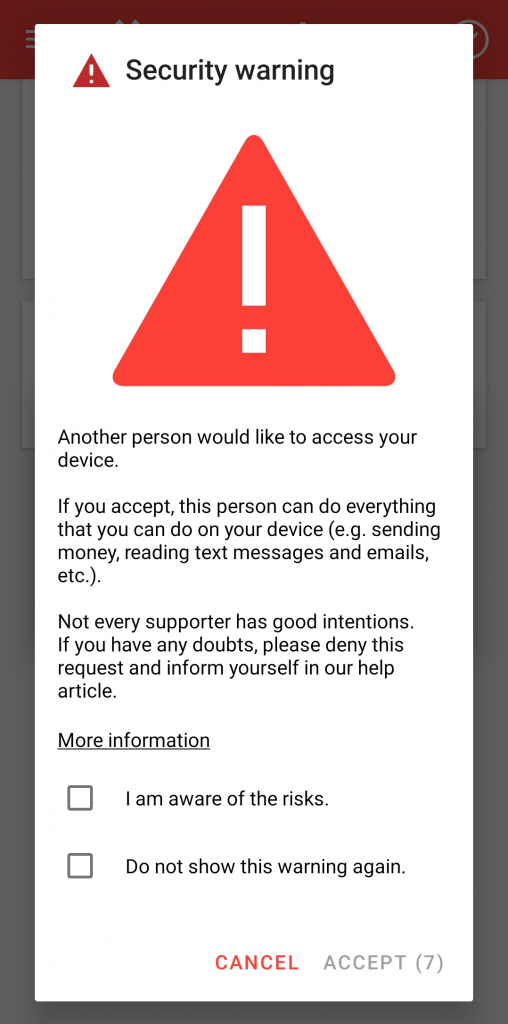- [2021] Screen Mirroring Android to Android Phone
- Part 1: Can You Mirror Android to Android
- Part 2: Screen Mirror Android to Android with Screen Share
- Part 3: Screen Mirror Android to Android with ApowerMirror
- Bonus: How to Mirror Android to Computer
- Conclusion
- Screen Share: функция, которая позволяет стримить изображения на другие Android-устройства
- Skype
- TeamViewer Quick Support
- Inkwire Screen Share + Assist
- RemoDroid
- ApowerMirror
- Share Your Phone Screen With AnyDesk for Android
- How To Screen Share via Android
- 1. Download AnyDesk
- 2. Disable Permissions
- 3. Start Screen Sharing via Android
- 4. End the Session
[2021] Screen Mirroring Android to Android Phone
Many Android users would like to mirror their phone screen to the screen of another Android phone and share what they do on the device, such as watching movies, playing games, streaming videos, etc. So you may want to know how to mirror Android to Android.
Speaking of mirroring applications, there has been many very popular tools to mirror on large screens such as computers or TV. But in this blog, we will give some practical methods to help you achieve android to android screen share.
Part 1: Can You Mirror Android to Android
Yes, with the rapid development of science and technology, there are more and more tools to help you about screen mirroring Android to Android. It allows other people to see what you are doing on the phone screen, and you can also see what others are doing. Moreover, after mirroring your Android device to another, you can use your Android phone as a remote control to that device.
In these cases, a screen-sharing application can help you guide the process correctly without any trouble. So how to mirror Android to Android? Here are some for you to use.
Part 2: Screen Mirror Android to Android with Screen Share
Screen Share is one of the most popular Android phone mirroring tools, and it is entirely free. This tool provides three connection methods between Android phones: Bluetooth, hotspot, and WiFi. You can also use the Screen Share service, browser, and Manager to connect the two devices better.
Follow the steps below to screen share Android to Android with bluetooth.
Download Screen Share application from Google Play Store, and open it on the two Android phones. Connect both Android phones with bluetooth.
On the source phone, tap on Share menu and send the code to another Android phone.
Then on the other Android phone, choose the Assist menu and enter the code.
Part 3: Screen Mirror Android to Android with ApowerMirror
ApowerMirror is known for mirroring mobile phone screens to PCs. In addition to this feature, it can also be used to mirror Android to Android without WiFi. ApowerMirror is among the most popular mirroring applications. It is a reliable, and simple app.
If both devices are on the same network, you can start mirror the Android screen. Plus, you can do Android to Android screen share without internet package as well. To achieve this, follow the steps below:
Download and install the ApowerMirror application from its official website or from Google Play Store on both Android devices.
On the sender’s device, tap the blue mirror icon. The search for the receiving device will start automatically. When the receiving device is displayed, click the device name and select Start now.
Key features of ApowerMirror
- Enjoy calling, chatting and replying to messages on your computer.
- Record, take screenshots at any time.
- Watch videos stored on your devices on TV screen.
- Mirror screen between both Android and iOS devices.
Bonus: How to Mirror Android to Computer
Now you have know how to mirror Android to Android, here is an additional tips about how to mirror Android to PC in case you ever need this. Tenorshare Phone Mirror is the tool you can use to view Android screen on PC.
This program connects your Android to PC with USB cable. And USB debugging need to be enabled on the mobile device.
Now click on the screen mirroring menu shown in the interface.
Now you will find the Android screen displayed on computer withou delay. Done!
Conclusion
All the tools described in this article have their features, making it a popular solution to help you in screen mirroring Android to Android. In deciding which tool to use, it is important to understand why and where to use it. No matter it is for Android to Android screen share, or for Android to PC mirroring, decide the method according to your needs.
- Screen Mirror Android phone to PC No Delay
- Directly control Android devices from PC
- Mirror up to 5 Android devices at the same time
- Take screenshots and recordings of Android screen on PC in high quality
- Share contents between mobile and PC
Updated on 2021-11-09 / Update for Mirror Android
Источник
Screen Share: функция, которая позволяет стримить изображения на другие Android-устройства
Функция передачи изображения с одного устройства на другое — крайне удобная штука. Вспомните хотя бы, как круто «перебрасывать» ролики из приложения YouTube со смартфона на смарт-тв под управлением Android. А знали ли вы, что существует масса программ, которые обладают такой же функциональностью? Это возможно благодаря опции Screen Share и сегодня мы расскажем вам о том, как ее можно применить.
Стоит заметить, что некоторые программы предоставляют доступ к Screen Share за определенную плату. Мы же сегодня рассмотрим исключительно бесплатные варианты. Так что прочтение этого материала будет для вас вдвойне полезным!
Skype
Skype недавно анонсировал совместное использование экрана на устройствах Android и iOS. Чтобы начать работу, убедитесь, что и вы, и второй смартфон имеют последнюю актуальную версию Skype. Коснитесь имени пользователя, а затем коснитесь значка видеовызова или аудиовызова в правом верхнем углу. После подключения, коснитесь трех точек в правом нижнем углу, чтобы открыть меню параметров. Вы увидите опцию «общий экран», нажмите на нее, чтобы активировать.
TeamViewer Quick Support
TeamViewer является одной из самых популярных бесплатных программ, когда дело доходит до совместного использования экрана. Она даже позволяет пользователю напрямую управлять вторым устройством (на поддерживаемых моделях телефонов, таких как OnePlus). Функция удаленного поддержуправленияки очень полезна в, например, случае устранения неполадок или настройке смартфона.
Тот, кто хочет поделиться своим экраном, должен установить TeamViewer Quick Support, и когда вы откроете приложение после установки, TeamViewer создаст уникальный идентификатор для вашего устройства. Поделитесь этим идентификатором с вашим другом и он, после того, как введет его на своем гаджете, соединит ваши устройства в пару. Все! Можно работать.
Inkwire Screen Share + Assist
Inkwire Screen Share and Assist — это очень простое и понятное приложение, которое позволяет вам делиться своим экраном с другими устройствами на Android. Из особенностей тут голосовой чат между сопряженными гаджетами. Хотя приложение не имеет функций дистанционного управления, оно дает возможность рисовать на экране. Эта функция особенно полезна, когда вы помогаете пользователю в процессе устранения неполадок или просто показываете, что нужно сделать.
RemoDroid
RemoDroid — это очень простое приложение, которое позволяет легко стримить изображение с экрана вашего смартфона. Однако, в отличие от уже упомянутых программ, оно не работает через интернет. Вместо этого вы можете поделиться экраном только с пользователями Android в одной локальной сети. Зато оно позволяет управлять удаленным устройством. Так что впечатление от программы создается двоякое.
ApowerMirror
Как и RemoDroid, ApowerMirror работает только в локальной сети. Тем не менее, он намного мощнее, чем RemoDroid, и позволяет стримить с вашего Android-гаджета на любую другую платформу, будь то iOS, Windows и MacOS. Хотя в данном случае вы не можете управлять этим удаленным устройством. Эх, объединить бы эти две последние программы в одну…
А вы хоть раз пользовались функцией Screen Share или только что узнали о ее существовании впервые? Расскажите об этом в нашем чате в Телеграм.
Новости, статьи и анонсы публикаций
Свободное общение и обсуждение материалов
Xiaomi – один из самых продуктивных производителей смартфонов. Пожалуй, таким же ассортиментом, как он, не обладает больше никто. Компания не может себе позволить выпустить один конкретный смартфон. Нет. Она выпускает сначала одну модель, потом делает её улучшенную версию для тех, кому хочется что-то покруче. Затем – упрощённую модель для тех, кому подешевле. А вдогонку – ещё пару моделей с какими-то изменениями. Чисто на всякий случай. Тем лучше для нас, ведь это только способствует правильному выбору. Но выбирать тоже нужно уметь.
Мобильные технологии развиваются очень стремительно. Сейчас каждому из нас трудно представить жизнь без смартфона, планшета или ноутбука. Если раньше мы обращались к смартфону по особым случаям, то сейчас сложно представить без телефона даже один день. Смартфон заменил нам многие гаджеты, вроде плееров, фотоаппаратов или игровых приставок. Однако можно ли полностью отказаться от бумажных носителей в пользу новых технологий в 2021 году?
Мы часто пишем о недорогих Android-смартфонах, обозревая их со всех сторон. К ним можно относиться скептически — это нормально. Но не стоит забывать об их доступности. Мне, например, больше по душе смартфоны от Nokia — былого величия в них, конечно же, нет, но и краснеть за них не приходится. Есть неплохие варианты от Samsung: серия «A» имеет яркие AMOLED-дисплеи, каких нет даже у некоторых iPhone. У бюджетных смартфонов есть множество положительных сторон. Сегодня я хочу поделиться с вами, за что я люблю такие бюджетные гаджеты.
Источник
Share Your Phone Screen With AnyDesk for Android
How To Screen Share via Android
We can’t imagine life without mobile phones anymore. Years ago, the handy devices were merely for phone calls and SMS. Now we hold powerful mini-computers in our hands that are just as functional as a desktop PC, with Android being the most popular operating system for smartphones in the world.
All the tasks we used to sit at our desk and perform on our stationary PCs, we can now do on the go from a compact device. We can edit photos on our phone and can watch TV on our tablet. But the more functions smartphones get, the more confusing it gets.
Sometimes, you need clear instructions as to how an app works. Sometimes, you want to share a presentation via your tablet, instead of your computer. We already showed you how to share your computer screen with AnyDesk. But how can you share your Android screen?
AnyDesk offers a simple and completely secure screen share solution for Android. And best of all: It works with any operating system. People can view your screen from their Android or iOS device, their Windows computer, or even from their MacBook. All you need to do is download AnyDesk and follow this step-by-step tutorial!
1. Download AnyDesk
You can find the AnyDesk Android App in the Google Play Store. Whoever you’d like to share your screen with also needs to download AnyDesk. They decide what device and operating system they want to use! Either download it for free or, if you need advanced features, consider downloading one of our licenses.
2. Disable Permissions
Remote desktop software is for more than just screen sharing. But if you only want to invite someone to view your screen, we advise that you disable all permissions. That way, they can’t control your smartphone remotely. They can simply lean back and watch as if they are looking over your shoulder. Simply go to the security settings and untick all permissions.
3. Start Screen Sharing via Android
Once you open the AnyDesk Android app, you’ll notice a number titled “Your Address” on the home screen. Give this number to the person you want to share your screen with and tell them to enter it into AnyDesk. The field is either called “Remote Desk” or “Remote Address”, depending on the app.
With your first session request, you will also receive a security message, urging you not to grant access to anyone you don’t know. Make sure you trust the person contacting you and accept the request. Now you can start your presentation, and everything you do on your phone will be visible to your guest.
4. End the Session
Don’t forget to end the session. Tap on the little X next to your guest’s name on the AnyDesk home screen.
But before you close AnyDesk for the day: Did you know that you can also use AnyDesk to offer remote support for Android devices or to use your smartphone as a remote control? AnyDesk is more than just a screen sharing tool. Try it out for yourself!
Источник