- Как подключить любой iPhone к телевизору LG Smart TV
- Вариант 1 – Использование программы LG TV Plus
- Вариант 2 – Использование программы Mirror for LG Smart TV
- Вариант 3 – Использование инструмента iMediaShare
- Вариант 4 – Использование цифрового медиаплеера Chromecast
- Вариант 5 – Подключение через USB
- Вариант 6 – Подключение через адаптер Lightning Digital AV
- Screen Share на телевизоре LG. Как подключить и дублировать экран с телефона или компьютера на телевизор LG?
- Что такое Screen Share на телевизорах LG и как это работает?
- Как дублировать экран телефона на телевизор LG?
- Подключение ноутбука на Windows 10 через Screen Share к телевизору LG
- Дополнительные настройки Screen Share
Как подключить любой iPhone к телевизору LG Smart TV
Новые технологии, ориентированные на будущее, а также способность синхронизировать разные устройства между собой привели к тому, что все больше пользователей стали подключать свой Айфон к LG Smart TV. После тщательного тестирования мы убедились, что следующие способы позволяют гарантированно транслировать экран iPhone на телевизор. В результате пользователь может наслаждаться просмотром разного мобильного контента на большом экране.
Из статьи вы узнаете
Вариант 1 – Использование программы LG TV Plus
Это один из самых лучших программных инструментов для зеркального отображения экрана iPhone на телевизоре LG. Кроме этого, приложение обладает другими полезными функциями для синхронизации с большинством моделей телевизоров с поддержкой webOS.
- Когда вы подключите оба устройства к одной домашней беспроводной сети Wi-Fi, необходимо сделать некоторые настройки.
- Включите ТВ и перейдите в «Менеджер подключений» или «Источник». В предложенном списке устройств выберите «Смартфон».
- На следующем этапе система предложит пользователю выбрать задачу подключения. Скорее всего, будут отображены пункты – «Общий доступ к экрану», «Общий доступ к содержимому», «Управление телевизором».
- Выбрав необходимый вам пункт, откроется окно с предложением «связать» устройства. Нужно запустить установленное приложение на Айфоне и выбрать «Pair Now».
- После успешной связки можно будет просматривать фото и видео, слушать музыку и многое другое на «яблочном» устройстве, и весь этот контент будет транслироваться на экран ТВ.
Вариант 2 – Использование программы Mirror for LG Smart TV
Этот программный инструмент был разработан компанией AirBeamTV BV и доступен для скачивания в фирменном магазине App Store.
Перейдите по ссылке и начните установку. Обратите внимание, что приложение совместимо с новыми версиями iOS, начиная с 11.
Для подключения Айфона к телевизору LG необходимо:
- Подключите оба устройства к одной и той же беспроводной сети Wi-Fi.
- Найдите в меню телефона установленное приложение и запустите его.
- Начнется поиск телевизора. Процедура не занимает много времени. Уже через несколько секунд на экране Айфона отобразится название вашего LG. Нажмите не него.
- На телевизоре должно появиться системное сообщение о том, что к нему пытается подключиться новое устройство. Используя пульт дистанционного управления или кнопки на корпусе, необходимо сделать подтверждение нажатием кнопки «Разрешить» или «Принять».
- Далее необходимо добавить в «Панель управления» Айфона кнопку «Запись экрана» и включить «Доступ в программах». Для этого перейдите в меню «Настроек», откройте раздел под названием «Пункт управления». Напротив опции «Доступ в программах» установите переключатель в состояние «Включено». Затем здесь же откройте пункт «Настроить элем.управления» и в списке доступных выберите «Запись экрана».
- Вернитесь в программу «Mirror for LG TV» и пролистайте окна с инструкциями. После этого в настройках найдите и активируйте опцию «Уведомления». Это необходимо для того, чтобы вы всегда могли видеть, когда Айфон подключается к вашему телевизору LG и когда отключается от него.
- После этих шагов программа автоматически перенаправит на видеохостинг Ютуб. Вы сможете протестировать работу трансляции экрана с Айфона на телевизор, выбрав любое видео, которое желаете посмотреть.
- На смартфоне откройте «Пункт Управления», нажмите и удерживайте кнопку «Записи экрана».
- Появится всплывающее окошко, в котором выберите «Mirror LG TV».
- На экране телевизора должна начаться трансляция содержимого экрана вашего Айфона. Иногда наблюдается небольшое отставание, но не больше, чем на несколько секунд.
Вариант 3 – Использование инструмента iMediaShare
- Запустив приложение, вы увидите список из нескольких доступных функций. Например, «Фото с фотопленки», «Видео с фотопленки» и другие.
- Допустим, вы выберите первый вариант. После открытия окошка будут отображены все папки вашего Айфона с фотографиями. Перейдите в любую из них и нажмите на то или иное фото.
- Система предложит выбрать экран – «Мое устройство Apple» или «Телевизор». Выберите название своего LG и через несколько секунд картинка будет транслирована на ТВ.
По такому же принципу работают и другие доступные функции в программе iMediaShare.
Вариант 4 – Использование цифрового медиаплеера Chromecast
Chromecast — это один из лучших вариантов для потокового видео и даже зеркального отображения экрана вашего устройства iOS на телевизоре LG.
Для связки устройств, требуется просто подключиться к одной и той же сети Wi-Fi. Это позволит открывать приложения или транслировать видео, отображать фотографии и играть в игры на телефоне, которые будут транслироваться на телевизор через Chromecast.
- Подключите Chromecast к телевизору LG.
- Загрузите приложение Google Home на свой iPhone. Установите и запустите его, затем нажмите «Настроить новый Chromecast».
- Для подключения нажмите значок «Учетная запись» в правом нижнем углу телефона, затем выберите «Зеркальное устройство» в разделе «Дополнительные параметры».
- Убедитесь, что оба устройства подключены к одному и тому же серверу Wi-Fi.
- Подождите, пока Айфон завершит поиск телевизора, затем нажмите «CAST SCREEN / AUDIO».
Вариант 5 – Подключение через USB
С помощью этого способа сопряжения, iPhone еще и будет заряжаться. Но недостаток в том, что, таким образом, смартфон подключается в качестве накопителя. То есть, вы сможете транслировать только содержимое из памяти устройства. А передавать, например, звонки по Вайберу или прямую трансляцию какого-то спортивного мероприятия, вы уже не сможете. Тем не менее, способ полностью работающий и в некоторых случаях будет актуален для вас.
Вариант 6 – Подключение через адаптер Lightning Digital AV
Поскольку телевизоры LG Smart TV не имеют встроенной функции AirPlay, непосредственное полное проецирование экрана Айфон невозможно. Однако вы можете подключить iPhone к телевизору с помощью цифрового AV-адаптера Lightning.
Выглядит адаптер так:
- В таком случае просто подключите адаптер к смартфону, а затем подсоедините кабель HDMI, который дальше требуется подключить в соответствующий разъем на вашем ТВ.
- Теперь в настройках телевизора выберите в качестве источника информации HDMI, и содержимое Айфона будет сразу же отражено на экране.
Как видите, очень простой и в то же время надежный метод, который обеспечивает стабильное соединение. Но минус заключается в том, что нужно купить специальный адаптер, если у вас такого нет, а также кабель HDMI.
Источник
Screen Share на телевизоре LG. Как подключить и дублировать экран с телефона или компьютера на телевизор LG?
На телевизорах LG есть функция, которая называется Screen Share. С ее помощью можно дублировать экран с телефона, компьютера, или ноутбука на телевизор по Wi-Fi (Miracast, Intel WiDi) . Без проводов. Это значит, что мы можем использовать телевизор LG как беспроводной дисплей. Буквально в несколько кликов выводить на него изображение с телефона или компьютера. В этой статье я более подробно расскажу о функции Screen Share, как ее настроить и пользоваться. А так же на реальном примере рассмотрим подключение телефона на Android и ноутбука на Windows 10 через Screen Share.
Что такое Screen Share на телевизорах LG и как это работает?
Немного информации о самой функции. Если вам это не интересно, то можете сразу перейти к инструкции и выполнить настройку. Есть две основные технологии, которые позволяют передавать изображение с одного устройства на другое по воздуху (грубо говоря по Wi-Fi) . Это Miracast и Intel WiDi. Они работают на основе технологии Wi-Fi Direct. Так вот, в телевизорах LG (которые со Smart TV и Wi-Fi) есть поддержка Miracast и Intel WiDi. И она называется Screen Share.
Телевизор может выступать в роли беспроводного дисплея и принимать изображение от других устройств, которые так же поддерживают Miracast и Intel WiDi. А это современные смартфоны, планшеты, ноутбуки и стационарные компьютеры. Что касается телефонов на Android, то поддержка Miracast есть практически на всех устройствах. Miracast на ноутбуках и ПК работает на Windows 8.1 и Windows 10. Так же нужна поддержка со стороны видеокарты и Wi-Fi адаптера. Что касается Intel WiDi, то компания Intel прекратила поддержку этой технологии и рекомендует использовать Miracast.
Дублировать экран с iPhone на телевизор LG можно только на тех моделях, в которых есть поддержка AirPlay 2. У компании LG есть телевизоры с поддержкой AirPlay 2 (как правило это дорогие модели) . Через Miracast это сделать не получится, так как в iPhone нет поддержки этой технологии. Ну или купить приставку Apple TV и подключить ее к телевизору. Более подробно в этой статье: как дублировать экран iPhone или iPad на телевизор.
Если у вас обычный телевизор LG без Smart TV, Wi-Fi и соответственно без поддержки Miracast (Screen Share) , то можно использовать специальный Miracast адаптер, который подключается к телевизору через HDMI.
Еще несколько слов о другой, похожей технологии DLNA, которую так же поддерживают телевизоры LG. DLNA от Miracast (Screen Share) отличается тем, что с помощью DLNA можно транслировать фото, видео и музыку (только конкретные файлы) с устройств на телевизор по локальной сети. А с помощью Miracast можно полностью дублировать экран и звук с телефона или компьютера. В случае с DLNA устройства соединяются по локальной сети (через роутер) , а Miracast использует прямое соединение между телефоном и телевизором LG по Wi-Fi. Можете посмотреть мою инструкцию по настройке DLNA на телевизорах LG.
Как дублировать экран телефона на телевизор LG?
Откройте на телевизоре меню Smart TV и запустите приложение «Screen Share».
Откроется окно, где будет указано имя телевизора, которое будет отображаться на телефоне в настройках функции Miracast (Беспроводной дисплей) .
Телевизор уже доступен для поиска и подключения. На телефоне, или на планшете нужно открыть настройки подключения к беспроводному дисплею и выбрать там свой телевизор. Название и расположение настроек Miracast может отличаться в зависимости от производителя телефона и версии Android.
Где искать настройки трансляции экрана на Android устройствах:
- В настройках дисплея. «Дисплей» – «Трансляция».
- В разделе «Подключение и общий доступ» — «Miracast» («Трансляция») .
- В шторке с быстрым доступом к разным функциям может быть кнопка «Трансляция», «Беспроводная проекция», «Передать экран», «Mirror Share».
- Если вы хотите дублировать экран телефона Samsung на телевизор LG, то на телефоне вам нужно открыть функцию Smart View.
Иконка для быстрого доступа есть в шторке уведомлений.
После этого в настройках телефона должен появиться наш телевизор. Просто выберите его из списка.
Возможно, понадобится подтвердить подключение на телевизоре. Или ввести код, который будет отображаться на экране телевизора. После соединения изображение и звук с телефона будет транслироваться на экран телевизора LG.
Если на вашем телефоне нет такой функции, то попробуйте установить из Google Play одно из следующих приложений:
- «XCast TV» (Tрансляция на телевизор — передавайте видео на TV) .
- «Cast Web Video».
- «трансляция на телевизор — Подключить телефон к TV»
Подключение ноутбука на Windows 10 через Screen Share к телевизору LG
Для этого на вашем компьютере или ноутбуке должна быть поддержка Miracast. Она по умолчанию есть в Windows 8.1 и Windows 10. Если у вас компьютер на Windows 7, и на базе процессора Intel (не старше 3 поколения) , то можно попробовать настроить через Intel WiDi.
Если вы не знаете, поддерживает ваш компьютер Miracast или нет, то смотрите эту статью: беспроводной дисплей Miracast (WiDi) в Windows 10.
Как я подключал свой ноутбук на Windows 10 к телевизору LG по Miracast:
- На телевизоре LG запускаем приложение «Screen Share».
- В приложении нам нужно посмотреть имя телевизора, чтобы мы смогли найти его в списке доступных беспроводных дисплеев на компьютере (если их будет несколько) .
- На ноутбуке или ПК нажимаем на сочетание клавиш Win+P и выбираем «Подключение к беспроводному дисплею». После чего немного ждем и выбираем из списка доступных устройств свой телевизор.
- Изображение с вашего компьютера или ноутбука будет дублироваться на экран телевизора через Screen Share (Miracast) .
Звук так же будет транслироваться на телевизор. Сверху на экране будет полоска с информацией о подключении и кнопкой «Отключиться», нажав на которую трансляция будет остановлена.
Дополнительные настройки Screen Share
Каких-то особых настроек функции Screen Share нет. Разве что можно сменить имя телевизора в настройках, в разделе «Сеть» есть пункт «Имя телевизора».
Так же в окне программы Screen Share можно отключить «Режим прослушивания». По умолчанию он включен. Если я правильно понял, то когда этот режим включен, устройства могут находить телевизор всегда, даже когда приложение Screen Share не запущено. Если его отключить, то телевизор будет доступен для подключения и дублирования экрана только когда приложение запущено.
Так же «Режим прослушивания» рекомендуется отключать если подключение по Wi-Fi работает нестабильно.
Если у вас возникли какие-то проблемы с дублированием экрана на телевизор LG, телефон или ноутбук не подключается, не видит телевизор, то опишите проблему в комментариях. Ну и не забывайте делиться своими решениями и другой полезной информацией по данной теме.
Источник






 Иконка для быстрого доступа есть в шторке уведомлений.
Иконка для быстрого доступа есть в шторке уведомлений.

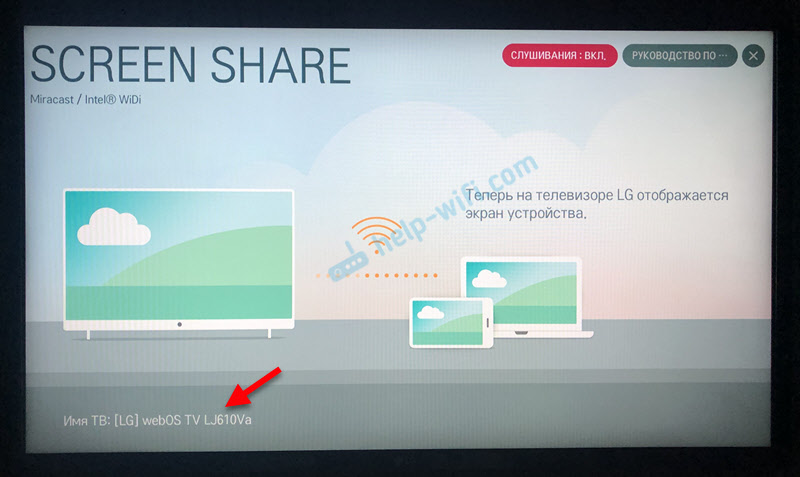

 Звук так же будет транслироваться на телевизор. Сверху на экране будет полоска с информацией о подключении и кнопкой «Отключиться», нажав на которую трансляция будет остановлена.
Звук так же будет транслироваться на телевизор. Сверху на экране будет полоска с информацией о подключении и кнопкой «Отключиться», нажав на которую трансляция будет остановлена.




