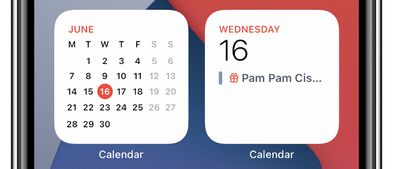- Как создать рингтон из песни прямо на iPhone
- Как создать рингтон на iPhone
- iPod из iPhone — это лучшее, что вы могли бы сделать со старым айфоном (инструкция)
- Делаем из «айфона» «айпод»
- Прежде чем что-либо сделать со старым «айфоном»
- Пошаговая инструкция, как из «айфона» сделать «айпод»
- 6 приложений для 3D-сканирования с помощью лидара iPhone
- Scaniverse
- Polycam
- 3D scanner app
- Record3D
- SiteScape
- Everypoint
- Общие советы
- Продажа 3D фото
- 50 секретов iPhone, о которых вы даже не подозревали
- 1. Скопируйте ссылки из группы вкладок
- 2. Блокировка паролем PDF-документа
- 3. Настройте стартовую страницу Safari.
- 4. Сочетания клавиш для подкастов
- 5. Удалите или переупорядочите страницы главного экрана.
- 6. Пользовательский размер текста для каждого приложения.
- 7. Перетащите приложения с Spotlight на главный экран.
- 8. Используйте лупу для выделения текста.
- 9. Разделение приложений в режиме многозадачности.
- 10. Используйте вид полки
- 11. Сохраните несколько изображений из Интернета в свой фотоальбом
- 12. Используйте новый виджет малого календаря.
- 13. Отключить уведомления приложения Badge
- 14. Вызов быстрой заметки на iPad
- 15. Сгенерируйте код двухфакторной аутентификации.
- 16. Нарядите свою Memoji.
- 17. Восстановите верхнюю адресную строку Safari
- 18. Использование пешеходных маршрутов в дополненной реальности на картах
- 19. Как заблокировать фоновый шум в FaceTime с помощью голосовой изоляции
- 20. Включите оповещения о погодных осадках.
- 21. @Mention People в заметках
- 22. Используйте теги в заметках
- 23. Используйте одноразовый адрес электронной почты.
- 24. Включите iCloud + Private Relay
- 25. Поделитесь данными о своем здоровье
- 26. Быстрое обновление веб-страницы
- 27. Найдите расширения Safari
- 28. Отключить тонировку веб-сайтов
- 29. Отключите автоматический ночной режим камеры.
- 30. Заставьте Siri объявлять уведомления
- 31. Делитесь тем, что у вас на экране, с помощью Siri
- 32. FaceTime для пользователей Android
- 33. Используйте камеру для сканирования текста
- 34. Используйте фоновые звуки
- 35. Отрегулируйте скорость воспроизведения видео.
- 36. Переводите текст, где угодно
- 37. Доступ к Spotlight с экрана блокировки
- 38. Отключить уведомления для отдельных приложений
- 39. Просмотр метаданных фотографий
- 40. Используйте автоматический перевод в приложении «Переводчик».
- 41. Уменьшение низких частот на HomePod
- 42. Размытие фона во время звонка FaceTime
- 43. Поиск фотографий в центре внимания
- 44. Добавление песен Apple Music в фото-воспоминания
- 45. Найдите выключенный iPhone
- 46. Скрыть контент от того, кем с вами поделились
- 47. Просмотр истории Shazam
- 48. Увеличение с помощью Quick Take
- 49. Включите пространственное стерео
- 50. Отключите тишину в голосовых заметках и отрегулируйте скорость воспроизведения.
Как создать рингтон из песни прямо на iPhone
Создание мелодий вызова на iPhone всегда было непростым квестом. Раньше для этого приходилось использовать компьютер, специальные приложения или даже делать джейлбрейк на устройстве.
С выходом iOS 13 многие изменилось, теперь рингтон можно сделать из любимого трека прямо на iPhone.
? Спасибо re:Store за полезную информацию. ?
Как создать рингтон на iPhone
1. Находим и скачиваем любую песню или готовый рингтон в формате *.MP3.
Сейчас можно без проблем скачать практически любой трек в сети, а новые возможности Safari в iOS 13 позволяют скачивать любые типы файлов.
2. Понравившуюся мелодию сохраняем в приложении Файлы. Здесь пригодится еще одна полезная фишка iOS 13.
3. Скачиваем на iPhone приложение GarageBand. Бесплатная программа для создания музыки от Apple поможет в два счета превратить песню в рингтон.
4. Запускаем GarageBand и выбираем шаблон Дорожки – Аудиорекордер.
5. Переключаемся в режим редактирования дорожек.
6. Открываем менеджер объектов.
7. Выбираем скачанную мелодию из приложения Файлы.
8. Перетаскиваем ее на свободную дорожку.
9. Можно по своему усмотрению обрезать мелодию, добавить фильтры, наложить эффекты и даже свести с другой мелодией.
10. Переходим в меню с созданными мелодиями.
11. В контекстном меню мелодии выбираем Поделиться.
12. В окне экспорта выбираем Рингтон.
13. На последнем шаге указываем, в качестве какой мелодии мы хотим использовать трек.
Все! Можно устанавливать свою мелодию на все входящие вызовы или на звонки от избранных абонентов.
Если перейти по пути Настройки – Звуки, тактильные сигналы – Рингтон, увидите все созданные мелодии.
При помощи бокового свайпа можно удалять ненужные.
Источник
iPod из iPhone — это лучшее, что вы могли бы сделать со старым айфоном (инструкция)
Вышедший из моды iPhone сложно продать по достойной цене. Если вам это удалось, то обязательно напишите в комментарии.
Просто зайдите на «Авито» или «Юлу» — в преддверии каждого релиза новенького айфона неактуальных старичков там полным-полно. Уже не такой красивый, не такой мощный, не такой исключительный по сравнению с новым флагманом Apple. Пусть хотя бы отобьёт затраты на новенькую модель, верно?
⚠ Но что сделать с откровенно старым айфоном, который всё ещё жалко продавать за маленькую стоимость?
Делаем из «айфона» «айпод»
Не нужно быть инженером и осваивать азы промышленной электроники для такой задачи. Но несколько шагов придётся выполнить строго по инструкции.
И это будет самая ценная инвестиция — вы вложите своё время в создание нового и куда более полезного гаджета, чем просто валяющийся на полке ненужный электронный хлам. Притом его функциональность ни в чём не уступает блестящему новому iPod Touch.
Прежде чем что-либо сделать со старым «айфоном»
- Убедитесь, что он включается и работает без сбоев.
- Сделайте резервную копию пользовательских данных.
- Проверьте, хорошо ли держит смартфон заряд батареи.
⚠ Если iPhone быстро разряжается, то посмотрите варианты для замены аккумулятора.
Пошаговая инструкция, как из «айфона» сделать «айпод»
Внимание! Если вы хотите использовать устройство в качестве семейного «айпода» (делиться им с родственниками или друзьями), то отвяжите свои персональные данные!
Отключите Find My iPhone и выйдите из iCloud , чтобы избежать блокировки и завести независимый Apple ID в дальнейшем.
Затем откройте « Настройки » -> « Основные » -> « Сброс » и выберите « Стереть всё содержимое и настройки ».
1. Вставьте SIM-карту (можно использовать бесплатные карты «для планшета» без тарифного плана) — она нужна для новой активации смартфона.
2. Вы можете использовать устройство и без SIM-карты, но тогда сообщение о её отсутствии будет раздражать всякий раз при загрузке, а также нельзя будет восстановить аппарат в экстренных случаях.
3. Подключите ваш старый iPhone к компьютеру, где установлен iTunes.
4. Запустите iTunes, чтобы система обнаружила телефон в качестве нового устройства.
5. Если определяется прежний iPhone и предлагается ввести идентификатор и пароль Apple, то выполните отвязку аккаунта от Apple ID и запустите сброс ещё раз.
6. Далее проследуйте инструкциям на экране, дождитесь окончания обновления iOS и сервисов.
7. Выключите мобильный интернет, если на вашей SIM-карте он не будет использоваться.
8. Включите в настройках Wi-Fi и введите пароль выбранной сети, если не сделали это ранее.
9. Финал — вы смогли самостоятельно сделать из iPhone iPod!
Теперь используйте смартфон в качестве проигрывателя музыки и видео, электронной книги и портативной игровой консоли.
⚠ Прекрасной новостью будет значительно увеличенное время работы устройства — оно не принимает звонки, не перегружает модули связи при плохом качестве сигнала и не обращается в фоне к процессору.
Может подпортить впечатление лишь старый изношенный аккумулятор (после двух-трёх лет эксплуатации телефона).
Его несложно заменить самостоятельно по инструкции . В ней упоминаются архаичные модели iPhone 4, 4S, 5 и 5S , из которых можно сделать долгоиграющий и безотказный iPod с новой батареей.
➡ Проверьте каталог недорогих новых аккумуляторов для вашего старого айфона с гарантией 12 месяцев.
На наш взгляд самым мощным и многофункциональным iPod получится из iPhone 5S . Но и такие давние модели, как iPhone 4 и 4S вполне справятся с музыкой и видео — их аппаратная начинка не растеряла способности выполнять задачи iOS . Разве что её версия будет ограничена 9-й (была последней из поддерживаемых на этих устройствах).
Более современным программным обеспечением iOS 10 может похвастаться iPhone 5 , когда как iPhone 5S работает уже в среде iOS 11 .
Источник
6 приложений для 3D-сканирования с помощью лидара iPhone
Как вы наверное знаете, последнее поколение iPhone (12 Pro и 12 Pro Max) оснащено камерой с лидаром. 3D съемка для меня — это естественная эволюция съемки и я ждал этого дня почти 10 лет.
Недавно было выпущено несколько приложений для съемки в 3D, которые на полную используют эту новую возможность. Я протестировал практически все доступные из них, и на протяжении последних 3 месяцев активно занимался 3D сканированием. Меня часто спрашивают, какие приложения я рекомендую и как получить красивые снимки. Вот информация о приложениях, что мне нравится в каждом из них, а также некоторые общие советы по работе с лидаром в iPhone.
Итак, вот мои 6 приложений для сканирования, все они поддерживают экспорт напрямую в Sketchfab:
Scaniverse
Scaniverse в целом работает хорошо, быстрый и простой в использовании, создает отличные текстуры и хорошо справляется с устранением пустот. Убедитесь, что вы работаете со снимками в ультра-режиме. Этот инструмент очень хорошо подходит для сканирования таких вещей, как автомобили. Вот этот замороженный Мини — один из моих лучших снимков с лидаром. Все мои снимки со сканера находятся тут , а приложение — тут .
Polycam
Polycam быстро работает и отлично справляется с текстурами. Вы можете обрабатывать изображение в HD-режиме и получать мгновенные результаты сканирования. Очень хорошо подходит для сканирования таких вещей как комнаты или фрески, а также стритарт. Здесь можно посмотреть мои снимки Polycam, а само приложение — здесь .
3D scanner app
3D scanner app предлагает массу опций, благодаря которым обеспечивается полный контроль. Например, вы можете легко отделить или обрезать лишнее пространство в приложении. Можно отрезать даже с помощью сферы. Я считаю, что приложение особенно хорошо подходит для небольших вещей, таких как, например, эта долларовая купюра. Убедитесь, что используете режим HD. Тут вы можете посмотреть все мои снимки 3D scanner app, а приложение можно скачать здесь .
Record3D
Record3D позволяет снимать объемное видео, также известное как 4D контент, т. е. 3D сканирование на каждый кадр видео. Вот первые шаги моей дочери. Имейте в виду, что этот формат в итоге выдает очень тяжелые файлы, так что вам нужно снимать всего несколько секунд, чтобы можно было загрузить видео на Sketchfab. Здесь вы можете найти все мои записи в формате Record3D, а приложение — здесь .
SiteScape
SiteScape отлично подходит для быстрого создания точных облаков точек. Вы можете регулировать плотность и размер точек. Мне нравится использовать его для сложных и замысловатых сцен или структур. Также может быть отлично подходит для автомобилей. Здесь находятся все мои снимки SiteScape . Приложение можно найти здесь .
Everypoint
Everypoint отлично подходит для больших облаков точек, например, для этой мозаики в подземке. Разработчики дразнят нас грядущим обновлением приложения, сочетающим лидар и фотограмметрию, с нетерпением ждем, чтобы попробовать. Тут вы можете найти в се мои снимки Everypoint , а приложение — здесь .
Общие советы
Вот некоторые общие советы, касающиеся сканирования с помощью лидара на iPhone:
- Помните, что можно сканировать. Люди часто разочаровываются при сканировании на iPhone, как правило сканируя вещи, которые сами по себе не дают шансов на хороший результат. Наиболее важным является помнить, что сканер не работает с мелкими вещами и объектами. Например, обычный ботинок зачастую слишком маленький. Также лидар в iPhone плохо работает с блестящими/отражающими элементами
- Избегайте повторного сканирования уже пройденной области, это, скорее всего, создаст проблемы с совмещением и создаст артефакты на вашем изображении
- Сканирование вокруг чего-то маленького/тонкого — например, статуи, стула или стены — как правило работает плохо
- Убедитесь, что каждая часть сканируемой области хорошо отсканирована, чтобы избежать появления брешей и пустот. Для этого я обычно использую что-то вроде жеста распыления, немного похожего на то, как если бы я рисовал аэрозольной краской
- Идите медленно и аккуратно. Не дергайтесь
- Красивый и аккуратный 3D снимок существенно влияет на общее восприятие. 3Dscannerapp, Polycam и Scaniverse предлагают кадрирование непосредственно в приложении
- Sketchfab предлагает множество возможностей, которые помогут превратить плохой скан в нормальный. Мне нравится добавлять тени (2-я вкладка редактора), а затем постпроцессные эффекты, такие как резкость, глубина резкости, насыщенность
- Добавление 3D аннотаций в Sketchfab — отличный способ превратить скан в мини-историю
Продажа 3D фото
Магазин Sketchfab позволяет монетизировать свои 3D творения. Мне кажется, что большинство моих снимков с лидаром iPhone все еще немного отстают по качеству для того, чтобы разместить их в магазине. При этом я выставил 2 из них на продажу (мини и кабинет врача), потому что пользователи на самом деле спросили меня, как они могут их купить. Суть в том, что никогда не знаешь, как кто-то может использовать ваши сканы, и часто речь идет скорее о том, чтобы установить соответствующую цену в зависимости от качества и ограниченности контента. Не стоит забывать, что качество (и мои навыки) продолжает улучшаться, поэтому я ожидаю, что в будущем смогу выставить на продажу больше 3D снимков. Помните, что если вы сканируете что-то с интеллектуальной собственностью (например, Мини), вы можете размещать это только под издательской лицензией.
Источник
50 секретов iPhone, о которых вы даже не подозревали
С выпуском iOS 15 и iPadOS 15 20 сентября Apple представила миллионам пользователей несколько своих новых функций для iPhone и iPad , таких как режим фокусировки, сводка уведомлений, обновленный Safari и многое другое.
Но помимо основных функций, Apple также внесла множество настроек и изменений в свои мобильные операционные системы, чтобы сделать время, которое вы проводите за своим «iPhone» или «iPad», более эффективным, функциональным и приятным.
С этой целью мы дополнили руководство 50 улучшениями в iOS 15 и iPadOS 15, которые могли остаться незамеченными.
1. Скопируйте ссылки из группы вкладок
Если у вас есть несколько веб-сайтов в группе вкладок Safari, которыми вы хотите поделиться с кем-то, например, по электронной почте или сообщениям, вы можете скопировать все URL-ссылки в буфер обмена следующим образом.
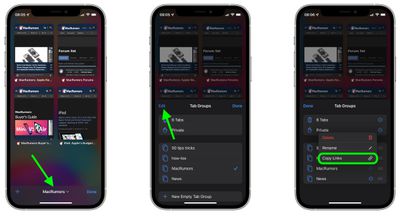
Откройте группу вкладок, коснитесь имени группы в нижней части экрана, затем коснитесь « Изменить» в верхнем левом углу меню карточки «Группы вкладок». Коснитесь многоточия в кружке рядом с нужной группой вкладок, затем выберите « Копировать ссылки» .
2. Блокировка паролем PDF-документа
Apple теперь позволяет блокировать PDF-документы паролем в iOS 15. Единственное предостережение: PDF-файл должен быть на вашем «iPhone» — по какой-либо причине вы не можете заблокировать документы в iCloud .
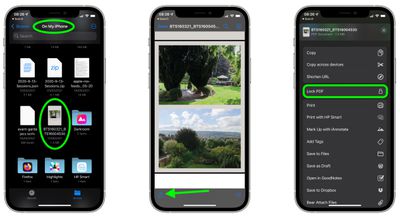
Откройте приложение « Файлы» , перейдите в « На моем iPhone» и выберите PDF-документ, чтобы открыть его. Затем нажмите кнопку « Действия» в нижнем левом углу экрана, прокрутите вниз под параметрами общего доступа и нажмите « Заблокировать PDF» . Вам будет предложено ввести и подтвердить выбранный вами пароль.
3. Настройте стартовую страницу Safari.
Обновленная стартовая страница Safari в iOS 15 представляет собой универсальный магазин для всех ваших закладок, избранного, часто посещаемых сайтов, предложений Siri , вкладок iCloud, списка чтения и отчета о конфиденциальности. также имеет несколько настраиваемых параметров, таких как возможность выбирать собственные обои для начальной страницы. Вы даже можете при желании синхронизировать внешний вид стартовой страницы на всех своих устройствах через «iCloud».
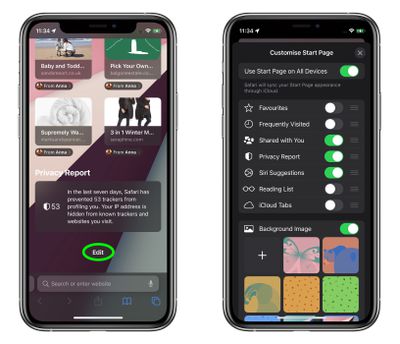
В представлении «Вкладки» нажмите значок « +» в нижнем левом углу, чтобы открыть новую вкладку, затем прокрутите страницу до конца и нажмите кнопку « Изменить» . Используйте переключатели для управления тем, что вы хотите отображать на стартовой странице. Варианты: « Избранное» , « Часто посещаемые» , «Доступные вам» , « Отчет о конфиденциальности» , « Предложения Siri» , « Список чтения» и « Вкладки iCloud» .
Чтобы синхронизировать настройки стартовой страницы с другими устройствами, связанными с тем же Apple ID , включите переключатель рядом с « Использовать стартовую страницу на всех устройствах» . Вы также можете включить параметр « Фоновое изображение» и выбрать один из существующих обоев iOS или выбрать свой собственный из фотографий, нажав большую кнопку « +» .
4. Сочетания клавиш для подкастов
Компании Apple Подкасты приложение для IPad имеет множество новых комбинаций клавиш. Раньше единственным сочетанием клавиш в приложении было Command + R для обновления каналов, но теперь существует 17 сочетаний клавиш.
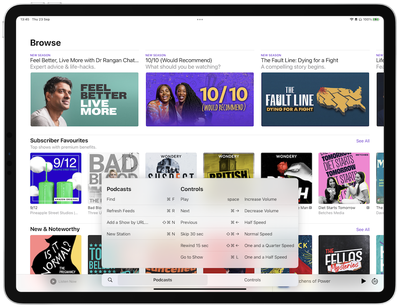
Некоторые из новых сочетаний клавиш включают пробел для паузы, Command + стрелка вправо для перехода к следующему эпизоду, Shift + Command + стрелка вправо для перехода на 30 секунд вперед и Option + 4 для установки воспроизведения с двойной скоростью. Чтобы увидеть все доступные сочетания клавиш, как в любом приложении «iPad», удерживайте нажатой клавишу Command .
5. Удалите или переупорядочите страницы главного экрана.
В iOS 15 Apple упростила управление домашним экраном , позволив вам переупорядочить страницы «Домашнего экрана» и даже полностью удалить отдельные страницы.

Войдите в режим покачивания, удерживая палец на свободном месте на «главном экране», затем коснитесь точек над док-станцией, чтобы перейти к просмотру страниц «домашнего экрана». Чтобы изменить порядок страниц, просто перетащите их, как если бы они были приложениями. Чтобы удалить страницу, нажмите кнопку « минус» в углу страницы, затем подтвердите, что хотите удалить ее. Приложения на удаленных страницах по-прежнему будут перечислены в библиотеке приложений.
6. Пользовательский размер текста для каждого приложения.
В iOS 14 вы можете добавить кнопку в Центр управления, которая позволяет вам изменять размер текста на экране «на лету». Любые внесенные вами изменения отражаются в масштабах всей системы независимо от ваших предпочтений, но в iOS 15 это больше не является ограничением, и настройка может быть специфичной для конкретного приложения.
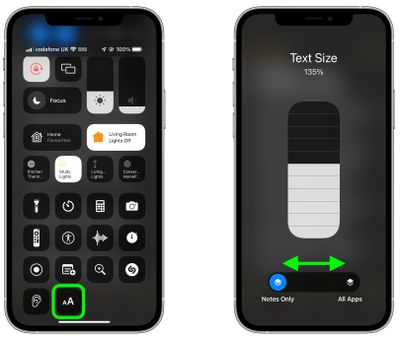
Вызовите селектор размера текста в Центре управления, и вы увидите новые параметры, позволяющие применить настройку размера текста к системе или только к открытому в данный момент приложению. IOS 15 также запомнит ваш выбор, поэтому вы можете выйти из приложения, чтобы сделать что-то еще, а затем вернуться к нему с выбранным размером текста для этого конкретного приложения без изменений.
Вы можете управлять рядом настроек для конкретных приложений в разделе «Настройки» -> «Специальные возможности» -> «Настройки для каждого приложения» .
7. Перетащите приложения с Spotlight на главный экран.
В iOS 14 функциональность значков приложений, которые отображаются в результатах поиска «Предложения Siri» и Spotlight, ограничивается открытием приложения. Однако в iOS 15 можно перетащить приложение из Spotlight и поместить его прямо на «Домашний экран», что означает, что вам больше не нужно постоянно перетаскивать значки приложений между страницами «Домашний экран», чтобы переставлять их.
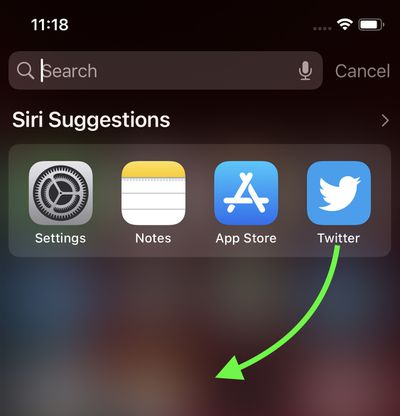
Теперь вы также можете напрямую удалять приложения из Spotlight с помощью длительного нажатия Quick Action, которое не было доступно в предыдущих версиях iOS, что означает, что вы можете быстро разобраться с любыми приложениями, которые были забыты в вашей библиотеке приложений.
8. Используйте лупу для выделения текста.
После его удаления в iOS 13 Apple повторно представила новую версию увеличительного стекла для выделения текста. С точки зрения пользователя удаление лупы показалось Apple странным решением, так как из-за этого было сложнее увидеть, где находится курсор под вашим пальцем.
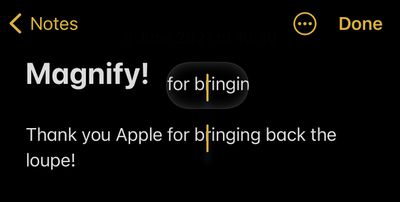
Новая лупа немного меньше оригинальной, но тот факт, что она появилась снова, скорее всего, будет приветствоваться. Просто нажмите и удерживайте палец на любой области ввода текста, чтобы открыть лупу и переместить курсор в тексте.
9. Разделение приложений в режиме многозадачности.
Разделенный просмотр в iPadOS не нов, но в iOS 15 теперь есть экранное меню для управления им, которое дает пользователям, которые не знают жестов, визуальную подсказку о существовании этой функции. В верхней части приложений, поддерживающих разделенный просмотр, находится небольшой значок с многоточием , при нажатии на который открывается три варианта (слева направо): полноэкранный режим, разделенный вид и слайд .
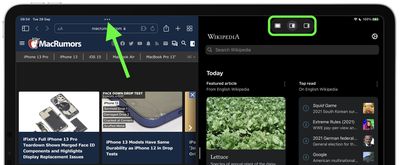
Нажмите «Разделить вид» или «Сдвинуть», и текущее приложение переместится в сторону, чтобы открыть «Домашний экран», что позволит вам выбрать другое приложение для совместного использования экрана. Когда у вас есть два приложения в режиме Split View, каждое из них будет иметь значок в виде эллипса в верхнем центре окна, чтобы вы могли управлять независимо друг от друга.
Обратите внимание, что некоторые приложения, такие как Почта и Заметки, поддерживают четвертый вариант, называемый Центральным окном, который позволяет вам открывать конкретное электронное письмо или заметку в середине экрана.
10. Используйте вид полки
В iPadOS 15 поддерживаемые приложения теперь отображают новый вид полки в нижней части экрана при запуске. На полке отображаются все открытые окна для текущего приложения, включая любые его многозадачные экземпляры, что позволяет легко переключаться между ними.
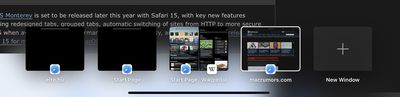
Полка сворачивается, когда вы взаимодействуете с открытым окном, но вы можете снова открыть ее, нажав и удерживая значок приложения и выбрав «Показать все окна».
11. Сохраните несколько изображений из Интернета в свой фотоальбом
В «iOS 15» Apple дает пользователям возможность перетаскивать изображения, текст, файлы и многое другое между приложениями на «iPhone». Во многих приложениях вы можете перетащить один элемент одним пальцем и при перетаскивании выбрать дополнительные элементы, нажав их другим пальцем. Выбранные элементы перемещаются вместе и отображаются стопкой под пальцем, перетаскивающим исходный элемент. Затем вы можете перетащить элементы как группу в другое приложение.
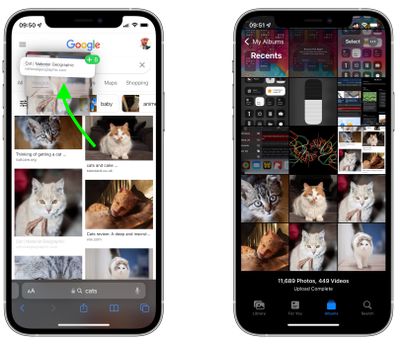
Например, можно выполнить поиск изображений в Google, перетащить несколько изображений из результатов поиска в Интернете, затем переключиться на « Фотографии» и добавить их в фотоальбом.
12. Используйте новый виджет малого календаря.
К сожалению, для многих пользователей iOS 14 квадратный виджет календаря показывает только текущий день и любые события, а не полный календарный месяц, который может отображаться только в более крупном виджете 2×4.
Это всегда было похоже на плохое использование пространства для виджетов, но, к счастью, iOS 15 добавляет новый виджет 2×2, который отображает полный календарный месяц с выделенным текущим днем. Еще одно связанное изменение: теперь вы можете сделать календарь настраиваемым цветом с помощью палитры цветов в дополнение к семи вариантам цвета по умолчанию, которые предлагает приложение «Календарь».
13. Отключить уведомления приложения Badge
Уведомления о значках приложений можно отключить, когда пользователи находятся в режиме «Не беспокоить» или «Фокус». Перейдите в « Настройки» -> «Фокус» и выберите « Не беспокоить» или любой из других перечисленных режимов фокусировки. Затем в разделе «Параметры» выберите «Главный экран» и включите переключатель рядом с « Скрыть значки уведомлений» .
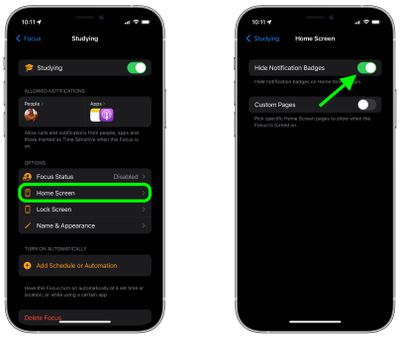
Теперь, когда включен режим «Фокус» или «Не беспокоить», все приложения больше не будут отображать значок уведомления на «Домашнем экране». Конечно, пользователи могут отключать значки уведомлений для каждого приложения; однако это глобальный параметр, который влияет на все приложения на «Домашнем экране».
14. Вызов быстрой заметки на iPad
В «iPadOS 15» Apple представила новую функцию повышения производительности под названием «Быстрые заметки», цель которой — обеспечить более быстрый способ записывать вещи на «iPad» без необходимости заходить в приложение «Заметки» и выходить из него. Независимо от того, находитесь ли вы на «Домашнем экране» или в любом приложении, вы можете в любой момент открыть плавающее окно Quick Note с помощью пальца или Apple Pencil , проведя по диагонали вверх от правого нижнего угла экрана.
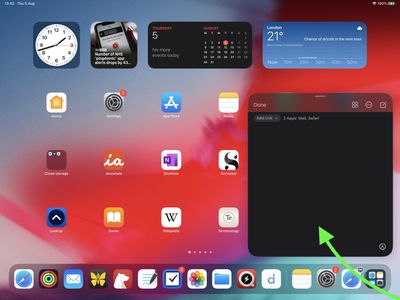
Если вы используете подключенную клавиатуру с клавишей Globe , просто нажмите клавишу Globe + Q, чтобы запустить Quick Note. Вы также можете добавить кнопку «Быстрая заметка» в Центр управления: перейдите в « Настройки» -> «Центр управления» , затем добавьте параметр « Быстрая заметка» из раздела «Включенные элементы управления».
Быстрые заметки нельзя создавать на «iPhone» под управлением «iOS 15». Однако, поскольку быстрые заметки находятся в приложении «Заметки», вы можете получить доступ ко всем, что вы создали в другом месте на своем «iPhone», так же легко, как и к любой другой заметке.
15. Сгенерируйте код двухфакторной аутентификации.
IOS 15 включает встроенный аутентификатор, который может генерировать коды подтверждения для дополнительной безопасности входа на поддерживаемых веб-сайтах, что означает, что сторонние приложения для аутентификации не нужны.
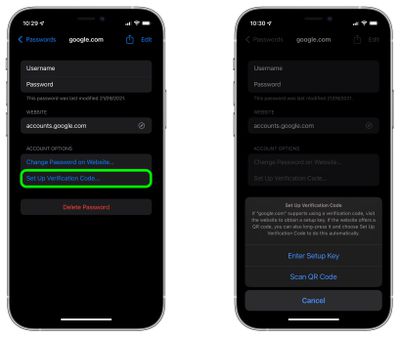
Вы можете настроить коды подтверждения для учетных записей в Интернете в разделе « Настройки» -> «Пароли» . После настройки коды подтверждения будут автоматически заполняться при входе на сайт, что значительно упрощает двухфакторную аутентификацию на «iPhone» или «iPad».
16. Нарядите свою Memoji.
Apple добавила новые параметры настройки Memoji, которые можно использовать в сообщениях, FaceTime и т. Д. На выбор предлагается более 40 новых нарядов и три новых цвета нарядов. Apple включила возможность выбора другого цвета для правого глаза и левого глаза для людей с гетерохромией, а также есть три новых варианта очков.
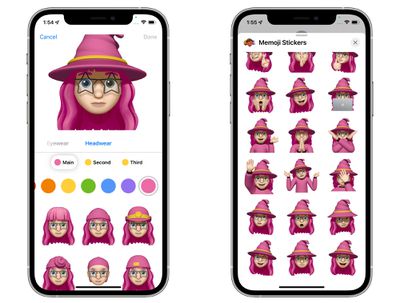
Есть также новые варианты разноцветных головных уборов, чтобы люди могли представлять свои любимые спортивные команды или университеты, а также есть новые варианты доступности для изображения кохлеарных имплантатов, кислородных трубок или мягкого шлема.
17. Восстановите верхнюю адресную строку Safari
Благодаря отзывам на этапе бета-версии iOS 15, Apple сделала расположение адресной строки Safari в нижней части экрана необязательным.
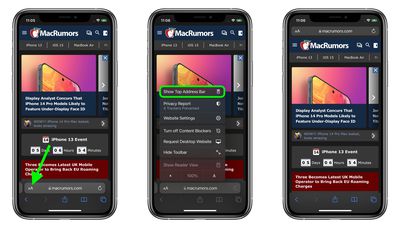
Если вы не можете продолжить работу с адресной строкой в нижней части экрана и предпочитаете, чтобы она находилась в исходном положении вверху, как это было в iOS 14, нажмите значок « aA » в левой части экрана. адресной строке, затем выберите Показать верхнюю адресную строку во всплывающем меню. Вы также можете управлять этим изменением дизайна в Настройках -> Safari в разделе «Вкладки». Чтобы переместить строку URL-адреса в верхнюю часть интерфейса Safari, выберите « Одна вкладка» .
18. Использование пешеходных маршрутов в дополненной реальности на картах
В знак уважения к Google Maps, Apple добавила новый режим AR в свое приложение Maps, который позволяет отображать пешеходные маршруты в реальном мире с помощью задней камеры вашего iPhone, что упрощает определение того, куда вам нужно идти в населенных пунктах. и уменьшите необходимость смотреть на свой смартфон во время движения.
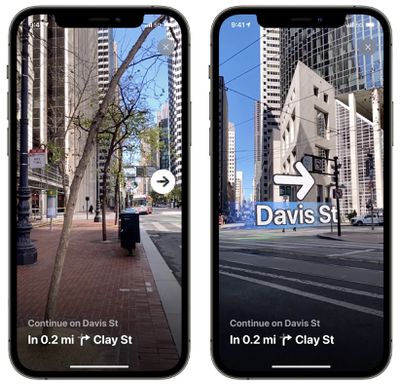
Просто начните пешеходный маршрут, затем поднимите «iPhone» и просканируйте здания вокруг, когда появится соответствующий запрос. Пошаговые инструкции появятся в режиме AR автоматически, что должно упростить доступ к нужному месту, особенно в ситуациях, когда указания непростые.
Функция AR доступна с конца 2021 года в основных поддерживаемых городах, включая Лондон, Лос-Анджелес, Нью-Йорк, Филадельфию, Сан-Диего, Сан-Франциско и Вашингтон, округ Колумбия. Только iPhone, выпущенные после 2018 года, совместимы с функцией AR.
19. Как заблокировать фоновый шум в FaceTime с помощью голосовой изоляции
Когда вы разговариваете по телефону, микрофон вашего устройства обычно улавливает широкий спектр звуков в окружающей среде, но с изоляцией голоса в iOS 15 машинное обучение распознает эти звуки, блокирует любой окружающий шум и определяет приоритет вашего голоса, чтобы он поступал. через ясно.
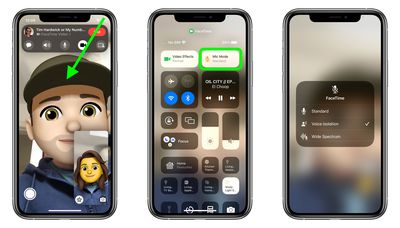
Чтобы использовать его при вызове «FaceTime» или при ответе на вызов в стороннем приложении, таком как WhatsApp или Teams, запустите Центр управления устройства, нажмите кнопку «Режим микрофона» в правом верхнем углу, затем нажмите «Изоляция голоса», чтобы включить ее.
20. Включите оповещения о погодных осадках.
Чтобы получать уведомления о погоде в вашем текущем местоположении, вам сначала необходимо разрешить приложению Погода всегда получать доступ к вашему местоположению ( Настройки -> Конфиденциальность -> Службы геолокации -> Погода ). Затем в приложении Погода коснитесь значка в правом нижнем углу экрана, который выглядит как маркированный список.
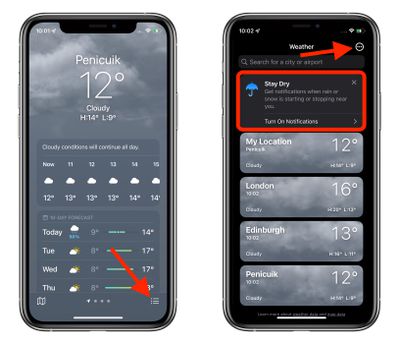
Нажмите « Включить уведомления» вверху списка местоположений. Если вы не видите карточку «Оставайтесь сухими», коснитесь круглого значка с многоточием в правом верхнем углу экрана, затем коснитесь « Уведомления» -> «Продолжить» -> «Разрешить» . Наконец, переключите переключатели рядом с местами, для которых вы хотите получать уведомления.
21. @Mention People в заметках
В общих заметках или папках вы можете добавить знак @ и ввести имя человека, которому предоставлен доступ к заметке, чтобы привлечь их внимание к ней и сообщить им о важных обновлениях.
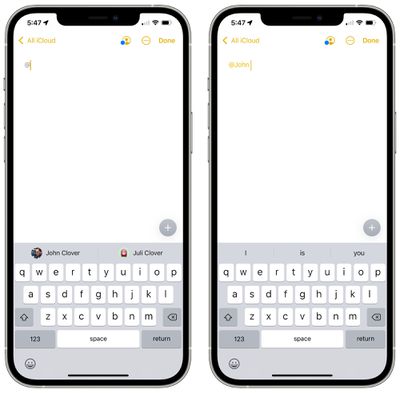
С @mention человек получает уведомление о заметке, что аналогично тому, как @mentions работают в других приложениях.
22. Используйте теги в заметках
При написании заметки вы можете использовать хэштеги, чтобы пометить ее словом или фразой для организационных целей. Вы можете использовать любые теги, например # кулинария, # растения, # работа, # напоминания и т. Д.
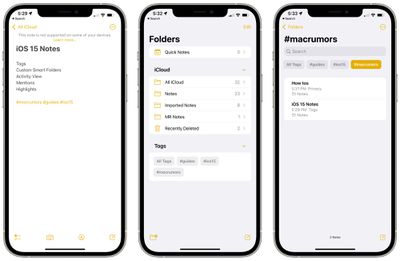
После создания тега он добавляется в раздел «Теги» в обзоре приложения Notes. Вы можете нажать на любое имя тега, чтобы просмотреть все заметки, содержащие этот тег.
23. Используйте одноразовый адрес электронной почты.
С iOS 15 и Hide My Email вы можете создавать уникальные случайные адреса электронной почты, которые будут перенаправляться в ваш личный почтовый ящик, когда вы хотите, чтобы ваш личный адрес электронной почты оставался конфиденциальным.
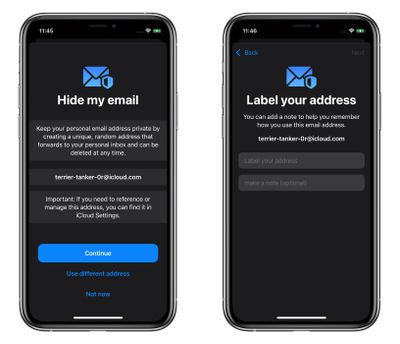
В настройках коснитесь баннера «Apple ID» вверху, затем выберите iCloud -> Скрыть мою электронную почту -> Создать новый адрес . Нажмите « Продолжить» , а затем присвойте своему адресу ярлык. Вы также можете при желании сделать пометку об этом. Теперь вы можете использовать случайный адрес электронной почты при отправке писем в Mail или когда вас просят ввести свой адрес электронной почты на веб-сайте в Safari.
24. Включите iCloud + Private Relay
Наряду с iOS 15 Apple представила услугу «iCloud» +, которая добавляет новые функции в ее платные планы «iCloud» (обновленные уровни хранения «iCloud» начинаются с 0,99 доллара США). Одной из этих функций является «iCloud» Private Relay, которая предназначена для шифрования всего трафика, выходящего с вашего устройства, чтобы никто не мог его перехватить или прочитать.
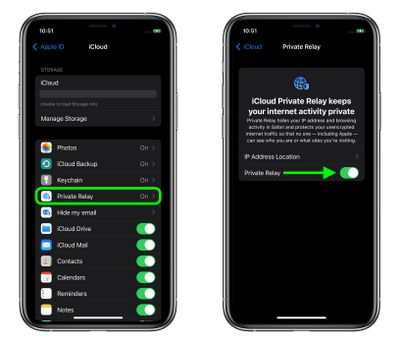
Чтобы включить его в настройках , коснитесь баннера «Apple ID» вверху, затем выберите iCloud -> Private Relay и включите переключатель рядом с iCloud Private Relay . При включенной частной ретрансляции, нажав « Местоположение IP-адреса», вы можете использовать параметр « Сохранить общее местоположение» по умолчанию, чтобы сохранить локальный контент при просмотре, или переключиться на менее географически привязанный и более конфиденциальный вариант « Использовать страну и часовой пояс» .
25. Поделитесь данными о своем здоровье
В iOS 15 Apple добавила возможность делиться данными о вашем здоровье с членами семьи или опекунами, чтобы они могли отслеживать значимые изменения в выбранных вами показателях здоровья. Они также могут получать уведомления, если вы получаете важное предупреждение о состоянии здоровья.
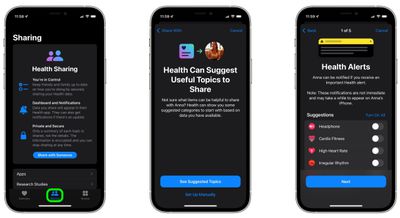
Вы можете поделиться с кем-либо данными о здоровье, нажав на вкладку «Поделиться». Выберите «Поделиться с кем-нибудь» и просто следуйте инструкциям на экране.
26. Быстрое обновление веб-страницы
В своем браузере Safari для iOS Apple включает в адресную строку значок перезагрузки. Однако, в зависимости от того, где расположена ваша адресная строка, если вы только что перешли на веб-страницу и что-то не загрузилось правильно, может быть проще просто потянуть страницу вниз жестом смахивания, чтобы перезагрузить ее.
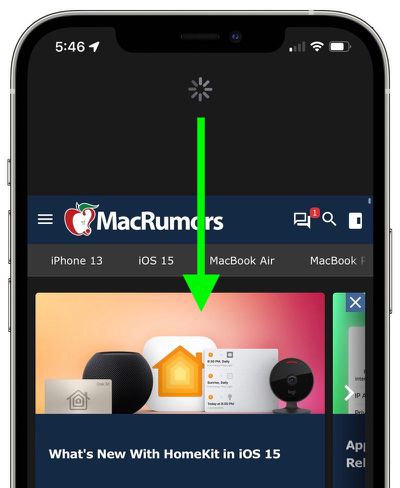
Эта альтернатива необходимости нажимать на значок перезагрузки особенно полезна, если вы хотите, чтобы адресная строка оставалась в верхней части экрана, где нажатие на значок перезагрузки может быть менее удобным.
27. Найдите расширения Safari
В iOS 15 Safari теперь поддерживает сторонние веб-расширения, которые можно загрузить и установить через App Store . Расширения могут изменить то, как работает браузер Apple, полезными способами или даже добавить к нему дополнительные функции.
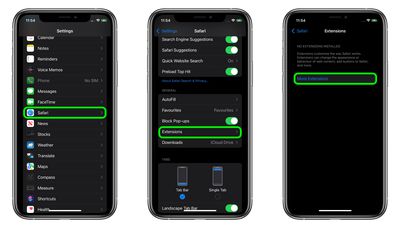
Чтобы найти расширения в «App Store», откройте приложение « Настройки» , нажмите « Safari» и в разделе «Общие» выберите « Расширения» , затем нажмите « Другие расширения» . После установки расширения вы увидите его в списке на экране «Расширения» в настройках, где вы сможете управлять любыми параметрами, связанными с расширением.
28. Отключить тонировку веб-сайтов
В Safari на iOS 15 тонирование веб-сайта происходит, когда цвет интерфейса Safari меняется вокруг вкладок, закладок и кнопок навигации в соответствии с цветом просматриваемого веб-сайта.
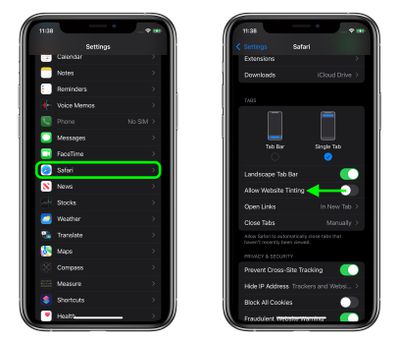
Эффект предназначен для того, чтобы интерфейс браузера уходил на задний план и создавал более захватывающий опыт. Однако это нравится не всем. К счастью, Apple решила включить эту функцию. Запустите приложение « Настройки» , прокрутите вниз до Safari и в разделе «Вкладки» выключите переключатель рядом с « Разрешить тонирование веб-сайта» . (На «iPadOS 15» этот параметр называется « Показать цвет на панели вкладок»)/
29. Отключите автоматический ночной режим камеры.
При использовании приложения Камера на айфонов, то ночной режим функция включается автоматически, когда датчик камеры регистрирует в помещении или на открытом воздухе сцены , которые он посчитает темно достаточно, чтобы гарантировать осветления. Если вы хотите снять аутентичную вечернюю сцену, в которой, например, любые источники света остаются приглушенными, лучше отключить «Ночной режим», чтобы предотвратить чрезмерное освещение и нечеткое изображение.
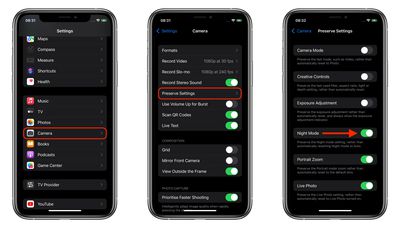
Вы можете отключить его, нажав желтую кнопку «Ночной режим», когда она появится в верхней части видоискателя, но когда вы снова откроете приложение «Камера» и датчик обнаружит слабую освещенность, «Ночной режим» будет автоматически снова включен. В iOS 15 вы можете отключить «Ночной режим» и убедиться, что он остается выключенным. Запустите приложение « Настройки» , выберите « Камера» -> «Сохранить настройки» , затем переведите переключатель « Ночной режим» в зеленое положение «ВКЛ.».
30. Заставьте Siri объявлять уведомления
«Сири» может объявлять сообщения в течение некоторого времени, но в «iOS 15» эта функция была расширена на все уведомления. Если эта функция включена, Siri будет автоматически объявлять время чувствительное уведомления от приложений , когда AirPods / Beats связаны.
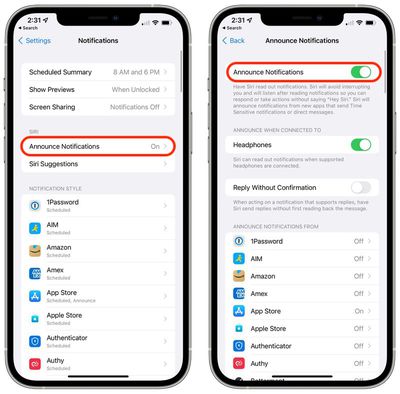
В приложении « Настройки» нажмите « Уведомления» и в разделе «Siri» выберите « Уведомлять об уведомлениях» , затем включите переключатель рядом с « Уведомления об уведомлениях» . Чтобы Siri объявлял обо всех уведомлениях от определенного приложения, просто выберите соответствующее приложение в списке в разделе «Объявлять уведомления от» и включите его переключатель « Уведомления об объявлении» .
31. Делитесь тем, что у вас на экране, с помощью Siri
В iOS 15 одним из результатов повышения контекстной осведомленности «Сири» является его способность помогать вам делиться всем, что находится на экране «iPhone», с кем-то еще с помощью сообщения, будь то веб-сайт в Safari, песня в A pple Music , фотография или просто местный прогноз погоды.
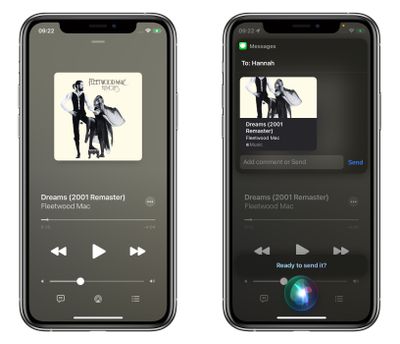
Чтобы поделиться чем-то в любое время, скажите «Привет, Сири», а затем «Поделись этим с [человеком]». «Сири» начнет действовать и подтвердит ваш запрос, спросив: «Вы готовы его отправить?» На этом этапе вы можете либо сказать да / нет, либо добавить комментарий к сообщению, используя поле ввода, а затем нажать «Отправить». Если это что-то, чем нельзя поделиться напрямую, например прогноз погоды, «Сири» сделает снимок экрана и отправит его вместо этого.
32. FaceTime для пользователей Android
В iOS 15 вы можете разрешить любому, даже если у него нет устройства Apple, присоединиться к вызову «FaceTime» с вами, создав ссылку на беседу «FaceTime», которой можно поделиться где угодно.
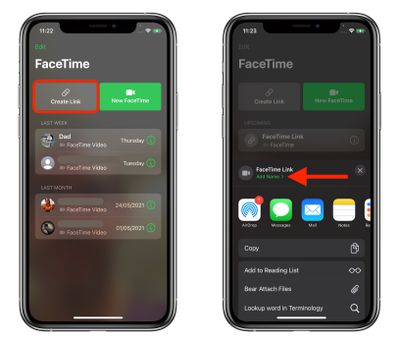
В приложении «FaceTime» просто коснитесь « Создать ссылку» , дайте ссылке имя, а затем поделитесь ею из меню « Действия» . После того, как вы отправите ссылку и получатель откроет ее, он будет перенаправлен на веб-страницу, где он сможет ввести свое имя, чтобы присоединиться к беседе. После того, как они присоединились к вызову, у них будут обычные параметры «FaceTime», чтобы отключить микрофон, отключить видео, переключить вид камеры и покинуть вызов.
33. Используйте камеру для сканирования текста
Apple добавила новую функцию под названием Live Text, которая может распознавать текст, когда он появляется в видоискателе вашей камеры или на сделанной вами фотографии, и позволяет вам выполнять с ним несколько действий.
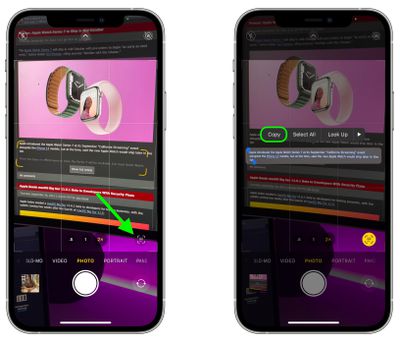
Наведите камеру «iPhone» на что-нибудь, содержащее текст, например меню ресторана или тег продукта, затем коснитесь значка «Живой текст» в углу видоискателя. Перетащите концы инструмента выделения, чтобы выделить весь текст, который вы хотите скопировать, затем выберите «Копировать» во всплывающем меню. Теперь вы можете вставить его куда угодно.
34. Используйте фоновые звуки
Фоновые звуки созданы, чтобы помочь вам сосредоточиться, сохранять спокойствие и свести к минимуму отвлекающие факторы с помощью вашего «iPhone» или «iPad». Предлагаемые фоновые звуки включают сбалансированный, яркий и темный шум, а также естественные звуки, такие как океан, дождь и ручей. Все звуки можно настроить на воспроизведение в фоновом режиме, чтобы замаскировать нежелательные окружающие или внешние шумы, и эти звуки смешиваются или заглушаются другими звуками звука и системы.
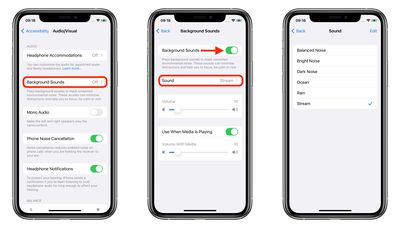
Запустите « Настройки» и выберите « Специальные возможности» -> «Аудио / видео» -> «Фоновые звуки» . Коснитесь переключателя, чтобы включить фоновые звуки , затем коснитесь « Звук», чтобы выбрать звуковой эффект. После того, как вы загрузили фоновые звуки, вы также можете добавить элемент « Слух» в Центр управления для более быстрого доступа к ним (« Настройки» -> «Центр управления» ).
35. Отрегулируйте скорость воспроизведения видео.
Теперь вы можете настроить скорость воспроизведения видеопроигрывателя по умолчанию в iOS.
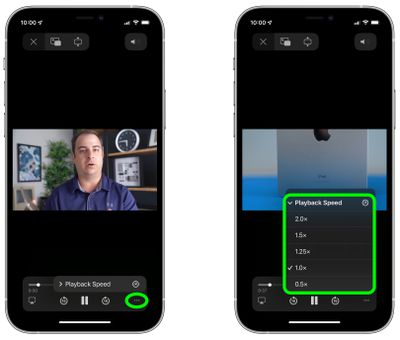
Просто коснитесь многоточия в правом нижнем углу экрана и выберите желаемую скорость от 0,5x до 2,0x.
36. Переводите текст, где угодно
В iOS 15 функция перевода Apple стала общесистемной и даже работает в тандеме с Live Text in pictures. Просто выделите текст, который вы хотите перевести, с помощью инструмента выделения, коснитесь его, затем коснитесь самой правой стрелки во всплывающем меню, чтобы открыть параметр «Перевести».
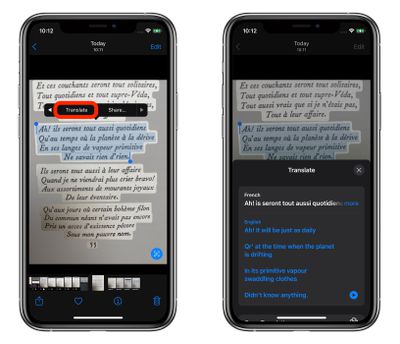
Карточка будет прокручиваться вверх из нижней части экрана, показывая перевод под выделенным текстом. Вы также можете скопировать перевод в меню «Действия», которое появляется под ним, для вставки в другое место, для изменения перевода на другой язык или для прослушивания перевода вслух.
37. Доступ к Spotlight с экрана блокировки
Если вы проведете пальцем вниз по экрану блокировки «iPhone», вы сможете перейти к интерфейсу поиска Spotlight, не разблокируя «iPhone».
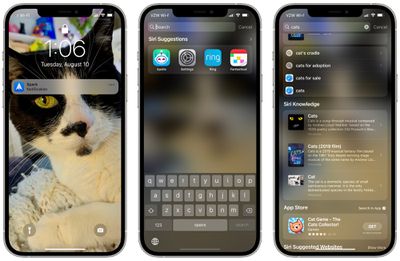
Поиск в центре внимания, выполняемый, когда «iPhone» заблокирован, не отображает личную информацию, такую как ваши собственные фотографии, текстовые сообщения и контакты, вместо этого фокусируется на общем контенте из Интернета, «Знаниях Siri», новостях, акциях, словаре и многом другом. Все персонализированные результаты появляются только тогда, когда «iPhone» разблокирован, поэтому, если кто-то завладеет вашим «iPhone», он сможет использовать его для целей поиска, но не сможет увидеть вашу информацию.
38. Отключить уведомления для отдельных приложений
Теперь вы можете отключить уведомления для отдельных приложений.
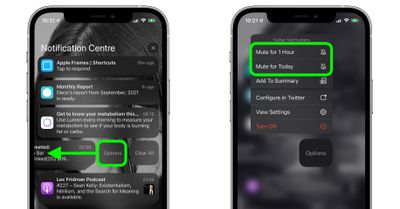
Просто проведите пальцем по уведомлению, коснитесь « Параметры» , затем выберите « Без звука на 1 час» или « Отключить на сегодня» . Вы также можете включить звук в уведомлениях, выбрав соответствующий пункт в том же меню.
39. Просмотр метаданных фотографий
В iOS 15 Apple обновила приложение «Фотографии», добавив в него расширенную панель «Информация», где вы можете просматривать информацию о фотографии в своей библиотеке, включая метаданные EXIF, такие как камера, на которую она была сделана, тип объектива и использованная выдержка. Вы также можете найти на панели «Информация» размер файла изображения и его источник, если он был сохранен из другого приложения.
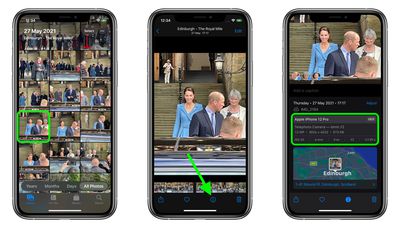
В приложении « Фото» нажмите кнопку информации (обведенный значок «i») под изображением и найдите дату EXIF в поле под датой и временем. Обратите внимание, что вы также можете редактировать, когда фотография была записана как сделанная, нажав « Настроить» (синим цветом) рядом с датой и временем.
40. Используйте автоматический перевод в приложении «Переводчик».
С помощью приложения «Переводчик» вы можете произнести фразу вслух и перевести ее на другой язык. В режиме разговора эта возможность позволяет вам общаться в чате с кем-то, кто говорит на другом языке, потому что «iPhone» слушает оба языка и может переводить между ними.
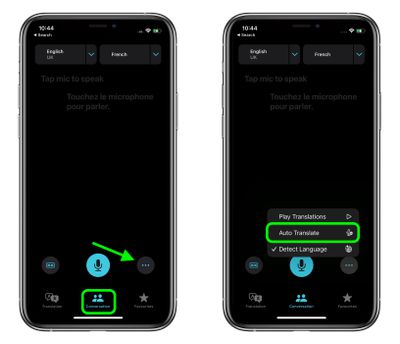
Раньше вам приходилось нажимать значок микрофона, прежде чем вы начинаете говорить фразу, которую хотите перевести, а затем другой человек нажимал тот же значок, прежде чем он мог говорить на другом языке. Однако в iOS 15 Apple добавила опцию автоматического перевода, которая означает, что ни один человек не должен взаимодействовать с экраном, чтобы перевести свою часть разговора. Чтобы включить автоматический перевод, коснитесь вкладки «Разговор», затем коснитесь значка с многоточием (три точки) и выберите «Автоперевод».
41. Уменьшение низких частот на HomePod
Теперь вы можете уменьшить низкие частоты на подключенном HomePod, если не хотите беспокоить соседей.
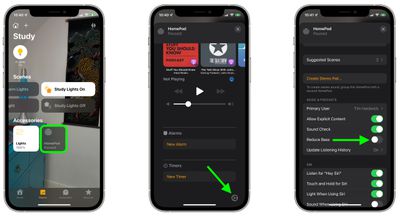
Откройте приложение « Дом» , выберите «HomePod», коснитесь значка шестеренки в нижней части карточки устройства, затем прокрутите вниз и переключите переключатель рядом с « Уменьшить низкие частоты» .
42. Размытие фона во время звонка FaceTime
С портретным режимом, который теперь доступен в «FaceTime», вы можете размыть фон, чтобы фокус был на вас, а не на том, что позади вас.
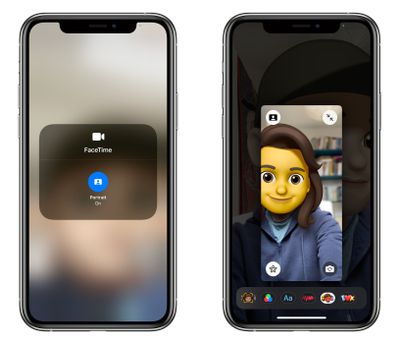
При следующем вызове FaceTime проведите вниз от правого верхнего угла экрана, чтобы открыть Центр управления. Затем нажмите кнопку « Видеоэффекты» и выберите « Портрет», чтобы включить его.
43. Поиск фотографий в центре внимания
Apple сделала поиск Spotlight более мощным, интегрировав его с большим количеством приложений, включая приложение «Фотографии». Проведите пальцем вниз по «Домашнему экрану», чтобы вызвать поиск Spotlight, введите «Фото», затем начните поиск своих изображений, указав места, людей, сцены или даже объекты на ваших фотографиях, например растения или домашних животных, благодаря Visual Lookup.
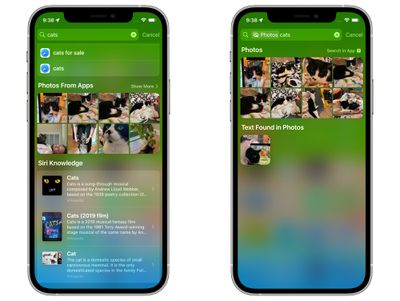
«Фотографии» также могут отображаться в результатах поиска как предложения. Так, например, если вы введете «кошки», вы увидите, что ваши фотографии отображаются рядом с результатами из приложения «Файлы», Интернета, Siri Knowledge и других источников. Вы можете контролировать, что будет отображаться в поиске, перейдя в « Настройки» -> «Siri и поиск» -> «Фотографии» .
44. Добавление песен Apple Music в фото-воспоминания
Вот как вы можете выбрать песни из «Apple Music», чтобы добавить их в свои воспоминания в iOS 15. В « Фото» выберите память, которую вы хотите отредактировать, на вкладке «Для вас» и коснитесь воспроизводимой памяти, чтобы отобразить наложение элементов управления.
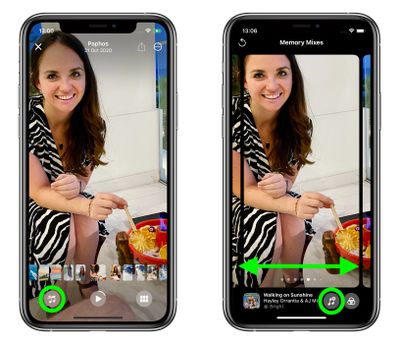
Коснитесь сверкающей музыкальной ноты , затем проведите пальцем влево или вправо, чтобы увидеть рекомендуемые музыкальные миксы, или коснитесь значка «Добавить музыку» (музыкальная нота со знаком +), чтобы добавить свою. Теперь вы можете просмотреть «Лучшие рекомендуемые песни Apple Music» и другие категории или нажать значок « Поиск» вверху, чтобы найти определенную песню в своей музыкальной библиотеке и добавить ее в свою память.
45. Найдите выключенный iPhone
В iOS 15 Apple добавила возможность отслеживать потерянный iPhone, даже когда он выключен или находится в режиме резервного питания. Эта функция использует сверхширокополосный чип в новых iPhone, поэтому она доступна только на iPhone 11 и более поздних моделях (за исключением iPhone SE 2).
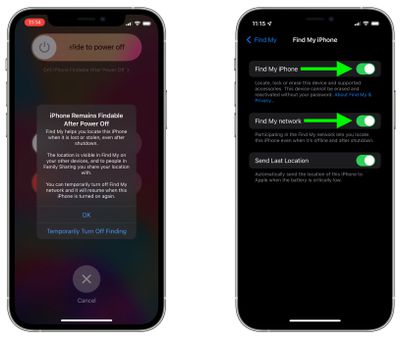
В приложении « Настройки» коснитесь баннера «Apple ID» вверху и выберите « Найти меня» . Убедитесь, что переключатели рядом с « Найти iPhone» и « Найти мою сеть» включены. Таким образом, вы сможете найти свой «iPhone» в приложении « Найти меня» на вкладке « Устройства », даже если у «iPhone» разрядился аккумулятор или он выключен.
46. Скрыть контент от того, кем с вами поделились
Доступные вам показывает контент, отправленный вам друзьями в беседах «Сообщения», в новом разделе «Фото», Safari, Apple News , «Apple Music», «Apple Podcasts» и в приложении Apple TV .
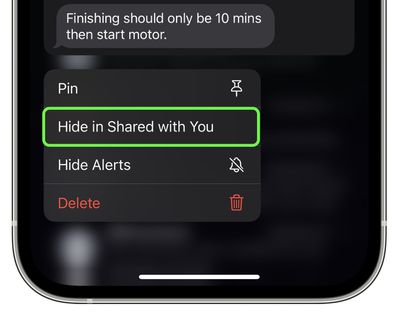
Если вы не хотите, чтобы контент отображался в разделе «Доступные вам» от конкретного человека, вы можете легко его скрыть. В сообщениях перейдите в раздел бесед и нажмите и удерживайте ветку беседы. В появившемся всплывающем меню вы увидите опцию « Скрыть в общих для вас» . Коснитесь его, и все, чем поделился этот человек, не будет добавлено туда.
47. Просмотр истории Shazam
С запуском iOS 14.2 Apple представила новый переключатель Shazam Music Recognition для Центра управления, который дает пользователям «iPhone», «iPad» и iPod touch быстрый и простой способ определить, какая музыка играет.
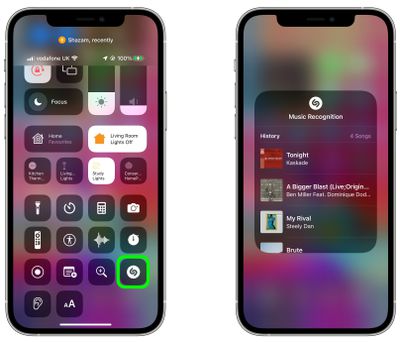
В iOS 15 также добавлена возможность просмотра истории Shazam. Чтобы получить к нему доступ, просто нажмите и удерживайте кнопку Shazam в Центре управления .
48. Увеличение с помощью Quick Take
Благодаря функции Quick Take в приложении Camera, чтобы быстро записать видео, вы можете просто нажать и удерживать кнопку спуска затвора, а затем отпустить кнопку, чтобы остановить запись.
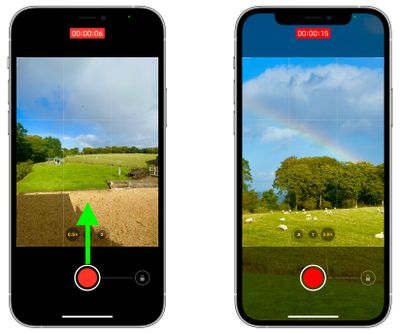
В iOS 15 Apple также добавила функцию масштабирования в Quick Take. Удерживая палец прижатым к экрану, просто проведите вверх, чтобы увеличить масштаб.
49. Включите пространственное стерео
Apple включила в iOS 15 звуковую функцию под названием «Spatialize Stereo», которая берет любой стереомикс и создает из него виртуальную пространственную звуковую среду. Spatialize Stereo отличается от Spatial Audio, который использует Dolby Atmos для создания трехмерного ощущения, перемещая звук вокруг вас.
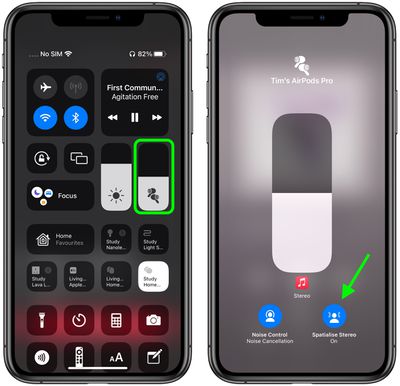
Spatialize Stereo только имитирует эффект, когда звук приближается к вам с разных направлений в виртуальной среде. Он не использует Dolby Atmos, но, с другой стороны, он работает практически с любым контентом, хотя для доступа к нему вам нужны наушники AirPods Pro или AirPods Max . Подключите наушники и воспроизведите на своем устройстве звук, не относящийся к Dolby, затем откройте Центр управления, нажмите и удерживайте ползунок громкости и нажмите «Пространство стерео».
50. Отключите тишину в голосовых заметках и отрегулируйте скорость воспроизведения.
Наконец, Apple добавила несколько приветственных функций в приложение «Диктофон». Теперь вы можете выбрать автоматический пропуск тишины в записях во время воспроизведения, а также изменить скорость воспроизведения.
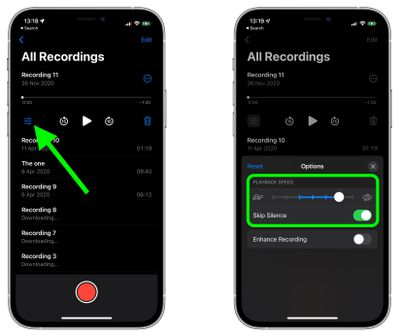
Просто выберите аудиозапись, коснитесь значка управления слева, и вы найдете обе настройки в разделе «Скорость воспроизведения».
Источник