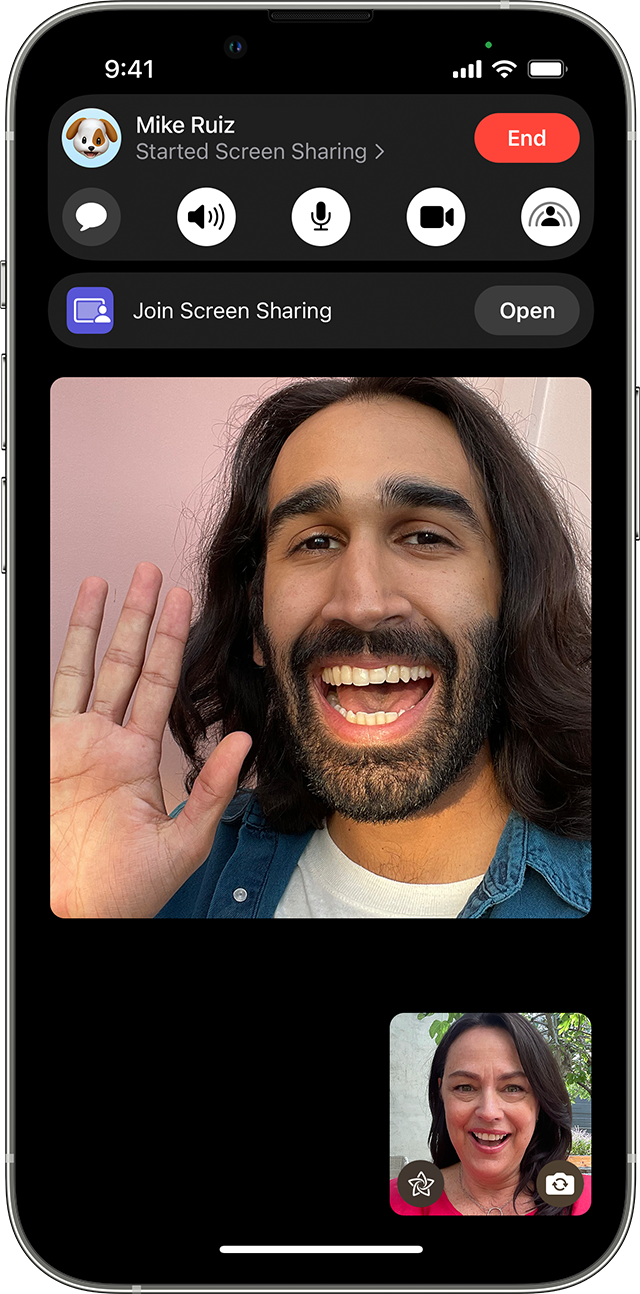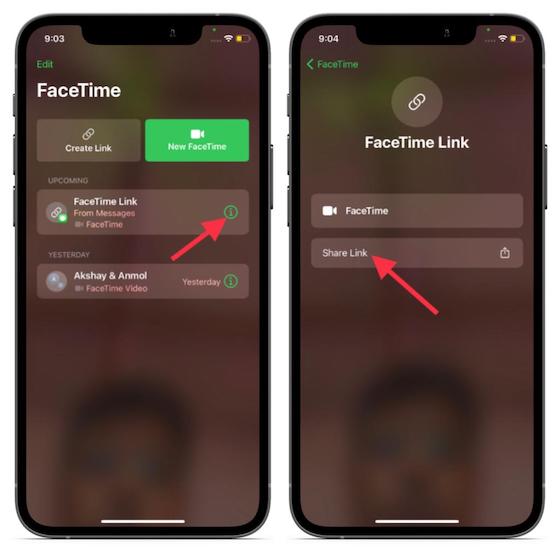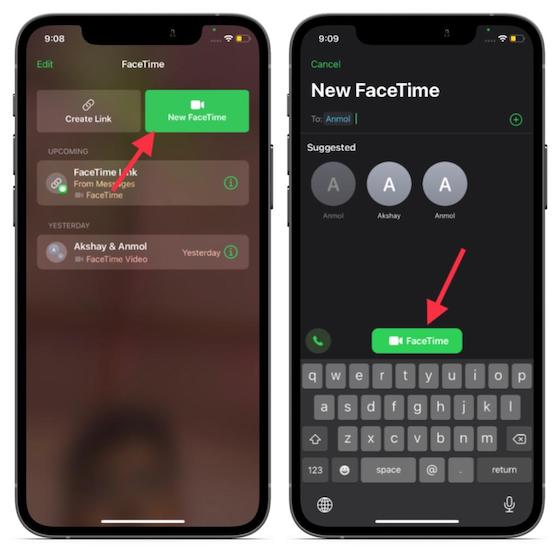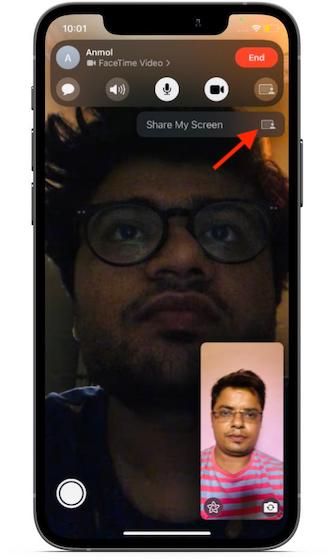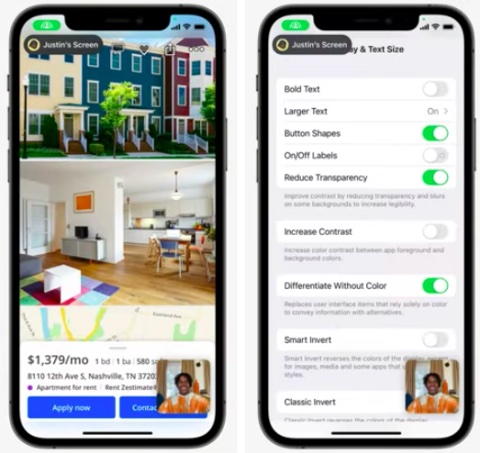- Общий доступ к экрану в FaceTime на iPhone или iPad
- Вот список того, что потребуется каждому участнику
- Предоставление доступа к своему экрану
- Присоединение к сеансу общего доступа к экрану
- Замена пользователя, предоставляющего доступ к экрану
- Завершение сеанса общего доступа к экрану
- Как передать изображение с iPhone на компьютер Windows или Mac OS
- Как вывести изображение с iPhone на компьютер с Windows
- 5KPlayer
- LetsView
- ApowerMirror
- LonelyScreen AirPlay Receiver
- Mirroring360
- Передача изображения с iPhone и iPad на Mac OS
- Вывод изображения iOS на Mac в QuickTime Player
- Программы для того, чтобы показать экран iPhone на Mac OS
- Используйте AirPlay для потоковой передачи видео или дублирования экрана iPhone, iPad или iPod touch
- Трансляция видео с устройства iPhone, iPad или iPod touchна телевизоре
- Если видео автоматически воспроизводится в потоковом режиме на устройстве с поддержкой AirPlay
- Как использовать демонстрацию экрана в FaceTime на iOS 15
- Что такое совместное использование экрана и как оно работает в FaceTime?
- Можно ли поделиться экраном с пользователями Android и Windows во время звонка FaceTime?
- Поделитесь своим экраном с помощью FaceTime на iOS 15
- Совместное использование экрана не работает в FaceTime после обновления iOS 15? Вот почему!
- Используйте FaceTime, чтобы поделиться своим экраном на iPhone и iPad
Общий доступ к экрану в FaceTime на iPhone или iPad
Общий доступ к экрану позволяет каждому участнику звонка FaceTime просматривать фотографии или веб-страницы, а также помогать друг другу.
Вот список того, что потребуется каждому участнику
Предоставление доступа к своему экрану
- Начните вызов FaceTime.
- Нажмите кнопку «Поделиться контентом» .
- Нажмите «Общий экран» .
Все участники смогут видеть содержимое вашего экрана до тех пор, пока вы не закроете доступ, при этом управлять чем-либо на вашем устройстве они не смогут. Если вы предоставляете общий доступ к экрану и в это время получаете уведомление, остальные участники его не увидят.
Пока вы предоставляете доступ к своему экрану, остальные участники не смогут просматривать контент, требующий наличия подписки или имеющий бесплатный пробный период, а также купленный или взятый в прокат контент. С помощью SharePlay можно вместе просматривать видео и слушать музыку, а также вести совместную работу, открыв доступ к содержимому через поддерживаемые приложения.
Присоединение к сеансу общего доступа к экрану
В вызове FaceTime нажмите «Открыть» рядом с «Присоединиться к просмотру экрана».
Замена пользователя, предоставляющего доступ к экрану
- Нажмите кнопку «Поделиться контентом» .
- Нажмите «Общий экран» .
- Нажмите «Заменить текущую активность».
Завершение сеанса общего доступа к экрану
В верхней части вызова FaceTime нажмите кнопку «Поделиться контентом» еще раз, чтобы закрыть общий доступ к своему экрану.
FaceTime и некоторые функции FaceTime могут быть недоступны в некоторых странах или регионах.
Информация о продуктах, произведенных не компанией Apple, или о независимых веб-сайтах, неподконтрольных и не тестируемых компанией Apple, не носит рекомендательного или одобрительного характера. Компания Apple не несет никакой ответственности за выбор, функциональность и использование веб-сайтов или продукции сторонних производителей. Компания Apple также не несет ответственности за точность или достоверность данных, размещенных на веб-сайтах сторонних производителей. Обратитесь к поставщику за дополнительной информацией.
Источник
Как передать изображение с iPhone на компьютер Windows или Mac OS

В этой инструкции — способы передать изображение с iPhone на компьютер (которые подойдут также и для iPad). К сожалению, ни одна из возможностей не предполагает управления iOS устройством на экране: такая функциональность не предусмотрена Apple в целях безопасности. См. также: Как передать изображение с Android на компьютер Windows 10.
Как вывести изображение с iPhone на компьютер с Windows
В Windows отсутствуют встроенные средства для получения трансляции с iPhone с помощью AirPlay по Wi-Fi, но это можно реализовать с помощью условно бесплатных программ, о которых и поговорим. Для их использования оба устройства должны быть подключены к одной беспроводной сети. В случае, если при подключении возникают проблемы, попробуйте отключить файрволл на вашем компьютере.
5KPlayer
5KPlayer — полностью бесплатная программа, позволяющая выполнять трансляцию с iPhone на компьютер, а также записывать видео с экрана (а заодно и работать в качестве медиа-плеера).
- Скачайте 5KPlayer с официального сайта https://www.5kplayer.com/5kplayer-download-windows.htm и установите программу на компьютер.
- При запросе на доступ к сетям от брандмауэра Windows, дайте такое разрешение.
- Во время первого запуска программа попросит зарегистрироваться: делать это не обязательно, достаточно один раз отказаться от регистрации (нижняя кнопка в окне).
- На вашем iPhone или iPad откройте пункт управления (свайп с нижнего края экрана) и выберите пункт «Повтор экрана».
- В списке выберите 5KPlayer.
После выполнения подключения экран вашего iOS устройства отразится на экране компьютера — можно пользоваться, а при необходимости и записать видео со звуком.
LetsView
LetsView — полностью бесплатная программа, которая позволяет легко вывести экран iPhone по AirPlay на компьютер или ноутбук как с Windows, так и с Mac OS. Присутствует возможность простой записи видео с экрана и другие дополнительные функции.
ApowerMirror
ApowerMirror также позволяет пользоваться своими функциями бесплатно (но есть и платная версия с расширенной функциональностью). После загрузки, установки программы и регистрации бесплатного аккаунта, просто выберите вкладку «iOS» в ней, и вы увидите всё, что нужно сделать: открыть пункт управления iPhone и вывести изображение на компьютер.
Всё работает исправно и быстро, а при желании, вы можете записывать экран телефона или создавать скриншоты сразу на компьютере. Загрузка ApowerMirror доступна на официальном сайте https://www.apowersoft.com/phone-mirror
LonelyScreen AirPlay Receiver
LonelyScreen AirPlay Receiver — очень простая программа, исправно выполняющая свою функцию: прием изображения с iPhone и iPad по AirPlay (встроенная технология трансляции в iOS).
- Установите LonelyScreen с официального сайта https://www.lonelyscreen.com/download.html и запустите программу.
- В пункте управления на iPhone (открывается жестом вверх с нижнего края экрана) нажмите по пункту «Повтор экрана».
- В списке доступных устройств для передачи вы увидите LonelyScreen, нажмите по нему.
- После подключения экран iPhone отразится на компьютере в окне программы.
Какие-то дополнительные действия не требуются, разве что стоит обратить внимание, что в программе присутствует функция записи экрана iPhone (для этого нажмите по стрелке в правом нижнем углу).
До недавних пор программа была бесплатной, теперь, к сожалению, просит приобрести лицензию, но некоторое время работает и без неё. Интересно, что на моем компьютере установлена еще бесплатная версия LonelyScreen (не обновлял со времени установки) и исправно работает.
Mirroring360
Mirroring360 — платная программа для получения трансляций как по AirPlay с iOS-устройств, так и с других ПК или смартфонов. Вы можете воспользоваться 7-дневной бесплатной версией, чтобы попробовать её возможности.
- Скачайте Mirroring360 с официального сайта https://www.mirroring360.com/
- После установки программы, нажмите Request Free Trial, введите ваш E-mail и желаемый пароль, а затем нажмите Activate.
- В запущенной программе делать ничего не нужно: достаточно начать трансляцию, включив функцию «Повтор экрана» на вашем iPhone (в списке выбрать устройство с именем вашего компьютера), как и в предыдущих таких утилитах.
Из интересных функций программы — трансляция изображения с вашего компьютера в Интернет: после нажатия кнопки Start Sharing в главном окне Mirroring360, вы получите ссылку, зайдя по которой другие пользователи смогут увидеть ваш экран.
Передача изображения с iPhone и iPad на Mac OS
Если у вас компьютер Mac, то для трансляции на него изображения с iPhone вы можете использовать как встроенные средства системы, если вам подойдет кабельное подключение, так и сторонние приложения, если необходимо выполнять подключение по Wi-Fi.
Вывод изображения iOS на Mac в QuickTime Player
Задействовать QuickTime Player для трансляции экрана iPhone на Mac и, при необходимости, записи содержимого, возможно с помощью такого метода:
- Подключите iPhone кабелем к вашему Mac, при появлении запроса о том, нужно ли доверять компьютеру — подтвердите доверие.
- Запустите QuickTime Player в Mac OS (через папку «Программы» или поиск в строке состояния вверху справа). В меню QuickTime Player выберите «Файл» — «Новая видеозапись».
- В открывшемся окне нажмите по стрелке рядом с кнопкой записи и в пункте «Камера» укажите iPhone.
Сразу после этого его экран отразится на рабочем столе Mac OS. При необходимости записи видео есть возможность указать качество записи, источник записи звука.
Программы для того, чтобы показать экран iPhone на Mac OS
Почти все программы, которые были описаны в разделе про Windows, поддерживают также и Mac OS, вы можете использовать 5KPlayer, Mirroring360, ApowerMirror, LonelyScreen и другие утилиты, а процесс не будет отличаться от уже изложенного.
Чтобы не оставлять эту часть обзора пустой, предложу ещё одну отличную программу, которая, к сожалению, бесплатно работает лишь 7 дней и при этом отображает свой знак внизу экрана. Тем не менее, она стоит внимания как одно из лучших решений для передачи изображения с экрана и записи видео.
- Скачать Reflector 3 для Mac OS (есть версия и для Windows) можно с официального сайта https://www.airsquirrels.com/reflector/download
- После запуска программы вы можете ничего не делать, а можете изучить настройки, используя значок в строке состояния.
- На вашем iPhone откройте пункт управления и включите повтор экрана. Выберите устройство с именем вашего компьютера Mac.
- На экране Mac OS появится код, введите его на iPhone.
- Сразу после этого начнется передача изображения с экрана iPhone на экран компьютера или ноутбука Mac.
На этом завершу. В действительности это не все такого рода программы, но я постарался выбрать лучшие из них, в том числе и бесплатные, надеюсь, для ваших задач их окажется достаточно.
Источник
Используйте AirPlay для потоковой передачи видео или дублирования экрана iPhone, iPad или iPod touch
Используйте AirPlay для потоковой передачи и отображения содержимого с ваших устройств Apple на устройство Apple TV или совместимый с AirPlay 2 телевизор Smart TV. Выполняйте потоковую трансляцию видеозаписей. Делитесь фотографиями. Или дублируйте изображение экрана вашего устройства.
Трансляция видео с устройства iOS или iPadOS
Дублирование экрана устройства с iOS или iPadOS
Дублирование или расширение экрана компьютера Mac
Трансляция видео с устройства iPhone, iPad или iPod touchна телевизоре
- Подключите устройство к той же сети Wi-Fi, что и устройство Apple TV или совместимый с AirPlay 2 телевизор Smart TV.
- Найдите видео, которое нужно транслировать.
- Нажмите значок AirPlay . В некоторых сторонних приложениях сначала может потребоваться нажать другой значок.* В приложении «Фото» нажмите «Поделиться» , а затем — AirPlay .
- Выберите устройство Apple TV или совместимый с AirPlay 2 телевизор Smart TV.
Чтобы остановить потоковое воспроизведение, нажмите значок AirPlay в используемом приложении, а затем выберите iPhone, iPad или iPod touch из списка.
* Некоторые приложения для работы с видео могут не поддерживать AirPlay. Если не получается использовать AirPlay из приложения для работы с видео, проверьте App Store на Apple TV, чтобы узнать, доступно ли это приложение.
Если видео автоматически воспроизводится в потоковом режиме на устройстве с поддержкой AirPlay
Ваше устройство может автоматически транслировать видео на устройство Apple TV или телевизор Smart TV, совместимый с AirPlay 2. Если в верхнем левом углу открытого приложения для работы с видео отображается значок , значит, устройство AirPlay уже выбрано.
Чтобы использовать AirPlay на другом устройстве, нажмите , затем выберите другое устройство. Чтобы остановить потоковое воспроизведение через AirPlay, нажмите еще раз.
Источник
Как использовать демонстрацию экрана в FaceTime на iOS 15
Прежде чем приступить к быстрым шагам, давайте сначала разберемся, как работает новая функция совместного использования экрана в FaceTime!
Что такое совместное использование экрана и как оно работает в FaceTime?
Если вы пробовали приложения для видеоконференций, такие как Google Meet и Zoom, возможно, вы уже знакомы с совместным доступом к экрану. Это позволяет вам показать свой экран и позволить другим наблюдать за вашей деятельностью в режиме реального времени. Он пригодится во время онлайн-презентаций и встреч.
Кроме того, возможность совместного использования экрана экономит ваше время и усилия по отправке файлов, документов или видео, что делает его отличным преимуществом в мире, где виртуальные встречи стали обычным делом.
Благодаря удобной функции «SharePlay» FaceTime позволяет пользователям слушать музыку (через Apple Music), смотреть фильмы и совместно использовать свой экран для совместного просмотра приложений.
Apple представила API SharePlay в iOS 15, чтобы разработчики могли интегрировать эту функцию в свои потоковые приложения. И это то, что делает SharePlay своего рода кардинальным изменением игры для FaceTime.
Можно ли поделиться экраном с пользователями Android и Windows во время звонка FaceTime?
Хотя пользователи Android и Windows могут получать ссылки FaceTime и присоединяться к собраниям через браузер, они не могут делать ничего большего. В истинном стиле Apple, приложение для видеозвонков имеет ограниченную функциональность на Android и Windows.
Кроме того, SharePlay предназначен для игры только в экосистеме Apple. Это означает, что вы можете полностью раскрыть потенциал SharePlay, только если у вас есть iPhone, iPad или Mac.
Поскольку разработка iOS 15 все еще продолжается, все может измениться к тому времени, когда последняя версия iOS будет выпущена для всех позднее этой осенью. Мы обновим это руководство, если Apple внесет в эту функцию какие-либо серьезные изменения.
А пока следуйте этому руководству, чтобы поделиться своим экраном с другими пользователями FaceTime на iOS 15.
Примечание. Функция совместного использования экрана в FaceTime работает не так, как предполагалось в первой бета-версии iOS 15 для разработчиков.
Мы дали краткое представление о том, как делиться экраном в FaceTime, но мы обновим статью, как только Apple исправит это, надеюсь, с бета-версией 2 для разработчиков.
Поделитесь своим экраном с помощью FaceTime на iOS 15
- Запустите FaceTime на своем устройстве iOS.
2. Теперь нажмите «Создать ссылку», чтобы создать ссылку на встречу FaceTime. Затем нажмите кнопку «i» и выберите опцию «Поделиться ссылкой». После этого поделитесь ссылкой на встречу с друзьями с помощью текста, электронной почты, iMessage или WhatsApp. Затем начните звонок FaceTime.
Кроме того, вы можете нажать «New FaceTime», ввести имена своих друзей, с которыми хотите поделиться своим экраном, а затем нажать «FaceTime», чтобы начать видеозвонок.
3. Во время вызова FaceTime нажмите кнопку «Поделиться экраном» в правом верхнем углу новой панели управления.
4. Затем нажмите « Поделиться моим экраном ». Совместное использование экрана начнется после быстрого обратного отсчета (3, 2, 1).
5. Затем перейдите к приложению, которое вы хотите показать своим друзьям или родственникам через FaceTime. Вот и все.
Совместное использование экрана не работает в FaceTime после обновления iOS 15? Вот почему!
За последние два дня, с момента выпуска стабильного обновления iOS 15, мы увидели поток комментариев о том, что функция совместного использования экрана не работает в FaceTime для многих пользователей. Что ж, мы решили исследовать проблему, и оказалось, что Apple отложила развертывание функции совместного использования экрана в FaceTime .
Несмотря на то, что функция FaceTime SharrePlay была доступна в бета-сборке iOS 15 на момент написания этой статьи, стабильная сборка не включает ее. Вот почему многие из вас не могут получить доступ к этой функции прямо сейчас.
Apple обновила свой список функций iOS 15, добавив звездочки над функцией SharePlay для FaceTime, чтобы указать, что эта функция появится в будущем обновлении программного обеспечения.
Гигант из Купертино также обратил внимание пользователей на опасения по поводу того, что функция демонстрации экрана FaceTime не работает в iOS 15 в Twitter, подтвердив, что она не будет «доступна до конца этой осени».
Так что да, вам, вероятно, придется подождать пару месяцев, чтобы поделиться своим экраном с друзьями, семьей или коллегами по офису через FaceTime в iOS 15 на вашем iPhone. Когда эта функция станет доступной в iOS 15, следуйте приведенному выше руководству, чтобы узнать, как поделиться экраном в FaceTime.
Используйте FaceTime, чтобы поделиться своим экраном на iPhone и iPad
Итак, вот как вы можете использовать FaceTime для демонстрации экрана на устройстве iOS или iPadOS. Хотя я бы предпочел иметь полноценное веб-приложение FaceTime, которое позволяет любому использовать приложение для видеозвонков без каких-либо ограничений, я доволен шагом Apple по превращению FaceTime в многофункциональный инструмент для видеоконференций.
Как я сказал выше, до официального развертывания iOS 15 еще далеко, поэтому Apple может внести изменения в FaceTime, чтобы сделать его более доступным для пользователей Android и Windows.
Итак, что вы можете сказать о обновленном FaceTime? Как вы думаете, есть ли у него инструменты, чтобы стать предпочтительным приложением для видеоконференцсвязи для бизнеса и личного пользования? Сообщите нам свои мысли в разделе комментариев ниже.
Источник