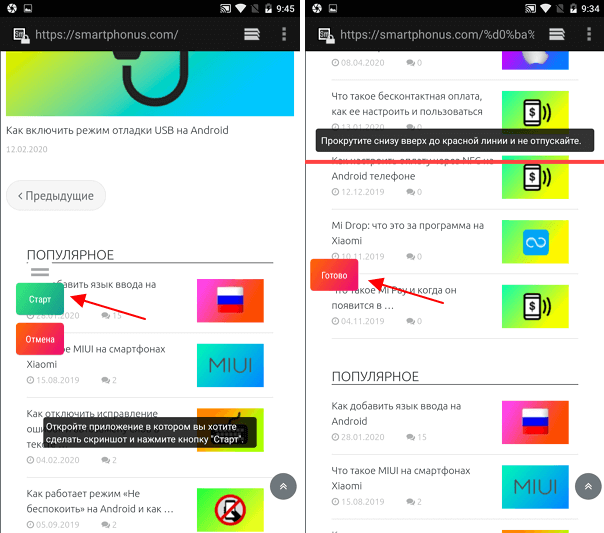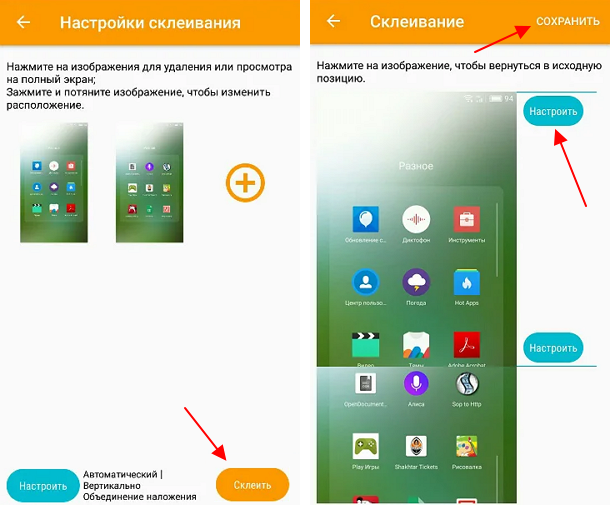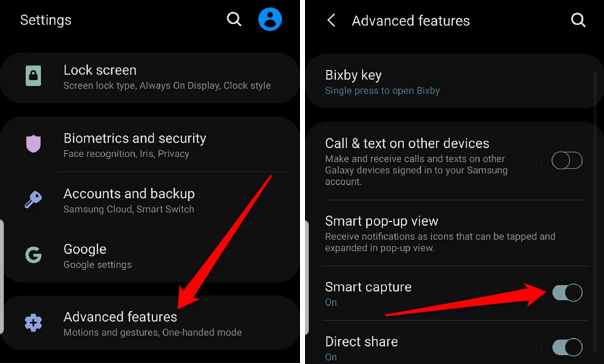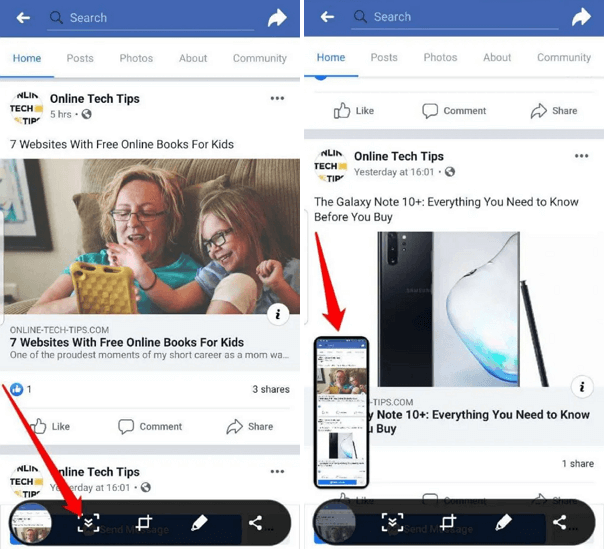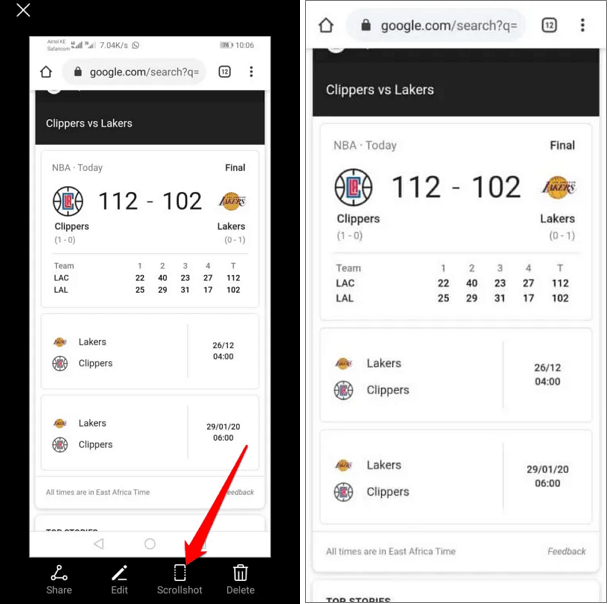- Как сделать длинный скриншот на Android телефоне
- Приложение для создания длинных скриншотов
- Создание длинных скриншотов в Android
- Samsung
- Huawei
- Как сделать скриншот экрана на смартфоне или планшете Samsung Galaxy
- Содержание
- 1. Способ для устройств без механической кнопки «Домой»
- 2. Способ для устройств с механической кнопкой «Домой»
- 3. Способ «Скриншот ладонью»
- 4. Как узнать, что снимок экрана сделан
- 5. Где найти снимок экрана
- 6. Если ни один способ не подходит
- 7. Видео с сурдопереводом.
- Как сделать скриншот экрана на смартфоне или планшете Samsung Galaxy
- Содержание
- 1. Способ для устройств без механической кнопки «Домой»
- 2. Способ для устройств с механической кнопкой «Домой»
- 3. Способ «Скриншот ладонью»
- 4. Как узнать, что снимок экрана сделан
- 5. Где найти снимок экрана
- 6. Если ни один способ не подходит
- Как сделать длинный скриншот экрана на телефонах Android и iOS
- Способы создания длинного скриншота
- Как сделать длинный скриншот на Huawei Honor?
- Как сделать длинный скриншот на Samsung?
- Как сделать скриншот с автоматической прокруткой
- Как сделать длинный скриншот на iPhone?
- Заключение
Как сделать длинный скриншот на Android телефоне
Длинный скриншот с прокруткой – это снимок экрана, который захватывает не только то, что непосредственно отображено на экране в данный момент, но и все остальное содержимое приложения или веб-страницы. Такие снимки позволяют получить одну большую картинку, на которой уместится все необходимое. В этой инструкции мы расскажем, как сделать длинный скриншот на Android телефоне при помощи приложений из Play Market или встроенных инструментов.
Приложение для создания длинных скриншотов
Самый универсальный способ создания длинных скриншотов на Android телефоне это использование специальных приложений. Такие приложения доступны в магазине Play Market и работают на любых устройствах. Например, можно использовать бесплатное приложение Longshot.
После запуска Longshot нужно нажать на кнопку для создания скриншота и подтвердить доступ к изображению на экране. В последних версиях Android также может появиться предупреждение о том, что приложение Longshot может получить доступ к данным на экране. Для того чтобы приложение заработало, на все эти предупреждения нужно дать положительный ответ.
После этого на экране телефона появятся плавающие кнопки, которые будут отображаться поверх всех остальных приложений. Кнопка «Старт» запускает процесс создания длинного скриншота, а кнопка «Отмена» возвращает на основной экран приложения Longshot.
Для того чтобы сделать длинный скриншот запустите нужное вам приложение (например, веб-браузер), нажмите на кнопку «Старт» и медленно прокручивайте страницу снизу вверх. После завершения прокрутки нажмите на кнопку «Готово».
После завершения прокрутки перед вами появится список сделанных скриншотов. Если их порядок неправильный, то вы можете изменить из расположение. Если же все нормально, то нажмите на кнопку «Склеить» и настройте места склейки. Когда все будет готово можно нажимать на кнопку «Сохранить».
После этого длинный скриншот будет сохранен в память Android телефона. По умолчанию, приложение Longshot сохраняет файлы в папку «/storage/ emulated/0/longshot».
Создание длинных скриншотов в Android
К сожалению, в самой операционной системе Android не предусмотрено каких-либо готовых инструментов для создания длинных скриншотов. Но, подобные функции внедряются некоторыми производителями. Например, такие функции есть на Android телефонах от Samsung и Huawei.
Samsung
Для того чтобы сделать длинный скриншот на телефоне от Samsung нужно открыть настройки Android, перейти в раздел «Advanced features» и включить там функцию «Smart capture».
После этого нужно открыть приложение, в котором вы хотите сделать длинный скриншот и нажать клавиши блокировки и снижения громкости. Дальше нужно нажать на кнопку «Smart capture» и пролистать страницу вниз.
Когда все будет готово, длинный скриншот автоматически сохранится в галерею.
Huawei
На телефоне от Huawei никаких функций включать не нужно. Просто открываем приложение, в котором нужно сделать длинный скриншот и нажимаем на клавиши блокировки и снижения громкости.
После этого нажимаем на кнопку «Scrollshot» и пролистываем страницу вниз. Когда все будет готово скриншот автоматически сохранится к остальным картинкам.
Источник
Как сделать скриншот экрана на смартфоне или планшете Samsung Galaxy
Если нужно сделать скриншот на компьютере, читайте статью Как сделать скриншот на компьютере или ноутбуке с Windows .
В конце статьи доступно пошаговое видео с сурдопереводом.
Содержание
1. Способ для устройств без механической кнопки «Домой»
Этот способ подойдет для смартфонов и планшетов Samsung без механической кнопки Домой (в нижней части по центру).
Чтобы сделать скриншот, одновременно нажмите кнопки Громкость вниз и Питание . На некоторых моделях эти кнопки нужно не только одновременно нажать, но и подержать одну-две секунды.
2. Способ для устройств с механической кнопкой «Домой»
Этот способ подойдет для смартфонов и планшетов Samsung с механической кнопкой Домой (в нижней части по центру).
Чтобы сделать скриншот, одновременно нажмите и подержите одну-две секунды кнопки Домой и Питание .
3. Способ «Скриншот ладонью»
Помимо первых двух способов можно сделать скриншот ладонью, но такая функция есть не на всех устройствах. Подробную информацию смотрите в статье по ссылке ниже.
4. Как узнать, что снимок экрана сделан
Когда скриншот будет сделан, появится специальный значок в левом верхнем углу экрана.
5. Где найти снимок экрана
Посмотреть сделанные скриншоты можно в приложении Галерея или Мои файлы . Они находятся в папке Pictures/Screenshots или Pictures/ScreenCapture .
6. Если ни один способ не подходит
Если не получилось сделать скриншот, попробуйте еще раз. Не забывайте: кнопки надо нажимать одновременно. Если делаете скриншот впервые, может получиться только с третьего или четвертого раза.
Если ни один способ не подошел, значит:
- Смартфон или планшет сделал другой производитель. Чтобы узнать, как сделать скриншот, обратитесь за помощью к производителю вашего устройства;
- На смартфоне или планшете установлена неоригинальная прошивка. Чтобы делать скриншоты, обратитесь в сервисный центр Samsung для смены прошивки.
- Это устройство — подделка. На подделках многие функции оригинальных устройств не работают.
7. Видео с сурдопереводом.
Источник
Как сделать скриншот экрана на смартфоне или планшете Samsung Galaxy
Содержание
1. Способ для устройств без механической кнопки «Домой»
Этот способ подойдет для смартфонов и планшетов Samsung без механической кнопки Домой (в нижней части по центру).
Чтобы сделать скриншот, одновременно нажмите кнопки Громкость вниз и Питание . На некоторых моделях эти кнопки нужно не только одновременно нажать, но и подержать одну-две секунды.
2. Способ для устройств с механической кнопкой «Домой»
Этот способ подойдет для смартфонов и планшетов Samsung с механической кнопкой Домой (в нижней части по центру).
Чтобы сделать скриншот, одновременно нажмите и подержите одну-две секунды кнопки Домой и Питание .
3. Способ «Скриншот ладонью»
Помимо первых двух способов можно сделать скриншот ладонью, но такая функция есть не на всех устройствах. Подробную информацию смотрите в статье по ссылке ниже.
4. Как узнать, что снимок экрана сделан
Когда скриншот будет сделан появится специальный значок в левом верхнем углу экрана.
5. Где найти снимок экрана
Посмотреть сделанные скриншоты можно в приложении Галерея или Мои файлы . Они находятся в папке Pictures/Screenshots или Pictures/ScreenCapture .
6. Если ни один способ не подходит
Если не получилось сделать скриншот, попробуйте еще раз. Не забывайте: кнопки надо нажимать одновременно. Если делаете скриншот впервые, может получиться только с третьего или четвертого раза.
Если ни один способ не подошел, значит:
- Смартфон или планшет сделал другой производитель. Чтобы узнать, как сделать скриншот, обратитесь за помощью к производителю вашего устройства;
- На смартфоне или планшете установлена неоригинальная прошивка. Чтобы делать скриншоты, обратитесь в сервисный центр Samsung для смены прошивки.
- Это устройство — подделка. На подделках многие функции оригинальных устройств не работают.
Источник
Как сделать длинный скриншот экрана на телефонах Android и iOS
Каждый владелец мобильного устройства хотя бы раз в жизни делал скриншот. Но часто его объем оказывается ограничен видимой областью экрана. Это осложняет сохранение объемного материала. Чтобы пользователи могли создавать снимки целых страниц, была разработана технология длинных скриншотов.
Зачем делать длинный скриншот?
Он часто используется для сохранения в графическом виде страниц сайтов и другого «длинного» содержимого. Чаще всего к этой функции прибегают те, кто постоянно общается в мессенджерах и социальных сетях, чтобы сберечь переписку без лишних манипуляций. Для просмотра контента теперь достаточно открыть в «Галерее» нужный снимок и пролистать его.
Способы создания длинного скриншота
Доступность этой функции, прежде всего, зависит от производителя электронного устройства и его прошивки. На смартфонах Samsung и Huawei (Honor) самых свежих моделей длинный скриншот веб-страницы можно сделать встроенными средствами.
Обладатели других устройств могут воспользоваться вспомогательными приложениями, доступными в Play Market. Скриншоты могут создаваться вручную, когда пользователь плавно, без резких движений, прокручивает страницу, и автоматически.
Последний метод доступен только на «Андроиде», поскольку для его осуществления применяется движок «специальных возможностей», позволяющий взаимодействовать с требуемым приложением. Также некоторые утилиты соединяют несколько скриншотов в один длинный и бесшовный.
Как создавать простые снимки экрана на телефоне с Android, читайте здесь.
Как сделать длинный скриншот на Huawei Honor?
Возможность сфотографировать длинную страницу имеется в фирменной оболочке EMUI 10, которая доступна для таких смартфонов, как Huawei Mate 20/30, а также — P20/30, Nova 5/6 и Y9s. Чтобы сделать длинный скриншот на таких устройствах, потребуется:
- Активировать создание обычного скриншота. Сделать это можно одновременным нажатием клавиш питания и громкости, через кнопку в шторке или же постукиванием по задней крышке.
- На экране появится значок, который следует перетянуть вниз. Это действие активирует инструмент создания длинного скриншота.
- Затем страница начнет автоматически прокручиваться. В момент, когда будет достигнут конец снимаемой области, следует нажать на экран.
После этого можно отредактировать длинный скриншот и сохранить его в галерее.
Как сделать длинный скриншот на Samsung?
Эта возможность доступна на смартфонах флагманского уровня – например, Galaxy Note 10/10+ и его преемниках. Чтобы сделать длинный скриншот на таком устройстве, нужно удерживать кнопки питания и ослабления громкости, пока внизу экрана не появится панель. На ней понадобится нажать кнопку создания скролл-скриншота и следовать инструкциям.
Делать снимки экрана на компьютере умеете? Если нет, то читайте здесь.
Как сделать длинный скриншот на другом смартфоне?
Обладатели других мобильных устройств, не имеющих встроенной функции создания длинных скриншотов, могут воспользоваться специальными приложениями. Одно из них – это LongShot . Оно свободно распространяется через Play Market, а скачать его можно бесплатно. Интерфейс доступен на русском языке.
Правда, некоторые его элементы подписаны с ошибками, что является некоторым недостатком приложения.
LongShot поддерживает разные режимы создания скриншота:
- из любого приложения (автоматический и ручной);
- через встроенный в утилиту интернет-браузер;
- склейка нескольких изображений.
Как сделать скриншот с автоматической прокруткой
Чтобы сделать скролл-скриншот на любом телефоне через LongShot, потребуется запустить утилиту и предоставить необходимые разрешения. После этого можно задать настройки создания длинных снимков приложений.
Для создания скролл-скриншотов (с автоматической прокруткой) необходимо активировать соответствующую службу специальных возможностей, которая появится после установки приложения.
Переход в требуемый раздел настроек телефона произойдет автоматически. Для возврата обратно в LongShot нужно нажать кнопку «Назад» несколько раз.
Далее потребуется нажать на кнопку создания скриншота. Появится предупреждение, в котором будет указано, что LongShot будет записывать все, что отображается на экране мобильного устройства. После этого на экране появится оверлей с инструкцией и кнопками старта и отмены съёмки.
Когда нужное приложение, например, WhatsApp или Telegram будет открыто, следует пролистать окно до того места, откуда будет начинаться скролл-скриншот. Для запуска следует нажать зеленую кнопку. Страница начнет автоматически прокручиваться снизу-вверх. Для остановки записи следует коснуться в любом месте экрана над красной линией.
После этого приложение предложит подстроить высоту изображений, из которых в дальнейшем сложится длинный скриншот, чтобы убрать ненужное. Когда все будет проверено, следует нажать кнопку в правом верхнем углу окна, чтобы сохранить результат.
Полученным файлом можно поделиться через все доступные приложения. Сохранение длинного скриншота осуществляется в формате PNG. Файл располагается в папке longshot, создаваемой в памяти телефона или на SD-карте. Стоит учитывать, что создание скролл-скриншотов доступно на Android 7 и более новой версии.
Как сделать длинный скриншот на iPhone?
Владельцы гаджетов от Apple изначально лишены возможности создать длинный скриншот встроенными средствами. В таком случае единственным способом является использование утилиты с нужной функцией. В отличие от Android, некоторые приложения для создания скриншотов (в том числе и длинных) на iPhone распространяются платно.
Одно из лучших приложений для скриншотов на iPhone – это Tailor, установить который можно здесь — https://apps.apple.com/ru/ . Оно распространяется бесплатно через магазин App Store. Приложение объединяет несколько обычных скриншотов в один длинный, автоматически определяя границы изображений. Это позволяет получить на выходе аккуратный и бесшовный снимок экрана.
Заключение
Длинный скриншот – это очень полезная функция для пользователей смартфонов. Из недостатков можно отметить невозможность обработки некоторых снимков, если их вертикальный размер превышает 15000 пикселей. Кроме того, нельзя выполнить быстрый поиск по содержимому. Но в любом случае скролл-скриншоты могут использоваться, как достаточно надежный способ сохранения переписки и страниц сайтов.
Подробное видео, как делать длинный скриншот на Android с помощью программы Stitch & Share: longer screenshot :
dimon96
https://opartnerke.ru/kak-sdelat-dlinnyj-skrinshot-ekrana-android-ios/ https://opartnerke.ru/wp-content/uploads/2021/01/kak_sdelat_dlinnyj_skrinshot_ekrana_android_ios.jpg https://opartnerke.ru/wp-content/uploads/2021/01/kak_sdelat_dlinnyj_skrinshot_ekrana_android_ios-150×150.jpg 2021-01-12T14:07:37+06:00 Александр Смартфоны android,ios,скриншот,смартфоны Каждый владелец мобильного устройства хотя бы раз в жизни делал скриншот. Но часто его объем оказывается ограничен видимой областью экрана. Это осложняет сохранение объемного материала. Чтобы пользователи могли создавать снимки целых страниц, была разработана технология длинных скриншотов. Зачем делать длинный скриншот? Он часто используется для сохранения в графическом виде страниц сайтов. Александр Александр alksandr1973@gmail.com Administrator Обзоры смартфонов и интернет сервисов
Источник