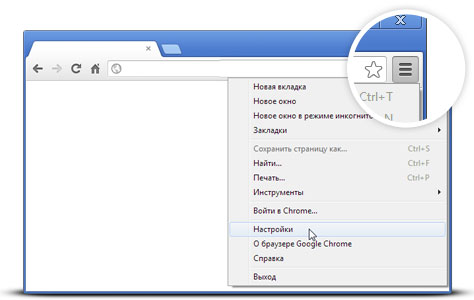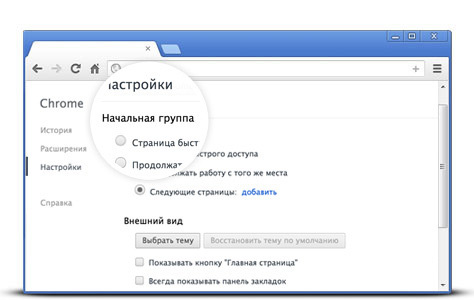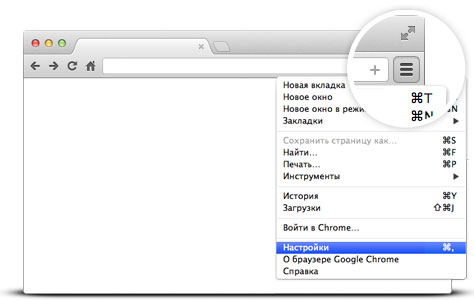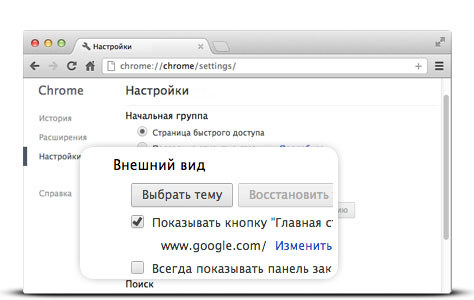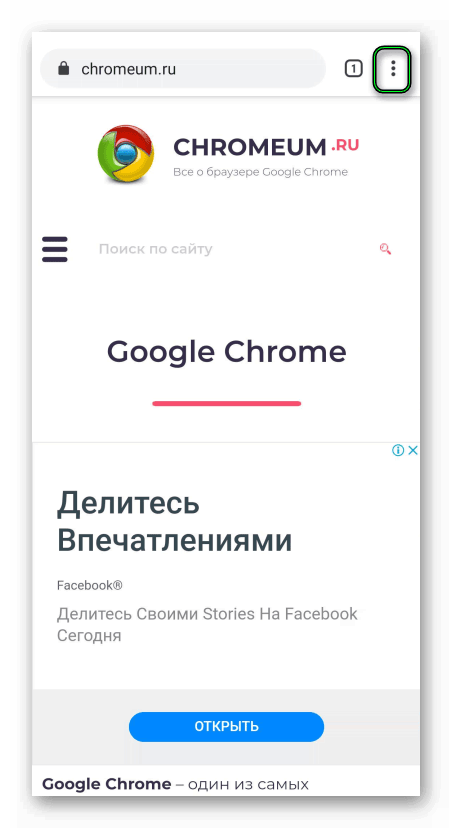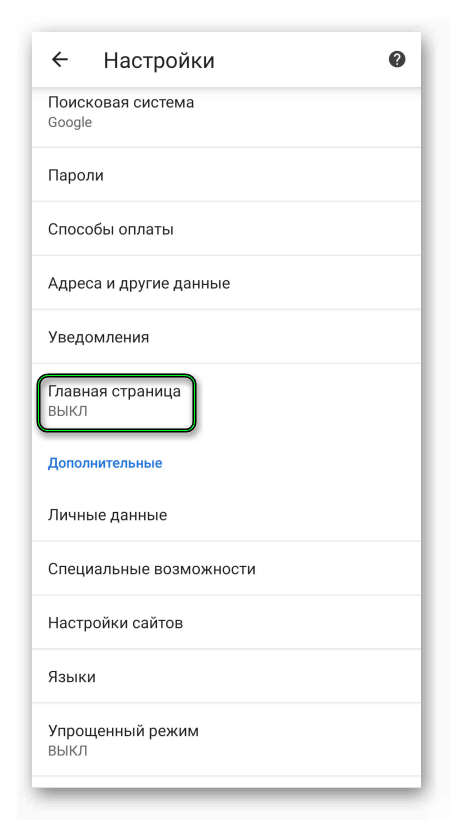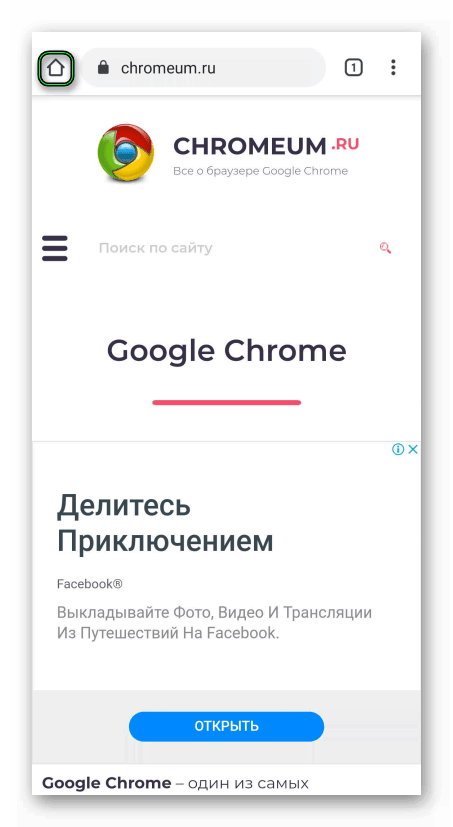- Быстрый доступ к Google в вашем браузере
- Сделайте Google стартовой страницей
- Сделайте Google стартовой страницей
- Хотите выполнять поиск в Google прямо в адресной строке?
- Сделайте Google основной поисковой системой
- Готово?
- Сделайте Google стартовой страницей
- Готово?
- Сделайте Google основной поисковой системой
- Шаг 1. Откройте «Свойства обозревателя»
- Шаг 2. Сделайте Google стартовой страницей
- Шаг 3. Сохраните изменения
- Шаг 1. Откройте настройки браузера
- Шаг 2. Сделайте Google стартовой страницей
- Шаг 3. Синхронизируйте настройки
- Шаг 1. Нажмите на значок настроек
- Шаг 2. Сделайте Google стартовой страницей
- Шаг 3. Синхронизируйте настройки
- Вариант 1. Перетащите значок Google
- Вариант 2. Измените настройки вручную
- Ещё: сделайте Google поиском по умолчанию
- Вариант 1. Перетащите значок Google
- Вариант 2. Измените настройки вручную
- Ещё: сделайте Google поиском по умолчанию
- Шаг 1. Откройте настройки браузера
- Шаг 2. Сделайте Google стартовой страницей
- Шаг 3. Сделайте Google поиском по умолчанию
- Шаг 1. Откройте настройки браузера
- Шаг 2. Сделайте Google стартовой страницей
- Шаг 3. Сохраните изменения
- Измените настройки или параметры, чтобы сделать Google стартовой страницей
- Теперь вы готовы к поиску в Google, на каком бы сайте вы ни оказались.
- Узнавайте о новых дудлах
- Мгновенно получайте ответы
- Мне повезёт!
- Как изменить стартовую страницу в Google Chrome на Андроид
- Инструкция
- Итоги
- Как сделать Гугл стартовой страницей на компьютере, телефоне или планшете?
- Что такое стартовая страница в браузере и как ее изменить на поиск Гугл?
- Почему стоит поставить Гугл в качестве стартовой страницы?
- Инструкция по установке Гугл в виде стартовой страницы в браузере Google Chrome
- Как изменить стартовую страницу в браузере Firefox?
- Internet Explorer
- Microsoft Edge
- Как изменить стартовую страницу в браузере на Андроид?
- Изменение стартовой в Safari
- Вывод
Быстрый доступ к Google в вашем браузере
Войдите в аккаунт и сразу начинайте поиск.
Сделайте Google стартовой страницей
Мгновенный доступ к поиску при запуске браузера.
Сделайте Google стартовой страницей
Поиск доступен сразу при запуске браузера.
Выберите первый вариант

Хотите выполнять поиск в Google прямо в адресной строке?
Сделайте Google основной поисковой системой
Выберите первый вариант

Готово?
Войдите в аккаунт и пользуйтесь поиском.
Войти в Google
Сделайте Google стартовой страницей
Поиск доступен сразу при запуске браузера.
Выберите первый вариант

Готово?
Войдите в аккаунт и пользуйтесь поиском.
Войти в Google
Сделайте Google основной поисковой системой
Google Поиск установлен, но не сделан поиском по умолчанию. Чтобы сделать Google поиском по умолчанию, выполните следующие действия:
- Нажмите на значок инструментов в правой верхней части окна браузера.
- Выберите пункт Свойства обозревателя.
- В разделе Поиск вкладки Общие нажмите Параметры.
- Выберите Google.
- Нажмите По умолчанию и Закрыть.
Шаг 1. Откройте «Свойства обозревателя»
Выберите Сервис в меню в верхней части окна браузера.
Затем выберите Свойства обозревателя.
Шаг 2. Сделайте Google стартовой страницей
In the top section called Home page, delete the highlighted text next to Address. Then type www.google.ru in that box.
Шаг 3. Сохраните изменения
Нажмите ОК, чтобы сохранить изменения.
Шаг 1. Откройте настройки браузера
Нажмите на значок настроек в правом верхнем углу и выберите Настройки.
Откроется новая вкладка.
Шаг 2. Сделайте Google стартовой страницей
In the Appearance section, click the button next to Show Home button, then click the blue link Change.
Delete the text in the box, which is either about:blank or another website. Then type www.google.ru in the box.
Click OK to save your changes.
Шаг 3. Синхронизируйте настройки
Чтобы синхронизировать вкладки, закладки, приложения, темы и многое другое на всех устройствах, нажмите кнопку Войти в Chrome, расположенную вверху страницы Настройки.
Войдите в аккаунт Google, а затем нажмите Да, синхронизировать все или перейдите по ссылке Дополнительно, чтобы настроить параметры синхронизации.
Шаг 1. Нажмите на значок настроек
Нажмите на значок настроек в правом верхнем углу окна браузера и выберите пункт Настройки. Откроется новая вкладка.
Шаг 2. Сделайте Google стартовой страницей
In the Appearance section, check the box next to Show Home button.
To set your homepage, click Change.
Select Open this page, and then type www.google.ru in the box. Click OK.
Шаг 3. Синхронизируйте настройки
Чтобы синхронизировать вкладки, закладки, приложения, темы и многое другое на всех устройствах, нажмите кнопку Войти в Chrome, расположенную вверху страницы Настройки.
Войдите в аккаунт Google, а затем нажмите Да, синхронизировать все или перейдите по ссылке Дополнительно, чтобы настроить параметры синхронизации.
Вариант 1. Перетащите значок Google
Перетащите значок Google синего цвета, показанный ниже, на значок домашней страницы, расположенный в правом верхнем углу браузера.
Во всплывающем окне нажмите Да.
Вариант 2. Измените настройки вручную
Click on Firefox in the top left corner, then select Options, and then click on Options in the right menu.
Click on the General button in the top menu with the picture of a switch.
Next to When Firefox starts, open the drop down menu and select Show my home page.
Type www.google.ru in the Home Page box, and click OK to save.
Ещё: сделайте Google поиском по умолчанию
Нажмите стрелку вниз слева от окна поиска.
В раскрывающемся меню выберите Google.
Вариант 1. Перетащите значок Google
С помощью мыши перетащите значок Google синего цвета, показанный ниже, на значок домашней страницы, расположенный в правом верхнем углу вашего браузера.
Затем во всплывающем окне нажмите Да.
Вариант 2. Измените настройки вручную
Select Firefox from the menu bar, then click on Preferences.
Type www.google.ru in the Home Page box and close Preferences to save.
Ещё: сделайте Google поиском по умолчанию
Нажмите стрелку вниз слева от окна поиска.
В раскрывающемся меню выберите Google.
Шаг 1. Откройте настройки браузера
Нажмите Safari в строке меню Apple и выберите Настройки.
Шаг 2. Сделайте Google стартовой страницей
Next to New windows open with, select Homepage from the drop down menu.
Select Homepage from the next drop down menu next to New tabs open with.
Then type www.google.ru in the box next to Homepage.
Шаг 3. Сделайте Google поиском по умолчанию
Выберите Google в раскрывающемся меню Основная поисковая машина.
Изменения будут сохранены автоматически.
Шаг 1. Откройте настройки браузера
Нажмите Opera в верхнем меню и выберите пункт Настройки, а затем Общие настройки.
Шаг 2. Сделайте Google стартовой страницей
Next to Startup, select Start with home page from the drop down menu to see Google when you open your browser.
Then type www.google.ru into the box next to Home page.
Шаг 3. Сохраните изменения
Нажмите кнопку ОК, чтобы сохранить изменения.
Измените настройки или параметры, чтобы сделать Google стартовой страницей
К сожалению, мы не можем определить браузер, чтобы показать нужные инструкции. Попробуйте нажать название вашего браузера в главном меню, а затем выбрать Предпочтения, Настройки или Параметры. Если в верхнем меню есть пункт Сервис, нажмите на него и выберите Свойства обозревателя.
Наш совет: загрузите Google Chrome, быстрый и бесплатный браузер. Google Chrome молниеносно открывает веб-страницы и приложения.
Теперь вы готовы к поиску в Google, на каком бы сайте вы ни оказались.
Узнавайте о новых дудлах
Вспомните свои самые любимые дудлы – от картинок до инструментов и игр.
Мгновенно получайте ответы
Вы можете видеть результаты уже при вводе запроса и сразу менять условия поиска.
Мне повезёт!
Откройте для себя самые популярные поисковые запросы, известные произведения искусства, местные рестораны и многое другое.
Источник
Как изменить стартовую страницу в Google Chrome на Андроид
У каждого пользователя есть свои предпочтения, касающиеся внешнего вида браузера и графической оболочки. Кому-то нравятся плитки и визуальные закладки от Яндекс, другим хватает и стандартного функционала Chrome. Как бы там ни было, сегодня мы поговорим о том, как сменить стартовую страницу в Гугл Хром на Андроид. Также в процессе повествования мы рассмотрим наиболее простой способ достижения желаемого.
Инструкция
Не будем долго рассусоливаться и сразу приступим к делу. Рассмотрим видоизменение стартовой страницы в Google Chrome для Android OS на примере отечественного сервиса Яндекс. Следующая пошаговая инструкция ответит на все ваши вопросы:
- Тапаем на лого приложения и делаем аналогичное действие по отношению к троеточию в правом верхнем углу экрана.
- В системном меню нажимаем на пункт «Настройки».
- Пролистываем до опции «Главная страница» и нажимаем на нее.
- Переключаем верхний ползунок в верхнее положение.
- Далее выбираем «Открыть эту страницу».
Теперь перезапустите обозреватель и нажмите на новую иконку в виде домика, что находится чуть правее адресной строки.
Итоги
Мы разобрали наиболее удобный способ, как сделать Яндекс стартовой страницей в Гугл Хроме на Андроид-девайсов. Разумеется, таким же образом можно выбрать и любую другую страничку в качестве домашней, достаточно на шестом шаге инструкции указать нужную ссылку. Разумнее всего скопировать ее из адресной строки интернет-обозревателя.
Источник
Как сделать Гугл стартовой страницей на компьютере, телефоне или планшете?
Google — это удобный и простой в использовании поисковик, которым пользуется большинство пользователей по всему миру. А одна из самых удобных функций в любом браузере — автоматическая загрузка нужной страницы при его включении. Так как первым делом при посещении браузера мы пользуемся поисковиком, то лучше всего будет сделать Гугл стартовой страницей. Давайте разбираться, как это сделать и что для этого понадобится.
Что такое стартовая страница в браузере и как ее изменить на поиск Гугл?
Стартовая страница, она же домашняя, открывается автоматически при запуске браузера. Она может быть любой, тут все зависит исключительно от ваших предпочтений: это может быть поисковик Яндекс или Гугл, любимая социальная сеть или любой другой интернет-ресурс.
Почему стоит поставить Гугл в качестве стартовой страницы?
Сразу после включения обозревателя страниц вы сможете пользоваться поиском и находить информацию по интересующим запросам, что очень удобно. На домашней странице будут отображаться ресурсы, которые вы посещаете чаще всего, что позволит быстро узнать новости и другую актуальную информацию. Инструкция, как сделать Гугл стартовой страницей отличается в зависимости от браузера, которым вы пользуетесь. Общее только одно — все манипуляции производятся в меню “Настройка”.
Если на вашем компьютере предустановлен Яндекс. Бар или Спутник от Майл Ру, то изменить стартовую страницу будет очень сложно, если вообще возможно. Следовательно первым делом нужно удалить их. Для этого переходим в панель управления, находим соответствующую программу в списке и деинсталлируем ее. Далее следуем несложной инструкции, которая немного отличается в зависимости от браузера.
Инструкция по установке Гугл в виде стартовой страницы в браузере Google Chrome
Это один из самых популярных браузеров, в котором поисковик Google открывается по умолчанию. Но наличие стороннего софта или вредоносных программ на ПК может привести к изменению домашней страницы. Вернуть все на место можно, если следовать несложной инструкции:
- Переходим в настройки, которые спрятаны под тремя точками в правом верхнем углу браузера;
- Листам ниже пока не найдем “При включении открывать”;
- Выбираем “Определенная страница” и вводим адрес популярного поисковика — google.com или https://yandex.ru, если вы предпочитаете отечественный поисковик;
- Остается лишь подтвердить внесенные изменения.

В некоторых случаях нужно изменить не только стартовую страницу, но и поисковик по умолчанию.
Если у вас возникнет желание изменить главную в мобильной версии Google Chrome, то увы такой возможности не предусмотрено.
Как изменить стартовую страницу в браузере Firefox?
Запускаем Firefox, после чего вводим в адресной строке запрос google.com. Удерживаем открывшуюся вкладку и перетаскиваем ее на значок домика. Если вы все сделали правильно, то высветится сообщение о смене начальной страницы.
После удерживайте эту вкладку и тащите на значок домика. Должно появиться оповещение о смене начальной страницы. Подтвердите это, нажав “Да”.

Internet Explorer
Для изменения стартовой страницы браузера следуем простой инструкции:
- В правом верхнем углу выбираем “Сервис”;
- Переходим к свойствам браузера;
- Теперь “Общие”, где находим “Домашняя страница” и указываем адрес google.com;
- Нажимаем “ОК” и перезапускаем браузер.

Microsoft Edge
Для изменения главной страницы обозревателя действуем следующим образом:
- Переходим к настройкам в правом верхнем углу;
- Выбираем раздел “Открыть с помощью”;
- “Конкретная страница”, затем “Настраиваемый список”;
- Жмем крестик поблизости от актуальной стартовой страницы;
- Указываем google.com и нажимаем “+”.
Как изменить стартовую страницу в браузере на Андроид?
Сразу отметим, что в самом Google Chrome нельзя поменять стартовую, зато это можно сделать в предустановленном обозревателе страниц. Чаще всего он называется “Браузер” или “Интернет”. Включаем его и в правом верхнем углу переходим к настройкам. Выбираем “Главная страница”, вводим google.com и сохраняем изменения.

Изменение стартовой в Safari
Если вы пользуетесь техникой Apple, то у вас предустановлен браузер Сафари. Для изменения главной страницы в нем следуем следующей инструкции:
- В левом углу выбираем Настройки, после чего переходим в Основные;
- Жмем Домашняя страница и вводим google.com;
- Сохраняем изменения.

Вывод
Как выяснилось, сделать Гугл стартовой страницей очень легко и под силу каждому. Достаточно перейти в настройки браузера и следовать нашей инструкции. Сложности могут возникнуть лишь при наличии вредоносного софта, который первым делом нужно удалить. Теперь вы знаете, как сделать главную страницу Гугл стартовой на телефоне, планшете и компьютере.
Источник