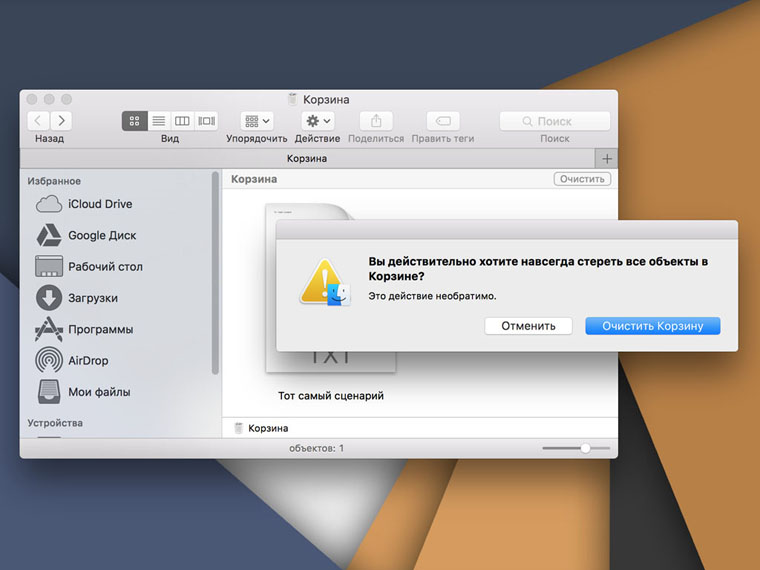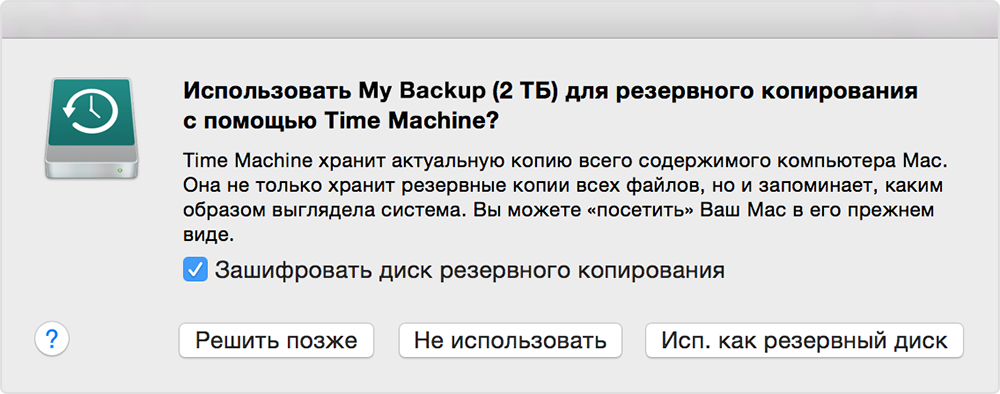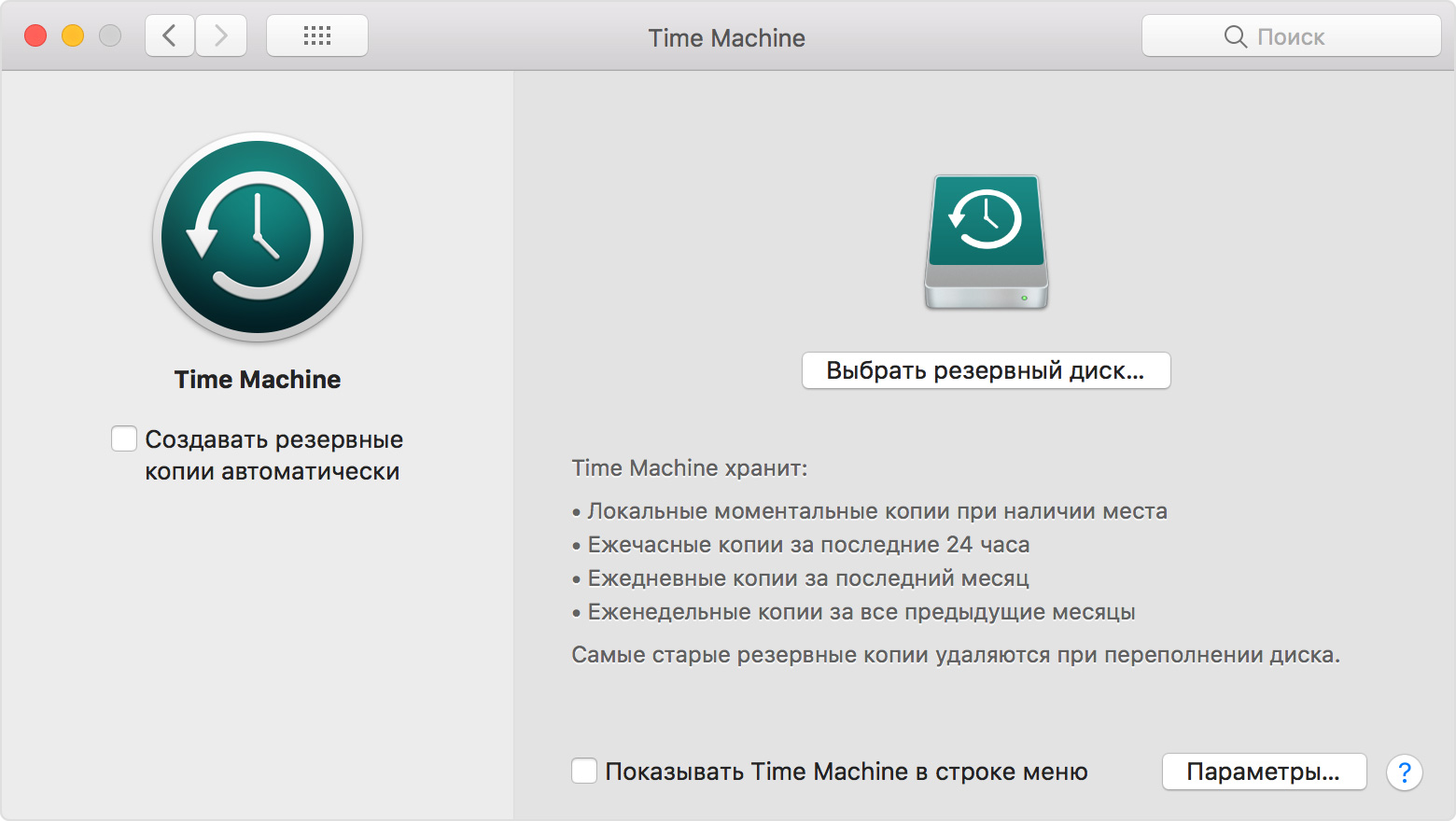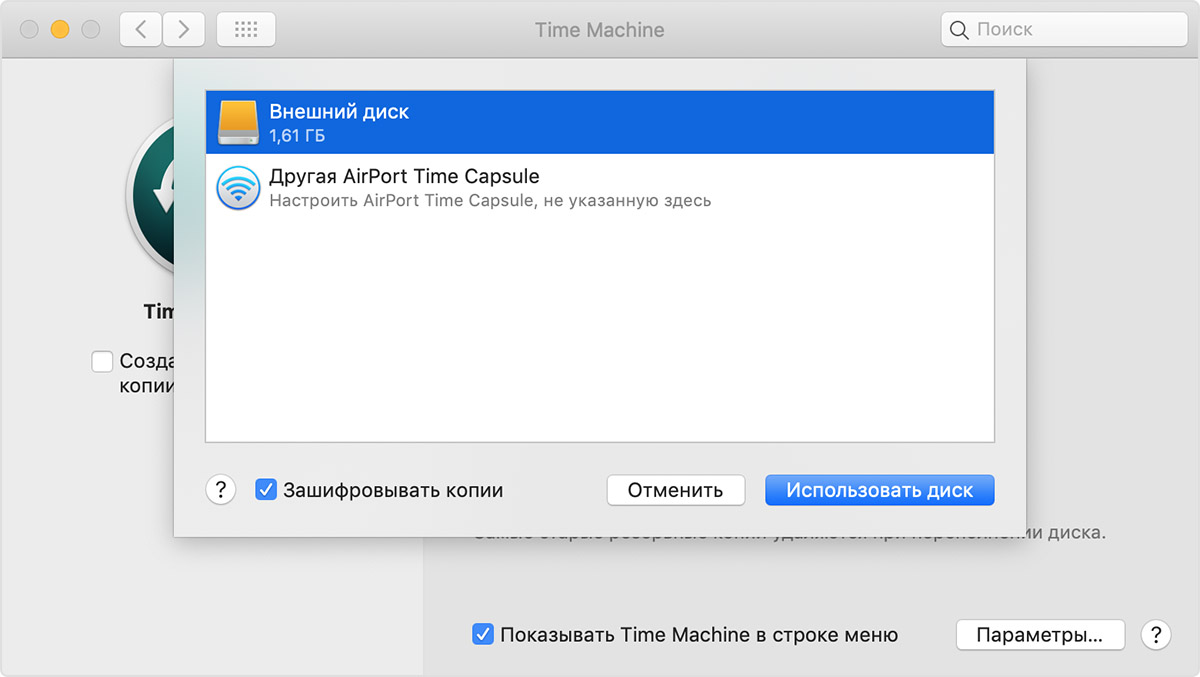- [FAQ] Про Time Capsule и бэкапы iOS-устройств
- Почему я задумался о резервном копировании данных на Mac и вам советую
- Случайно удаленный рекламный сценарий, который мог мне аукнуться
- Внешний винчестер Toshiba в качестве «костыля» для Time Machine
- Time Capsule — идеальное средство для резервного копирования?
- Time Capsule в качестве роутера и другие преимущества «башенки»
- Единственное, что еще нужно сделать до покупки Time Capsule
- Николай Грицаенко
- Резервное копирование iphone на time capsule
- Создание резервной копии Time Machine
- Подключение внешнего накопителя
- Выбор накопителя в качестве диска резервного копирования
- Преимущества автоматического резервного копирования
- Дополнительная информация
[FAQ] Про Time Capsule и бэкапы iOS-устройств

Здравтсвуйте! У меня есть вопрос по организации работы резервного копирования в TimeCapsule бэпапов с iOS устройств(без джеил брэйка) без участия в схеме Mac-а. Идея такая, имея ПК/ноутбук на win7 в iTunes настраиваю бэкап iOS устройства по wi-fi, затем сторонним ПО (еще не подобрал подходящее) копирую папку, в которую iTunes складывает сделанные им копии устройств, на сетевой жеский диск (TimeCapsule) — данный вариант в принципе рабочий но довольно костыльный… Возможно ли его как нибудь упростить? На сколько я понял в iPad и iPhone нет функционала резервироватся в TimeCapsule самостоятельно, или я не прав?
По правде говоря, довольно странная идея. Допустим, вы в iTunes активируете бэкап по Wi-Fi, а потом перемещаете папку с бэкапами на внешний носитель – это реализуемо. Но это же не означает, что следующие бэкапы будут созданы на внешнем носителе без участия iTunes. Мак или PC в данной схеме будет нужен постоянно, потому что iTunes, создающий копию, должен хоть где-то запускаться.
Если же вам просто надо куда-нибудь переместить папку с бэкапами iTunes, например, чтобы высвободить место – к вашим услугам наша инструкция.
Почему Apple не разрешает организовать резервное копирование iOS-девайсов по воздуху не только в iCloud, но и на Time Capsule – вопрос риторический. В порядке личных соображений напомним, что место в iCloud стоит денег, уплачиваемых на регулярной основе, а трёхтерабайтная тайм-капсула обычно селится у вас дома всерьёз и надолго. Выгодно ли это Apple? Вряд ли 🙂
Источник
Почему я задумался о резервном копировании данных на Mac и вам советую
А ещё о том, как я заменил свой старенький TP-Link на Time Capsule.
Умные должны учиться на ошибках дураков. Поэтому делюсь необычным опытом и интересными мыслями.
Если кратко, информация на MacBook стала слишком дорогой, и я не хочу абсолютно случайно потерять ее. Покупаю Time Capsule, чтобы автоматизировать процесс резервного копирования. И не только.
Случайно удаленный рекламный сценарий, который мог мне аукнуться
Недавно занимался сценарием рекламного ролика для своей офлайн занятости. Бюджет государственный, поэтому одна страница текста далась очень тяжело — почти месяц правок, предложений и полного изменения концепции.
Руководство все-таки утвердило финальный вариант. Вызвал съемочную группу и команду актеров-любителей в конкретное место в обозначенное время.
Опущу нюансы. Но за час до начала съемок понял, что файла со сценарием попросту нет. Понятия не имею, куда он делся. Думаю, что случайно потер его вместе с набросками для материалов для iPhones.ru, которые не пошли в печать. Но не факт.
Быстро переписал его по памяти близко к тексту. С горем пополам выкрутился, и никто ничего не заметил. Но все могло сложиться иначе — оплатил бы бесполезный съемочный день из своего кармана, испортил бы отношения с руководством и завис бы с этим всем еще на пару недель.
И таких историй у каждого может быть масса. Поэтому решил разобраться в Time Machine и начать регулярное резервное копирование.
Кстати, тут и тестовая версия новой macOS Sierra подоспела. И разбираться в ней без резервных копий важных данных бессмысленно.
Внешний винчестер Toshiba в качестве «костыля» для Time Machine
Пока не появился Google Photos я хранил весь свой личный фотоархив (200+ Гбайт) на внешнем винчестере Toshiba, который пару-тройку лет назад и купил именно для этих целей. И теперь он снова пригодился.
Time Machine работает только с большими внешними накопителями — жесткими дисками или Time Capsule. Во время первого резервного копирования утилита сохраняет все данные Mac за исключением информации в корзине, а также кое-каких системных файлов. В дальнейшем копирует только измененные файлы, поэтому места для всего этого требуется не слишком много.
Программа создает моментальные локальные копии по наличию места, ежечасные копии за последние сутки, ежедневные копии за последний месяц и еженедельные копии за предыдущие месяцы. И это очень удобно.
Но в моем случае сценарий с резервными копиями оказался не самым выполнимым. И проблема во внешнем жестком диске. Чтобы максимизировать полезность Time Machine, он должен быть подключен к MacBook постоянно. А это мобильный инструмент, который в домашних условиях постоянно кочует из комнаты в комнату, и носить винт «на привязи» регулярно — это тот еще «костыль». Плюс — в нем стоит не SSD, а HDD, поэтому от регулярной тряски он быстро отправится на свалку.
Про Time Capsule меня заставила вспомнить сама Time Machine и мой хороший друг-маковод.
Time Capsule — идеальное средство для резервного копирования?
В настройках Time Machine есть пункт с выбором диска для резервного копирования, в котором находится поиск Time Capsule. Вспомнил, что мы дарили эту штуку товарищу на день рождения пару лет назад. Позвонил, чтобы пообщаться о целесообразности покупки девайса.
Сегодня он живет в подобном моему режиме. Работает в небольшом офисе и часто таскает ноутбук по кабинетам для согласования рабочего процесса со своим сотрудниками.
Резервные копии на его Time Capsule с MacBook делаются регулярно без каких-то проводов, и он особо не заморачивается по этому поводу.
Тем не менее, они спасали его неоднократно. Что смешно, он регулярно сам полностью удаляет не те файлы, а потом восстанавливает их из резервных копий. Конечно, я больше не планирую так «развлекаться», но мне нужна подстраховка.
Time Capsule в качестве роутера и другие преимущества «башенки»
Перечитав пару десятков постов на западных IT-форумах, я пришел к выводу, что Time Capsule окажется не только отличным средством для хранения данных, но и беспроблемным роутером, которого у меня никогда не было.
Мой старенький TP-Link часто просто теряет сеть. Я не специалист в этой области, поэтому просто не могу понять, в чем проблема. Перезагружаю его, и интернет доступен снова — почти всегда срабатывает. Владельцы решения от Apple отмечают, что ничего подобного с ним никогда не происходит — оно стабильно работает 24/7.
У Time Capsule очень простая настройка и большое количество антенн для покрытия внушительного пространства. Плюс — новые стандарты для быстрой передачи данных.
Но меня в этом случае больше радует возможность его использования в качестве того самого внешнего жесткого диска без каких-то проводов. Я смогу оставить на MacBook только самые важные проекты, а все старые данные перенести туда.
И еще один нюанс. Time Capsule может стать личным облачным хранилищем, ведь к информации на его жестком диске можно обращаться через интернет. Для этого у меня должен быть статичный IP. И после покупки я обязательно свяжусь со своим оператором, чтобы разобраться с данным вопросом.
Единственное, что еще нужно сделать до покупки Time Capsule
Сегодня я еще не успел оформить заказ, но уже отложил необходимую сумму. Пока не знаю — брать сразу на 3 Тбайт и забыть о замене на несколько лет или попробовать сэкономить и ограничить себя 2 Тбайт.
По большому счету, пока выделил для себя только четыре сценария использования — резервное копирование, роутер, внешнее хранилище и личное облако. Тут, вероятно, хватит и минимального объема памяти.
Но, если с покупкой iPhone 7 Plus (пока целюсь на смартфон побольше) в сентябре начну все-таки снимать видео в 4K из поездок, лучше смотреть на вариант с объемом побольше. Да и еще один Mac в семье намечается, поэтому в данном случае нет резона экономить. Но это сугубо мое мнение.
Николай Грицаенко
Кандидат наук в рваных джинсах. Пишу докторскую на Mac, не выпускаю из рук iPhone, рассказываю про технологии и жизнь.
Источник
Резервное копирование iphone на time capsule
Многие пользователи iPhone и iPad боятся за свои резервные копии – мол, с компьютером может что-то случиться. На такие случаи Apple дает возможность делать бэкапы в iCloud, но если и это вам не подходит, рассмотрите создание резервной копии на внешний жесткий диск или SSD.
Сначала закройте iTunes и подключите внешний накопитель к компьютеру Mac. Создайте на нем новую папку для резервных копий и назовите ее, например, «iTunesExternalBackupSymLink». После этого откройте новое окно Finder, нажмите одновременно Command, Shift и G и в появившемся окне введите следующий адрес:
Найдите папку Backup (собственно, она одна) и переместите ее в созданную папку на внешнем накопителе. Прошлую папку на компьютере лучше удалить.
Теперь запустите «Терминал» и введите команду ниже, где FileStorage — имя внешнего диска:
ln -s /Volumes/FileStorage/iTunesExternalBackupSymLink/Backup/
Готово! Теперь можно запустить iTunes, подключить iPhone или iPad, выбрать создание новой резервной копии на «этом компьютере». Только теперь бэкап будет создаваться на внешний диск.

Здравтсвуйте! У меня есть вопрос по организации работы резервного копирования в TimeCapsule бэпапов с iOS устройств(без джеил брэйка) без участия в схеме Mac-а. Идея такая, имея ПК/ноутбук на win7 в iTunes настраиваю бэкап iOS устройства по wi-fi, затем сторонним ПО (еще не подобрал подходящее) копирую папку, в которую iTunes складывает сделанные им копии устройств, на сетевой жеский диск (TimeCapsule) — данный вариант в принципе рабочий но довольно костыльный… Возможно ли его как нибудь упростить? На сколько я понял в iPad и iPhone нет функционала резервироватся в TimeCapsule самостоятельно, или я не прав?
По правде говоря, довольно странная идея. Допустим, вы в iTunes активируете бэкап по Wi-Fi, а потом перемещаете папку с бэкапами на внешний носитель – это реализуемо. Но это же не означает, что следующие бэкапы будут созданы на внешнем носителе без участия iTunes. Мак или PC в данной схеме будет нужен постоянно, потому что iTunes, создающий копию, должен хоть где-то запускаться.
Если же вам просто надо куда-нибудь переместить папку с бэкапами iTunes, например, чтобы высвободить место – к вашим услугам наша инструкция.
Почему Apple не разрешает организовать резервное копирование iOS-девайсов по воздуху не только в iCloud, но и на Time Capsule – вопрос риторический. В порядке личных соображений напомним, что место в iCloud стоит денег, уплачиваемых на регулярной основе, а трёхтерабайтная тайм-капсула обычно селится у вас дома всерьёз и надолго. Выгодно ли это Apple? Вряд ли 🙂
В этой статье описывается процедура резервного копирования файлов на компьютере Mac.
Time Machine, встроенное в компьютер Mac средство резервного копирования, автоматически создает резервные копии всех ваших файлов, включая программы, музыку, фотографии, сообщения электронной почты, документы и системные файлы. Файлы можно восстановить из резервной копии, если они удалены с компьютера Mac либо если очищен или заменен его жесткий диск (твердотельный накопитель).
Создание резервной копии Time Machine
Чтобы создавать резервные копии с помощью Time Machine, требуется лишь внешний накопитель. После того как вы подключите накопитель и выберите его в качестве диска резервного копирования, Time Machine будет автоматически выполнять почасовое резервное копирование за последние 24 часа, ежедневное резервное копирование за последний месяц и еженедельное резервное копирование за все прошедшие месяцы. Самые старые резервные копии удаляются по мере заполнения диска.
Подключение внешнего накопителя
Подключите один из указанных ниже внешних накопителей, которые продаются отдельно. Узнайте больше о дисках резервного копирования, которые можно использовать с Time Machine.
- Внешний диск, подключенный к компьютеру Mac, например USB-накопитель, Thunderbolt или FireWire
- Внешний диск, подключенный к базовой станции AirPort Extreme (802.11ac) или AirPort Time Capsule
- AirPort Time Capsule
- Компьютер Mac с общим доступом в качестве хранилища резервных копий Time Machine
- Подключенное через сеть устройство хранения (NAS), поддерживающее Time Machine через SMB
Выбор накопителя в качестве диска резервного копирования
Когда вы подключите внешний диск к компьютеру Mac, может быть предложено использовать его для резервного копирования с помощью Time Machine. Выберите вариант «Зашифровать диск резервного копирования» (рекомендуется), а затем — «Использовать».
Зашифрованная резервная копия доступна только для пользователей, знающих пароль. Узнайте больше о защите диска резервного копирования.
Если Time Machine не спрашивает разрешения на использование диска, выполните следующие действия, чтобы добавить его вручную.
- Откройте настройки Time Machine в меню Time Machine
из строки меню. Или перейдите в меню Apple () > «Системные настройки» и щелкните значок Time Machine.
- Нажмите кнопку «Выбрать резервный диск» (или «Выбрать диск» либо «Добавить или удалить резервный диск»).
- В списке доступных дисков выберите внешний диск. Затем выберите вариант «Зашифровывать копии» (рекомендуется) и нажмите кнопку «Использовать диск».
Если выбранный диск не отформатирован надлежащим для Time Machine способом, вам сначала будет предложено стереть данные с него. Чтобы продолжить, нажмите кнопку «Стереть». При этом с диска резервного копирования будет удалена вся информация.
Преимущества автоматического резервного копирования
После того как вы выберите диск резервного копирования, Time Machine начнет периодически выполнять резервное копирование. Это делается автоматически и не требует от вас никаких дальнейших действий. В зависимости от количества файлов первое резервное копирование может занять много времени, но в процессе можно продолжать использовать компьютер Mac. Time Machine создает резервные копии только тех файлов, которые были изменены с момента последнего резервного копирования, поэтому последующие сеансы будут занимать меньше времени.
Чтобы начать резервное копирование вручную, выберите вариант «Создать резервную копию сейчас» в меню Time Machine 
Дополнительная информация
- Восстановление данных на компьютере Mac из резервной копии
- Другие способы резервного копирования и восстановления файлов
- Если резервное копирование выполняется на несколько дисков, можно переключить диски перед входом в Time Machine. Нажав и удерживая клавишу Option, выберите вариант «Просмотреть другие диски резервного копирования» в меню Time Machine.
- Чтобы исключить объект из резервного копирования, откройте раздел с настройками Time Machine, нажмите кнопку «Параметры», а затем — «Добавить» (+), чтобы добавить требуемый объект. Чтобы остановить исключение объекта, например внешнего жесткого диска, выделите его и нажмите кнопку «Удалить» (–).
- Если для создания резервных копий на сетевом диске используется Time Machine, их можно проверить, чтобы убедиться, что они в хорошем состоянии. Нажав и удерживая клавишу Option, выберите вариант «Проверить резервные копии» в меню Time Machine.
- В OS X Lion 10.7.3 или более поздней версии при необходимости можно загрузить систему с диска Time Machine. Нажмите и удерживайте клавишу Option во время загрузки компьютера Mac. Когда отобразится экран Менеджер загрузки, выберите в качестве загрузочного диска вариант EFI Boot.
Информация о продуктах, произведенных не компанией Apple, или о независимых веб-сайтах, неподконтрольных и не тестируемых компанией Apple, не носит рекомендательного характера и не рекламируются компанией. Компания Apple не несет никакой ответственности за выбор, функциональность и использование веб-сайтов или продукции сторонних производителей. Компания Apple также не несет ответственности за точность или достоверность данных, размещенных на веб-сайтах сторонних производителей. Помните, что использование любых сведений или продуктов, размещенных в Интернете, сопровождается риском. За дополнительной информацией обращайтесь к поставщику. Другие названия компаний или продуктов могут быть товарными знаками соответствующих владельцев.
Источник