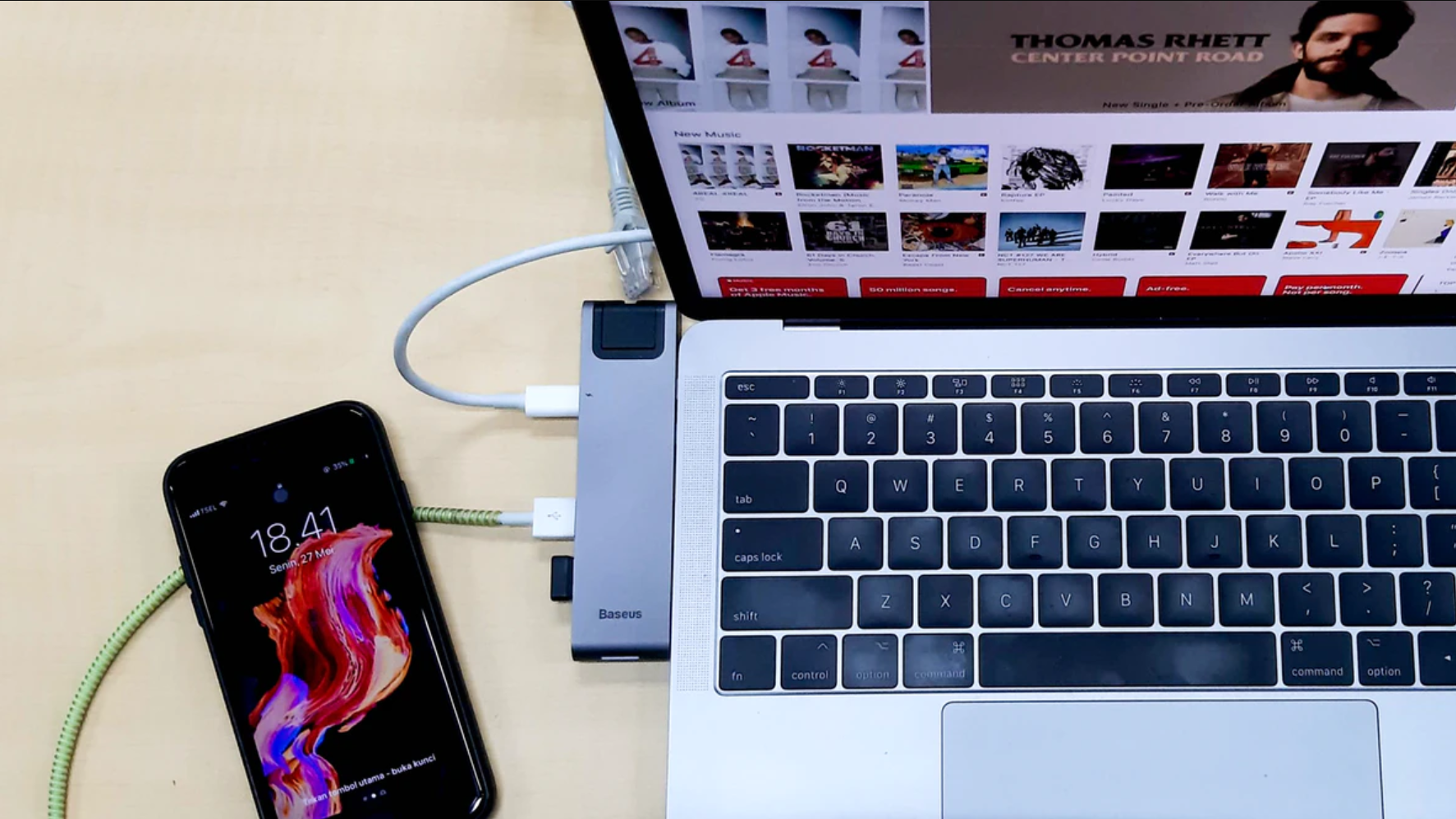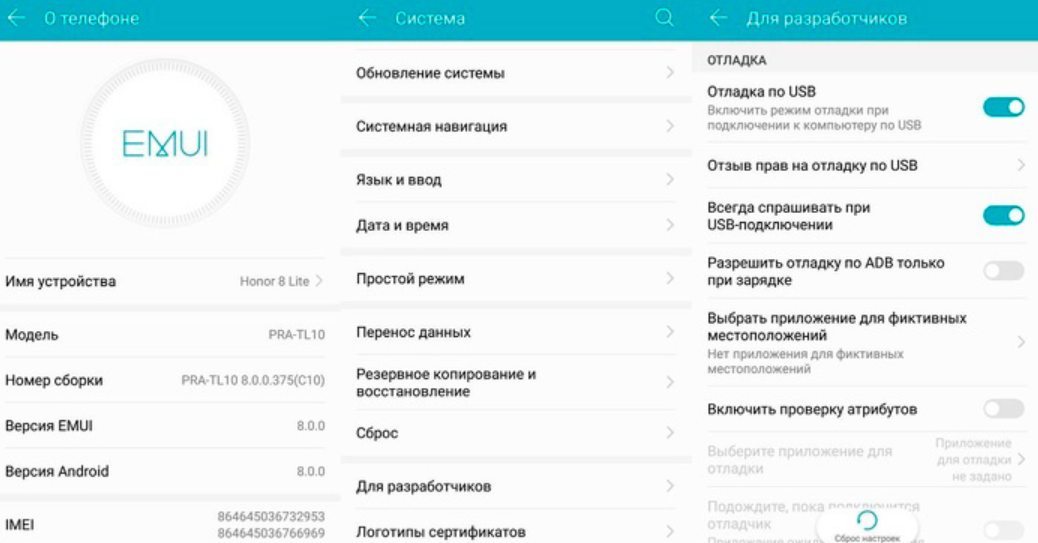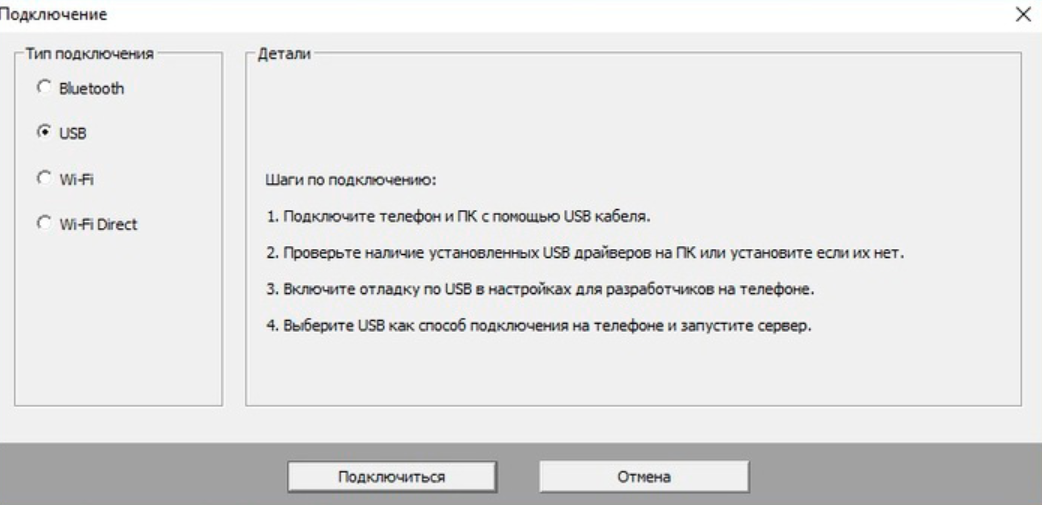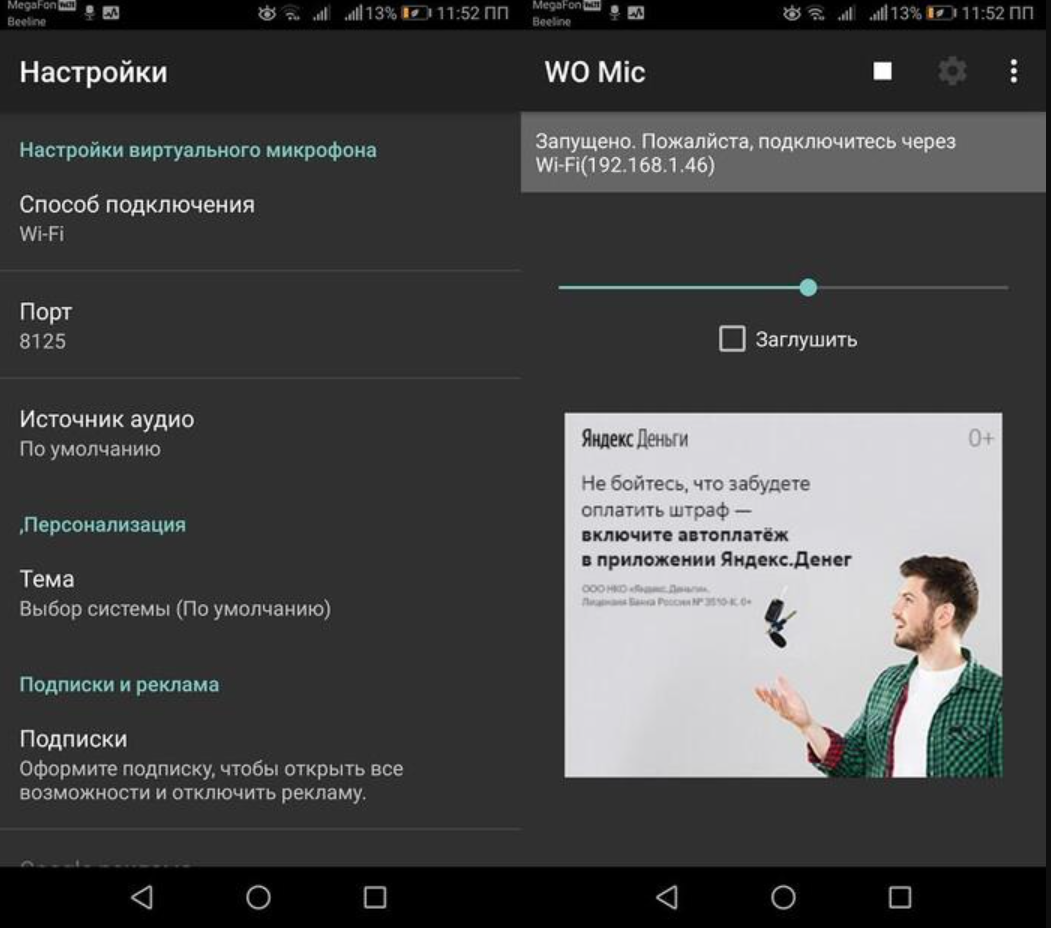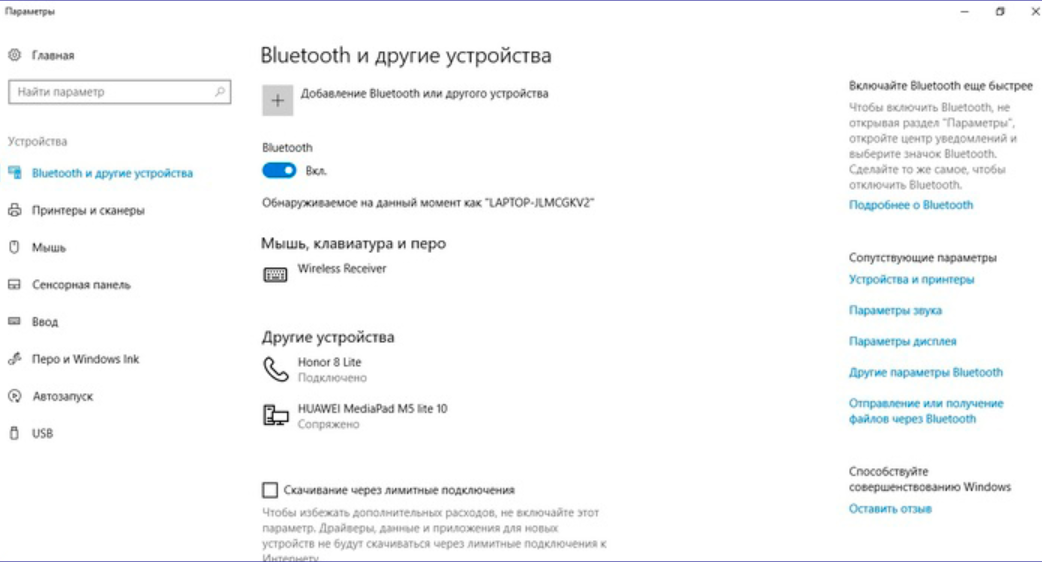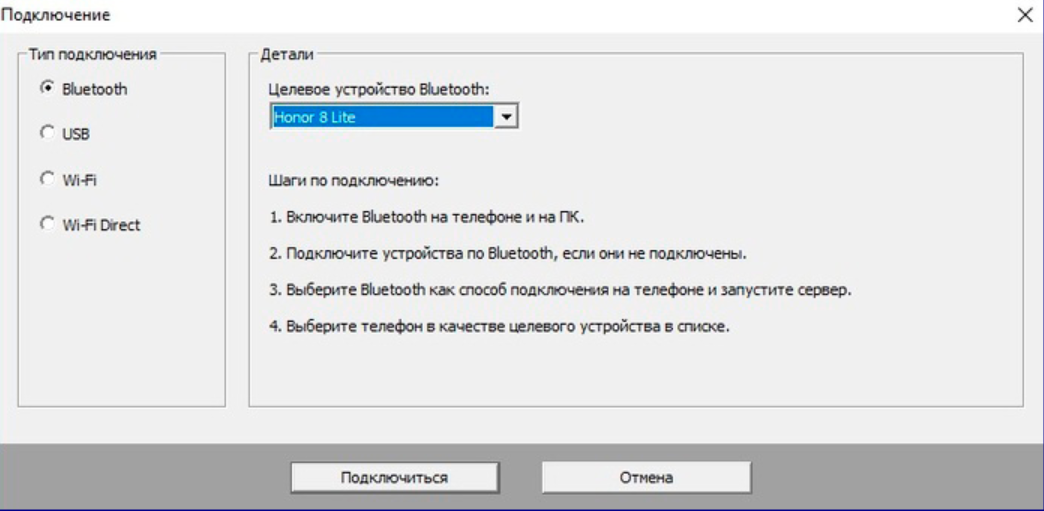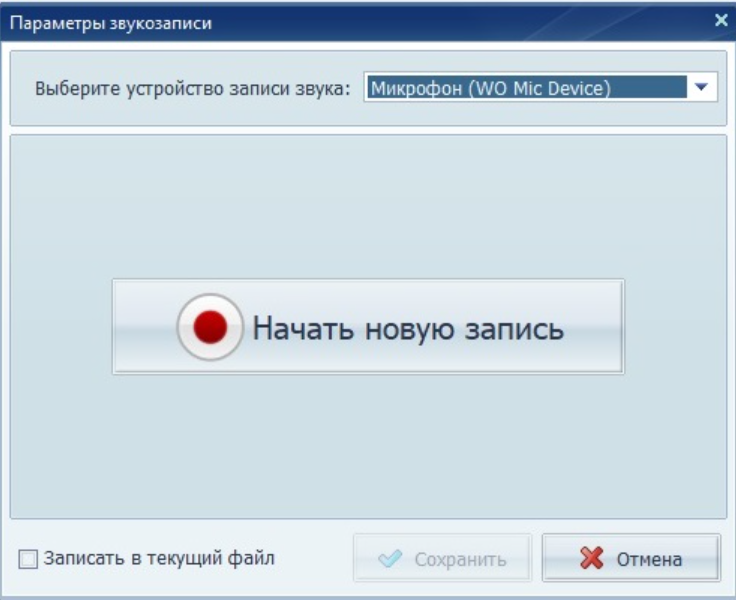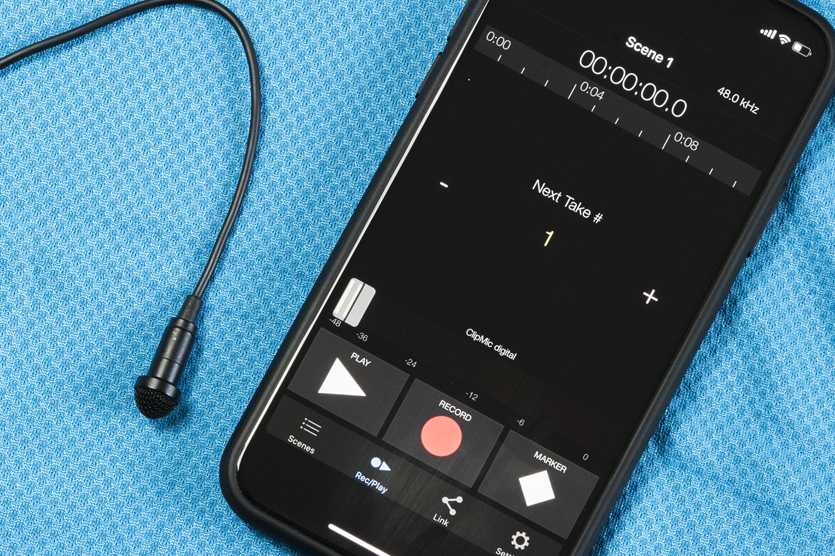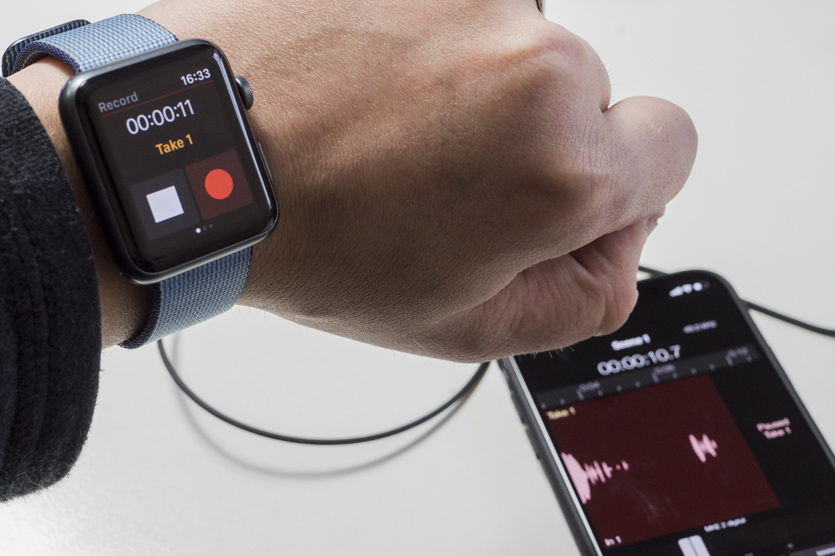- Как использовать телефон в качестве микрофона: простая инструкция для iPhone и Android
- Инструкция по подключению микрофона мобильника к ПК/ноутбуку
- Через USB-порт
- Через Wi-Fi
- Через Bluetooth
- Инструкция по записи звука
- Заключение
- Как подключить айфон к компьютеру в качестве микрофона?
- Как телефон использовать в качестве микрофона?
- Как подключить телефон к компьютеру в качестве микрофона?
- Как сделать микрофон из наушников от айфона?
- Можно ли использовать айфон как микрофон на компьютере?
- Как настроить Wo Mic?
- Как использовать телефон как микрофон в Дискорде?
- Как использовать телефон как микрофон для компьютера через USB?
- Как сделать из обычных наушников микрофон?
- Как сделать микрофон из телефона для кс го?
- Что делать если в наушниках от айфона не работает микрофон?
- Как использовать микрофон от EarPods на компьютере?
- Почему не работает микрофон в Аирподс?
- Как включить отладку по USB на iPhone?
- Можно ли использовать айфон как колонку для ноутбука?
- Как подключить микрофон на айфоне?
- AirPods Pro в качестве микрофона для iPhone: зачем и как это делается
- Я смог подключить настоящий микрофон к iPhone. Это того стоило
- Проблема в том, что iPhone плохо записывает звук
- Решение: подключи к своему iPhone внешний микрофон
- 1. Sennheiser ClipMic и MKE2 Digital для интервью, и памятных моментов
- 2. Sennheiser MK4 Digital для подкастов, онлайн-трансляций и стримов
- 3. Sennheiser HandMic Digital для самых крутых репортажей
- Все рассказал, осталось выбрать
Как использовать телефон в качестве микрофона: простая инструкция для iPhone и Android



Подробную инструкцию о том, как подключить телефон к компьютеру как микрофон, читайте здесь – https://audiomaster.su/kak-podklyuchit-telefon-k-kompyuteru-kak-mikrofon.php Здесь же остановимся на самом основном.
Три основных шага:
Скачать и установить специализированный софт.
Соединить мобильный и ПК через Вайфай, USB или Блютус.
Записать и, при необходимости, отредактировать результат.
Далее шаги будут рассмотрены максимально подробно, так что справиться смогут даже новички.
Инструкция по подключению микрофона мобильника к ПК/ноутбуку
Вот что нужно сделать:
Открыть Play Market, скачать и установить приложение WO Mic (распространяется бесплатно).
С официального сайта этой же программы скачать десктопную версию для Windows (поддерживаются 7, 8, 10 версии). Если нужно — дополнительно загрузить WO Mic device driver.
Выбрать один из трех способов подключения.
Через USB-порт
В разделе настроек смартфона перейти в подраздел “Система”, далее — “Для разработчиков”.
Активировать опцию отладки по USB. Если она заблокирована, то следует перейти в раздел “О телефоне” и несколько раз тапнуть по номеру сборки. Будет активирован режим разработчика.
Открыть WO Mic на мобильном гаджете, кликнуть по иконке с гайкой. Указать USB как способ подключения.
Вернутся в основное меню приложения, поставить галочку “Заглушить”.
Для запуска синхронизации нажать треугольник в верхней части меню. Одобрить доступ к микрофону для записи звука.
Запустить программу на ПК, активировать USB сопряжение. Готово, можно начинать запись.
Через Wi-Fi
Раздать Wi-Fi с компьютера (создать точку доступа).
Подключить мобильник к вайфаю.
Запустить приложение на смартфоне и указать Wi-Fi в качестве способа сопряжения. На экране появится IP-адрес.
Запустить программу на ПК, также выбрать метод связи через Wi-Fi, ввести IP с экрана смартфона и подтвердить.
Через Bluetooth
Активировать Bluetooth на обоих устройствах.
Кликнуть правой кнопкой мыши по иконке Блютус в Панели задач компьютера, выбрать “Добавление устройства”.
Выбрать свой телефон из предложенного списка и активировать соединение.
В мобильном приложение выставить Блютус как средство сопряжения.
В WO Mic на компьютере также выставить Bluetooth, выбрать бренд своего телефона и подтвердить.
Инструкция по записи звука
Не на всех компьютерах есть софт для захвата и обработки звука. Выйти из ситуации поможет удобный звуковой редактор – https://audiomaster.su . В простой и доступной программе АудиоМАСТЕР все действия выполняются в пару кликов мыши, поэтому новички смогут уверенно ею пользоваться.
Как записать звук:
Скачать и запустить АудиоМАСТЕР.
Выбрать запись с микрофона.
В качестве устройства записи указать WO MIC Device.
Сделать и сохранить запись.
Результат автоматически откроется в редакторе. Можно изменить темп, голос, громкость, тональность, добавить спецэффекты, вырезать часть для склейки.
Сохранить отредактированный файл, кликнув по иконке с дискетой (доступны 8 популярных форматов).
Если звукозапись не работает, следует указать в звуковых настройках Windows WO Mic device как устройство записи по умолчанию.
Заключение
Быстро решить проблему сломанного микрофона поможет смартфон с приложением WO Mic device. Нужно установить софт на ПК и телефон, соединить их через блютус, вай-фай или USB. Качественно записать и отредактировать голос с телефона удобнее всего с помощью редактора АудиоМАСТЕР.
Источник
Как подключить айфон к компьютеру в качестве микрофона?
Как телефон использовать в качестве микрофона?
Приложение Microphone и AUX
Загрузите утилиту Microphone из Google Play. Устанавливать софт на компьютер не нужно. Когда закончится установка утилиты на смартфон, подключите гаджет к ПК через AUX-кабель: один конец вставляете в мобильное устройств, другой — в разъем для микрофона на компьютере.
Как подключить телефон к компьютеру в качестве микрофона?
Подключение смартфона через USB
- Произвести запуск софта на ПК и смартфоне.
- Выбрать на ПК пункт «Соединение», и затем USB.
- Подождать, пока пройдет синхронизация устройства с ПК. …
- Зайти в настройки на телефоне и выбрать «USB подключение».
Как сделать микрофон из наушников от айфона?
Чтобы использовать микрофон из наушников iPhone, их необходимо подключить к разъему для наушников . На изображениях ниже видно, что панель настроек «Звук» MacBook Pro распознает наличие микрофона и переключает «Встроенный микрофон» на наушники, когда они находятся в разъеме для наушников.
Можно ли использовать айфон как микрофон на компьютере?
Чтобы можно было использовать мобильный телефон в качестве микрофона для компьютера, необходимо на гаджет установить мобильное приложение под названием WO Mic, а на ПК (кроме такого же приложения, но только десктопной версии) дополнительно понадобится специальный драйвер.
Как настроить Wo Mic?
Для этого нужно проделать следующие действия:
- Открыть Google Play Market и нажать на поисковую строку.
- Вписать название программы и запустить поиск.
- Сначала нажать — Установить, и дать разрешение на появившемся сообщении.
- Выбрать – Открыть.
- Зайти в Опции (SETTINGS) и переключить настройку на USB.
Как использовать телефон как микрофон в Дискорде?
Настройка и использование
Чтобы использовать телефон в качестве микрофона в Дискорде, запустите одноименную программу на компьютере и войдите в меню Connect. Там выберите USB и жмите ОК. Если все сделано правильно, должна появиться надпись, подтверждающая факт соединения.
Как использовать телефон как микрофон для компьютера через USB?
При соединении с помощью USB 2.0 запускается клиент приложения Wo Mic на ПК и Андроиде. В настройках для мобильной версии нужно нажать «Start», чтобы иконка микрофона загорелась зеленым цветом. В ПК-клиенте выбирается «Connection», в выходящем меню – «Connect», а далее – USB.
Как сделать из обычных наушников микрофон?
- Откройте «Панель управления». …
- Найдите пункт «Звук».
- Выберите «Управление звуковыми устройствами».
- Откройте вкладку «Запись». …
- Подключив наушники в микрофонный разъём, вы увидите, что появилось устройство «Микрофон». …
- Выделите курсором это устройство из списка и кликните «По умолчанию».
- Нажмите ОК.
Как сделать микрофон из телефона для кс го?
Подключите свой девайс к порту USB 2.0 при помощи соответствующего кабеля, как правило он идет в комплекте 🙂 Запустите клиент приложения Wo Mic на ПК и Андроиде, в настройках мобильной версии выберите «USB подключение» и нажмите «Start» — иконка микрофона загорится зеленым.
Что делать если в наушниках от айфона не работает микрофон?
Если микрофон не работает
- Убедитесь, что наушники оснащены встроенным микрофоном.
- Проверьте не заблокирован ли микрофон мелким мусором, ворсом или пластиковой упаковкой.
- Чтобы узнать, требуется ли замена, попробуйте подключить вторую пару наушников.
Как использовать микрофон от EarPods на компьютере?
Настройки подключения EarPods
- после подключения наушников у компьютеров на платформе Windows в правом нижнем углу возле часов (область панели задач) появится значок подключения;
- необходимо щелкнуть по нему;
- в открывшемся окне меню задач нужно перейти во вкладку «Микрофон» и выбрать подключенный девайс «По умолчанию»;
Почему не работает микрофон в Аирподс?
Микрофон в AirPods не работает: причины
Наиболее распространенными среди них являются: некорректная настройка; механическое воздействие; производственный брак.
Как включить отладку по USB на iPhone?
В меню «Настройки» выберите пункт «Face ID и код-пароль» или «Touch ID и код-пароль» и включите доступ к аксессуарам USB в разделе «Доступ с блокировкой экрана».
Можно ли использовать айфон как колонку для ноутбука?
Ваш iPhone может стать умной колонкой с помощью приложения Alexa. Таким образом, сперва вам нужно будет установить на ваш смартфон эту милую барышню от Amazon. Откройте приложение и войдите в него под вашим Amazon-аккаунтом. … Теперь вы можете использовать iPhone как умную колонку.
Как подключить микрофон на айфоне?
Перейдите в раздел «Настройки > Конфиденциальность > Микрофон». Убедитесь, что приложение включено. Если у приложения есть разрешение на доступ к микрофону или его нет в списке, свяжитесь с разработчиком приложения.
Источник
AirPods Pro в качестве микрофона для iPhone: зачем и как это делается
Как известно, своей популярностью влог, как жанр современного «мобильного искусства», во многом обязан тем, что для него даже профессиональная камера не требуется, вполне хватает и хорошего смартфона. Правда, с звуком есть нюансы. iPhone, к примеру, в режиме видеосъемки аудио пишет через задний микрофон и возникает т.н. эффект радио, поэтому опытные влогеры иногда юзают AirPods или AirPods Pro в качестве микрофона, чтобы звук для ролика записать более качественно.
Сейчас расскажем вкратце, когда и как это делается.
можно ли использовать AirPods Pro в качестве микрофона для iPhone
Разумеется, сделать из крохотных Bluetooth-наушников полноценный внешний беспроводный микрофон для iPhone не получится. Просто в силу ограниченного «микрофонного» функционала моделей AirPods и AirPods Pro.
И, тем не менее, посредством специализированных мобильных приложений (вроде Movie Pro APP или FilMic Pro APP) из AirPods и AirPods Pro таки можно сделать настоящий Bluetooth-микрофон. Микрофон из наушников — так себе.
Но, как показывает практика, писать через него звук для видео в полевых, так сказать, условиях, когда под рукой настоящего микрофона не оказалось, вполне можно. Это во-первых.
А во-вторых, как мы знаем, из iPhone и наушников AirPods можно сделать еще и мобильную систему «прслушки». То бишь, можно юзать iPhone в качестве устройства приема звука и с его помощью удаленно (метров с 10-15) слушать все, что получится, через подключенные к нему AirPods (только для надо еще обновить операционку смартфона до версии iOS 13 или новее).
как сделать из iPhone и Airpods Pro систему «мониторинга» звука?
Очень просто. Притом ничего даже доустанавливать не нужно. В iOS 13.3 и следующих версиях системы эта функция уже встроена, потому когда она нужна, её надо просто включить. А для этого:
- сначала подключаем AirPods Pro (или обычные AirPods) к iPhone (или проверяем состояние подключения, если наушники уже были подключены ранее);
- заходим в «Настройки» iPhone и тапаем «Пункт управления«;
- на экране настроек «Пункта управления» включаем функцию «Слух«;
- размещаем iPhone в нужном месте и слушаем.
Источник
Я смог подключить настоящий микрофон к iPhone. Это того стоило
Вы когда-нибудь видели человека, который говорит в микрофон? Видели? А если микрофон подключен прямо к iPhone?
Да, вам кажется, что это глупость. Закрывайте эту статью, берите свой Ксяоми и вперед – пилить унылые видосы, которые на Ютубе посмотрят 3-5 человек максимум.
Ха-ха, шучу, никто не посмотрит.
Так, остались любознательные. Сейчас я расскажу, как прокачать свой iPhone, чтобы с шиком снимать видео, делать подкасты, вести онлайн-трансляции, репортажи и заиметь свою аудиторию.
Проблема в том, что iPhone плохо записывает звук
Факт: если снимать видео или записывать аудио на диктофон в iPhone, то встроенный микрофон пишет вообще всё, что происходит вокруг: шуршание одежды, скрип стульев, чьё-то покашливание и сигналку машины за окном.
Вспомни, сколько раз пытался записать свой голос, и всё без толку. Вроде говоришь прямо в Айфон, жонглируешь интонациями, а потом слушаешь свой тихий голосок, с таким комнатным эхо, и с отвращением удаляешь записанное с мыслью, что в ютуберы и радио-диджеи тебе никогда не попасть.
Решение: подключи к своему iPhone внешний микрофон
Микрофон не простой, а от Sennheiser. Уверен, знаешь этих ребят. У тебя же стопудово есть наушники этой фирмы.
Вместо тысячи слов посмотри вот это ролик, а дальше я расскажу подробнее о нескольких микрофонах, которые превратят твой iPhone в мобильную звукозаписывающую студию.
Если кратко: не нужно заморачиваться в поисках микшерного пульта, колонок, проводов и беспроводных радиомикрофонов, которые стоят кучу денег.
Потому что у Sennheiser есть микрофоны, которые подключаются прямо к iPhone и позволяют писать звук ничуть не хуже профессиональных решений.
А теперь подробнее.
1. Sennheiser ClipMic и MKE2 Digital для интервью, и памятных моментов
Самые незаметные микрофоны для записи голоса в простонародье называются «петлички». Они действительно крошечные и крепятся прямо на одежду, позволяя писать голос безо всяких посторонних шумов.
В арсенале Sennheiser есть две модели таких «петличек», попроще и покруче.
Микрофон-петличка ClipMic – это самый доступный способ записывать голос безо всяких помех, почти на уровне профессиональных решений.
Просто подключаешь его к своему iPhone через Lightning-разъём и запускаешь приложение MetaRecorder от компании Apogee [скачать в App Store].
Apogee – один из мировых лидеров по созданию профессионального звукозаписывающего оборудования и программ. Микрофоны, аудиокарты, усилители и преобразователи звука от этой компании высоко ценятся профессионалами.
В ClipMic тоже есть частичка этой легендарной компании: в специальном небольшом блоке на проводе спрятался аналогово-цифровой преобразователь Apogee, который отвечает за превращение звуковых колебаний в аудио-файл. И справляется с этим, надо сказать, отлично.
По умолчанию звук пишется в файл формата WAV, 24 бит/96 кГц.
ClipMic – отлично подходит для записи лекций, презентаций или даже собраний. Полученную запись можно импортировать куда угодно: выгрузить в облако, добавить к проекту в iMovie или GarageBand или вставить в какой-нибудь Final Cut.
Хочешь записать умную мысль, напутствие потомкам, стихотворение любимой или первый стишок своего ребёнка на детском утреннике? ClipMic в помощь. Даже если говорить тихим голосом, микрофон справится, в отличие от встроенного в iPhone.
Если хочется что-то покруче, то обрати внимание на MKE2 Digital.
Внешне он похож на ClipMic, но рассчитан на использование на открытом воздухе.
В комплекте помимо проволочной корзины есть ветрозащита, так что можно пилить монологи, стоя на набережной, или в парке.
Важно, что для работы микрофонов не нужны батарейки или отдельный аккумулятор: просто подключаешь ClipMic или MKE2 Digital к своему iPhone через Lightning, и звук запишется идеально.
Технические характеристики Sennheiser ClipMic & MKE2 Digital:
- Частотный диапазон: 20 Гц – 20 кГц
- Максимальный уровень звукового давления: 130 дБ
- АЦП: Apogee, multibit DeltaSigma
- Разрядность: 16 бит, 24 бита
- Частота дискретизации: 44,1/48/88,2/96 кГц
- Обработка: компрессор, эквалайзер
- Чувствительность: от -50 дБ до -15 дБ
- Усиление: 0-35 дБ
- Эквивалентный уровень шума: от -95 дБ до -67 дБ
- Кабель: 1,6 м
- Диаметр капсюля: 4,8 мм
- Вес: 29 г
Ни ветер, ни городской шум не забьют твой голос. По характеристикам обе модели этих петличных микрофонов совершенно идентичны, поэтому:
- Sennheiser ClipMic для домашних видео, лекций, совещаний, презентаций.
- Sennheiser MKE2 Digital для интервью, репортажей, съёмок вне помещений.
Так, с будущими репортёрами разобрались, переходим к интернет-звёздам.
2. Sennheiser MK4 Digital для подкастов, онлайн-трансляций и стримов
Этот микрофон для вас, покорители интернета. MK 4 Digital является широкомембранным, конденсаторным, а главное – ПРОФЕССИОНАЛЬНЫМ микрофоном. Если ты всегда мечтал начать карьеру переводчика ситкомов и роликов, собирать сотни людей на своих стримах или стать интернет-диджеем, то лучше микрофона для всего этого тебе не найти.
MK 4 Digital выглядит эффектно, будто появился на твоём столе с какой-нибудь легендарной звукозаписывающей студии. А внутри алюминиевого корпуса скрыт большой 1-дюймовый капсюль, собранный вручную и покрытый золотом.
Микрофон уже настроен так, что подходит для записи как одного, так и сразу нескольких источников звука, поэтому можно приглашать в свою импровизированную студию гостей.
Главное – этот микрофон тоже можно подключать напрямую в iPhone, для записи тех же подкастов. А можно взять второй провод из комплекта с разъемом USB и подключить к компьютеру напрямую, для зрелищных зарубов с комментариями в Twitch.
Технические характеристики Sennheiser MK 4 Digital:
- Частотный диапазон: 20 Гц – 20 кГц
- Максимальный уровень звукового давления: 141 дБ
- АЦП: Apogee, multibit DeltaSigma
- Разрядность: 16 бит, 24 бита
- Частота дискретизации: 44,1/48/88,2/96 кГц
- Обработка: компрессор, эквалайзер
- Чувствительность: от -61 дБ до -11 дБ
- Усиление: 0-50 дБ
- Эквивалентный уровень шума: от -117 дБ до -79 дБ
- Вес: 485 г
В комплекте с этим микрофоном есть крепление на стойку, так что если ты музыкант и горишь записать свой главный хит – прикрути MK 4 Digital к стойке и твори, на профессиональном уровне.
Этот зверь также работает без батареек – достаточно подключить его к iPhone или любому другому приемнику звука. Мне эта модель понравилась больше всего, давно мечтал попробовать свои силы в переводах фильмов.
Будующие супер-переводчики и стриммеры, вы знаете что делать. Остались журналисты, специально для которых у Sennheiser есть следующая модель.
3. Sennheiser HandMic Digital для самых крутых репортажей
Мы все знаем, как работают выездные репортёры: чувак с огромной и тяжёлой камерой наперевес стоит напротив миловидной девушки (или парня), которые вещают своим зрителям. И ты тоже так можешь, даже если у тебя нет большой камеры.
Камеру запросто заменяет iPhone. А вот настоящий репортажный микрофон заменить ничто не может, поэтому твой выбор – Sennheiser HandMic Digital, в железном корпусе, практически неубиваемый и надежный.
Этот микрофон не ловит посторонние шумы, включая шум от ветра, а капсюль закреплён на противоударном подвесе, чтобы предотвращать структурные шумы (например, когда перекладываешь HandMic Digital из руки в руку). Его даже можно уронить пару раз, без особого ущерба для «начинки».
HandMic Digital подходит не только для журналистов. С помощью него можно записывать концертные выступления или другие мероприятия сразу на iPhone.
Технические характеристики Sennheiser HandMic Digital:
- Частотный диапазон: 40 Гц – 16 кГц
- Максимальный уровень звукового давления: 134 дБ
- АЦП: Apogee, multibit DeltaSigma
- Разрядность: 16 бит, 24 бита
- Частота дискретизации: 44,1/48/88,2/96 кГц
- Обработка: компрессор, эквалайзер
- Чувствительность: от -54 дБ до -19 дБ
- Усиление: 0-35 дБ
- Эквивалентный уровень шума: от -96 дБ до -74 дБ
- Вес: 340 г
Отдельно хочется отметить наличие экранирования, которое защищает от возможных помех и наводок от сотовых телефонов.
Все рассказал, осталось выбрать
Неважно, чем ты хочешь заниматься: журналистикой, созданием аудиокниг, лекциями, презентациями или просто созданием домашнего видеоархива. У Sennheiser есть микрофоны для всех видов деятельности, где нужен лишь твой голос, iPhone и желание творить и создавать.
Если ты всё делаешь один, и не хочешь ни с кем делиться своими лаврами, то приложением для записи звука MetaRecorder можно управлять дистанционно, со своих Apple Watch.
У тебя в кармане есть полноценный инструмент для творчества и работы – твой iPhone. Подключаешь к нему внешний микрофон и получаешь профессиональную звукозаписывающую студию, это ли не чудо?
Внешний микрофон для iPhone от Sennheiser – это такая штука, которую вряд ли купишь просто так, чтобы была. Именно поэтому в ассортименте есть целых 4 варианта этого полезного аксессуара, для самых разных нужд. Главное – правильно выбрать.
Источник